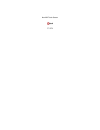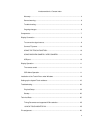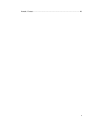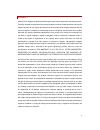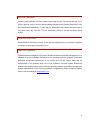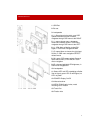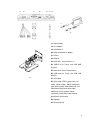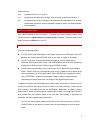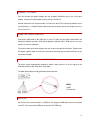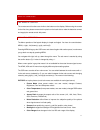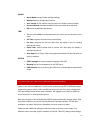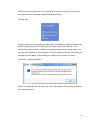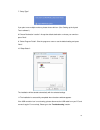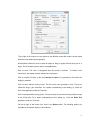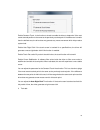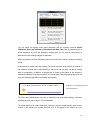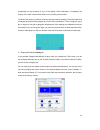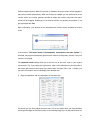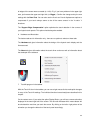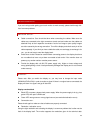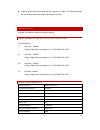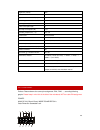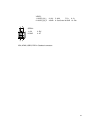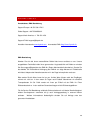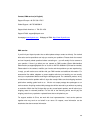Summary of FT10TM
Page 1
Non-wifi touch screen ft10tm.
Page 2
2 inhaltsverzeichnis / content index warranty:..................................................................................................................... 4 general warning:......................................................................................................... 6 trouble-sh...
Page 3
3 kontakt / contact .............................................................................................................. 28.
Page 4
4 warranty: faytech touch displays are produced following the most modern production and test processes. Carefully selected components and accurate production ensure reliable operation and long life. Faytech warrants to the original purchaser that each faytech touch display delivered shall be free f...
Page 5
5 seller's liability for damages shall not exceed the payment, if any, received by seller for the unit of product or service furnished or to be furnished as the case may be which is the subject of claim or dispute. In no event shall seller be liable for incidental, consequential or special damages. ...
Page 6
6 general warning: avoid all contact with dirt, oil, dust or water. Never open the unit. Do not drop the unit. If you notice a burning smell or hear the device making unusual sounds, please disconnect it from the power source immediately. To clean the unit, please turn off the device first, then cle...
Page 7
7 components: 1. Usb-port 2. Ear-out 3. Loudspeaker 4. (+): flips picture horizontally, once osd opened increases volume or values, navigates through osd menu to the right. 5. (-): opens volume-menu, decreases volume and marked values in osd menu, navigates through osd menu to the left. 6. (c): vga:...
Page 8
8 17. Power supply 18. 12 v adaptor 19. Vga-audio-in 20. Video- and audio-in adaptor 21. Vga-in 22. Hdmi-in 23. 8-36v dc-i, 5.5mm/2.5mm (+) 24. Usb-b in for touch- and usb hub function 25. Serial-in for serial touch function 26. Usb cable for touch- and usb hub function 27. Vga cable 28. Video cable...
Page 9
9 revision history: v1.0: produced from 2011 to july 2013 v1.1: produced since august 2013, change: vga-connector, product name (add v1.1) v2: produced since july 2014, changes: new backcase with mounting frame for all sizes, standardized connectors, new more powerful chipset for audio- and video-pl...
Page 10
10 connect to power you can connect the faytech display with the included 100v/240v plug or the 12v power adapter. Insert one of these power sources into the 12v dc-in. Another alternative is to connect another 12v source to the dc-in. Please pay attention not to mix the polarity (+ is inside)! Plea...
Page 11
11 display operation the remote control the remote control functions are similar to the buttons on the display. Before using the remote for the first time, please remove the thin plastic on the back side to make the batteries connect and supply the remote control with power. Osd-menu-operation the m...
Page 12
12 sound • sound mode changes treble and bass settings • balance balances left/right audio channel • auto volume on off: reduces volume jumps in the audio-in when activated • surround sound: emulates two different surround modes when activated • eq: further loudspeaker adjustments time • set first u...
Page 13
13 are available under pen- and handsetting-menu, also located in the hardware and sound menu. For calibration purpose we suggest to install the calibration tool „win7,win8_calibration_tool“ which is available on faytech´s driver dvd or at www.Faytech.Com , service, driver. For win7, win8 please jus...
Page 14
14 ps/2-driver works smoothly with a ps / 2 mouse but if you do not have a ps / 2 mouse you should leave this box unchecked to avoid compatibility problems. 5."setup type" we recommend "none" (see the picture upper right) for the calibration setting. A calibration will be performed every time your p...
Page 15
15 7. "setup type": if you plan to use multiple monitors, please choose this box. (see “setting up the faytech touch software”.) 8."choose destination location": accept the default destination or choose your own then press "next". 9. "select program folder": give the program a name or use the defaul...
Page 16
16 setting up the faytech touch software start the administration program by going to “start - programs -touchkit – configure utility”. (if you accepted all the defaults the program may be at “start – programs – accessories – touchkit – configure utility”.) or you can find this program in the system...
Page 17
17 to the right of the mouse icon are options to set different mouse-like modes. Normal mode offers the most intuitive touch-operation. Normal-mode: allows the user to select an object or drag an object with the touch pen or a finger. This is the best mode to use for most applications. Click on touc...
Page 18
18 enable constant touch: is the function to check to enable the driver to determine if the most recent touched position is the same as the previously touched point. If the difference is smaller than the defined area, the driver does not generate any mouse movement which helps reduce system load. En...
Page 19
19 you can adjust the faytech touch panel calibration with the functions called 4 points calibration, clear and calibrate, linearization and draw test. Start by performing the 4 points calibration. By using the application drawing test, you can test the touch panel to determine if further setting ch...
Page 20
20 compensate for the curvature (if any) of the display. After linearization is completed, the linearity of the touch screen will be shown in the linearity curve window. The draw test function is used for accuracy and performance checking. Press this button and a new pop up window will be popped up ...
Page 21
21 enable multiple-monitors: when this function is disabled, the touch screen will be mapped to the primary monitor automatically. When this function is enabled, you can double click on the monitor area in the monitor geometry window to assign the monitor area where the touch screen will be mapped. ...
Page 22
22 all edges of the screen were corrected (to 110%). E.G. If you have problems in the upper right area, just increase the upper and right limit (>> bigger ). Confirm the change and try the new settings with the draw test. You can also use the x-axis and y-axis displacement options to compensate if y...
Page 23
23 troubleshooting if you are having trouble getting your touch monitor to work correctly, please look through this list of common problems: physical setup: z cable connections. Care should be taken when connecting the cables. Make sure the cables are connected to the right connectors at each end an...
Page 24
24 sometimes during simultaneous operation of two displays on a pc or the connection of an additional display to a notebook complications can arise. Usually these problems need to be resolved in the hardware and software of the pc. It is always best to use the display initially as a single display w...
Page 25
25 z image is upside down: press (when there is a signal) the + button. This switches through the two different modes (the original, top / bottom mirrored) technical data changes in the sense of technical progress reserved. Timing-parameter and supported vga-resolution timing-parameter: 7" : dot clo...
Page 26
26 brightness (cd/m2): 250 contrast: 600:1 typical reaction time tr/ tf (ms): 2;6 visual angle horizontal; vertical (°): 150;130 working power (v): 8~36 power consumption (w): 7 stand-by-consumption (w): operating temperature (°c): -25~+75 touch panel: 4-wire resistive touch connectors: 1 x usb port...
Page 27
27 serial: 1: +5v 3: rx 2: gnd 4: xt vga, hdmi, usb-b, ear-in: standard connectors video: 1: audio_in_l 3: av1 5: av2 7: pr+ 9: y+ 2: audio_in_r 4:gnd 6: carcontrol 8: gnd 10: pb+.
Page 28
28 kontakt / contact kontaktdaten, rma-bearbeitung support europa: +49 551 503 1276 5 global-support: +86 755 89580612 support north america: +1 720 251 4158 support-e-mail: support@faytech.De hersteller-internetseite: www.Faytech.Com internetseite rma: http://rma.Faytech.De rma-bearbeitung wenden s...
Page 29
29 contact, rma service (in english): support europe: +49 551 503 1276 5 global support: +86 755 89580612 support north america: +1 720 251 4158 support e-mail: support@faytech.Com homepage: www.Faytech.Com webpage of rma: http://rma.Faytech.Com rma service: if you think your faytech product has a d...
Page 30
30 this device complies with part 15 of the fcc rules. Operation is subject to the following two conditions: (1) this device may not cause harmful interference, and (2) this device must accept any interference received, including interference that may cause undesired operation. Any changes or modifi...