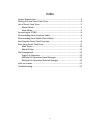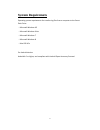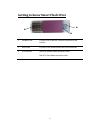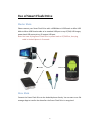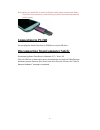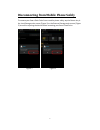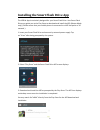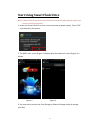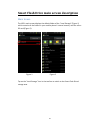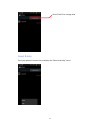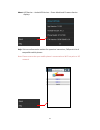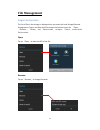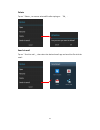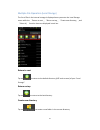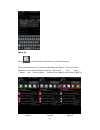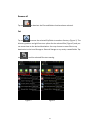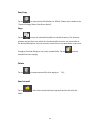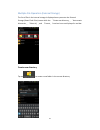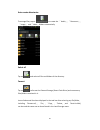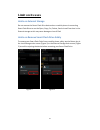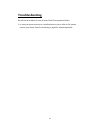Summary of Smart Flash Drive
Page 1
1 smart flash drive user manual version_010
Page 2
2 index system requiremets ................................................................................ 3 getting to know smart flash drive ........................................................... 4 use of smart flash drive ........................................................................
Page 3: System Requiremets
3 system requiremets operating system requirements for transferring files from a computer to the smart flash drive: .microsoft windows xp .microsoft windows vista .microsoft windows 7 .microsoft windows 8 .mac osx 10.X for android devices android 4.0 or higher, and compliant with android open access...
Page 4
4 getting to know smart flash drive 1 standard usb connect to a pc/nb like a normal usb drive for file transfer 2 micro usb connect to an android phone for file transmission 3 led indicator blue led: master mode operation status red led: slave mode operation status.
Page 5: Use Of Smart Flash Drive
5 use of smart flash drive master mode please connect your smart flash drive with a usb male to usb female or micro usb male to micro usb female cable at its standard usb port to any pc/nb, usb charger, power bank usb port and any 5v output usb port. Note: you have to plug smart flash drive in power...
Page 6: Connecting To Pc/nb
6 note: when you would like to switch to master mode, please remove your smart flash drive from phone first, and then plug in phone by connecting external power supply. Connecting to pc/nb you can plug the smart flash drive in pc/nb as a normal usb drive. Disconnecting from computer safely disconnec...
Page 7
7 disconnecting from mobile phone safely to remove your smart flash drive from a mobile phone safely, tap the return key in the local storage main screen (figure 1) or the external storage main screen (figure 2) to confirm ejecting the device before removing your smart flash drive. Figure 1 figure 2.
Page 8
8 installing the smart flash drive app the afdisk app is exclusively designed for your smart flash drive. Your smart flash drive may guide you to the play store to download and install the app (master mode only). (please ensure that your mobile phone is connected to a wifi hot point or 3g network.) ...
Page 9
9 start using smart flash drive note: if smart flash drive cannot be identified or works normally, please restart your phone to find the situation. 1. Insert your smart flash drive then connect by external power supply. Tap on ”ok” as prompted by the system. 2. The app's main screen (figure 2) displ...
Page 10
10 smart flash drive main screen description main screen the app's main screen displays the default folder of the “local storage” (figure 1) which contains all the folders in your mobile phone's internal memory and the micro sd card (figure 2). Figure 1 figure 2 tap on the “local storage” icon in th...
Page 11
11 about & help press your phone's function key to display the “about and help” menu. Smart flash drive storage area.
Page 12
12 about: app version、android os version、phone model and firmware version displays. Help: visit our online service website for operation instructions, faqs and a list of compatible mobile phones. Note: please ensure that your mobile phone is connected to a wifi hot point or 3g network..
Page 13: File Management
13 file management single file operation the list of files in the storage is displayed once you enter the local storage/external storage menu. Tap on and hold each file to open the function menu for 「open」, 「rename」, 「delete」, and 「send via mail」 or tap on 「cancel」 to exit to the file list screen. O...
Page 14
14 delete tap on「delete」to remove selected file after taping on 「ok」. Send via mail tap on「send via mail」, then select the desired email app and send the file with the email..
Page 15
15 multiple file operation (local storage) the list of files in the internal storage is displayed once you enter the local storage menu while the 「return to root」,「return on top」,「create new directory」, and 「select all」 function icons are displayed in tool bar. Return to root tap on to return to the...
Page 16
16 select all tap on to select all files and folders in the current directory. Tap on the file/folder icon to select the desired option (figure 1). The circle of the file/folder is then checked (figure 2) and the「remove all」, 「cut」, 「copy」, 「delete」 and 「send via email」 function icons display in the...
Page 17
17 remove all tap on to deselect the files and folders that have been selected. Cut tap on to move the selected file/folder to another directory (figure 1). The directory position and grid lines turn yellow for the selected files (figure 2) and you can move them to the desired destination. You may c...
Page 18
18 easy copy tap on to copy selected files/folders to “afdisk” folders auto created in the “external storage (smart flash drive device)”. Copy tap on to copy the selected file/folder to another directory. The directory position and grid lines turn yellow for the selected files and you can move them ...
Page 19
19 multiple file operation (external storage) the list of files in the internal storage is displayed once you enter the external storage (smart flash drive) menu while the 「create new directory」,「auto create directories」,「select all」, and 「format」 function icons are displayed in tool bar. Create new...
Page 20
20 auto create directories to manage files, tap on to create the 「audio」, 「document」, 「image」 and「video」folders automatically. Select all tap on , and select all files and folders of the directory. Format tap on to format the external storage (smart flash drive) and remove any files/folders containe...
Page 21: Limit On Its Uses
21 limit on its uses limits on external storage do not remove the smart flash drive device when a mobile phone is connecting smart flash drive to run the open, copy, cut, delete, send via mail functions in the external storage as this may cause damage or loss of files! Limits on remove smart flash d...
Page 22: Troubleshooting
22 troubleshooting do self checks as below in case of smart flash drive operation failure: 1. In case you cannot connect to a mobile phone or play a video or file, please remove your smart flash drive and plug in again for smooth operation..