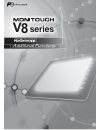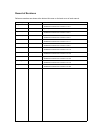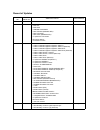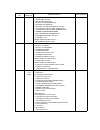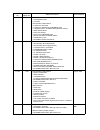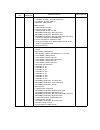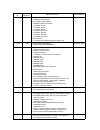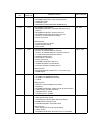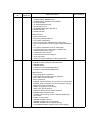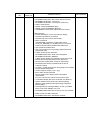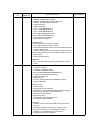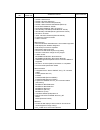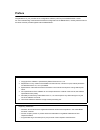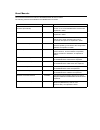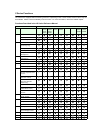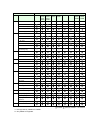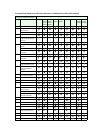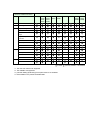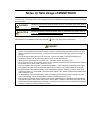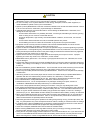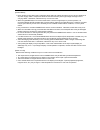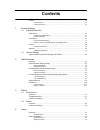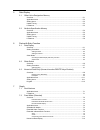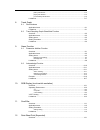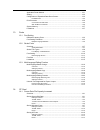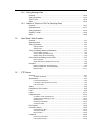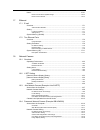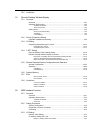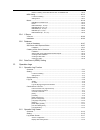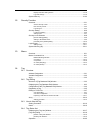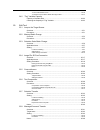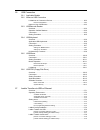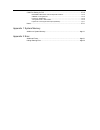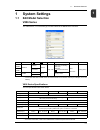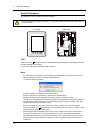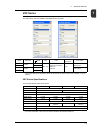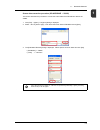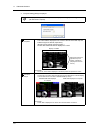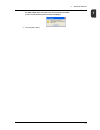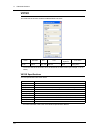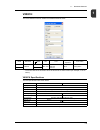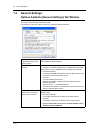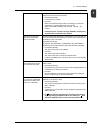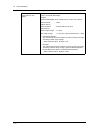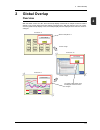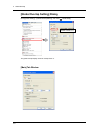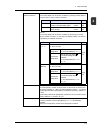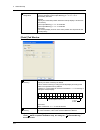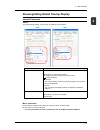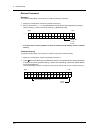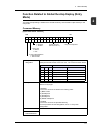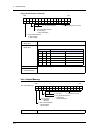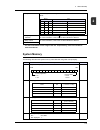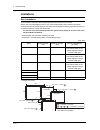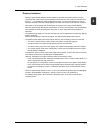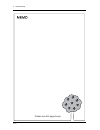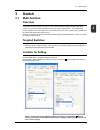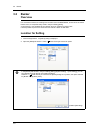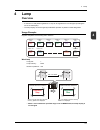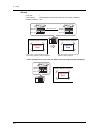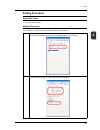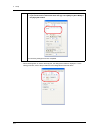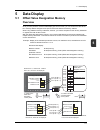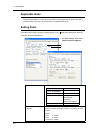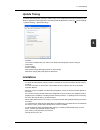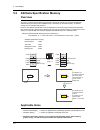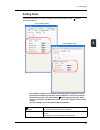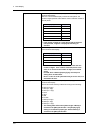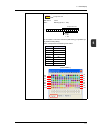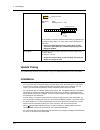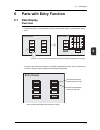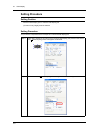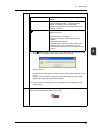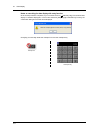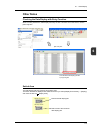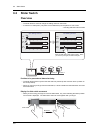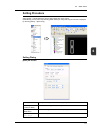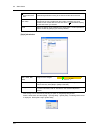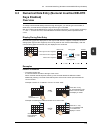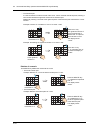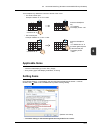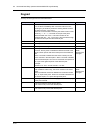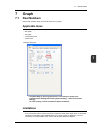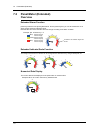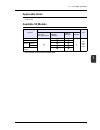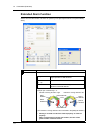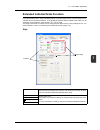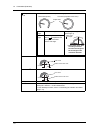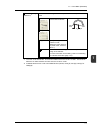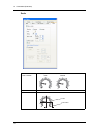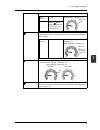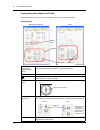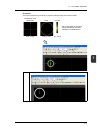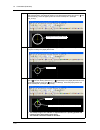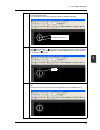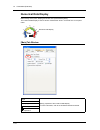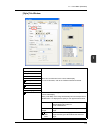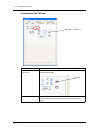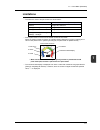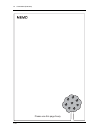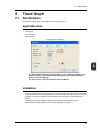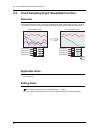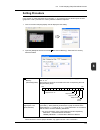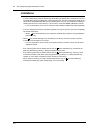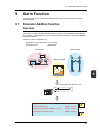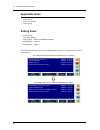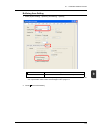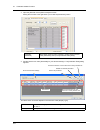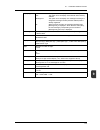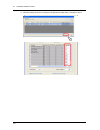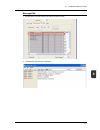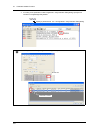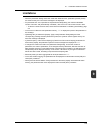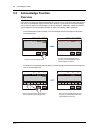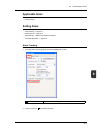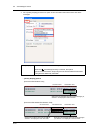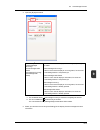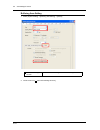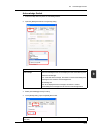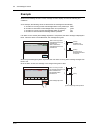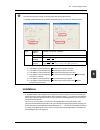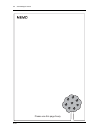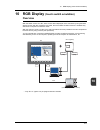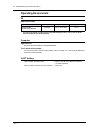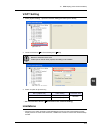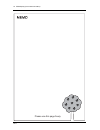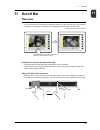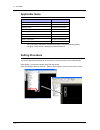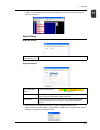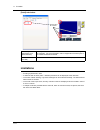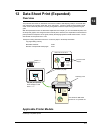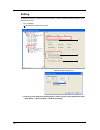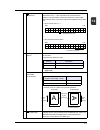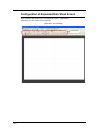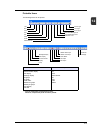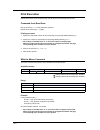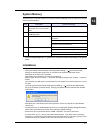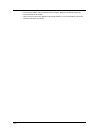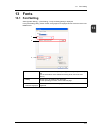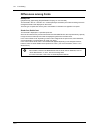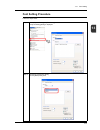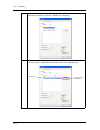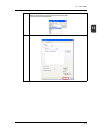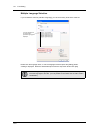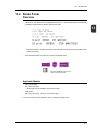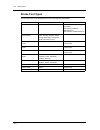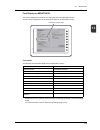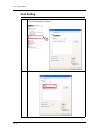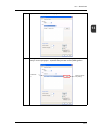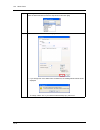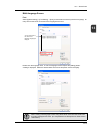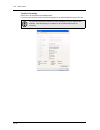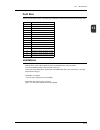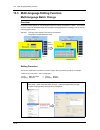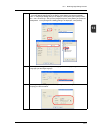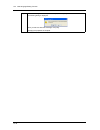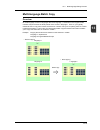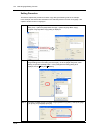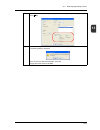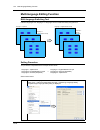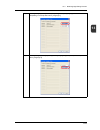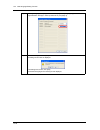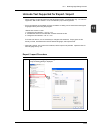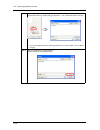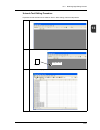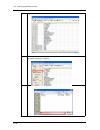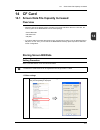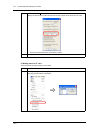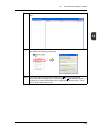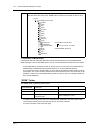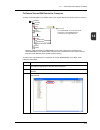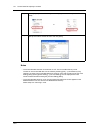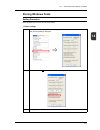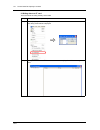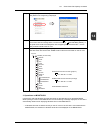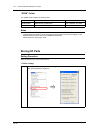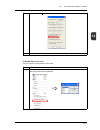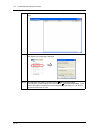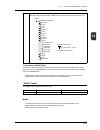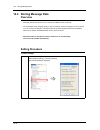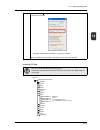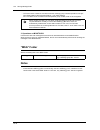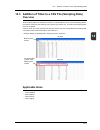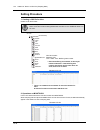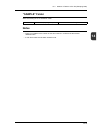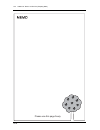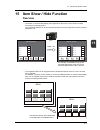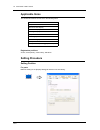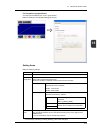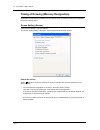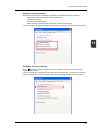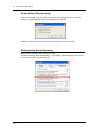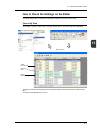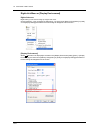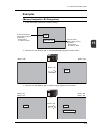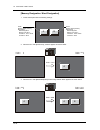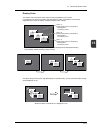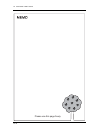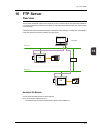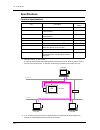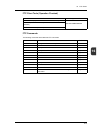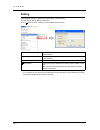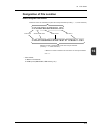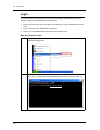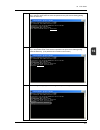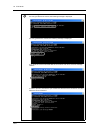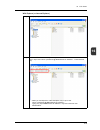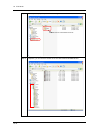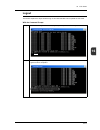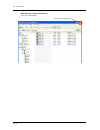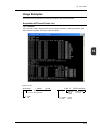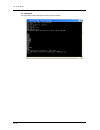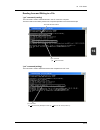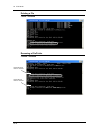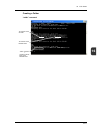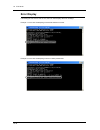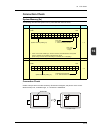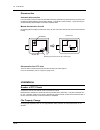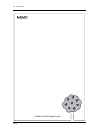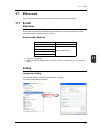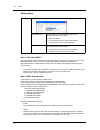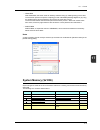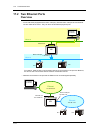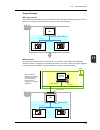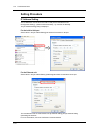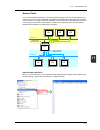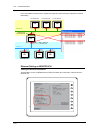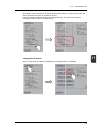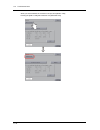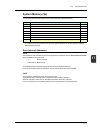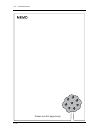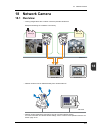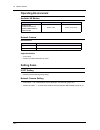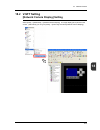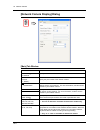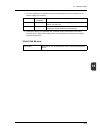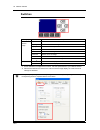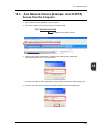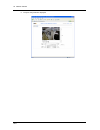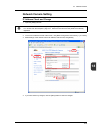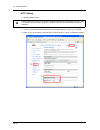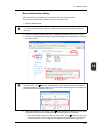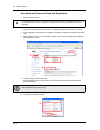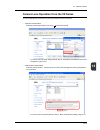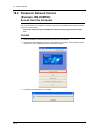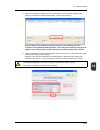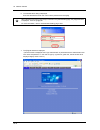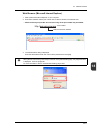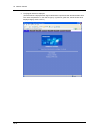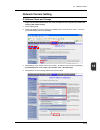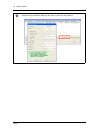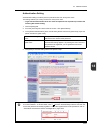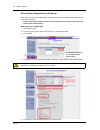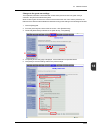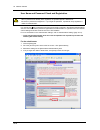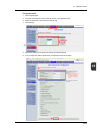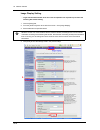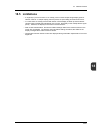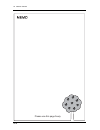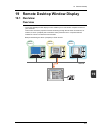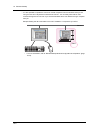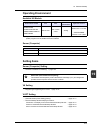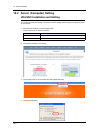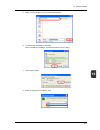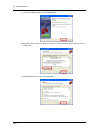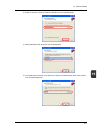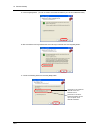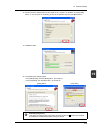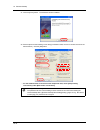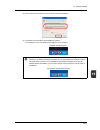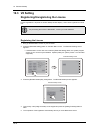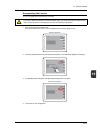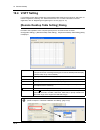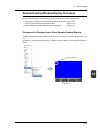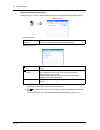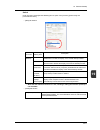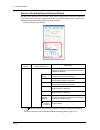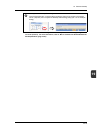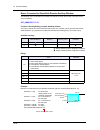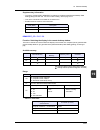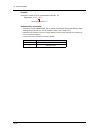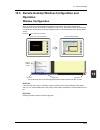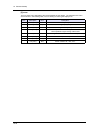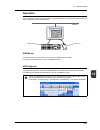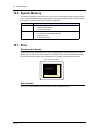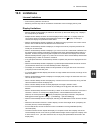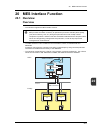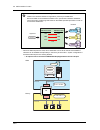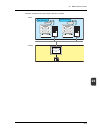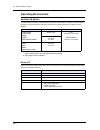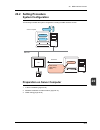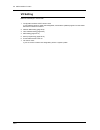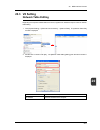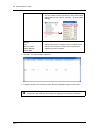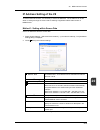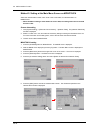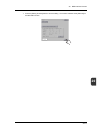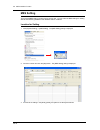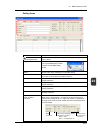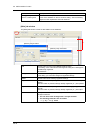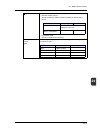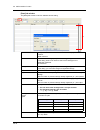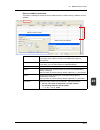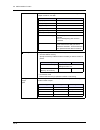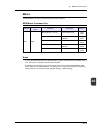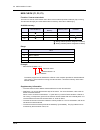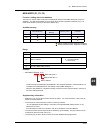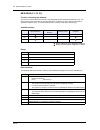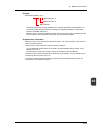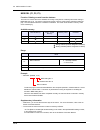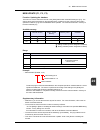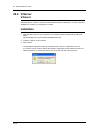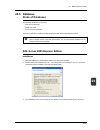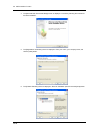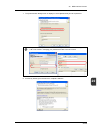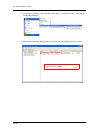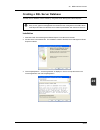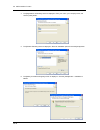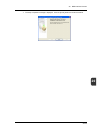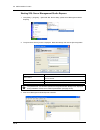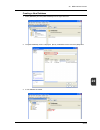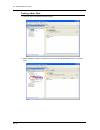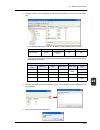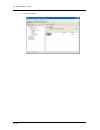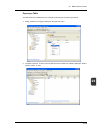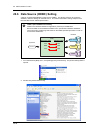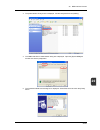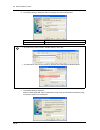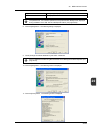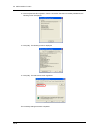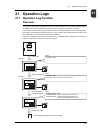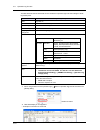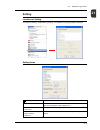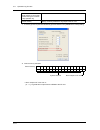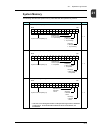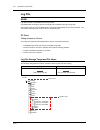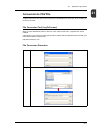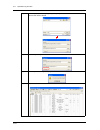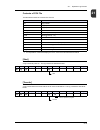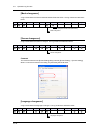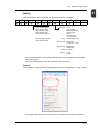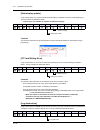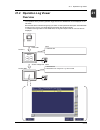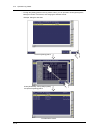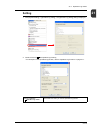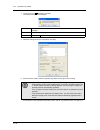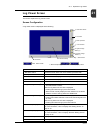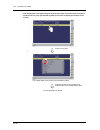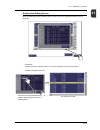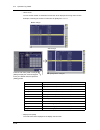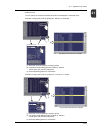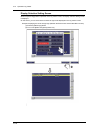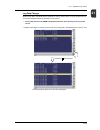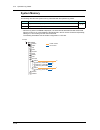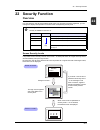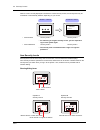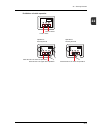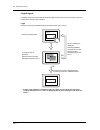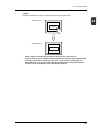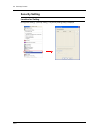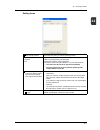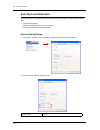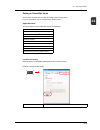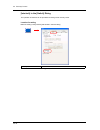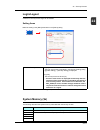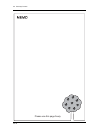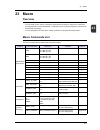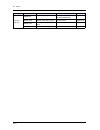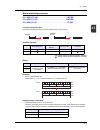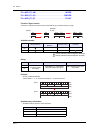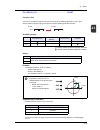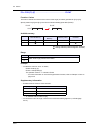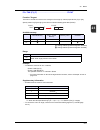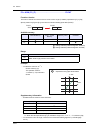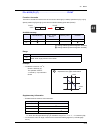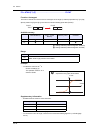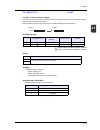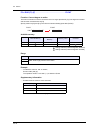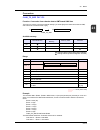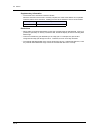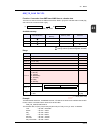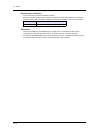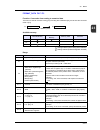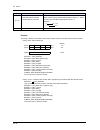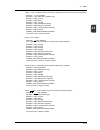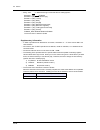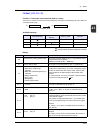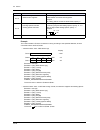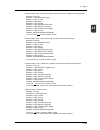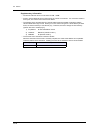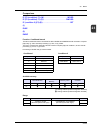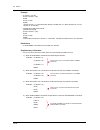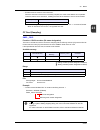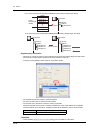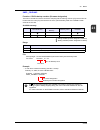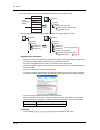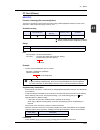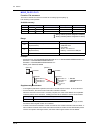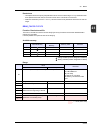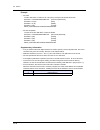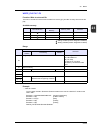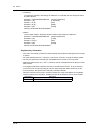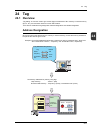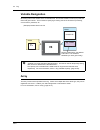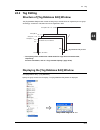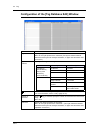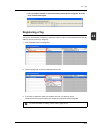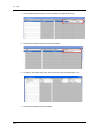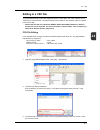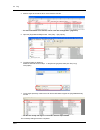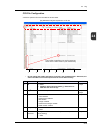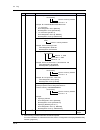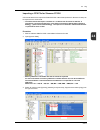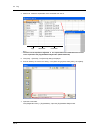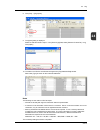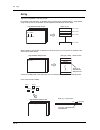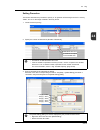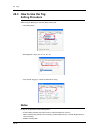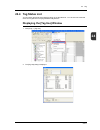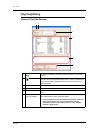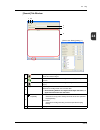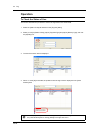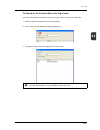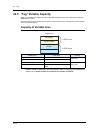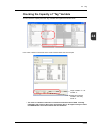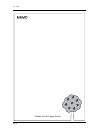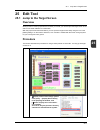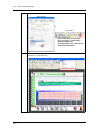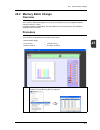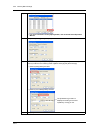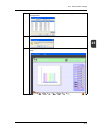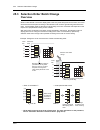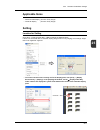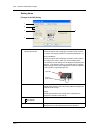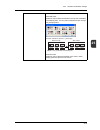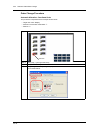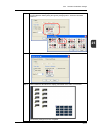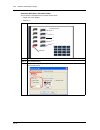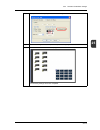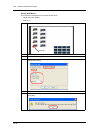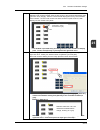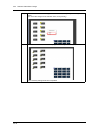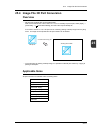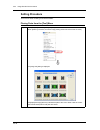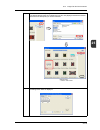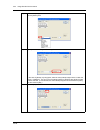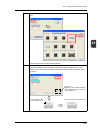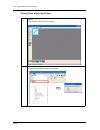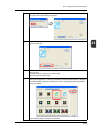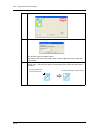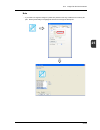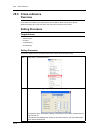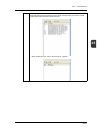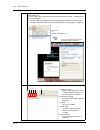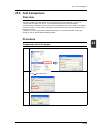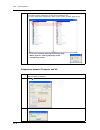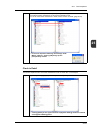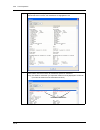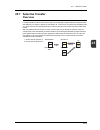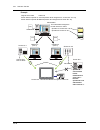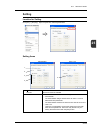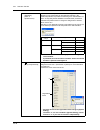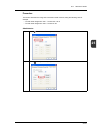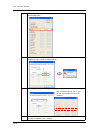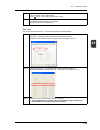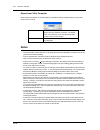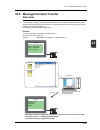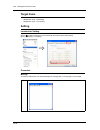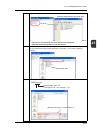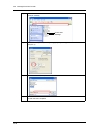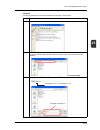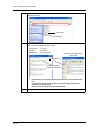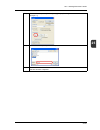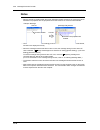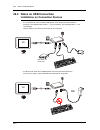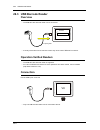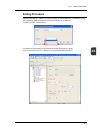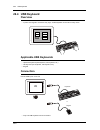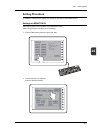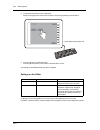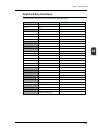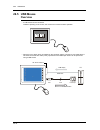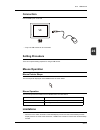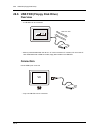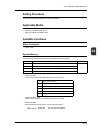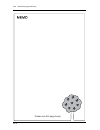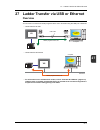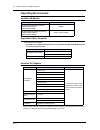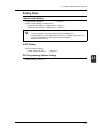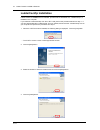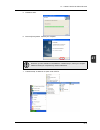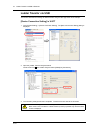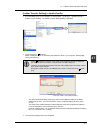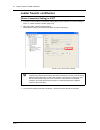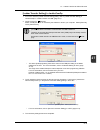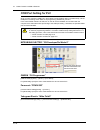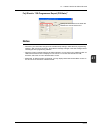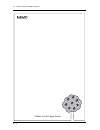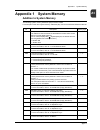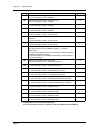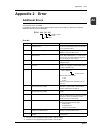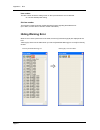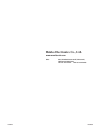- DL manuals
- FE
- Monitor
- MONITOUCH V8 SERIES
- Reference: Additional Functions
FE MONITOUCH V8 SERIES Reference: Additional Functions
Summary of MONITOUCH V8 SERIES
Page 1
Reference: additional functions v 8 series.
Page 2
Record of revisions reference numbers are shown at the bottom left corner on the back cover of each manual. Printing date reference no. Revised contents may, 2008 1060ne0 first edition • additional functions for the version 5.1.0.0 june, 2008 1060ne0a english expressions reviewed september, 2008 106...
Page 3
Record of updates v-sft ver. System prog. Ver. Additional functions date of release 5.0.0.0 1.000 v8 series november, 2007 5.0.1.0 1.010 • multi-link • multi-link2 • omron: e5ar/e5er • rkc: sr-mini (modbus rtu) • rkc: cb series • rkc: srv (modbus rtu) • fuji electric: fvr series december, 2007 • emu...
Page 4
5.0.7.0 1.060 • allen-bradley: slc500 • allen-bradley: micrologix • siemens: s7-300/400 (ethernet) • keyence: kv-3000/5000 • keyence: kv-3000/5000 (ethernet tcp/ip) • automationdirect: direct logic (k-sequence) • automationdirect: direct logic (modbus rtu) • omron: e5an/e5en/e5cn/e5gn • rkc: ma900/m...
Page 5
5.1.1.0 1.120 • v810c/v808c series • tellus3 june, 2008 • fuji electric: hfr-c9k • fuji electric: we1ma series (modbus rtu) • yokogawa electric: fa-m3/fa-m3r (ethernet tcp/ip) • idec: micro smart • saia: pcd s-bus • teco: tp-03 (modbus rtu) • delta tau data systems: pmac • samsung: n_plus • ab oemax...
Page 6
5.3.0.0 1.300 • yamatake: ahc2001, ahc2001+dcp31/32 • ge-fanuc: 90 series (snp-x) • beckoff: ads protocol • additional alarm function • network camera of axis • ladder transfer function via usb mitsubishi electric: qnh series cpu mitsubishi electric: q00j/00/01 cpu mitsubishi electric: qnh (q) serie...
Page 7
5.3.3.0 1.320 • v808ch (hand-held type) • modbus tcp/ip sub station • yamatake: sdc10 • yamatake: sdc20 • yamatake: sdc21 • yamatake: sdc30/31 • yamatake: sdc40a • yamatake: sdc40g • yamatake: dcp31/32 • v715x dimming method change macro set_bz december, 2008 5.3.4.0 1.320 • general-purpose profibus...
Page 8
5.4.4.0 1.440 • mitsubishi electric: fx3u series (ethernet) • unipulse: f720a • unipulse: f800 • emerson: ec10/ec20/ec20h (modbus rtu) may, 2009 5.4.5.0 1.450 • mitsubishi electric: fx3u/3uc/3g series link (a protocol) • mitsubishi electric: a series (cc-link) • mitsubishi electric: qna series (cc-l...
Page 9
5.4.10.0 1.520 • yaskawa electric: mp2000 series • yaskawa electric: mp2000 series (udp/ip) • ls: glofa cnet • ls: glofa gm series cpu • allen-bradley: plc-5 • mitsubishi electric: mr-j2s-*a • sharp: ds-30d • sharp: ds-32d • switch multi-function • tag editing data import/export • trend graph superp...
Page 10
5.4.14.0 1.570 • mitsubishi electric: qnu series (built-in ethernet) • mitsubishi electric: l series link • mitsubishi electric: l series (built-in ethernet) • hitachi: hidic-s10/4 α • wago: 750 series (modbus rtu) • wago: 750 series (modbus ethernet) • unitronics: vision series (ascii ethernet tcp/...
Page 11
5.4.15.0 1.610 • omron: sysmac cs1/cj1 dna • omron: sysmac cs1/cj1 dna (ethernet) • siemens: s7-1200 (ethernet isotcp) • cimon: bp series • cimon: cp series • chino: lt230 (modbus rtu) • chino: lt300 (modbus rtu) • chino: lt830 (modbus rtu) • chino: db1000b (modbus rtu) • chino: kr2000 (modbus rtu) ...
Page 12
5.4.18.0 1.6 70 • sharp: jw300 series • sharp: jw series (ethernet) • sharp: jw311/312/321/322 (ethernet) • sharp: jw331/332/341/342/352/362 (ethernet) • koyo electronics: su/sg • koyo electronics: sr-t (k protocol) • allen-bradley: net-eni (slc500 ethernet tcp/ip) • allen-bradley: net-eni (microlog...
Page 13: Preface
Preface congratulations on your purchase of the configuration software (v-sft-5) for the monitouch v series. For clear understanding of the software and efficient configuration for the monitouch, carefully read this manual and other manuals provided together with the monitouch. Notes: 1. Copyright o...
Page 14
About manuals this manual describes the functions of the monitouch v8 series in detail. The following manuals are available for the monitouch v8 series: manual name reference no. Contents v8 series reference: additional functions (this manual) 1060nex the functions that are added from the v-sft vers...
Page 15
V series functions the v8 series is equipped with the following functions. Depending on the v series model, some functions may not be available. Please note the availability of each function. For more information, refer to the related chapter. Functions described in the v8 series reference manual v8...
Page 16
: available : optionally available ×: not available *1 not supported by v806im and v806m. *2 only udp/ip is supported. 14 multimedia − − − − − − − − − animation × × × × × × video/rgb display × × × × × × × jpeg display *1 *1 sound replay function × × × × × × × 15 others − − − − − − − − − data block a...
Page 17
Functions described in the v8 series reference: additional functions (this manual) v8 series reference: additional functions v8 series chap. Contents v815ix v812is v810is v810it v808is v812s v810s v810t v808s v810ic v808ic v810c v808c v808ich v808ch v806it v806ic v806im v806t v806c v806m 2 global ov...
Page 18
: available : optionally available ×: not available *1 the 128-color mode is not supported. *2 the v806m is not supported. *3 [indicator setting (extension)] for the panel meter is not available. *4 not available on the portrait-orientated v806 23 macros 24 tag editing 25 jump to the target screen m...
Page 19
Notes on safe usage of monitouch in this manual, you will find various notes categorized under the following levels with the signal words “danger”, and “caution”. Note that there is a possibility that the item listed with may have serious ramifications. Danger indicates an imminently hazardous situa...
Page 20
• check the appearance of monitouch when it is unpacked. Do not use the unit if any damage or deformation is found. Failure to do so may lead to fire, damage, or malfunction. • for use in a facility or for a system related to nuclear energy, aerospace, medical, traffic equipment, or mobile installat...
Page 21
[general notes] • never bundle control cables and input/output cables with high-voltage and large-current carrying cables such as power supply cables. Keep these cables at least 200 mm away from high-voltage and large-current carrying cables. Otherwise, malfunction may occur due to noise. • when usi...
Page 22: Contents
Contents preface ....................................................................................................................... 1-1 about manuals .................................................................................................................1-3 v series functions ............
Page 23
5. Data display 5.1 offset value designation memory overview..................................................................................................................... 5-1 applicable items ........................................................................................................
Page 24
[main] tab window ........................................................................................................7-14 [style] tab window ........................................................................................................7-15 [coordinates] tab window........................
Page 25
Applicable printer models......................................................................................... 12-1 setting ...................................................................................................................... 12-2 configuration of expanded data sheet screen........
Page 26
14.2 storing message data overview................................................................................................................. 14-14 setting procedure ................................................................................................... 14-14 “msg” folder ............
Page 27
Notes ...................................................................................................................... 16-21 notes on ftp server system design.......................................................................... 16-21 notes on file transfer ...................................
Page 28
18.5 limitations 19. Remote desktop window display 19.1 overview overview................................................................................................................... 19-1 operating environment........................................................................................
Page 29
Method 2: setting at the main menu screen on monitouch ................................... 20-10 mes setting............................................................................................................ 20-12 location for setting............................................................
Page 30
Display selection setting screen .................................................................................21-22 log data change .........................................................................................................21-23 system memory...........................................
Page 31
To check the status of use:........................................................................................ 24-20 to search for the position where the tag is used: .................................................... 24-21 24.5 “tag” variable capacity capacity of variable area..................
Page 32
26. Usb connection 26.1 applicable models 26.2 notes on usb connection limitations on connection devices........................................................................... 26-2 device combinations ..................................................................................................
Page 33
Com port setting for plc ...................................................................................... 27-10 mitsubishi electric “gx developer/gx works2” ................................................ 27-10 omron “cx-programmer” ...............................................................
Page 34: System Settings
1.1 edit model selection 1-1 1 1 system settings 1.1 edit model selection v806 series the “v806 series”, 5.7-inch qvga type, has been added to the monitouch v8 series. * the screen data of the v806 series cannot be saved into an earlier version (for example, v7 or v6 series). V806 series specificati...
Page 35
1.1 edit model selection 1-2 portrait orientation the v806 series can be installed in portrait orientation. V-sft when the box for [ portrait] is checked in the [edit model selection] dialog, v-sft editing that suits a portrait-orientated unit is possible. For where the setting item is provided, ref...
Page 36: V8C Series
1.1 edit model selection 1-3 1 v8c series the “v8c series” has been added to the monitouch v8 series. * the screen data of the v8 series cannot be saved into an earlier version (for example, v7 or v6 series). V8c series specifications the main specifications are shown below. * for more information, ...
Page 37
1.1 edit model selection 1-4 display function compatible with el-type monitouch • when the el-type monitouch “gd-80e” or “v609e” (production discontinued) is substituted, “v808cd” is recommended as an alternative. • the vertical resolution of v808cd is 80 dots greater than the el-type monitouch. Wit...
Page 38
1.1 edit model selection 1-5 1 screen data conversion procedure (gd-80e/v609e → v808c) this section describes the procedure to convert the screen data of the gd-80e into data for the v808c. 1. Click [file] → [open]. The [open] dialog is displayed. 2. Select “*.80” for [files of type]. Then select th...
Page 39
1.1 edit model selection 1-6 4. The [unit setting] dialog is displayed. To display this dialog after the setting is finished, click [system setting] → [unit setting] → [gd-80e/v609e compatible]. Gd-80e/v609e compatible checked: the screen data is displayed in the center of the v8 screen with top and...
Page 40
1.1 edit model selection 1-7 1 * for pattern data, there are some colors that cannot be converted. In such a case, the dialog shown below is displayed. 5. Click [ok] after setting..
Page 41: V815Ix
1.1 edit model selection 1-8 v815ix the model v815x has been added to the monitouch v8 series. * the screen data of the v8 series cannot be saved into an earlier version (for example, v7 or v6 series). V815ix specifications the main specifications are shown below. * for more information, refer to th...
Page 42: V808Ch
1.1 edit model selection 1-9 1 v808ch the model v808ch has been added to the monitouch v8 series. * the screen data of the v8 series cannot be saved into an earlier version (for example, v7 or v6 series). V808ch specifications the main specifications are shown below. * for more information, refer to...
Page 43: 1.2
1.2 general settings 1-10 1.2 general settings options added to [general settings] tab window the options described below have been added. For description of the other options, refer to the v8 series reference manual. Allow to use insert/delete keys when entering values for more information, refer t...
Page 44
1.2 general settings 1-11 1 backup the recipe file this option determines the action to take when an error occurs in writing to a csv file in the recipe mode. • unchecked (default): no backup file is created. • checked: when recipe data has been written successfully, a backup file “xxx.Bak” is creat...
Page 45
1.2 general settings 1-12 scale the upper/lower limit of the alarm for num. Display this option determines the range of values associated with alarm issue for numerical data display. Example: numerical data display to be colored blue for a value 101 or above • unchecked (default): the maximum and mi...
Page 46: Global Overlap
2 global overlap 2-1 2 2 global overlap overview with the earlier version of v-sft, the multi-overlap display must be set on multiple screens to made it appear on any screen when the screen display is changed over. With the version of 5.4.17.0 or later, once the global overlap display is set, the ov...
Page 47
2 global overlap 2-2 [global overlap setting] dialog click [system setting] → [global overlap setting], and check [ use overlap]. The global overlap display works as overlap id no. 3. [main] tab window the global overlap id number is fixed to “3”..
Page 48
2 global overlap 2-3 2 designate (internal, external) internal: an overlap display can be shown or hidden by pressing a switch placed on the screen or using a macro command. External: an overlap display can be shown or hidden by specifying an overlap library number in memory. In this case, the displ...
Page 49
2 global overlap 2-4 [detail] tab window * if you select [system setting] → [device communication setting] → [read/write area] and check [ gd-80 compatible read/write area], the setting for [ command memory] becomes invalid. Coordinate designation this is valid only when [external] is selected for [...
Page 50
2 global overlap 2-5 2 showing/hiding global overlap display internal command switch the global overlap display can be shown or hidden by using a switch. Macro commands use the macro command “set_movlp” (show) or “ovlp_show” (hide). Be sure to set “3” for the overlap id. * for more information on ma...
Page 51
2 global overlap 2-6 external command read area the global overlap display can be shown or hidden by setting the read area. 1. Specify the overlap library number for [overlap library no.]. 2. Set bit 3 of read area “n + 1” in the [read/write area] tab window that is displayed by selecting [system se...
Page 52: Mode)
2 global overlap 2-7 2 function related to global overlap display (entry mode) the global overlap setting is added to the command memory and information output memory in the entry mode. Command memory [input item select: internal] 1. Entry area designation 15 14 13 12 11 10 09 08 07 06 05 04 03 02 0...
Page 53
2 global overlap 2-8 [input item selection: external] info. Output memory 1. Order inc designation for more information, refer to the v8 series reference manual. 2. Entry area designation specify the area the cursor can move. The content is shown below: 3. Entry target data for more information, ref...
Page 54: System Memory
2 global overlap 2-9 2 * for more information on the usage of the info. Output memory, refer to the v8 series reference manual. System memory the following describes the system memory associated with the global overlap display. 2. Entry area the currently selected entry area number is written. The c...
Page 55: Limitations
2 global overlap 2-10 limitations size limitations there is a limit to the size of the overlap display that can be shown on one screen. Set the size of overlap displays (normal, call-, multi-overlap display (of the maximum size when showing several multi-overlap displays) and global overlap display)...
Page 56
2 global overlap 2-11 2 display limitations • when the global overlap display has been hidden by the internal command (switch or macro command) after it was brought up by the external command, bit 3 of the external command must be set (0 → 1) to display the global overlap display again. It is recomm...
Page 57
2 global overlap 2-12 please use this page freely..
Page 58: Switch
3.1 multi-function 3-1 3 3 switch 3.1 multi-function overview in regards to a switch placed on a screen, which is provided with the [write] or [word operation] function, you may also enable the switch to work as a screen change switch. To accomplish the screen change function of the switch in a conv...
Page 59: 3.2
3.2 buzzer 3-2 3.2 buzzer overview in a conventional manner, the setting for the buzzer sound of monitouch, as well as for the switch buzzer sound, is comprehensively made in the [unit setting] dialog. A new function is now available to set a buzzer sound on a switch-by-switch basis. It is also poss...
Page 60: Lamp
4 lamp 4-1 4 4 lamp overview • a maximum of 128 patterns (pattern 0 to 127) can be registered for one lamp part (including the one in the switch part). • the lamp display can be changed by bit on/off operation or pattern number designation. Usage example register 128 patterns for the lamp part in ad...
Page 61
4 lamp 4-2 bit lamp lamp part: 1 lamp memory: m0 (allocated consecutively from m0 for the number of patterns) number of patterns: 128 * when multiple bits are set to “on”, the pattern of the most significant bit is displayed. M000-015 m016-031 m112-127 m000-015 m016-031 m112-127 operation stop press...
Page 62: Setting Procedure
4 lamp 4-3 4 setting procedure applicable items • lamp part or switch part setting procedure the procedure for setting a lamp part with word designation is explained. Step 1 click on the lamp part placed on the screen to display the item dialog. Select [word] for [memory designation], and [bcd] or [...
Page 63
4 lamp 4-4 * when bit designation is used for the lamp part, the dialog shown below is displayed. For the setting procedure, refer to the procedure for word designation mentioned above. In the [text] tab window, register the text for each pattern. * if you cannot select a tab window other than [0], ...
Page 64: Data Display
5 data display 5-1 7 5 5 data display 5.1 offset value designation memory overview once you have placed a numerical data display part on the screen, you can monitor the value at the plc memory address assigned to the part and also write data to the memory address. When using additional memory addres...
Page 65: Applicable Items
5 data display 5-2 applicable items • numerical data display: [function: no function/entry target/digital switch], [alarm: max./min.] • character display: [function: no function/entry target/password input] setting items in the [main] tab window in the [num. Display] dialog, check [ offset value des...
Page 66: Update Timing
5 data display 5-3 7 5 update timing the offset value designation memory is read in every cycle, irrespective of the item processing cycle. When to update the screen depends on the setting made at [redraw the screen] ([ screen setting] → [screen setting] → [show/hide item]). • checked: the screen is...
Page 67: 5.2
5 data display 5-4 5.2 attribute specification memory overview the macro command chg_data was previously required to change any numerical data display attributes during the run mode of monitouch. Meanwhile for character display, no attribute change macro command was provided. However, the attribute ...
Page 68: Setting Items
5 data display 5-5 7 5 setting items in the [detail] tab window in the [num. Display] or [char. Display] dialog, check [ attribute specification memory]. Attribute specification memory check this option for changing attributes according to the values at the attribute specification memory addresses. ...
Page 69
5 data display 5-6 digits set a memory address used to specify the number of digits of the numerical data display. When the numerical data display includes decimal places, the number of digits specified at this address must include the number of decimal places. * if the number of digits of a value b...
Page 70
5 data display 5-7 7 5 text color set a memory address used to specify the text color. Bits 0 to 6: color bit 7: blinking (0: no, 1: yes) you can select a color from 128 colors (with blinking) on [palette 1] in the [custom color] dialog. Colors correspond to the following color codes: 31.5 foregroun...
Page 71: Update Timing
5 data display 5-8 update timing the update timing depends on the [process cycle] in the [detail] tab window for each data display. Limitations • for a numerical data or character display provided with a frame, the frame size is not changed according to the setting of [digits], [decimal point], [dis...
Page 72: Parts With Entry Function
6.1 data display 6-1 6 6 parts with entry function 6.1 data display overview • a keypad call switch can automatically be set to numerical data display or character data display parts. • the area of the numerical data display or character data display part works, when it is pressed, as a switch for c...
Page 73: Setting Procedure
6.1 data display 6-2 setting procedure setting position • numerical data display part or character data display part *[function: entry target] must be selected. Setting procedure the procedure is explained with an example of a numerical data display part. Step 1 select [entry target] for [function] ...
Page 74
6.1 data display 6-3 6 step 3 set up the multi-overlap settings for showing the keypad. *1 with [ with entry key] checked, if any overlap display other than the multi-overlap display has been registered, the following message is displayed. Select another id. If another multi-overlap display is alrea...
Page 75
6.1 data display 6-4 notes on canceling the data display with entry function once the setup has been completed, if you uncheck the box for [ with entry key] of a numerical data display or character display part, or if a function other than [entry target] is selected for [function], the confirmation ...
Page 76: Other Notes
6.1 data display 6-5 6 other notes checking the data display with entry function when checking whether the “data display with entry function” has been set on the screen, use the [item list] view. Switch area the data display with entry function has a switch area. The switch area will be displayed wi...
Page 77: 6.2
6.2 slider switch 6-6 6.2 slider switch overview • the slider switch is useful to change the setting values on the screen. • a maximum of 1024 parts* (192 parts* for the v806 series) can be placed on one screen. * including switches and scroll bars position to be pressed and data write timing • the ...
Page 78: Setting Procedure
6.2 slider switch 6-7 6 setting procedure select [parts] → [slider switch] to place a slider switch part on the screen. (alternatively you can place it by selecting [slider switch] on the [parts list] window that is displayed by selecting [parts] → [parts list].) setting dialog [main] tab window mem...
Page 79
6.2 slider switch 6-8 [style] tab window * parts change can be executed by selecting an option on the [modify part] window. Select a slider switch and select [edit] → [change part] → [modify part]. The dialog shown below is displayed. Select [edit a rail] or [edit a slider]. Define detent steps by t...
Page 80: 6.3
6.3 numerical data entry (numeral insertion/delete keys enabled) 6-9 6 6.3 numerical data entry (numeral insertion/delete keys enabled) overview to change numerical data already entered through the keypad, you need to type over the data, or delete every numeral with the backspace key and then type i...
Page 81
6.3 numerical data entry (numeral insertion/delete keys enabled) 6-10 • the fractional part a numeral insertion is made to the left of the cursor. When numerals exist at all places, entering a new numeral deletes the rightmost numeral of the fractional part. Additionally, entering a numeral at the r...
Page 82: Applicable Items
6.3 numerical data entry (numeral insertion/delete keys enabled) 6-11 6 the backspace key deletes the numeral to the left of the cursor. Applicable items • numerical data display: [function: entry target] • entry mode: [type: data display, data block, or direct] setting items click [system setting] ...
Page 83: Keypad
6.3 numerical data entry (numeral insertion/delete keys enabled) 6-12 keypad the keys of the keypad work as described below. Key function action remarks character input 0 to 9, a to f, +, -, . In a condition immediately after a selection with the cursor, pressing any of these key clears the existing...
Page 84: Graph
7.1 real numbers 7-1 7 7 graph 7.1 real numbers data of real numbers (float) can be read and shown in graphs. Applicable items • bar graph • pie graph • closed area graph • panel meter limitations • if any real number set for memory, minimum or maximum scale value, target value, or alarm falls outsi...
Page 85: 7.2
7.2 panel meter (extended) 7-2 7.2 panel meter (extended) overview extended alarm function [alarm 2] is added on the [alarm] tab window. On the [alarm 2] field, you can set a maximum of 16 alarm ranges and their respective colors. Note that the color of the indicator does not change according to the...
Page 86: Applicable Items
7.2 panel meter (extended) 7-3 7 applicable items • panel meter available v8 models * not available on the portrait-orientated v806. Contents model color v815ix / v812(i)s v810(i)s / v810(i)tv808(i)s v810(i)c / v808(i)c v808(i)ch v806(i)t v806(i)c * v806(i)m alarm 2 64k colors, 32k colors extended i...
Page 87: Extended Alarm Function
7.2 panel meter (extended) 7-4 extended alarm function set the color and the number of divisions for [alarm 2] in the [alarm] tab window in the [panel meter] dialog. Alarm 1 for more information, refer to the v8 series reference manual. Alarm 2 set the number of divisions and their respective alarm ...
Page 88
7.2 panel meter (extended) 7-5 7 extended indicator/scale function in the [style] tab window in the [panel meter] dialog, the graph shape and the color and length of the indicator can be specified as desired. In the [scale] tab window, settings related to the scale, such as show/hide, scale properti...
Page 89
7.2 panel meter (extended) 7-6 complete round circle check this box to make a complete round graph area. Outer radius *1 set the radius of the outer circle of the panel meter. Inner radius *1 set the radius of the inner circle of the panel meter. Change part used for changing a part design of the pa...
Page 90
7.2 panel meter (extended) 7-7 7 *1 the inner circle must be set. The minimum radius of the inner circle is 10 dots. The minimum difference in radius between the outer and inner circles is 3 dots. *2 available with 64k-color or 32k-color monitouch (v815ix, v812(i)s, v810(i)s, v810(i)t or v808(i)s) i...
Page 91
7.2 panel meter (extended) 7-8 scale direction inside / outside select the position of the scale; inside or outside of the outer circle. Color set the scale color. Radius set the scale radius. Inside outside scale scale radius.
Page 92
7.2 panel meter (extended) 7-9 7 major scale set the number of divisions and length of the major scale. Minor scale check this box and set the number of divisions when drawing a minor scale between major scales. (the length is the half of the one set for [length] at [major scale].) line check this b...
Page 93
7.2 panel meter (extended) 7-10 customizing the indicator and scale a desired bitmap file can be used for the part design (background, indicator and scale). [style], [scale] customize (background) select (indicator, scale) choose a bitmap file in the desired folder. The selected bitmap file is store...
Page 94
7.2 panel meter (extended) 7-11 7 procedure this section explains the procedure for importing a bitmap image into the panel meter. Scale black (code 0000) in the bitmap image automatically becomes transparent on monitouch. Indicator scale_a.Bmp back_a.Bmp pin_a.Bmp background of the panel meter step...
Page 95
7.2 panel meter (extended) 7-12 step 2 import a background image of the panel meter. Select [customize] in the [style] tab window in the [panel meter] dialog and check [ use custom bitmap]. Press the [open] button and select a bitmap file. (example: back_a.Bmp) step 3 enlarge or reduce the size of t...
Page 96
7.2 panel meter (extended) 7-13 7 step 5 move the indicator part downward by specifying values for [base point x] and [base point y] in the [style] tab window. It can be enlarged or reduced by specifying values for [width] and [height]. * the indicator rotates around the panel meter center point. St...
Page 97: Numerical Data Display
7.2 panel meter (extended) 7-14 numerical data display make settings in the [num. Display] tab window in the [panel meter] dialog. The numerical data display is used to show a measurement value in numerical form on the panel meter. [main] tab window digits specify properties of the numerical data di...
Page 98
7.2 panel meter (extended) 7-15 7 [style] tab window color set a color and text size for the numeric data display. For more information, refer to the v8 series reference manual. Property enlarge point rotation + direction spacing character size windows font font display language customize check this...
Page 99
7.2 panel meter (extended) 7-16 [coordinates] tab window panel meter center point the coordinate values of the panel meter center point are displayed. Base point x base point y specify the x and y coordinate values of the base point on the numerical data display. Default resets the x and y coordinat...
Page 100: Limitations
7.2 panel meter (extended) 7-17 7 limitations • the maximum sizes of the panel meter are shown below: • draw a panel meter in order from the smaller number shown below. When any setting is made for [alarm 2], [indicator setting (extension)] or [num. Display] and a value on the panel meter or [alarm ...
Page 101
7.2 panel meter (extended) 7-18 please use this page freely..
Page 102: Trend Graph
8.1 real numbers 8-1 8 8 trend graph 8.1 real numbers data of real numbers (float) can be read and shown in trend graphs. Applicable items • trend graph • trend sampling • data sampling limitations • if any real number set for memory, minimum or maximum scale value, target value, or alarm falls outs...
Page 103: 8.2
8.2 trend sampling graph show/hide function 8-2 8.2 trend sampling graph show/hide function overview it is possible to arbitrarily show or hide trend sampling graph lines registered with a screen. Showing or hiding graph lines can be easily changed as necessary, depending on the operating conditions...
Page 104: Setting Procedure
8.2 trend sampling graph show/hide function 8-3 8 setting procedure in this section, a graph that shows four lines (nos. 0 - 3) is used and how to show only two of them (graph nos. 0 and 1) with the plc memory address d10000 is explained. 1. Click on the trend sampling display area to display the it...
Page 105: Limitations
8.2 trend sampling graph show/hide function 8-4 limitations • if memory designation has been selected for [scale max.] and [scale min.] of reference lines and for [graph max. Value] and [graph min. Value] of graph lines, and also if changes are made to the values at the designated addresses, graph r...
Page 106: Alarm Function
9.1 parameter addition function 9-1 9 9 alarm function the alarm function in the v8 series is provided with new features: parameter addition and alarm acknowledgement. 9.1 parameter addition function overview in the event of an alarm, the data associated with its occurrence can be displayed together...
Page 107: Applicable Items
9.1 parameter addition function 9-2 applicable items • alarm tracking • time order alarming • alarm logging setting items • alarm tracking time order alarming alarm logging → refer to the reference manual. • buffering area → page 9-3 • message edit → page 9-7 this chapter describes the settings for ...
Page 108
9.1 parameter addition function 9-3 9 buffering area setting 1. Select [system setting] → [buffering area setting] → [others]. * for the determination of the size of the primary storage, refer to “buffer size calculation for the use of parameters and the alarm acknowledge function” page 9-17. 2. Che...
Page 109
9.1 parameter addition function 9-4 3. Open the [discrete memory/csv format] tab window. Sliding the scroll bar to the right allows you to view the [parameter] column. 4. Double-click the box under [parameter] for your desired message. The [parameter table] dialog appears. The items which can be set...
Page 110
9.1 parameter addition function 9-5 9 display type numerical data: text: message no.: bit: this option is for the display of data at the memory address. This option is for the display of the text set at the memory address. This option is for the display of a message according to a designated message...
Page 111
9.1 parameter addition function 9-6 5. When the settings have been completed in the [parameter table] dialog, click [ok] to close it..
Page 112
9.1 parameter addition function 9-7 9 message edit 1. Double-click the area enclosed in the red box as shown below. 2. The [message edit] window is displayed..
Page 113
9.1 parameter addition function 9-8 3. According to the parameter numbers registered in the [parameter table] dialog, specify those numbers in the [message edit] window. %p x s specify a parameter no. 0 to 7 as registered in the [parameter table] dialog. Go to the [parameter table] dialog to see the...
Page 114: Limitations
9.1 parameter addition function 9-9 9 limitations • when the parameter settings have been made with windows fonts, parameter symbols (%pxs) are shown as they are in the alarm messages to be displayed. • for parameter nos. 0 to 8 specified in the [parameter table] dialog, the maximum allowable number...
Page 115: 9.2
9.2 acknowledge function 9-10 9.2 acknowledge function overview in the event of an alarm, the data associated with its occurrence, such as when the alarm was caused and reset, can be displayed together with the alarm message. Through the use of the acknowledge switch, when the alarm was acknowledged...
Page 116: Applicable Items
9.2 acknowledge function 9-11 9 applicable items • alarm tracking setting items • alarm tracking → page 9-11 • buffering area → page 9-14 • message edit → refer to the reference manual. • acknowledge switch → page 9-15 alarm tracking 1. Go to the [alarm tracking] dialog and open the [main] tab windo...
Page 117
9.2 acknowledge function 9-12 3. Go to [history display] and select an option of time information that will be shown with alarm messages. * [history display] options history display * select an option for time information you wish to display with alarm messages. When the [ acknowledge function] is c...
Page 118
9.2 acknowledge function 9-13 9 4. Open the [style] tab window. *1 this is settable when [ acknowledge function] is checked in the [main] tab window. *2 this is not settable if [ windows font] is checked. The color selected in the [message edit] window takes effect instead. 5. Select your desired co...
Page 119
9.2 acknowledge function 9-14 buffering area setting 1. Select [system setting] → [buffering area setting] → [others]. 2. Check the box for [ alarm acknowledge function]. Alarm acknowledge function check this box when using the alarm acknowledge function..
Page 120
9.2 acknowledge function 9-15 9 acknowledge switch 1. Follow the steps below to place an acknowledge switch. 2. Open the [main] tab window in the [switch] dialog. 3. Select [acknowledge] under [function]. 4. In the [switch] dialog, open the [detail] tab window. Function description acknowledge alarm...
Page 121: Example
9.2 acknowledge function 9-16 example when the acknowledge function is used, message and time display can have the following four conditions: as an example, the following colors are selected for the message and time display. A: an alarm is occurring but the acknowledge switch is not pressed yet: bla...
Page 122: Limitations
9.2 acknowledge function 9-17 9 limitations • a displayable alarm acknowledged time ranges from the time of alarm occurrence until the time 65,535 seconds (18 hours approximately) at the maximum elapse. If you press the acknowledge switch after a lapse of 65,535 seconds or longer, the time to be dis...
Page 123
9.2 acknowledge function 9-18 please use this page freely..
Page 124: 10 Rgb Display
10 rgb display (touch switch emulation) 10-1 10 10 rgb display (touch switch emulation) overview with the earlier version of v-sft, when screen data is displayed on the v8i series by using the rgb display function with two computers connected, the touch switch emulation function is available only wi...
Page 125: Operating Environment
10 rgb display (touch switch emulation) 10-2 operating environment v8 applicable models * for more information on adjustment of the rgb display position, refer to the v8 series reference manual provided separately. Computer applicable os microsoft windows 98/95/nt4.0/2000/me/2000/xp touch panel driv...
Page 126: V-Sft Setting
10 rgb display (touch switch emulation) 10-3 10 v-sft setting 1. Select [system setting] → [device connection setting] and select [touch switch]. 2. Check the boxes for [ use touch switch] and [ 2 port]. 3. Select an option for [connect to:] * do not uncheck the box for [ use default comm. Parameter...
Page 127
10 rgb display (touch switch emulation) 10-4 please use this page freely..
Page 128: 11 Scroll Bar
11 scroll bar 11-1 11 11 scroll bar overview • you can bring portions of messages or jpeg data that lie off screen into view by using a scroll bar. • a maximum of 1024 parts* (192 parts* for the v806 series) can be placed on one screen. * including switches and slide switches position to be pressed ...
Page 129: Applicable Items
11 scroll bar 11-2 applicable items * the scroll direction depends on the [direction] setting in the [trend sampling] dialog. [up] [dw]: vertical direction, [rgt] [lft]: horizontal direction setting procedure this section describes the settings for the scroll bar in conjunction with the use of jpeg ...
Page 130
11 scroll bar 11-3 11 * a part can also be placed by selecting [jpeg display] in the drop-down list and dragging each item onto the screen. Setting dialog [main] tab window [style] tab window * parts change can be executed by selecting an option in the [modify part] window. Select a scroll bar and s...
Page 131: Limitations
11 scroll bar 11-4 [detail] tab window limitations • scrolling is performed in dots. • a jpeg file with an xga (1024 × 768 dots) resolution can be displayed at the maximum. • in the case of alarm tracking, only alarm messages can be scrolled horizontally. The date and time fields cannot be scrolled....
Page 132: Overview
12-1 12 12 data sheet print (expanded) overview the parts that are usable on data sheet screens are limited to data display parts (for numerical data and characters) and graphic parts (text, lines, and boxes). Layouts of parts are also limited on data sheet screens because parts are not freely chang...
Page 133: Setting
12-2 setting click [system setting] → [device connection setting] → [printer]. Make the following settings in the [printer] tab window. • type: pictbridge • [ use extension data sheet] checked * you may go to the [data sheet setting] dialog in another way by clicking [registration item] → [data shee...
Page 134
12-3 12 1 always output status bit when a print command is issued, [0 → 1] is output at the start of data transmission and [1 → 0] is output at the end of transmission. However, if the print data is minimal, the signal may not be output. Check this box when you want to output the bit regardless of t...
Page 135
12-4 configuration of expanded data sheet screen when creating a data sheet screen, click [registration item] → [data sheet]. A maximum of 1,024 screens can be registered. * background in white only [paper size: a4 landscape] printable items.
Page 136
12-5 12 printable items the following items can be printed. * you can paste parts copied from screens. However, components parts cannot be placed. Parts graphics lamp numerical data display text display message display bar graph pie graph panel meter statistic bar graph statistic pie graph time disp...
Page 137: Print Execution
12-6 print execution data sheet screens can be printed through the v8 series in the following two manners. Command from read area bit 9 of read area “n + 1” is the data sheet output bit. Data sheet is printed at [0 → 1] edge. Printing procedure 1. Specify the data sheet number to be the first page f...
Page 138: System Memory
12-7 12 system memory the status of the connection between the v8 series and the pictbridge printer is output to the internal memory address $s1066. * the error may be output as “-1” (printer error related to hardware) depending on the printer used. Limitations • when [use extension data sheet] is c...
Page 139
12-8 • the print start position and print size cannot be changed. Margins to be left will slightly vary among different printer models. • how to correct printer errors depends on the printer models. For more information, refer to the instruction manual for the printer..
Page 140: 13 Fonts
13.1 font setting 13-1 13 13 fonts 13.1 font setting select [system setting] → [font setting]. The [font setting] dialog is displayed. In the [font setting] dialog, set the number of languages to be displayed and the font to be used on the monitouch. 1. Font selection select the desired font from [b...
Page 141: Differences Among Fonts
13.1 font setting 13-2 differences among fonts bitmap font ([japanese 32], [japanese], [english/western europe], etc. Are included.) the font data in the 16 × 16 dots or 32 × 32 dots (two-byte characters) are scaled according to the x/y enlargement factors and displayed on the screen. This font type...
Page 142: Font Setting Procedure
13.1 font setting 13-3 13 font setting procedure follow the steps below: step 1 select [system setting] → [font setting]. The [font setting] dialog is displayed. Step 2 choose the font type for [font]. Choose [bitmap font] here..
Page 143
13.1 font setting 13-4 step 3 “english/western europe” is displayed for “language 1”. (if the editor is started for the first time, “japanese 32” is displayed.) step 4 to change to another language, double-click on [language 1: english/western europe], or click on [language 1: english/western europe...
Page 144
13.1 font setting 13-5 13 step 5 the dialog shown below is displayed. Select the desired font from the drop-down list and click [ok]. Choose [chinese (simplified)] here. Step 6 when the font has been selected, click [ok]..
Page 145
13.1 font setting 13-6 multiple language selection if you increase the value for [interface language], you can set as many fonts as the value set. Double-click the language name, or click the language name and press the [setting] button. A dialog is displayed. Select the desired bitmap font from the...
Page 146: 13.2 Stroke Fonts
13.2 stroke fonts 13-7 13 13.2 stroke fonts overview • “stroke fonts” are different from “english/western europe” or “chinese (simplified)” conventionally available and represent the typeface with smoother lines. * note that, however, one-byte characters of 8 to 20 points may look rigid compared wit...
Page 147: Stroke Font Types
13.2 stroke fonts 13-8 stroke font types the font types used on the monitouch for each language are shown below. Font language characters japanese stroke japanese, english jis x 0201 jis x 0208 nec special characters ibm extensions nec selection of ibm extensions english/western europe stroke englis...
Page 148
13.2 stroke fonts 13-9 13 font display on monitouch this section explains the procedure of checking the font on the main menu screen. The font name is displayed in the position shown below on the main menu screen. Font names the following font names are displayed on the main menu screen: * multiple ...
Page 149: Font Setting
13.2 stroke fonts 13-10 font setting step 1 select [system setting] → [font setting]. The [font setting] dialog is displayed. Step 2 choose [stroke font] for [font]..
Page 150
13.2 stroke fonts 13-11 13 step 3 “japanese stroke” is displayed for “language 1”. Step 4 to change to a stroke font of another language, double-click on [language 1: japanese stroke], or click on [language 1: japanese stroke] and then click the [setting] button. Click here and then click [setting]....
Page 151
13.2 stroke fonts 13-12 step 5 the dialog shown below is displayed. Select the desired stroke font from the drop-down list and click [ok]. Step 6 when the font has been selected, click [ok]. * if you change from a non-stoke font to a stroke font, the message shown below will be displayed. To change,...
Page 152
13.2 stroke fonts 13-13 13 multi-language screen font select [system setting] → [font setting] → [font], and increase the value for [interface language]. As many fonts as this value can be set for the languages to be used. Double-click the language name, or click the language name and press the [set...
Page 153
13.2 stroke fonts 13-14 transfer font setting set the font to be transferred to the monitouch. If you select the necessary fonts, the interface language can be switched without using the cf card. The more fonts selected for transfer, the less the capacity for screen data becomes available. If the to...
Page 154: Font Size
13.2 stroke fonts 13-15 13 font size specify the font size in points. Correspondence between character sizes and points is shown below: limitations • with the v812, v810, v808, stroke fonts are not available in the 128-color mode. They are available with 64k colors and 32k colors only. In the case o...
Page 155: Multi-Language Batch Change
13.3 multi-language editing function 13-16 13.3 multi-language editing function multi-language batch change overview properties of items placed on multi-language screens are readily changeable in a batch. This method of batch change can be implemented on a language-by-language basis for languages 1 ...
Page 156
13.3 multi-language editing function 13-17 13 step 2 batch change in this example targets the properties of the switches on screen nos. 1 and 2. Go to the [range setting] area in the dialog, check [select], and press the [detail] button. In the [range setting] dialog to be displayed, check [screen] ...
Page 157
13.3 multi-language editing function 13-18 step 5 review the settings made in the previous steps, and click [ok]. The following dialog is displayed. When you are sure about the message, click [yes]. Changing the properties is complete..
Page 158: Multi-Language Batch Copy
13.3 multi-language editing function 13-19 13 multi-language batch copy overview on multi-language screens in languages other than language 1, characters on the keypad or item numbers may be the same as those placed on the screen in language 1. Even so, you typically needed to enter or copy each of ...
Page 159
13.3 multi-language editing function 13-20 setting procedure the section explains the procedures for batch copy, taking the following case for an example. In this example, the text and the characters on the switches placed on a screen in language 1 are copied to another screen in language 2. Step 1 ...
Page 160
13.3 multi-language editing function 13-21 13 step 4 batch copy in this example targets all properties. Go to the [setting on changes] area and check [ all]. Step 5 review the settings made in the previous steps, and click [ok]. The following dialog is displayed. When you are sure about the message,...
Page 161
13.3 multi-language editing function 13-22 multi-language editing function multi-language switching tool interface languages from language 1 to language 16 can be switched easily using this tool. Setting procedure the procedure is explained with an example shown below. Set as shown below: language 1...
Page 162
13.3 multi-language editing function 13-23 13 step 2 to change language 1 to [chinese (simplified)], select [language 2] (= chinese (simplified)) in the drop-down list for [language 1]. Step 3 to change language 2 to [japanese], select [language 3] (= japanese) in the drop-down list for [language 2]...
Page 163
13.3 multi-language editing function 13-24 step 4 to change language 3 to [english/western europe], select [language 1] (= english/western europe) in the drop-down list for [language 3]. Step 5 check the settings, and click [ok]. The dialog shown below is displayed. If the settings are correct, clic...
Page 164
13.3 multi-language editing function 13-25 13 unicode text supported for export / import • when exporting or importing text from multi-language screens, conventionally only “.Csv” files are supported. With v-sft version 5.1.0.0, unicode text (*.Txt) is also supported. • since unicode text can be edi...
Page 165
13.3 multi-language editing function 13-26 step 2 click the [export] button (or [import] button). The [save as] dialog (or [open] dialog) is displayed. “*.Txt” is selected for [save as type]. * if you do not want to save into a unicode text file but a .Csv file, select “*.Csv” for [save as type]. St...
Page 166
13.3 multi-language editing function 13-27 13 unicode text editing procedure exported unicode text files can be edited on excel. When editing, follow the steps below: step 1 start excel. Step 2 select the unicode text file you have exported, and drag and drop the file on excel. Step 3 unicode text i...
Page 167
13.3 multi-language editing function 13-28 step 4 edit the text as desired. (in the example below, chinese (simplified) is input). Step 5 to save the file, select [file] → [save as]. The [save as] dialog is displayed. Step 6 select “unicode text (*.Txt)” for [save as type] and save the file under th...
Page 168: 14 Cf Card
14.1 screen data file capacity increased 14-1 14 14 cf card 14.1 screen data file capacity increased overview • when the data of the following items included in the screen data file is saved on a cf card, the memory space of the monitouch can be used sparingly. • screen bin data • windows fonts • 3d...
Page 169
14.1 screen data file capacity increased 14-2 2. Writing data to a cf card this is the same as writing ordinary screen data. Step 2 check the box for [ range of screen to be saved to cf card]. Specify the start screen number and the end screen number to be saved on a cf card. * screens must be selec...
Page 170
14.1 screen data file capacity increased 14-3 14 step 3 specify the drive where the cf card is inserted and click [ok]. The cf card manager will start. Step 4 click [file] → [write to cf card]. The [write to cf card] dialog is displayed. Step 5 if the screen data is being edited, check the box for [...
Page 171
14.1 screen data file capacity increased 14-4 3. Operations on monitouch insert the cf card with screen bin data that is saved as described above into the monitouch. When opening a screen on the monitouch, the cf card is automatically referenced for the screen. * if screen bin data is not stored cor...
Page 172
14.1 screen data file capacity increased 14-5 14 to return screen bin data to the computer to return screen bin data in the “scrn” folder to the original data file, the following files are required. * however, if data information of “dsp0000.Bin” in the “dsp” folder does not match that of “scheader....
Page 173
14.1 screen data file capacity increased 14-6 notes • the screen bin data size that can be stored on a cf card is 512 kb maximum per file. The size of each screen bin data can be viewed by selecting [tool] → [list of memory use]. However, the sizes of the screen bin data to be saved on a cf card acc...
Page 174: Storing Windows Fonts
14.1 screen data file capacity increased 14-7 14 storing windows fonts setting procedure store windows fonts on a cf card as shown below: 1. Editor settings step 1 select [system setting] → [cf card setting]. The [cf card] dialog is displayed. Step 2 check the box for [ store windows font in cf card...
Page 175
14.1 screen data file capacity increased 14-8 2. Writing data to a cf card this is the same as writing ordinary screen data. Step 1 start v-sft. Step 2 select [file] → [cf card manager]. The dialog shown below is displayed. Step 3 specify the drive where the cf card is inserted and click [ok]. The c...
Page 176
14.1 screen data file capacity increased 14-9 14 3. Operations on monitouch insert the cf card with windows fonts that are saved as described above into the monitouch. When opening a screen on the monitouch or when switching a message displayed, the cf card is automatically referenced for displaying...
Page 177: Storing 3D Parts
14.1 screen data file capacity increased 14-10 “scrn” folder the “scrn” folder contains the following files: notes • the windows fonts stored on a cf card may take longer before the characters appear on the monitouch than those stored in the monitouch memory. Please keep such a time lag in mind. Sto...
Page 178
14.1 screen data file capacity increased 14-11 14 2. Writing data to a cf card this is the same as writing ordinary screen data. Step 2 check the box for [ store 3d parts in cf card]. Step 3 click [ok]. Step 1 start v-sft. Step 2 select [file] → [cf card manager]. The dialog shown below is displayed...
Page 179
14.1 screen data file capacity increased 14-12 step 3 specify the drive where the cf card is inserted and click [ok]. The cf card manager will start. Step 4 click [file] → [write to cf card]. The [write to cf card] dialog is displayed. Step 5 if the 3d part is being edited, check the box for [ write...
Page 180
14.1 screen data file capacity increased 14-13 14 3. Operations on monitouch insert the cf card with 3d parts that are saved as described above into the monitouch. When opening a screen on the monitouch, the cf card is automatically referenced for showing the 3d parts on the monitouch. * if 3d parts...
Page 181: 14.2 Storing Message Data
14.2 storing message data 14-14 14.2 storing message data overview • message data can be stored on a cf card not as a bin file but as a txt file. • if the messages need changing quickly, it may be useful to save the messages in txt file format on a cf card; the messages in txt file format can be edi...
Page 182
14.2 storing message data 14-15 14 2. Storing txt files step 2 check the box for [ range of messages to be saved to cf card] and set the range of messages to be stored. * message groups must be selected in consecutive numbers. When the setting has been made, click [ok] and save the screen data file....
Page 183: “Msg” Folder
14.2 storing message data 14-16 * txt files must be created in accordance with the message group numbers specified on the [cf card setting] dialog (select [system setting] → [cf card setting]). If the txt file is not in accordance with the specified group number, it will not be recognized. 3. Operat...
Page 184: Overview
14.3 addition of titles to a csv file (sampling data) 14-17 14 14.3 addition of titles to a csv file (sampling data) overview when sampling data in the v8 series is saved in a csv-format file to a cf card, the sampling data in the csv file shows only the buffering area number in the header line. The...
Page 185: Setting Procedure
14.3 addition of titles to a csv file (sampling data) 14-18 setting procedure 1. Creating a csv file for titles create a csv file for titles. 2. Operations on monitouch insert a cf card that stores the csv file for titles into monitouch. When sampling data is output from monitouch in csv format to t...
Page 186: “Sample” Folder
14.3 addition of titles to a csv file (sampling data) 14-19 14 “sample” folder store the following file in the “sample” folder. Notes • there is no limitation to the number of rows and columns in a csv file for titles named “smhxxxx.Csv”. • a csv file for titles must be within 239 kb in size. Smhxxx...
Page 187
14.3 addition of titles to a csv file (sampling data) 14-20 please use this page freely..
Page 188: Overview
15 item show / hide function 15-1 15 15 item show / hide function overview • the switch or numerical data display parts registered on the screen can be shown or hidden according to its operating status. The “show/hide” attribute can be set using the activation of a memory address in the plc, bit/wor...
Page 189: Applicable Items
15 item show / hide function 15-2 applicable items the “show/hide” attribute can be set for the following items: registration positions screen, overlap library, screen library, data block setting procedure setting position for parts: make the setting on the [display setting] tab window in the item d...
Page 190
15 item show / hide function 15-3 15 for link parts or grouped items: the dialog will be displayed for a link or grouped item. Make the settings on the [display setting] tab window. Setting items make the following settings: * for the timing of showing or hiding (drawing), refer to the next page. Sh...
Page 191
15 item show / hide function 15-4 timing of drawing (memory designation) when [memory designation] is selected, the item will be shown or hidden according to the settings in the [screen setting] dialog. Screen setting (screen) select [screen setting] → [screen setting]. The [screen setting] dialog i...
Page 192
15 item show / hide function 15-5 15 settings for screen redrawing when the screen is redrawn, the following operations are also performed at the same time. - open macro, close macro (screen, multi-overlap library) - cycle macro (screen) - $t memory zero clear (screen) - screen interrupt command tra...
Page 193
15 item show / hide function 15-6 screen setting (overlap library) select [screen setting] → [screen setting] in the overlap library ([registration item] → [overlap library]). The [screen setting] dialog for the overlap library is displayed. Determine overlap library operations to be performed at th...
Page 194
15 item show / hide function 15-7 15 how to check the settings on the editor use either method when checking the “show/hide” attribute of each item on the editor. [item list] view click [view] → [view] → [item list], or click the [item list] icon. The [item list] view is displayed. The items set as ...
Page 195
15 item show / hide function 15-8 right-click menu or [display environment] right-click menu right-clicking on the screen brings up a right-click menu. Click [customize] → [do not display the hide items]. The items set as [memory designation] or [hide] on the [display setting] tab window of the item...
Page 196: Examples
15 item show / hide function 15-9 15 examples [memory designation: bit designation] 1. Create data display parts with the following settings: 2. When the plc sets m100 to “on”, a numerical data display appears as shown below: 3. When the plc sets m200 to “on”, a character display appears as shown be...
Page 197
15 item show / hide function 15-10 [memory designation: word designation] 1. Create switch parts with the following settings: 2. When the plc sets [d100=1234], a switch appears as shown below: 3. When the plc sets [d200=9999] with [d100=1234], another switch appears as shown below: a b switch [displ...
Page 198
15 item show / hide function 15-11 15 display order the display order of the items is the same as that of registration on the screen. For example, if the items are overlaid, they will appear in order of registration on the screen, regardless of the timing of display command memory status change. The...
Page 199
15 item show / hide function 15-12 please use this page freely..
Page 200: 16 Ftp Server
16 ftp server 16-1 16 16 ftp server overview the v8 series is allowed to work as a ftp server in such a manner that an ftp client tool installed on a computer accesses the v8 series over ethernet, and writes/reads data to/from the cf card inserted in the v8 series. A standard ftp tool included with ...
Page 201: Specifications
16 ftp server 16-2 specifications function specifications *1 what is a client or an ftp client? A computer that transmits data reading/writing commands to an ftp server is called a client or an ftp client in this manual. A maximum of three client computers can access a v8 unit. *2 if no command is i...
Page 202
16 ftp server 16-3 16 ftp client tools (operation checked) ftp commands the following commands are enabled as ftp commands. Tool applicable os command prompt (included with windows as standard) windows 98/me/2000/xp internet explorer version 6 or 7 (included with windows as standard) ffftp version 1...
Page 203: Setting
16 ftp server 16-4 setting select [system setting] → [ethernet communication] → [ftp server]. The [ftp server setting] dialog is displayed. Check [ use ftp server function]. The items below become active. * if no command is input from the ftp client within the time specified for [input supervisory p...
Page 204: Designation of File Location
16 ftp server 16-5 16 designation of file location how to designate a file location • drive names c: built-in cf card drive d: usb-a port (usb-cfrec, usb memory, etc.) c: v8 jpeg jp00000.Jpg > > > c: dat0000 recipe test type0421.Csv > > > > drive name maximum number of characters for a path: 255 one...
Page 205: Login
16 ftp server 16-6 login this section explains the steps needed to log in and demonstrates how to operate the ftp tools. To begin, prepare your monitouch as instructed below. 1. Transfer the screen data, for which the [ftp server setting] is finished, to monitouch (the v8i series). 2. Connect your c...
Page 206
16 ftp server 16-7 16 step 3 the following message appears. Key in the user name that is the same as specified in the [ftp server setting] dialog. Press the enter key. Step 4 the following message appears. Key in the password that is the same as specified in the [ftp server setting] dialog. Press th...
Page 207
16 ftp server 16-8 causes of login failure: if a wrong ip address is entered, the following message is displayed. If a wrong password is entered, the following message is displayed. If you enter the correct command after the occurrence of an error, the error message remains. In order to proceed, exe...
Page 208
16 ftp server 16-9 16 with explorer (or internet explorer) step 1 start [explorer]. Step 2 enter the ftp command in the [address] field. Key in “ftp://:@”. Press the enter key. * when you use explorer or internet explorer, key in “ftp:// name>:@”. Typing only “ftp://” may end in failure of user auth...
Page 209
16 ftp server 16-10 step 3 the computer displays explorer as the following: login has been completed. Step 4 in explorer, you can view the contents of the cf card inserted into monitouch. Contents of the cf card inserted into the v8.
Page 210: Logout
16 ftp server 16-11 16 logout this section explains the steps needed to log out and demonstrates how to operate the ftp tools. With the command prompt step 1 when the client logs in to the server, key in “quit” and press the enter key. Step 2 the following message appears. Logout has been completed..
Page 211
16 ftp server 16-12 with explorer (or internet explorer) to log out, close explorer. Click the close button to log out..
Page 212: Usage Examples
16 ftp server 16-13 16 usage examples this section provides examples of executing commands in the command prompt. Acquisition of file and folder list “dir” command this command is used to display the list of file and folder information, containing properties, sizes, dates and times of update, and na...
Page 213
16 ftp server 16-14 “ls” command this command is used to display the names of files and folders..
Page 214
16 ftp server 16-15 16 reading from and writing to a file “get” command (reading) this command is used to read files stored in the cf card in the computer. The file is read into the folder placed in the computer specified in the command prompt. “put” command (writing) this command is used to write f...
Page 215
16 ftp server 16-16 deleting a file “delete” command renaming a file/folder “rename” command name before the folder is renamed name after the folder is renamed.
Page 216
16 ftp server 16-17 16 creating a folder “mkdir” command to be stored in the v8 folder “mkdir” command ↓ creates a test2 folder in the recipe folder. To be stored in the recipe folder.
Page 217: Error Display
16 ftp server 16-18 error display if accessing the ftp server ends in error, the ftp client displays the error message. Example 1: in the case of attempting to read a file that does not exist example 2: in the case of attempting to write to a write-protected file.
Page 218: Connection Check
16 ftp server 16-19 16 connection check system memory ($s) the following describes the system memory associated with the ftp server. Connection check create a lamp to which the internal memory $s1070-00 is assigned, and place it on the screen. When the lamp is lit, it indicates login, i.E. Connectio...
Page 219: Limitations
16 ftp server 16-20 disconnection automatic disconnection if no command is sent from the ftp client within the time specified for [input supervisory period] in the [ftp server setting] dialog (click [system setting] → [ethernet communication] → [ftp server]), the v8 automatically disconnects the con...
Page 220: Notes
16 ftp server 16-21 16 notes notes on ftp server system design 1. In a case where an ftp client writes a recipe file to the cf card inserted in the v8, the recipe file from the ftp client and the recipe in operation in the v8 must be in the same format. In a case where a recipe file is written to a ...
Page 221
16 ftp server 16-22 please use this page freely..
Page 222: 17 Ethernet
17.1 e-mail 17-1 17 17 ethernet some functions are added to the ethernet communication executed on the v8 series. 17.1 e-mail overview authentication method setting is additionally made available an e-mail feature from the v8 series. This addition ensures greater security in e-mailing. Authenticatio...
Page 223
17.1 e-mail 17-2 setting items what is pop before smtp? Pop before smtp utilizes authentication with pop3 that is performed at the time of receiving e-mail. Smtp permits the sending of e-mail from the authenticated ip address for a limited time. Since authentication is disabled after a specific time...
Page 224: System Memory ($S1006)
17.1 e-mail 17-3 17 • cram-md5 with cram-md5, the server sends an arbitrary character string (a challenge string) to the client. The client then performs a specific computing process called md5 (message digest v5) by using the challenge string and the password, and returns the result to the server. ...
Page 225: 17.2 Two Ethernet Ports
17.2 two ethernet ports 17-4 17.2 two ethernet ports overview • on the v8i series (equipped with a built-in lan port), both the built-in lan port and an ethernet unit are usable at the same. They can serve as two different physical ports. For instance, while the v8i is communicating with plcs via th...
Page 226
17.2 two ethernet ports 17-5 17 usage example with only one port v8i is allowed to perform ethernet communication with plcs of different manufacturers (plc for unit a and plc for unit b) on a lan (ip address: 192.168.1.Xxx) inside the factory. With two ports by mounting an ethernet unit on the prese...
Page 227: Setting Procedure
17.2 two ethernet ports 17-6 setting procedure ip address setting two ip addresses must be set for the built-in lan port and the ethernet unit. Click [system setting] → [ethernet communication] → [local port ip address]. The [ip address setting] dialog is displayed. For the built-in lan port set the...
Page 228
17.2 two ethernet ports 17-7 17 network table in a case where monitouchs are connected as illustrated below, they may communicate with one another using macro commands eread and ewrite (and send to send data to the host computer). Communication in this style requires the registration of the ip addre...
Page 229
17.2 two ethernet ports 17-8 even when different networks exist, register their respective data including ip addresses in network table editing. Ethernet setting on monitouch viewing the ethernet information the main menu screen on monitouch provides information about the built-in lan port and the e...
Page 230
17.2 two ethernet ports 17-9 17 when [built-in lan] is displayed in the [ethernet information] section on the main menu screen, the section shows the information on the built-in lan port. Pressing the [built-in lan] switch switches it to [extended lan]. The section then shows the information on the ...
Page 231
17.2 two ethernet ports 17-10 when you set the address for the built-in lan port, show [built-in lan]. Pressing the [built-in lan] switch switches it to [extended lan]..
Page 232: System Memory ($S)
17.2 two ethernet ports 17-11 17 system memory ($s) the following describes the system memory associated with two ethernet ports. * if an ethernet unit is mounted on the v8 series without the built-in lan port, $s518 is used for ethernet status storage. Description of addresses $s512 this address is...
Page 233
17.2 two ethernet ports 17-12 please use this page freely..
Page 234: 18 Network Camera
18 network camera 18-1 18 18 network camera 18.1 overview • viewing images taken with a network camera is possible via ethernet. • network cameras can be redirected easily from remote locations.* * network camera settings are required for the use of an axis network camera. For more information on ne...
Page 235: Operating Environment
18 network camera 18-2 operating environment available v8 models network camera specifications applicable models • axis models • panasonic models: bb series, bl series setting items v-sft setting • [network camera display] dialog setting network camera setting • axis models → “18.3 axis network came...
Page 236: 18.2 V-Sft Setting
18 network camera 18-3 18 18.2 v-sft setting [network camera display] setting select [parts] → [multimedia] → [network camera display]. An image display part is placed on the screen. (alternatively you can go to [parts] → [parts list], and select [network camera display].).
Page 237
18 network camera 18-4 [network camera display] dialog [main] tab window maker axis, panasonic network camera : ip address *1 specify the ip address of the network camera. Network camera : port no. (1 - 65535) this item is associated with panasonic models only. Specify the port number of the network...
Page 238
18 network camera 18-5 18 *1 for how to register the ip address in network camera settings, refer to the instruction in the network camera user’s manual. *2 updating the display of images taken with a network camera is dependent on the image processing cycle. Reducing the display size is recommended...
Page 239: Switches
18 network camera 18-6 switches *1 some models do not support the functions. See the specifications of your network camera. *2 when these switches are linked to the network camera image display, the camera channel settings are disabled. Category function *1 description network camera image step left...
Page 240: Access From The Computer
18 network camera 18-7 18 18.3 axis network camera (example: axis 214ptz) access from the computer 1. Start up microsoft internet explorer on your computer. 2. Enter the ip address of the network camera in the address field. 3. When the use of basic authentication* is selected, the following dialog ...
Page 241
18 network camera 18-8 5. The [live view] window is displayed..
Page 242: Network Camera Setting
18 network camera 18-9 18 network camera setting ip address check and change 1. Open the [setup] window. 2. In the menu located to the left of the screen, click [basic configuration instructions] → [2. Tcp/ip]. 3. Make settings of the network camera ip address, subnet mask, and gateway. 4. If you ha...
Page 243
18 network camera 18-10 http setting 1. Open the [setup] window. 2. In the menu located to the left of the screen, click [system options] → [security] → [https]. 3. Select “http” for the options under [https connection policy]. (“http” is selected as default.) if basic authentication is not in use, ...
Page 244
18 network camera 18-11 18 basic authentication setting basic authentication is provided to permit or prohibit access from anonymous users. The use of basic authentication prohibits access from anonymous users. 1. Open the [setup] window. 2. In the menu located to the left of the screen, click [basi...
Page 245
18 network camera 18-12 user name and password check and registration 1. Open the [setup] window. 2. In the menu located to the left of the screen, click [basic configuration instructions] → [users]. 3. If user registration has already been completed, the registered contents are displayed under [use...
Page 246
18 network camera 18-13 18 camera lens operation from the v8 series you can manipulate the camera lens by using the switches from the v8 series. • with basic authentication open the [user setup] window* and check [ enable ptz control]. * for how to reach the [user setup] window, refer to “user name ...
Page 247: (Example: Bb-Hcm580)
18 network camera 18-14 18.4 panasonic network camera (example: bb-hcm580) access from the computer you can access from your computer to a network camera via the cd-rom included with the network camera or via web browser. * choose the method using the cd-rom when setting a factory-shipped network ca...
Page 248
18 network camera 18-15 18 4. When the target network camera is found, its information, such as the mac address and ip address, is displayed in the [easy setup] dialog. Click [access camera].* * if the ip address of the network camera does not exist in the network group of the computer, click the [n...
Page 249
18 network camera 18-16 6. The authentication dialog is displayed. Enter the administrator-level user name and the password and click [ok]. 7. The [top] tab window is displayed. (this tab window is displayed when login authentication is performed with the administrator-level user name and password. ...
Page 250
18 network camera 18-17 18 web browser (microsoft internet explorer) 1. Start up microsoft internet explorer on your computer. 2. Enter the ip address and the port number of the network camera in the address field. * when the factory-set port no. 80 is used, the entry of the port number may be omitt...
Page 251
18 network camera 18-18 4. The [top] tab window is displayed. (this tab window is displayed when login authentication is performed with the administrator-level user name and password. In the case of login by a general or guest user, the tab window to be displayed slightly varies in menu.).
Page 252: Network Camera Setting
18 network camera 18-19 18 network camera setting ip address check and change * login with the administrator-level user name and password is required to proceed to the following tab window setting. 1. Click the [setup] tab. 2. Check that [network (ipv4)] is selected in the [basic] menu at the left o...
Page 253
18 network camera 18-20 with the cd-rom accompanying the network camera, reviewing and changing the ip address is possible through the [network settings] button placed in the [easy setup] window..
Page 254
18 network camera 18-21 18 authentication setting authentication setting is made to permit or prohibit access from anonymous users. This setting enables you to deny access from anonymous users. * login with the administrator-level user name and password is required to proceed to the following tab wi...
Page 255
18 network camera 18-22 general user registration and change when anyone other than the administrator should gain access to the network camera, general user registration is required. * login with the administrator-level user name and password is required to proceed to the following tab window settin...
Page 256
18 network camera 18-23 18 changes to the guest user settings the explanation hereafter is associated with a case where [permit access from guest users] is checked in the [general authentication] area. When someone gains access to the network camera without the user name and the password, the featur...
Page 257
18 network camera 18-24 user name and password check and registration in a case where [ do not permit access from guest users] is checked in the [general authentication] area, the user name and the password registered for the administrator or a general user in the network camera setting tab window m...
Page 258
18 network camera 18-25 18 for general users 1. Click the [setup] tab. 2. Go to the [account] menu at the left of the screen. Click [general user]. 3. Select the target user name from the [user id list]. 4. Click [modify]. 5. Review the settings in the [input user name and password] area. 6. If any ...
Page 259
18 network camera 18-26 image display setting * login with the administrator-level user name and password is required to proceed to the following tab window setting. 1. Click the [setup] tab. 2. Go to the [advanced] menu at the left of the screen. Click [image display]. 3. Set the data items as spec...
Page 260: 18.5 Limitations
18 network camera 18-27 18 18.5 limitations • a single layer (such as a screen or an overlap) cannot contain multiple image display parts for network cameras. If multiple display parts are placed, the part initially placed becomes active. • in a case where an overlap provided with network camera dis...
Page 261
18 network camera 18-28 please use this page freely..
Page 262: 19.1 Overview
19 remote desktop 19-1 19 19 remote desktop window display 19.1 overview overview • the remote desktop window display function enables you to view remote computer screens on your v8 series. This function serves the purpose of remote monitoring through the v8 series connected to, for instance, a serv...
Page 263
19 remote desktop 19-2 • it is also possible to operate the screens of remote computers from the v8 series while you are using a mouse and a keyboard connected to the v8 unit. You can easily enter data or read manuals through the v8 unit even if you are at the worksite where it is difficult to bring...
Page 264: Operating Environment
19 remote desktop 19-3 19 operating environment available v8 models server (computer) setting items server (computer) setting • “ultravnc installation and setting” → page 19-4 v8 setting • “registering/unregistering the license” → page 19-12 v-sft setting • “[remote desktop table setting] dialog” → ...
Page 265
19 remote desktop 19-4 19.2 server (computer) setting ultravnc installation and setting this section describes the settings necessary for remote desktop window display, using the ultravnc as an example. 1. Download the ultravnc from the website below. Visit the website at the following address. 2. C...
Page 266
19 remote desktop 19-5 19 5. Select an option for [save in:] and click the [save] button. 6. The above step completes the download. When proceeding to installation, click the [run] button and go to step 7. 7. Click the [run] button. 8. Select the language to be used for setup..
Page 267
19 remote desktop 19-6 9. Follow the installation steps. Click the [next] button. 10. Read the license agreement. When you agree to it, check [i accept the agreement] and click the [next] button. 11. Read the information and click the [next] button..
Page 268
19 remote desktop 19-7 19 12. Select the location of where to install the ultravnc and click the [next] button. 13. Select [ultravnc server only] and click the [next] button. 14. For registering the ultravnc on the start menu, specify its location and the name of the program. Then click the [next] b...
Page 269
19 remote desktop 19-8 15. Click the [next] button. (you do not need to check the box below if your os is not windows vista.) 16. Be sure that the box for [download the mirror driver] is checked and click the [next] button. 17. Check the following boxes and click the [next] button. Check this box to...
Page 270
19 remote desktop 19-9 19 18. Double-check the settings that you have made so far. If there is no problem, click the [install] button. If any correction is necessary, go back to the previous step using the [back] button. 19. Installation starts. 20. The following two dialogs appear. In the [setup] d...
Page 271
19 remote desktop 19-10 21. Click the [finish] button. The software has been installed. 22. Set the options as the following in this dialog (in windows vista, be sure to check the boxes in the dotted frames). Click the [ok] button. * for the establishment of connection with multiple v8 units, check ...
Page 272
19 remote desktop 19-11 19 23. Uncheck the box enclosed in the red circle and click the [ok] button. 24. The above is the final step of the installation procedure. The “ultravnc” icon is now added to the taskbar on your computer. About the ultravnc icon whenever you attempt to display the window of ...
Page 273: 19.3 V8 Setting
19 remote desktop 19-12 19.3 v8 setting registering/unregistering the license license registration is required for remote desktop window display. One license is granted to one v8 unit. Registering the license 1. Bring up the main menu screen on your v8 series. 2. Press the [extended setting] switch ...
Page 274
19 remote desktop 19-13 19 unregistering the license you can unregister the license from the v8 series. 1. Bring up the remote desktop screen. For how to switch to the screen, refer to “registering the license” (page 19-12). 2. Press the [delete] switch and press the [execute] switch in the dialog t...
Page 275: 19.4 V-Sft Setting
19 remote desktop 19-14 19.4 v-sft setting if you transfer screen data provided with remote desktop table settings to the v8 series, with which no license is registered, “warning: 214” will be issued to the v8. For more information on license registration, refer to “registering/unregistering the lic...
Page 276
19 remote desktop 19-15 19 remote desktop window display procedure remote desktop windows can be displayed on your v8 series in the three methods below: • placement of a display area to show remote desktop window → page 19-15 • switch to show/hide remote desktop window → page 19-18 • macro command t...
Page 277
19 remote desktop 19-16 [remote desktop display] dialog double-clicking or clicking the remote desktop item brings up the [remote desktop display] dialog. • [main] tab window • [detail] tab window *1 with [display on-startup] unchecked, the window of the connected server (computer) can be displayed ...
Page 278
19 remote desktop 19-17 19 switch under [function], select [remote desktop] and an option from [connect], [disconnect] and [connect/disconnect]. • [main] tab window * while the auto-reduction function is in use, showing or hiding the scroll bar (s menu) is not selectable. • [detail] tab window switc...
Page 279
19 remote desktop 19-18 switch to show/hide remote desktop window with the use of a switch placed on the screen, the window of a target server (computer) can be shown in and hidden from an area at the specified coordinates. In the [switch] dialog for such a switch, select [standard] and [remote desk...
Page 280
19 remote desktop 19-19 19 * the macro command remotedt_ctl is used in conjunction with showing/hiding the scroll bar (s menu). For more information, refer to “macro command to show/hide remote desktop window” (page 19-20). About [remote desktop table no.] click the [select] button. Enter the table ...
Page 281
19 remote desktop 19-20 macro command to show/hide remote desktop window the following macro commands are provided to show/hide or switch the window of a target remote server (computer). Set_remotedt f0 f1 function: showing/hiding a remote desktop window this macro command is used to show/hide the w...
Page 282
19 remote desktop 19-21 19 supplementary information • the macro command set_remotedt is enabled, provided that the [remote desktop table setting] dialog has been set. For how to set the dialog, refer to page 19-14. • this macro command is not usable as an initial macro. • $s1063 stores the result o...
Page 283
19 remote desktop 19-22 example hiding the scroll bar (s menu) (remote desktop table no. 10): remotedt_ctl 2 10 0 supplementary information • the macro command remotedt_ctl is enabled, provided that the [remote desktop table setting] dialog has been set. For how to set the dialog, refer to page 19-1...
Page 284: Operation
19 remote desktop 19-23 19 19.5 remote desktop window configuration and operation window configuration when connection is normally established between the v8 series and a target remote server (computer), the window of the server is displayed on the v8 unit. When the v8 series and the server (compute...
Page 285
19 remote desktop 19-24 [s] menu this is a switch menu dedicated to the remote desktop window display. The switches in the menu work as shown in the following table, such as rotating or reducing the display area. Item description item description esc esc key entry ↓ ↓ key entry shft shift key entry ...
Page 286: Operation
19 remote desktop 19-25 19 operation a remote desktop connected to the v8 series is operative from the v8 unit by pressing the screen and using a usb mouse and a usb keyboard. Usb mouse the left-click button, right-click button, and wheel of a usb mouse are usable. For usb mouse specifications, refe...
Page 287: 19.6 System Memory
19 remote desktop 19-26 19.6 system memory the following addresses in the system memory are used to store the data regarding the table number (set in the [remote desktop display setting] dialog) of the remote desktop window currently displayed and whether connection with the remote desktop is establ...
Page 288: 19.8 Limitations
19 remote desktop 19-27 19 19.8 limitations license limitations • one license is granted to one v8 unit. • reissuing a license key code is not allowed. Please take care in managing the key code. Display limitations • remote desktop window display is enabled on the screen (in the screen library) only...
Page 289
19 remote desktop 19-28 other limitations • the macro command set_remotedt for remote desktop window display is not usable as an initial macro. • a usb mouse and a usb keyboard are not available with v808ch. • when the remote desktop window display function and the touch switch emulation of the rgb ...
Page 290: 20 Mes Interface Function
20 mes interface function 20-1 20 20 mes interface function 20.1 overview overview • the v8 series supports the mes interface function. • the mes interface function enables the v8 to add data to, search, and delete data from databases. Production control from the computer in the office is made simpl...
Page 291
20 mes interface function 20-2 • when two ethernet ports are used, two ip addresses can be set for the v8 so that different networks can be established respectively in the factory and the office. System configuration is therefore made simple in the existing facilities. * an optional unit is mounted ...
Page 292
20 mes interface function 20-3 20 • separate management through multiple v-servers is enabled. Ethernet f 1 f 2 f 3 f 4 f 5 f 6 f 7 system v8 v-server odbc v-server odbc office factory management of daily work report management of production information database database macro.
Page 293: Operating Environment
20 mes interface function 20-4 operating environment available v8 models the mes interface function is available with all models in the v8 series. However, a v8 unit without the built-in lan port requires an optional unit because it communicates with a computer over the ethernet. Server pc make sure...
Page 294: 20.2 Setting Procedure
20 mes interface function 20-5 20 20.2 setting procedure system configuration the following illustrates the system configuration including the mes interface function. Preparation on server computer 1. V-server installation (page 20-26) 2. Database installation and table creation (page 20-27) 3. Odbc...
Page 295: V8 Setting
20 mes interface function 20-6 v8 setting make the v8 settings in screen data. 1. Configuration software v-sft version check if your software version is earlier than designated, download the updated program from the hakko electronics website and install it. 2. Network table editing (page 20-6) 3. V8...
Page 296: 20.3 V8 Setting
20 mes interface function 20-7 20 20.3 v8 setting network table editing regarding the computer installed with the v-server, register its ip address and port number in network table editing. 1. Click [system setting] → [ethernet communication] → [network table]. The [network table edit] window is dis...
Page 297
20 mes interface function 20-8 3. Click [ok]. The network table is registered. 4. If multiple computers are connected, perform the above registration steps for each of them. Port no. Set a port number for the v-server running on the computer. * the port number is shown at [port no.] in the [v-server...
Page 298: Ip Address Setting of The V8
20 mes interface function 20-9 20 ip address setting of the v8 to use the ethernet functions, it is necessary to set the ip addresses. The ip address can be set either in: setting it through the screen data or selecting a registered network table number on monitouch. Method 1: setting within screen ...
Page 299
20 mes interface function 20-10 method 2: setting at the main menu screen on monitouch select the network table number, which is set in the screen data, from the main menu on monitouch. * when ip address setting is made within the screen data, the setting within the screen data becomes valid. Screen...
Page 300
20 mes interface function 20-11 20 7. Press the [setting finished] switch to end the setting. Check the ip address under [ethernet] on the main menu screen..
Page 301: Mes Setting
20 mes interface function 20-12 mes setting there are 256 mes setting numbers from 0 through 255. You can make the mes settings for adding data to and searching databases and database search conditions. Location for setting 1. Click [system setting] → [mes setting]. The [mes setting] dialog is displ...
Page 302
20 mes interface function 20-13 20 setting items no. Specify the mes setting number from 0 to 255. Skip unregistered no. Use this button to skip unregistered numbers during selecting a mes setting number. Copy use this button when copying data in the current mes setting number to another chosen mes ...
Page 303
20 mes interface function 20-14 [write] tab window the [write] tab window is used for data addition to the database. [write], [read] and [search condition] tabs select these tabs to open the individual tab windows for addition to or search of the database or search condition setting. See the followi...
Page 304
20 mes interface function 20-15 20 memory use specify the data you wish to add. 256 bytes maximum • checked: select memory. Specify the memory address at which the data you wish to add is placed. • unchecked: fixed specify a constant or a fixed string. Data type length bytes for the data you wish to...
Page 305
20 mes interface function 20-16 [read] tab window the [read] tab window is used for database search setting. A. Max. Record specify the maximum number of records that will be displayed as the result of search. 65536 maximum add use this button to bring up the [detailed setting] dialog. In this dialo...
Page 306
20 mes interface function 20-17 20 [search condition] tab window the [search condition] tab window is used for database search condition setting or deletion from the database. A. [memory use] checked [memory use] unchecked add use this button to bring up the [detailed setting] dialog. In this dialog...
Page 307
20 mes interface function 20-18 search condition use this button when setting search conditions. When searching based on multiple conditions, use and. Memory use specify the data you wish to retrieve. 256 bytes maximum • checked: select memory. Specify the memory address at which the data you wish t...
Page 308: Macro
20 mes interface function 20-19 20 macro the mes interface function uses the following five kinds of macros. Mes macro command list notes • if writing the result (returned value, data retrieved by search) of an access to the database ends in error, the result is not output to the v8 and the log data...
Page 309
20 mes interface function 20-20 mes check (f1, f2, f3) function: v-server start check this macro is used to check whether the v-server at the location specified in table no. [f2] is running. The returned value [f3] as a result will be stored in memory at the return address [f1]. Available memory : s...
Page 310
20 mes interface function 20-21 20 mes write (f1, f2, f3) function: adding data to the database this macro is used to add the data set in the [write] tab window under mes setting no. [f3] to the database. The data will be added via the v-server at the location specified in table no. [f2]. The result...
Page 311
20 mes interface function 20-22 mes read (f1, f2, f3) function: searching the database this macro is used to search the line set in the [read] tab window under mes setting no. [f3]. The search will be performed based on the specified search conditions via the v-server at the location specified in ta...
Page 312
20 mes interface function 20-23 20 example • mes read ($u0000, 10, 0) the above program searches the database in the computer specified in network table no. 10. The search is performed according to the settings in the [read] and [search condition] tab windows under mes setting no. 0. When the search...
Page 313
20 mes interface function 20-24 mes del (f1, f2, f3) function: deleting records from the database this macro is used to search the database according to the [search condition] tab window setting in mes setting no. [f3]. The search is performed via the v-server at the location specified in table no. ...
Page 314
20 mes interface function 20-25 20 mes update (f1 , f2 , f3) function: updating the database this macro is used to search the line set in the [write] tab window under mes setting no. [f3]. The search will be performed based on the specified search conditions via the v-server at the location specifie...
Page 315: 20.4 V-Server
20 mes interface function 20-26 20.4 v-server v-server hakko electronics’ v-server is the software that enables accesses to databases. Once the v-server is installed on a computer, no configuration is needed. Installation 1. Download the v-server to your computer from the hakko electronics website a...
Page 316: 20.5 Database
20 mes interface function 20-27 20 20.5 database kinds of databases the following databases can be used. • sql server: microsoft • msde: microsoft • oracle: oracle corporation this manual describes a setting example of microsoft sql server 2005 express edition. Sql server 2005 express edition instal...
Page 317
20 mes interface function 20-28 4. The [microsoft sql server 2005 setup] screen is displayed. Proceed by following the instructions and start installation. 5. The [registration information] screen is displayed. Enter your name, your company name, and click the [next] button. 6. The [feature selectio...
Page 318
20 mes interface function 20-29 20 7. The [authentication mode] screen is displayed. Select [mixed mode] and set a password. 8. Proceed by following the instructions to complete installation. The password is required at the time of connecting to the database or mes setting in the v-sft. Be careful i...
Page 319
20 mes interface function 20-30 9. Click [start] → [program] → [microsoft sql server 2005] → [configuration tools] → [sql server configuration manager]. 10. Sql server configuration manager starts. Check that sql server (sql express) is running. To start or stop operation, select [sql server (sql ex...
Page 320
20 mes interface function 20-31 20 creating a sql server database the sql server database can be created by using sql server management studio express. Installation 1. Download “sql server management studio express” from microsoft’s website. 2. Double-click the downloaded file. The installation wiza...
Page 321
20 mes interface function 20-32 4. The [registration information] screen is displayed. Enter your name, your company name, and click the [next] button. 5. The [feature selection] screen is displayed. Select an installation path and click the [next] button. 6. The [ready to install the program] scree...
Page 322
20 mes interface function 20-33 20 7. The setup completion message is displayed. Click the [finish] button and close the window..
Page 323
20 mes interface function 20-34 starting sql server management studio express 1. Click [start] → [program] → [microsoft sql server 2005] →[sql server management studio express]. 2. The [connect to server] screen is displayed. Make the settings and click the [connect] button. 3. Sql server management...
Page 324
20 mes interface function 20-35 20 creating a new database 1. Select [database] and click [new database] from the right-click menu. 2. The [new database] screen is displayed. Specify a database name and click the [ok] button. 3. A new database is created..
Page 325
20 mes interface function 20-36 creating a new table 1. Start sql server management studio express. 2. Select a database created in the previous section and click [new database] from the right-click menu..
Page 326
20 mes interface function 20-37 20 3. The table creation screen is displayed. Create a table by registering a column name and a data type. • for a database table to which data is to be added, set the primary key for the v-server. • the following data types are available with the mes interface functi...
Page 327
20 mes interface function 20-38 6. The table is created..
Page 328
20 mes interface function 20-39 20 opening a table the data saved in the database can be checked by following the procedure given below. 1. Select a table and click [open table] from the right-click menu. 2. The table is opened. A column name registered when the table was created is displayed. Data ...
Page 329
20 mes interface function 20-40 20.6 data source (odbc) setting v-server accesses the database via data source (odbc). For allowing v-server to access the database, make the settings for the data source. This manual describes a setting example of the microsoft sql server 2005 express edition. 1. Fro...
Page 330
20 mes interface function 20-41 20 3. The [administrative tools] screen is displayed. Double-click [data sources (odbc)]. 4. The odbc data source administrator dialog box is displayed. Open the [system dsn] tab window and click the [add] button. 5. The create new data source dialog box is displayed....
Page 331
20 mes interface function 20-42 6. The following dialog is displayed. Make the settings and click the [next] button. 7. The following dialog is displayed. Select the option [with sql server authentication using a login id and password entered by user], and specify a login id and a password. Name spe...
Page 332
20 mes interface function 20-43 20 8. Click the [next] button. The following dialog is displayed. 9. Check [change the default database to] and select a database. 10. Click the [next] button. The following screen is displayed. 11. Click the [finish] button. The following screen is displayed. Login i...
Page 333
20 mes interface function 20-44 12. Click the [test data source] button. When a connection has been successfully established, the following screen is displayed. 13. Click [ok]. The following screen is displayed. 14. Click [ok]. The data source is then registered. The necessary settings have been com...
Page 334: 21 Operation Logs
21.1 operation log function 21-1 21 21 operation logs 21.1 operation log function overview the operation log function is available to store the screen operation history records (operation logs) in the sram area. When the sram area becomes full, the logs can be output to a cf card. In the event of an...
Page 335
21.1 operation log function 21-2 the table below shows the items that can be contained in operation logs and when storage of those logs takes place. *1 when using a switch to store operation logs, [ save an operation log] must be checked in its [switch] dialog. *2 table data display is not supported...
Page 336: Setting
21.1 operation log function 21-3 21 setting location for setting click [system setting] → [operation log setting]. The [operation log setting] dialog is displayed. Setting items use operation log function check this box when you use the operation log function. Log objects select the options to be co...
Page 337
21.1 operation log function 21-4 *1 a memory space required is automatically provided based on the [sram save number] setting. *2 control memory allocation • bit for output to cf card [0 → 1] log data will be output from the sram to the cf card. Action to be taken when store target capacity is not e...
Page 338: System Memory
21.1 operation log function 21-5 21 system memory the following describes the system memory associated with the operation log function. Address description remarks $s1050 cf card in processing flag ← v $s1051 cf card processing completed flag ← v $s1052 cf card processing error flag * if an error oc...
Page 339: Log File
21.1 operation log function 21-6 log file sram log data is stored in the sram area in binary format. The sram area consumes a maximum of 64 kb and is capable of storing 512 log data. After output to the cf card, the sram area is cleared and data storage in the area is resumed. The next section descr...
Page 340: Conversion to Csv File
21.1 operation log function 21-7 21 conversion to csv file a log file output to the cf card can be converted by a dedicated tool to a csv file, which enables you to view the contents. File conversion tool (logtocsv.Exe) when you have installed the v-sft-5 version 5.2.0.0 or later from the cd, “logto...
Page 341
21.1 operation log function 21-8 step 3 click the [open] button at [target file] and specify the location of where to store the csv file and the name of the file. Step 4 click the [convert] button. Step 5 the completion message is displayed. Step 6 open the csv file..
Page 342
21.1 operation log function 21-9 21 contents of csv file the table below shows the contents of a csv file. *1 for explanation of the items displayed in a file, refer to the individual sections below. [start] a log is saved at power-on. The log contains the data items below. [transfer] a log is saved...
Page 343
21.1 operation log function 21-10 [mode changeover] a log is saved when the mode is switched between run and stop. The log contains the data items below. [screen changeover] a log is saved when the screen is changed. The log contains the data items below. Comment the comment entered in the [screen s...
Page 344
21.1 operation log function 21-11 21 [switch] a log is saved when a switch is pressed. The log contains the data items below. * when an alternate switch is used, switched on logs will be saved, irrespective of the bit setting (on)/resetting (off). * when a multi-output switch is used, no. 0 operatio...
Page 345
21.1 operation log function 21-12 [data display update] a log is saved when any numerical data/character display is updated in the entry mode ([write] key). The log contains the data items below. * log saving is not available for updates to table data displays. Comment the comment entered in the [co...
Page 346: 21.2 Operation Log Viewer
21.2 operation log viewer 21-13 21 21.2 operation log viewer overview • the operation history records (operation logs) stored in the sram area can be displayed on the v8 series. Because the above-mentioned logs help you search for the operational description associated with an alarm (if any occurs),...
Page 347
21.2 operation log viewer 21-14 • through the [setting] switch on the log viewer screen, you can proceed to showing/hiding items, setting the number of characters, and changing the date/time format. Press the [setting] switch. The date field is hidden. Under [show/hide], select [hide] for [date] and...
Page 348: Setting
21.2 operation log viewer 21-15 21 setting 1. Click [system setting] → [operation log setting]. The [operation log setting] dialog is displayed. 2. Check the box for [ use operation log function]. * for description of the operation log function, refer to “operation log function” on page 21-1. Screen...
Page 349
21.2 operation log viewer 21-16 3. Check the box for [ operation log viewer]. The dialog shown below is displayed. 4. When the settings have been completed, click [ok]. 5. Place the switch used to read the operation log viewer screen ([function: screen]). * for description of the registered log view...
Page 350: Log Viewer Screen
21.2 operation log viewer 21-17 21 log viewer screen this section explains the log viewer screen. Screen configuration a log viewer screen is displayed as the following. Item description 1. Roll-down switch scrolls the screen down one row to show the previous data. 2. Roll-up switch scrolls the scre...
Page 351
21.2 operation log viewer 21-18 * if the display area is not large enough to show the entire data, use the scroll bar to show the hidden portion or press your desired log data on the screen to display its contents on the overlap. Press on a log data. The overlap displays the contents of the selected...
Page 352
21.2 operation log viewer 21-19 21 display item setting screen when the [setting] switch is pressed on the log viewer screen, the display item setting screen is displayed. • show/hide whether to show or hide each item on or from the log viewer screen can be selected. Press the cell under [show/hide]...
Page 353
21.2 operation log viewer 21-20 • letter counts you can set the number of characters for each item to be displayed on the log viewer screen. • display order (fixed) the order of the items displayed in the display area is shown. Press the cell under [letter counts] for [date] to display the numerical...
Page 354
21.2 operation log viewer 21-21 21 • display format you can specify the formats of the dates and times to be displayed in the display area. (1) press the cell under [display format] for [date]. (2) the [date format setting] window is called up. Select a format option and press the [ok] switch. (3) p...
Page 355
21.2 operation log viewer 21-22 display selection setting screen when the [select logs] switch is pressed on the log viewer screen, the display selection setting screen is displayed. On the screen, you can select items so that their logs will be displayed on the log viewer screen. Example: displayin...
Page 356
21.2 operation log viewer 21-23 21 log data change while the log data in the sram area is displayed on the log viewer screen, a log file output to the cf card can be displayed instead by the switch on the screen. * the log data stored in the sram is displayed at the time of the opening of the log vi...
Page 357: System Memory
21.2 operation log viewer 21-24 system memory the following describes the system memory associated with the operation log viewer. * when the log data in the sram is displayed, 0 is stored at both addresses $s1365 and $s1366. When a log file in a cf card is displayed, the files stored in the cf card ...
Page 358: 22 Security Function
22 security function 22-1 22 22 security function overview in a case where a user id and a password that match your privilege have been registered, you can manage the display and operation of screens at the corresponding security level. Screen security levels it is possible to set a security level f...
Page 359
22 security function 22-2 when a screen currently displayed is switched to a lower-security screen, the security level may be maintained or automatically lowered, depending on your choice. Item security levels security levels can be set for every item on the screen, such as switches and data display...
Page 360
22 security function 22-3 22 prohibition of switch operation f 1 f 2 f 3 f 4 f 5 f 6 f 7 system f 1 f 2 f 3 f 4 f 5 f 6 f 7 system f 1 f 2 f 3 f 4 f 5 f 6 f 7 system items at level 10 or lower are operative. Items at level 3 or higher are inoperative. Items at level 2 or lower are operative. Operato...
Page 361
22 security function 22-4 login/logout in addition to the login screen that automatically appears at the time of screen change, a switch for security level change is also available. Login security level change is allowed through the switch for [function: log in]. * a login is not allowed if a passwo...
Page 362
22 security function 22-5 22 logout pressing the switch for [function: log out] sets the security level to zero (0). * when a logout is executed, the security level of the screen is set to zero (0). Since the same screen is displayed continuously after the execution of the logout function, it should...
Page 363: Security Setting
22 security function 22-6 security setting location for setting click [system setting] → [security setting]. The [security setting] dialog is displayed..
Page 364
22 security function 22-7 22 setting items use security function check this box when you use the security function. User id password level register user ids, passwords, and security levels through the buttons of [add], [delete], and [change]. A maximum of 64 ids can be registered. Use eight or fewer...
Page 365: Security Level Selection
22 security function 22-8 security level selection the following three are provided as the locations for security level selection. Their procedural steps differ. • [screen setting] dialog • [display setting] tab window in each item dialog • [interlock] tab window in the [switch] dialog [screen setti...
Page 366
22 security function 22-9 22 setting to show/hide items screen items can be shown or hidden according to their security levels. For more information, refer to “15 item show / hide function”. Applicable items the items below can be provided with security level settings. Location for setting make the ...
Page 367
22 security function 22-10 [interlock] in the [switch] dialog the operation of switches can be prohibited according to their security levels. Location for setting make the setting in the [interlock] tab window in the item dialog. Security level 0 to 15 * for information on other setting items, refer...
Page 368: Login/logout
22 security function 22-11 22 login/logout a switch for security level change can be created. Setting items make the setting in the [main] tab window in the [switch] dialog. System memory ($s) the following describes the system memory associated with the security function. Function: security [log in...
Page 369
22 security function 22-12 please use this page freely..
Page 370: 23 Macro
23 macro 23-1 23 23 macro overview • you can obtain a sine, cosine, or tangent of trigonometric functions by using macro commands. • a conditional branch macro is added for a comparison macro so that a comparison command can be executed more simply. • you can designate a file name when creating a cs...
Page 371
23 macro 23-2 cf card (others) hdcopy3 hdcopy3 (f0) hardcopy (file name designation) page 23-31 move_file move_file (f0) (f1) (f2) file movement page 23-32 read_file read_file (f0) (f1) (f2) (f3) read universal file page 23-33 write_file write_file (f0) (f1) (f2) write to universal file page 23-35 c...
Page 372
23 macro 23-3 23 mathematics/trigonometric f0 = abs (f1) (w) . . . . . . . . . . . . . . . . . . . . . . . . . . . . . Word f0 = abs (f1) (d) . . . . . . . . . . . . . . . . . . . . . . . . . . . . . Dword f0 = abs (f1) (f) . . . . . . . . . . . . . . . . . . . . . . . . . . . . . . Float function: ...
Page 373
23 macro 23-4 f0 = neg (f1) (w) . . . . . . . . . . . . . . . . . . . . . . . . . . . . . Word f0 = neg (f1) (d) . . . . . . . . . . . . . . . . . . . . . . . . . . . . . Dword f0 = neg (f1) (f) . . . . . . . . . . . . . . . . . . . . . . . . . . . . . . Float function: sign inversion this macro com...
Page 374
23 macro 23-5 23 f0 = sin (f1) (f) . . . . . . . . . . . . . . . . . . . . . . . . . . . . . . . Float function: sine this macro command is used to store a sine of the angle (in radians) specified for [f1] in [f0]. Specify values for [f0] and [f1] in the format of decimal floating-point data (float)...
Page 375
23 macro 23-6 f0 = cos (f1) (f) . . . . . . . . . . . . . . . . . . . . . . . . . . . . . . Float function: cosine this macro command is used to store a cosine of the angle (in radians) specified for [f1] in [f0]. Specify values for [f0] and [f1] in the format of decimal floating-point data (float)....
Page 376
23 macro 23-7 23 f0 = tan (f1) (f) . . . . . . . . . . . . . . . . . . . . . . . . . . . . . . Float function: tangent this macro command is used to store a tangent of the angle (in radians) specified for [f1] in [f0]. Specify values for [f0] and [f1] in the format of decimal floating-point data (fl...
Page 377
23 macro 23-8 f0 = asin (f1) (f). . . . . . . . . . . . . . . . . . . . . . . . . . . . . . Float function: arcsine this macro command is used to store an arcsine of the angle (in radians) specified for [f1] in [f0]. Specify values for [f0] and [f1] in the format of decimal floating-point data (floa...
Page 378
23 macro 23-9 23 f0 = acos (f1) (f). . . . . . . . . . . . . . . . . . . . . . . . . . . . . Float function: arccosine this macro command is used to store an arccosine of the angle (in radians) specified for [f1] in [f0]. Specify values for [f0] and [f1] in the format of decimal floating-point data ...
Page 379
23 macro 23-10 f0 = atan (f1) (f) . . . . . . . . . . . . . . . . . . . . . . . . . . . . . Float function: arctangent this macro command is used to store an arctangent of the angle (in radians) specified for [f1] in [f0]. Specify values for [f0] and [f1] in the format of decimal floating-point data...
Page 380
23 macro 23-11 23 f0 = deg (f1) (f) . . . . . . . . . . . . . . . . . . . . . . . . . . . . . . Float function: convert radian to degree this macro command is used to convert the unit of an angle specified for [f1] from radians to degrees and store the converted value in [f0]. Specify values for [f0...
Page 381
23 macro 23-12 f0 = rad (f1) (f) . . . . . . . . . . . . . . . . . . . . . . . . . . . . . . Float function: convert degree to radian this macro command is used to convert the unit of an angle specified for [f1] from degrees to radians and store the converted value in [f0]. Specify values for [f0] a...
Page 382
23 macro 23-13 23 conversion clnd_to_gre f0 f1 f2 function: conversion from calendar data to gmt-based unix time this macro is used to convert the calendar data [f1] in format [f2] to the unix time based on gmt, and to store the converted result in [f0]. Available memory : setting enabled (indirect ...
Page 383
23 macro 23-14 supplementary information • the result of macro execution is stored in $s1057. When the execution of the macro is normally complete, the value at the address is not updated. Therefore, before macro execution, resetting the value at the address to zero is recommended. Restrictions • wh...
Page 384
23 macro 23-15 23 gre_to_clnd f0 f1 f2 function: conversion from gmt-based unix time to calendar data this macro is used to convert the unix time based on gmt in [f1] to the calendar data in format [f2], and to store the converted result in [f0]. Available memory : setting enabled (indirect designat...
Page 385
23 macro 23-16 supplementary information • the result of macro execution is stored in $s1057. When the execution of the macro is normally complete, the value at the address is not updated. Therefore, before macro execution, resetting the value at the address to zero is recommended. Restrictions • th...
Page 386
23 macro 23-17 23 format_data f0 f1 f2 function: conversion from a string to numerical data this macro is used to convert the string [f1] according to the attributes [f2], and to store the converted result in [f0]. Available memory : setting enabled (indirect designation disabled) : setting enabled ...
Page 387
23 macro 23-18 example the string in $u100 is converted to the numerical data, and the converted result is stored in $u300. • string “1234”: dec without sign $u00100 = '1234' (string) $u00200 = 0 (w) [dec without sign] $u00201 = 0 (w) [1 word] $u00202 = 0 (w) [dec] $u00203 = 4 (w) [4 digits] $u00204...
Page 388
23 macro 23-19 23 • string “ −12.34”: a negative value in dec with a negative sign format and with two decimal places $u00100 = ' −12.34' (string) $u00200 = 1 (w) [dec with a negative sign] $u00201 = 0 (w) [1 word] $u00202 = 0 (w) [dec] $u00203 = 4 (w) [4 digits] $u00204 = 2 (w) [two decimal places]...
Page 389
23 macro 23-20 • string “1234 ”: in dec without sign format and with two trailing spaces $u00100 = '1234 ' (string) $u00200 = 0 (w) [dec without sign] $u00201 = 0 (w) [1 word] $u00202 = 0 (w) [dec] $u00203 = 6 (w) [6 digits] $u00204 = 0 (w) [without decimal point] $u00205 = 0 (w) [with zero suppress...
Page 390
23 macro 23-21 23 format_str f0 f1 f2 function: conversion from numerical data to a string this macro is used to convert the numerical data [f1] according to the attributes [f2], and to store the converted result in [f0]. Available memory : setting enabled (indirect designation disabled) : setting e...
Page 391
23 macro 23-22 example the numerical data in $u100 is converted to a string according to the specified attributes, and the converted result is stored in $u300. • numerical data “1234”: dec without sign $u00100 = 1234 (w) $u00200 = 0 (w) [dec without sign] $u00201 = 0 (w) [1 word] $u00202 = 0 (w) [de...
Page 392
23 macro 23-23 23 • numerical data “1234”: in dec without sign format, and with zero suppress and trailing spaces $u00100 = 1234 (w) $u00200 = 0 (w) [dec without sign] $u00201 = 0 (w) [1 word] $u00202 = 0 (w) [dec] $u00203 = 6 (w) [6 digits] $u00204 = 0 (w) [without decimal point] $u00205 = 0 (w) [w...
Page 393
23 macro 23-24 supplementary information • conversion with this macro is in the order of lsb → msb. • a null code is added to the end of the string as a result of conversion. If a conversion results in even bytes, one more word is used for this reason. • the following plcs provided with plc-specific...
Page 394
23 macro 23-25 23 comparison if (f0 (condition) f1) (w) . . . . . . . . . . . . . . . . . . . . . . . Word if (f0 (condition) f1) (d) . . . . . . . . . . . . . . . . . . . . . . . Dword if (condition 2) (f0) (b) . . . . . . . . . . . . . . . . . . . . . . . . . . . . Bit (1) else (2) endif function:...
Page 395
23 macro 23-26 example • if ($u100 $u100 = $u100 + 1 (w) else $u100 = 0 (w) endif “$u100 = $u100 + 1” is executed when $u100 is smaller than 10. When $u100 is 10 or more, “$u100 = 0” is executed. • comparison of data in bit format ifnz ($u100-00) (b) $u100 = $u100 + 1 (w) else $u100 = 0 (w) endif if...
Page 396
23 macro 23-27 23 • $s1059 stores the result of macro execution. When the execution of the macro is normally complete, the value at the address is not updated. Therefore, before macro execution, resetting the value at the address to zero is recommended. * when reading from [f0] and [f1] ends in fail...
Page 397
23 macro 23-28 supplementary information • when the cf card or the memory card is selected as the secondary storage target, the data saved to the primary storage target is output first and then saved as a csv file. • the [csv format] setting must be made for each buffer number. • if the specified fi...
Page 398
23 macro 23-29 23 smpl_csvbak2 function: csv file backup creation (file name designation) this macro command is used to convert the sampling data in buffering area no. [f0] into the csv file format under the name [f1] and saves the file in the year/month/day folder in the sample folder saved to the ...
Page 399
23 macro 23-30 supplementary information • when the cf card or the memory card is selected as the secondary storage target, the data saved to the primary storage target is output first and then saved as a csv file. • the [csv format] setting must be made for each buffer number. (page 23-28) • if bac...
Page 400
23 macro 23-31 23 cf card (others) hdcopy3 function: hardcopy (file name designation) this macro command is used to save the screen image (jpeg) displayed at the time of the macro execution, under the file name [f0], to the cf card. Available memory : setting enabled (indirect designation disabled) ...
Page 401
23 macro 23-32 move_file f0 f1 f2 function: file movement this macro command is used to move the file or folder [f0] to the path [f1]. File renaming is also possible. Available memory : setting enabled (indirect designation disabled) : setting enabled (indirect designation enabled) range example • m...
Page 402
23 macro 23-33 23 restrictions • use alphanumerics to specify full pathnames as the source and the target. If any characters other than alphanumerics are used, the function of this macro command is not assured. • wildcard characters (such as “*” and “?”) cannot be used for full pathnames as the sour...
Page 403
23 macro 23-34 example • file read the file “abc.Dat” is read from its 11th byte by 512 bytes into $u1000 to $u1255. $u00100 = 'c:\dat0000\abc\abc.Dat' [source full pathname] $u00200 = 512 (d) [size] $u00202 = 10 (d) [offset] $u00204 = 0 (w) [0 fixed] read_file $u00100 $u01000 $u00200 $u00300 • file...
Page 404
23 macro 23-35 23 write_file f0 f1 f2 function: write to universal file this macro command is used to write the data from memory [f1] and after in binary format to the file [f0]. Available memory : setting enabled (indirect designation disabled) : setting enabled (indirect designation enabled) range...
Page 405
23 macro 23-36 • overwriting the 33rd byte and after in the existing file “abc.Dat” is overwritten with the 16 bytes of data in $u1000 to $u1007. $u00100 = 'c:\dat0000\abc\abc.Dat' [target full pathname] $u00200 = 1 (w) [1: overwrite] $u00201 = 16 (d) [size] $u00203 = 32 (d) [offset] $u00205 = 0 (w)...
Page 406: 24 Tag
24 tag 24-1 24 24 tag 24.1 overview “tag editing” is a function used to give names (tags) to addresses of plc memory or internal memory ($u, $l, etc.) and use these names for screen data creation. There are two methods for tag designation: address designation and variable designation. Address design...
Page 407: Variable Designation
24 tag 24-2 variable designation give a tag name to the variable in the v8 variable area, and set the variable in memory for parts and items with given names. This is useful for specifying a working area of the v8 internal processing, such as macro, password, etc. Array the array format can be speci...
Page 408: 24.2 Tag Editing
24 tag 24-3 24 24.2 tag editing structure of [tag database edit] window the [tag database edit] window consists of 256 groups, and 256 lines can registered per one group. Accordingly, a maximum of 65,536 lines can be registered in total. * the capacity of the variable area is 4096 words for single w...
Page 409
24 tag 24-4 configuration of the [tag database edit] window id line number tag specify a tag name. Max. 32 one-byte alphanumeric characters (two-byte characters allowed. Sensitive to two-byte and one-byte characters, or upper case and lower case characters.) type address specify the data type for th...
Page 410: Registering A Tag
24 tag 24-5 24 * if an unavailable character is used, the following message box will appear. In such a case, reset the name again. Registering a tag this section describes the procedure for registering “d100” and “d101” (word addresses) and “m0” (bit address) of plc1 memory by using tags. 1. Enter a...
Page 411
24 tag 24-6 4. Click the [address] field and select a memory address to be registered for the tag. 5. Click the [comment] field and enter a comment as desired. 6. To register a new address using a tag, select another id number and repeat steps 1. To 5. 7. The necessary settings have been completed..
Page 412: Editing In A Csv File
24 tag 24-7 24 editing in a csv file the [tag database edit] window data registered with the screen data in the v-sft software can be exported to a csv-format file. The csv-format file can be edited on the computer and then imported to the screen data. * csv-format files that are copied from simatic...
Page 413
24 tag 24-8 4. Make changes to the data of id no. 0 and save the csv file. * for more information on a csv file, refer to “csv file configuration” (page 24-9). 5. Open the [tag database edit] window. Click [file] → [tag import]. 6. The [open] dialog is displayed. Select the csv file saved in step 4....
Page 414
24 tag 24-9 24 csv file configuration a csv file opened in excel is formatted as shown below. * do not change the header information enclosed in the red dotted frame. Otherwise, the data in the csv file cannot be imported to the screen data normally. No. Item description remarks 1 id 0 - 65535 * num...
Page 415
24 tag 24-10 *1 data including unusable characters cannot be imported. For more information on characters to be used, refer to “configuration of the [tag database edit] window” (page 24-4). 6 address plc memory 1-byte example: plc1 mitsubishi electric d100 • 1:1 connection word designation: plc1 [d0...
Page 416
24 tag 24-11 24 importing a csv file for siemens s7-200 csv-format files that are copied from simatic step 7-micro/win (software for siemens s7-200) can be imported to the screen data. * the above-mentioned import is allowed on a condition that “siemens s7-200 ppi” is specified for connection target...
Page 417
24 tag 24-12 4. Start excel. Paste the copied data on the worksheet from cell a1. * the first row corresponds to tag id no. 0. The copied data on the worksheet from its first row is imported to the [tag database edit] window. (65536 maximum) 5. Click [file] → [save as]. The [save as] dialog is displ...
Page 418
24 tag 24-13 24 8. Click [file] → [tag import]. 9. The [open] dialog is displayed. Select the csv file saved in step 6. In the [files of type] field, select [siemens s7-200 file (*.Csv)]. Click [open]. 10. The data in the csv file are reflected throughout the [tag database edit] window. Data under [...
Page 419: Array
24 tag 24-14 array tags can be registered in the array format. For example, when allocating 10 variables which have the same properties (dec, 1 word) without using the array format, 10 variables must be registered individually as shown below. When registering one tag with 10 elements in the array fo...
Page 420
24 tag 24-15 24 setting procedure this section describes the procedure to specify “5” for [number of elements] for the plc1 memory “d200”, and “3” for the integer variable in the array format. 1. Check the box for [array]. 2. Specify the number of elements for [number of elements]. 3. Enter a commen...
Page 421: 24.3 How to Use The Tag
24 tag 24-16 24.3 how to use the tag setting procedure select a tag for [memory] on the item dialog of each part. • word designation: • bit designation: tag-xx (xx: 00 - 15, 00 - 31) • array format: tag [n] (n: number of elements for array) notes no tag can be specified for the following items. • sc...
Page 422: 24.4 Tag Status List
24 tag 24-17 24 24.4 tag status list you can search the whole screen data and bring up the tag status list. You can also check the total word count registered on the [tag database edit] window. Displaying the [tag use] window 1. Click [tool] → [tag use]. 2. The [tag use] dialog is displayed..
Page 423: [Tag Use] Dialog
24 tag 24-18 [tag use] dialog [status of use] tab window 1 the display is updated. Specify the search criteria for “3.” and click this icon. 2 by pressing this icon, the [tag database edit] window is displayed when the cursor is placed in the status list (4.), and the corresponding screen or item di...
Page 424
24 tag 24-19 24 [search] tab window 1 specify the search range for the screen data. Items with check marks are set as a search target. 2 the display is updated. After entering a name for [tag name], click this icon. 3 displays the screen or the item dialog of the tag selected in the status list (6.)...
Page 425: Operation
24 tag 24-20 operation to check the status of use: this section describes the procedure to search for tags used on the screen data. 1. Select the [status of use] tab window on the [tag use] dialog. 2. Select [in use] for [status of use], [all] for [tag data type] and [all] for [memory type], and cli...
Page 426
24 tag 24-21 24 to search for the position where the tag is used: this section describes the procedure to search for the tag “alarm 1” used on the screen data. 1. Select the [search] tab window on the [tag use] dialog. 2. Enter “alarm” into [tag name] and click the [update] icon. 3. All tags that in...
Page 427: Capacity of Variable Area
24 tag 24-22 24.5 “tag” variable capacity when “tag” variables are registered on the [tag database edit] window, the variable area inside the monitouch is used. Since the capacity of the variable area is limited, check the word count currently used, and be careful not to exceed the capacity. Capacit...
Page 428
24 tag 24-23 24 checking the capacity of “tag” variable you can check the capacity when the “tag” variables are registered as shown below. In this case, 6 words of word area and 4 words of double-word area are occupied. * the value is indicated in red when it exceeds the maximum value of 4096. If th...
Page 429
24 tag 24-24 please use this page freely..
Page 430: 25 Edit Tool
25.1 jump to the target screen 25-1 25 25 edit tool 25.1 jump to the target screen overview when [function: screen] is specified for a switch you create, you need to open the target screen of the switch in the editor software for confirmation. With the jump function discussed below, you can open the...
Page 431
25.1 jump to the target screen 25-2 step 2 click the icon to jump to the target screen. Step 3 screen no. 5 is opened. (screen no. 1 is also still open.) or [switch] dialog edit toolbar * if the toolbar does not include the icon, go to [tool] → [customize] → [edit] and add the icon. For how to add a...
Page 432: 25.2 Memory Batch Change
25.2 memory batch change 25-3 25 25.2 memory batch change overview as for memory addresses assigned to a screen you are editing, they are changeable to different memory locations in a batch. In addition to [memory designation], the option [memory count designation] is now available to designate memo...
Page 433
25.2 memory batch change 25-4 step 2 check [no. 0] and click the [detail setting] button. * for more information on the [option] button, refer to the v8 series operation manual. Step 3 the [memory setting] dialog is displayed. Step 4 check either [memory designation] or [memory count designation] as...
Page 434
25.2 memory batch change 25-5 25 step 6 review the memory locations of [before change] and [after change] at no. 0. Click the [change] button. Step 7 the message dialog is displayed. Click the [yes] button. Step 8 according your change, memory addresses $u15000 - $u15016 are now used on the screen..
Page 435: Overview
25.3 selection order batch change 25-6 25.3 selection order batch change overview when numerical data or character display parts in the entry mode are placed on the screen, the cursor will be moved to these parts according to the selection order numbers ([order inc]) allocated to the parts. If these...
Page 436: Applicable Items
25.3 selection order batch change 25-7 25 applicable items • numerical data display (function: entry target) • character display (function: entry target) setting location for setting click [tool] → [change order inc] → [batch change] or [selected item]. If there is no numerical data or character dis...
Page 437
25.3 selection order batch change 25-8 setting items [change order inc] dialog 1. Automatic allocation/ specify with mouse automatic allocation check this option when changing the selection order numbers in a batch according to [direction for allocation] explained in “5.” specify with mouse check th...
Page 438
25.3 selection order batch change 25-9 25 5. Direction for allocation this setting is valid when [automatic allocation] (“1”) is selected. Coordinate order selection order is determined based on the top-left coordinates of the display parts. You may select a different direction through the [change] ...
Page 439
25.3 selection order batch change 25-10 order change procedure automatic allocation: coordinate order the procedure is explained with an example shown below. • target item: num. Display • direction for allocation: downward “ ↓” • start no.: 5 step 1 select five numerical data display parts for selec...
Page 440
25.3 selection order batch change 25-11 25 step 5 select [coordinate order] for [direction for allocation]. Go to the [direction select] dialog through the [change] button. Select the downward direction “ ↓”. Step 6 review the settings made in the previous steps, and click [ok]. Step 7 order numbers...
Page 441
25.3 selection order batch change 25-12 automatic allocation: placement order the procedure is explained with an example shown below. • target item: num. Display • start no.: 5 step 1 select five numerical data display parts for selection order change. Step 2 click [tool] →[change order inc]. Step 3...
Page 442
25.3 selection order batch change 25-13 25 step 5 select [placement order] for [direction for allocation]. Step 6 review the settings made in the previous steps, and click [ok]. Step 7 order numbers are allocated to the display parts based on the order of placement. The necessary settings have been ...
Page 443
25.3 selection order batch change 25-14 specify with mouse the procedure is explained with an example shown below. • target item: num. Display • start no.: 5 step 1 select five numerical data display parts for selection order change. Step 2 click [tool] →[change order inc]. Step 3 click [selected it...
Page 444
25.3 selection order batch change 25-15 25 step 7 the following window is displayed.* selection order numbers appear at the top-left corners of the numerical data display parts ([function: entry target]). Click the numerical data display parts one by one to set their order numbers. Once an order num...
Page 445
25.3 selection order batch change 25-16 step 9 when the selection order setting you have made is ok, click [finish] from the right-click menu. (to cancel the changes to the selection order, click [cancel].) step 10 order numbers are allocated to the display parts according to the settings you made. ...
Page 446: Overview
25.4 image file 3d part conversion 25-17 25 25.4 image file 3d part conversion overview • 3d parts using bitmap files can be created easily. With versions earlier than v-sft version 5.1.0.0, it is necessary to place a part, select [style] → [customize] → [ use custom bitmap], and select the required...
Page 447: Setting Procedure
25.4 image file 3d part conversion 25-18 setting procedure there are two kinds of setting procedures available. Placing parts from the [tool] menu step 1 select [tool] → [paste image file] → [parts]. (when [pattern] is selected, the same image pasting method as before must be used.) the [image list]...
Page 448
25.4 image file 3d part conversion 25-19 25 step 2 choose the desired bitmap image. If the desired bitmap image is not displayed in the list, click [open] and select the desired folder where the bitmap file you need is contained. Step 3 click [select]. The dialog shown below is displayed. [delete] b...
Page 449
25.4 image file 3d part conversion 25-20 step 4 choose the part type. Choose [switch] here. Step 5 specify the number for [no. Of patterns]. Select “2” here. In the case of [switch] or [lamp] parts, select as many bitmap images as the number set for [no. Of patterns]. This is not only for bitmap ima...
Page 450
25.4 image file 3d part conversion 25-21 25 step 7 click the [change] button. The [image list] dialog for bitmap image selection is displayed again. Select a bitmap image for [on] and click [select]. Step 8 when you have selected bitmap images for [off] and [on], click [place]. The selected bitmap i...
Page 451
25.4 image file 3d part conversion 25-22 placing parts with copy & paste step 1 select and copy the image you have prepared using a windows image processing software. (in this example, paint is used for copying.) step 2 select [edit] → [paste] on the editor. The [image target selection] dialog is di...
Page 452
25.4 image file 3d part conversion 25-23 25 step 3 select [parts] and click [ok]. The [image conversion] dialog is displayed. Step 4 choose the part type. Choose [lamp] here. Step 5 in the case of a switch or lamp part, specify the number for [no. Of patterns]. Select “2” here. The pasted image is r...
Page 453
25.4 image file 3d part conversion 25-24 step 7 when you have selected bitmap images for [off] and [on], click [place]. Step 8 the dialog shown below is displayed. Save the off image you pasted in step 5. The image is saved in the “user” folder. Enter a name for [save the image in .Bmp file] and cli...
Page 454
25.4 image file 3d part conversion 25-25 25 note • if you want to change the image of a part that is placed in this way, handle it as an ordinary 3d part. Select [customize] in the [style] tab window and change the bitmap file..
Page 455: 25.5 Cross-Reference
25.5 cross-reference 25-26 25.5 cross-reference overview cross-reference enables you to easily search screen data for items such as macro blocks. When the target is found, the area where it is used can be called up to the screen. Setting procedure targeted items • macro blocks • screens • overlap li...
Page 456
25.5 cross-reference 25-27 25 step 3 click [ok]. The [cross-reference] view shows the macro block numbers that fit your search criteria and the areas where the macro blocks are used. * when nothing is found, “none / no occurrence.” appears..
Page 457
25.5 cross-reference 25-28 step 4 in the [cross-reference] view, double-click your desired item, or select an item and click the [view jump] icon. A jump is made to the screen where the above-selected item is included. The dialog of the item is also displayed. * the item dialog is not displayed when...
Page 458: 25.6 Text Comparison
25.6 text comparison 25-29 25 25.6 text comparison overview this text comparison function enables you to compare two files in the computer or a file in the computer with the data in the v8 unit. You will be notified of the result after comparison. Compared to file comparison in the previous manner, ...
Page 459
25.6 text comparison 25-30 comparison between computer and v8 step 4 upon completion of comparison, the [comparison] window appears to show the result. The locations where mismatches are found are highlighted in red. For how to check those mismatches in detail, refer to “check in detail” (page 25-31...
Page 460
25.6 text comparison 25-31 25 check in detail this section explains how to check the mismatches found on screen no. 0, for example. Step 4 upon completion of comparison, the [comparison] window appears to show the result. The locations where mismatches are found are highlighted in red. For how to ch...
Page 461
25.6 text comparison 25-32 step 2 the [detail] window is displayed. Matches are shown in black, and mismatches are highlighted in red. Step 3 [upward search]/[downward search]: these buttons are used to search for mismatches upward or downward. [csv]: this button is used when you output the contents...
Page 462: 25.7 Selective Transfer
25.7 selective transfer 25-33 25 25.7 selective transfer overview if multiple operators edit one set of screen data, it is not possible to independently manage the screen data edited by, for instance, operator a and operator b. In this event, an operator may mistakenly edit any portion of the screen...
Page 463
25.7 selective transfer 25-34 example system f 7 f 6 f 5 f 4 f 3 f 2 f 1 .V8 hakko .V8 aaa .V8 bbb hakko.V8 operator a (user 1) operator b (user 2) administrator original screen data: hakko.V8 screen data for operator a: aaa.V8 (transfer items assigned to a: screen nos. 0 to 10) screen data for oper...
Page 464: Setting
25.7 selective transfer 25-35 25 setting location for setting click [file] → [property]. Open the [selective transfer] tab window. Setting items 1. Use selective transfer checked: selective transfer is available. 2. User select a user who undertakes screen editing in this field. • administrator the ...
Page 465
25.7 selective transfer 25-36 3. Administrator [password] (within 6 alphanumerics) an administrator-level password can be set through this button. Switching in the [user] field can be password-protected. (no password protection is provided for switching from “administrator” to “user” in the [user] f...
Page 466
25.7 selective transfer 25-37 25 procedure this section describes the usage of the selective transfer function, taking the following case for example. • transfer items assigned to user 1: screen nos. 0 to 10 • transfer items assigned to user 2: screen no. 99 administrator step 1 check [ use selectiv...
Page 467
25.7 selective transfer 25-38 step 3 in the [transfer item selection] dialog, check [screen] and specify screen nos. 1 to 10. Click the [ok] button. Step 4 in the [selective transfer] tab window, click the [password] button for [user 1]. Set a password for user 1 (within six alphanumerics). Step 5 i...
Page 468
25.7 selective transfer 25-39 25 user 1 to 4 this section describes how user 1, for example, performs a selective transfer. Step 7 proceed to user 2 settings. In the [user] field, select “administrator”. Check [ user 2]. Follow steps 2 through 6 for user 2. Step 8 two screen data files for users 1 a...
Page 469: Notes
25.7 selective transfer 25-40 export from v8 to computer when password protection is set, the following confirmation dialog is displayed before screen data export from the v8 unit. Notes • the administrator should take care not to assign the same item repeatedly to multiple users in the [transfer it...
Page 470: Overview
25.8 message/comment transfer 25-41 25 25.8 message/comment transfer overview if it is necessary to display, for example, different unit names on alarm messages depending on the situation while using the same screen data, the message/comment transfer function can be used to transfer a text file for ...
Page 471: Target Items
25.8 message/comment transfer 25-42 target items • [registration item] → [message] • [registration item] → [comment] setting location for setting check [ importing message and comment data from text file when data transfer]. ([file] → [property] → [transfer]) procedure message the section explains t...
Page 472
25.8 message/comment transfer 25-43 25 step 2 register messages in order from the top. * a maximum of 127 one-byte (63 two-byte) characters per line and a maximum of 256 lines can be registered. All of the 256 lines are transferred. Note that character properties are not transferred. Step 3 click [f...
Page 473
25.8 message/comment transfer 25-44 step 5 check that the screen data and the text file are saved in the same location. (example: desktop) step 6 start v-sft and open the [transfer] dialog ([file] → [transfer]). Click [pc ->]. Step 7 select screen data. (example: hakko.V8) step 8 transfer of the scr...
Page 474
25.8 message/comment transfer 25-45 25 comment the section explains the case where comments of language 1 are changed. Step 1 open the screen data. (example: hakko.V8) step 2 open the [commend edit] window ([registration item] → [comment]). Step 3 click [file] → [export]. The [save as] dialog is dis...
Page 475
25.8 message/comment transfer 25-46 step 5 check that the screen data and the text file are saved in the same location. (example: desktop) step 6 open the text file on notepad. (example: cmnt00.Txt) edit a comment in double-quotation marks. Step 7 click [file] → [save]. Screen data comment comment n...
Page 476
25.8 message/comment transfer 25-47 25 step 8 start v-sft and open the [transfer] dialog ([file] → [transfer]). Click [pc ->]. Step 9 select screen data. (example: hakko.V8) step 10 transfer of the screen data and comment file starts. Transfer has been completed..
Page 477: Notes
25.8 message/comment transfer 25-48 notes • when a text file is transferred with the screen data that includes a blank line or comment for which windows font properties are set, properties set for the blank line or comment will be deleted. • unicode text cannot be used. Accordingly, when a file save...
Page 478: 26 Usb Connection
26.1 applicable models 26-1 26 26 usb connection this section describes the equipment that can be connected at the usb-a port. • usb barcode reader (refer to “26.3 usb barcode reader”.) • usb keyboard (refer to “26.4 usb keyboard”.) • usb mouse (refer to “26.5 usb mouse”.) • usb fdd (refer to “26.6 ...
Page 479
26.2 notes on usb connection 26-2 26.2 notes on usb connection limitations on connection devices • it is not possible to connect multiple usb devices of the same kind at the same time. (example: two usb barcode readers = × (not connectable), two usb keyboards = × (not connectable)) using a usb hub, ...
Page 480: Notes On Use of Usb Hubs
26.2 notes on usb connection 26-3 26 device combinations combination of devices usable at the same time: combination of devices not usable at the same time: × notes on use of usb hubs • a maximum of two usb hubs (= max. 2 tiers) can be connected to the v8 series. Note that, however, the system’s per...
Page 481: 26.3 Usb Barcode Reader
26.3 usb barcode reader 26-4 26.3 usb barcode reader overview • the usb hid class barcode reader can be connected. • a variety of barcodes can be read in the same way as the case of rs-232c connection. Operation verified readers • the usb hid class barcode reader is supported. • for a list of usb ba...
Page 482: Setting Procedure
26.3 usb barcode reader 26-5 26 setting procedure select [system setting] → [device connection setting], and select [barcode]. In addition to [cn1], [mj1] and [mj2], [usb a] is added and becomes selectable for [connect to:]. For usb connection, select [usb a]. The items that require setting are the ...
Page 483: 26.4 Usb Keyboard
26.4 usb keyboard 26-6 26.4 usb keyboard overview • in place of a keypad or character entry keys, a usb keyboard can be used in entry mode. Applicable usb keyboards • japanese keyboard (106 keyboard, 109 keyboard, etc.) • us keyboard (101 keyboard, 104 keyboard, etc.) • keypad connection use the usb...
Page 484: Setting Procedure
26.4 usb keyboard 26-7 26 setting procedure to enable the usb keyboard, settings are required on the editor and the monitouch. Settings on monitouch select the language for the keyboard on the main menu screen. (when using a keypad, this setting is not necessary.) 1. Press the [main menu] switch and...
Page 485
26.4 usb keyboard 26-8 3. The keyboard selection screen is displayed. Select the language to be used for the keyboard, and press the [setting finished] switch. 4. The i/o test screen is displayed again. Press the [return] switch to move back to the main menu screen. The settings on the monitouch hav...
Page 486: Keyboard Key Functions
26.4 usb keyboard 26-9 26 keyboard key functions the v8 functions assigned to the keys on the keyboard are listed below: usb keyboard switch function remarks character keys character input enter write clear − (minus) toggle sign space space back space backspace delete delete +1 −1 addition subtracti...
Page 487: 26.5 Usb Mouse
26.5 usb mouse 26-10 26.5 usb mouse overview • a usb mouse can be connected. Instead of pressing on the screen, the mouse can be used for switch operation. • when the touch switch driver is installed on the computer and the computer is connected with the v8 series via the transfer cable (v-cp), oper...
Page 488: Connection
26.5 usb mouse 26-11 26 connection use the usb-a port on the v8. * only one usb mouse can be connected. Setting procedure there is no special setting required for using a usb mouse. Mouse operation mouse pointer shape the mouse pointer displayed on the monitouch is shown below: mouse operation the m...
Page 489: Overview
26.6 usb fdd (floppy disk drive) 26-12 26.6 usb fdd (floppy disk drive) overview • a usb fdd can be connected. • memory media available with the v8 are: cf card in the built-in fc card slot; cf card in the cf card reader/writer that is usb connected, floppy disk inserted in the usb fdd. Connection u...
Page 490: Setting Procedure
26.6 usb fdd (floppy disk drive) 26-13 26 setting procedure there is no special setting required for using a usb fdd. Applicable media • 2hd type (1.44 mb, pc/at format) • 2dd type (640 kb, ms-dos format) available functions macro command • copy_file system memory the system memory addresses relatin...
Page 491
26.6 usb fdd (floppy disk drive) 26-14 please use this page freely..
Page 492: Overview
27 ladder transfer via usb or ethernet 27-1 27 27 ladder transfer via usb or ethernet overview you can write or monitor plc ladder programs via the v8i or v8 series using the usb port or ethernet. • ladder transfer via usb • ladder transfer via ethernet * for information on the available plc models,...
Page 493: Operating Environment
27 ladder transfer via usb or ethernet 27-2 operating environment available v8 models applicable os for computer microsoft windows 2000/xp * our ladder tool software laddercomop is not compatible with microsoft windows 2000 on the following plc models. Available plc models * ladder transfer via usb ...
Page 494: Setting Items
27 ladder transfer via usb or ethernet 27-3 27 setting items laddercomop setting • “laddercomop” installation → page 27-4 • [ladder transfer setting] in “laddercomop” - [ladder transfer setting] in “laddercomop” → page 27-7 - [ladder transfer setting] in “laddercomop” → page 27-9 v-sft setting • [de...
Page 495: Laddercomop Installation
27 ladder transfer via usb or ethernet 27-4 laddercomop installation ladder transfer via usb/ethernet is available, provided that the dedicated tool, “laddercomop”, is installed on the computer. If you install the “laddercomop” from the v-sft-5 cd, perform the procedure below from step 1. If you hav...
Page 496
27 ladder transfer via usb or ethernet 27-5 27 5. Installation starts. 6. Click the [finish] button. Reboot your computer. 7. “laddercomop” is added as an option under v-sft-5. Whenever you have installed or uninstalled the “laddercomop”, reboot your computer. Failure to reboot your computer may cau...
Page 497: Ladder Transfer Via Usb
27 ladder transfer via usb or ethernet 27-6 ladder transfer via usb this section describes the settings for ladder transfer using the qnh (q) series as an example. [device connection setting] in v-sft 1. Click [system setting] → [device connection setting]. The [device connection setting] dialog is ...
Page 498
27 ladder transfer via usb or ethernet 27-7 27 [ladder transfer setting] in laddercomop 1. From the [start] menu of your computer, click [programs] → [v-sftv5] → [laddercomop] → [ladder transfer setting]. The [ladder transfer setting] dialog is displayed. 2. Check the box for [ com port]. Select a c...
Page 499: Ladder Transfer Via Ethernet
27 ladder transfer via usb or ethernet 27-8 ladder transfer via ethernet [device connection setting] in v-sft 1. For how to reach the [device connection setting] dialog, refer to “[device connection setting] in v-sft” in “ladder transfer via usb” (page 27-6). 2. Open the [ladder transfer port] tab w...
Page 500
27 ladder transfer via usb or ethernet 27-9 27 [ladder transfer setting] in laddercomop 1. For how to reach the [ladder transfer setting] dialog, refer to “[ladder transfer setting] in laddercomop” in “ladder transfer via usb” (page 27-7). 2. Check the box for [ com port]. Select a com port* which i...
Page 501: Com Port Setting For Plc
27 ladder transfer via usb or ethernet 27-10 com port setting for plc once you have specified a com port in the [ladder transfer setting] dialog in laddercomop, set the com port in the dialog shown below in the programming software for your plc. In the case of ladder transfer via usb, turn on the v8...
Page 502: Notes
27 ladder transfer via usb or ethernet 27-11 27 fuji electric “sx-programmer expert (d300win)” notes • whenever you have made changes to the laddercomop settings, restart the plc programming software. With a plc of fuji electric, terminate the message manager in the task manager before restarting th...
Page 503
27 ladder transfer via usb or ethernet 27-12 please use this page freely..
Page 504: Appendix 1 System Memory
Appendix 1 system memory app1-1 a1 appendix 1 system memory addition to system memory the following system memory addresses ($s) have been added. For description of the other system memory addresses ($s), refer to the v8 series reference manual. $s description memory type 75 overlap: buzzer sound th...
Page 505
Appendix 1 system memory app1-2 * available with the macro command sta_list. For more information on macro commands, refer to the macro reference manual. 1057 macro execution result: conversion, transfer for more information, refer to “23 macro”. ← v 1059 macro execution result: macro operation cont...
Page 506: Appendix 2 Error
Appendix 2 error app2-1 a2 appendix 2 error additional errors the following errors are added. For details on other error numbers, item numbers, and sub item numbers, refer to the v8 series reference manual provided separately. Error no. *1 version 5.4.13.0 (system program version 1.560 or earlier) *...
Page 507: Hiding Warning Error
Appendix 2 error app2-2 item number the item number shows the editing screen or other place where the error is detected. 52: remote desktop table setting sub item number the sub item number shows the number allocated for items regarding the detected error. (if it is blank, it means that no sub item ...
Page 508: Hakko Electronics Co., Ltd.
1060ne9 hakko electronics co., ltd. 890-1, kamikashiwano-machi, hakusan-shi, ishikawa, 924-0035 japan tel +81-76-274-2144 fax +81-76-274-5208 sales www.Monitouch.Com 10500000