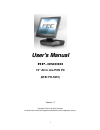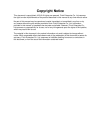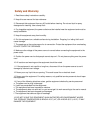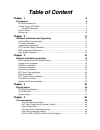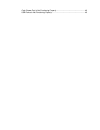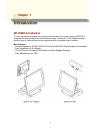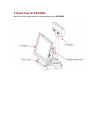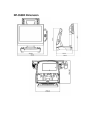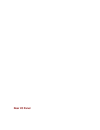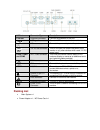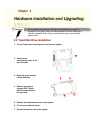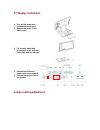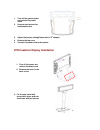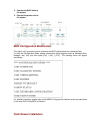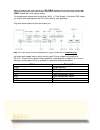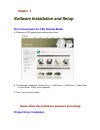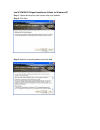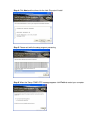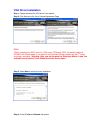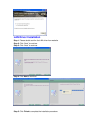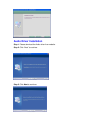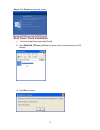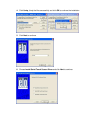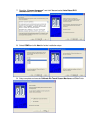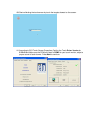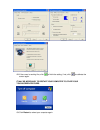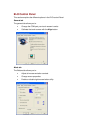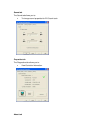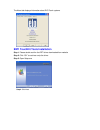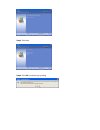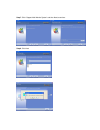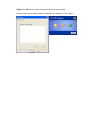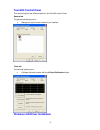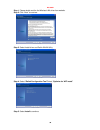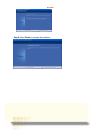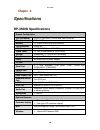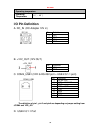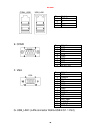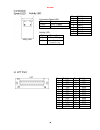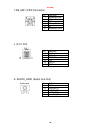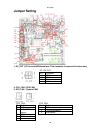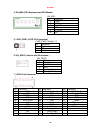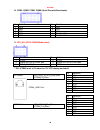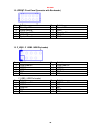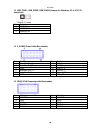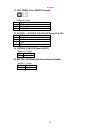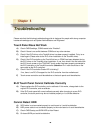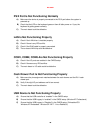- DL manuals
- FEC
- Touch terminals
- RP-3500D
- User Manual
FEC RP-3500D User Manual
Summary of RP-3500D
Page 1
1 u u s s e e r r ' ' s s m m a a n n u u a a l l rp-3500d 15” all in one pos pc (m/b: fh-5251) version 1.7 copyright © 2012. All rights reserved. All other brand names are registered trademarks of their respective owners..
Page 2: Copyright Notice
Copyright notice this document is copyrighted, © 2012 all rights are reserved. Firich enterprise co., ltd reserves the right to make improvements of the product described in this manual at any time without notice. No part of this manual may be reproduced, copied, translated, or transmitted in any fo...
Page 3: Safety And Warranty
Safety and warranty 1. Read these safety instructions carefully. 2. Keep this user manual for later reference. 3. Disconnect this equipment from any ac outlet before cleaning. Do not use liquid or spray detergents for cleaning. Use a damp cloth. 4. For pluggable equipment, the power outlet must be i...
Page 4
T t a a b b l l e e o o f f c c o o n n t t e e n n t t c c h h a a p p t t e e r r 1 1 6 6 introduction 6 rp-3500d introduction ........................................................................................................ 6 a quick tour for rp-3500d .........................................
Page 5
Cash drawer port is not functioning properly............................................................ 49 usb device is not functioning properly..................................................................... 49.
Page 6: Rp-3500D Introduction
6 c c h h a a p p t t e e r r 1 1 i i n n t t r r o o d d u u c c t t i i o o n n rp-3500d introduction to reach the balance of budget-saving and strong requirement for product quality, rp3500 d is designed with quality-oriented and cost-effective concept. Fanless as it is, rp-3500d provides a decen...
Page 7
A quick tour for rp-3500d before you start, take a moment to become familiar with rp-3500d..
Page 8: Rp-3500D Dimension
Rp-3500d dimension.
Page 9: Rear I/o Panel
Rear i/o panel.
Page 10: Packing List
I/o port connector type description line-out earphone connector connect the speakers to this port usb type a connector standard usb connector for external device dc-in connector connect the power adaptor to this port 12v dc-out connector this dc-out port can sustain the power of the monitor or any o...
Page 11
C c h h a a p p t t e e r r 2 2 h h a a r r d d w w a a r r e e i i n n s s t t a a l l l l a a t t i i o o n n a a n n d d u u p p g g r r a a d d i i n n g g 2.5” hard disk drive installation 1. Turn off power and remove power cord from the system 2. Unscrew the maintenance cover at the top of the...
Page 12: Display Installation
2 nd display installation 1. Turn off the power and remove the power cord. 2. Remove the cover in the back of unit 3. Fix the pole stand with screws with cover and lock them back with two screws 4. Connect the vga and power cable to the system. 5. Connect the power cord to the system jumper setting ...
Page 13
1. Turn off the system power and remove the power cable 2. Unscrew and remove the maintenance door 3. Adjust the jumper setting(please refer to 4 th chapter) 4. Restore the top cover 5. Connect the power cord to the system vfd customer display installation 1. Turn off the power and remove the power ...
Page 14: Cash Drawer Installation
4. Connect the rj45 cable to the system. 5. Connect the power cord to the system mcr configuration modification this option is for users who need to customize the mcr configurations for a particular task. To enter the configuration mode, please execute text editor program (such as microsoft word, no...
Page 15
Before connecting the cash drawer to the rp-3500d, please make sure the drive voltage and cable pin assignment of the cash drawer matches the definition of the cash drawer port of rp- 3500d. Please refer to the jumper setting. For programmers, please refer to the folder “utility” “cash drawer” in th...
Page 16
C c h h a a p p t t e e r r 3 3 s s o o f f t t w w a a r r e e i i n n s s t t a a l l l l a a t t i i o o n n a a n n d d s s e e t t u u p p driver download from fec website model a: please go to fec website and download the drivers b: the installation sequence: chipset driver -> vga driver -> la...
Page 17
Intel atom d525 chipset installation utilities for windows xp step 1. Please download the intel chipset driver from website. Step 2. Click next step 3. Read the license agreement and click yes..
Page 18
Step 4. Click next and the drivers for the intel chip set will install. Step 5. Please wait while the setup program processing. Step 6. When the 'setup complete' message appears click finish to restart your computer..
Page 19: Vga Driver Installation
Vga driver installation step 1. Please download the vga driver from website step 2. Click next and click yes of license agreement page note: when installing the iegd driver for vga under posready 2009, the default setting is 800x600 with clone mode; if you need to use extension mode, please set the ...
Page 20: Lan Driver Installation
Lan driver installation step 1. Please double confirm the lan driver from website. Step 2. Click “next” to continue step 3. Click “next” to continue step 4. Click next to continue step 5. Click finish to complete the installation procedure..
Page 21: Audio Driver Installation
Audio driver installation step 1. Please download the audio driver from website. Step 2. Click “next” to continue step 3. Click next to continue..
Page 22
22 step 4. Click finish and restart the system. Elo touch tools installation 1. Find the setup file through index(tools) 2. Open sw601854_tetouch_5.4.2.Exe (for latest version, please reference to fec website) 3. Click ok to continue..
Page 23
4. Click unzip; unzip the files successfully and click ok to continue the installation. 5. Click next to continue. 6. Choose install serial touch screen driver and click next to continue..
Page 24
7. Read the “license agreement” and click yes and select auto detect elo touchscreens and click next 8. Select com3 and click next for further installation steps. 9. Setup complete and execute calibrate elo touch screen monitors and click finish..
Page 25
10. Start calibrating the touchscreen by touch the targets showed on the screen. 11. According to elo touch screen properties; confirm the touch driver version is 5.2.0.43 and make sure the com port listed is com3 for your touch monitor; adjust a proper sound of touch buzzer press next to continue..
Page 26
12. If the cursor is working fine, click to finish the setting; if not, click to calibrate the screen again. It may be necessary to restart your computer to utilize your touchscreen features. 13. Click restart to reboot your computer again..
Page 27: Elo Control Panel
Elo control panel this section explains the different options in the elo control panel. General tab the general tab allows you to: • change the com port your touch screen is set to. • calibrate the touch screen with the align button. Mode tab the buttons tab allows you to: • adjust all mouse emulati...
Page 28
Sound tab the sound tab allows you to: • to change sound properties for elo touch tools. Properties tab the diagnostics tab allows you to: • view controller information. About tab.
Page 29
The about tab displays information about elo touch systems eeti touchkit tools installation step 1. Please double confirm the eeti driver downloaded from website step 2. Click “ok” to continue unzip the driver step 3. Open setup.Exe step 4. Click next.
Page 30
Step 5. Click next step 6. Click ok to close the pop-up dialog..
Page 31
Step 7. Click “support multi-monitor system” and then next to continue. Step 8. Click next.
Page 32
Step 9. Click ok and turn off the computer to restart your system again. After the system finish rebooting follow the directions to calibrate the touch screen..
Page 33: Touchkit Control Panel
33 touchkit control panel this section explains the different options in the touchkit control panel. General tab the general tab allows you to: • manage the touch screen controller you installed. Tools tab the tools tab allows you to: • calibrate the touch screen with the 4 points calibration button...
Page 34
Rp-3500d 34 step 1. Please double confirm the wireless lan driver from website. Step 2. Click “next” to continue step 3. Select install driver and ralink wlan utility step 4. Select “ralink configuration tool”select “optimize for wifi mode” step 5. Select install to continue.
Page 35
Rp-3500d 35 step 6. Select finish to complete the installation.
Page 36: Rp-3500D Specifications
Rp-3500d 36 c c h h a a p p t t e e r r 4 4 s s p p e e c c i i f f i i c c a a t t i i o o n n s s rp-3500d specifications system configuration cpu (on board) intel atom d525 (1.8ghz with 1mb l2 cache) chipset d525+ich8m memory 1 x 204pin ddr3 up to 4gb memory vga controller gma3150 lcd panel 15” t...
Page 37: I/o Pin Definition
Rp-3500d 37 operating temperature operating temperature 0 ℃ ~ 40 ℃ i/o pin definition a. Dc_in (dc adapter 12v in) b. +12v_out (12v out) c. Com4_usb1 (vfd & rs-232 port + usb 2.0/1.1 port) the definition of pin1 , pin 2 and pin4 are depending on jumper setting from jcom4 and vfd_jr1 d. Usb 2.0/1.1 p...
Page 38
Rp-3500d 38 e. Com2 f. Vga g. Usb_lan1 (lan connector rj45+usb 2.0/1.1 port) com4_usb1 usb_lan1 pin definition 1 usb 5v 2 d- 3 d+ 4 gnd com2 pin definition 1 dcd 2 rxd 3 txd 4 dtr 5 gnd 6 dsr 7 rts 8 cts 9 ri/ 5v /12v vga pin definition 1 red 2 green 3 blue 4 nc 5 gnd 6 gnd 7 gnd 8 gnd 9 vcc 5v 10 g...
Page 39
Rp-3500d 39 h. Lpt port usb_lan1 connection/speed led: state description orange speed: 1 gbps green speed: 1 00 mbps state description on transmitting off not transmitting activity led: pin definition 1 data 0+ 2 data 0- 3 data 1+ 4 data 1- 5 data 2+ 6 data 2- 7 data 3+ 8 data 3- lpt pin definition ...
Page 40
Rp-3500d 40 i. Kb_ms1 (ps/2 connector) j. Rj11 port k. Audio_jack (audio line out) pin definition 1 keyboard data 2 mouse data 3 gnd 4 mouse clock 5 5v 6 keyboard clock rj11 pin definition 1 gnd 2 gpio-0 3 cash drawer switch 4 12v 5 gpio-1 6 gnd audio jack pin definition 1 gnd 2 line out (l) 3 audio...
Page 41: Jumper Setting
Rp-3500d 41 jumper setting 1. Dc_out (12v for external/internal use, this connector is reserved for future use) 2. Cpu_fan (cpu fan) 3. Sys_fan (system fan) cpu_fan: pin definition 1 gnd 2 +12v/rpm control 3 rpm detect 4 rpm control sys_fan: pin definition 1 gnd 2 +12v/rpm control 3 rpm detect dc 12...
Page 42
Rp-3500d 42 4. Kb_ms2 (ps/2 keyboard and ps/2 mouse) 5. Lvds_pwr1 (lvds 3v/5v selection) 6. Inv_brig1 (inverter with box-header ) 7, lvds 18 bit connector pin definition pin definition pin definition 1 gnd 12 backlight enable 23 lvds clock+ 2 nc 13 gnd 24 backlight 5v 3 edid data 14 backlight contro...
Page 43
Rp-3500d 43 8. Jrs1, jrs2, jrs3, jrs4, jrs5 (only com2 available for rs232,rs422 or rs485 selections) jrs2, jrs3, jrs4, jrs5 9. Jcom1, jcom2, jcom3, jcom4,jcom5,jcom6 for d-sub 9’s pin 9 output 5v,12v or ri (com4/com5/com1 output on rj-45’s pin1&2) ***ps: jcom4 is pre-set as 5-6 short for 12v custom...
Page 44
Rp-3500d 44 10. Com1, com3, com5, com6 (serial port with box-header) pin definition pin definition 1 dcd 2 dsr 3 rxd 4 rts 5 txd 6 cts 7 dtr 8 ri/+5v/+12v 9 gnd 10 ri/+5v/+12v 11. Vfd_jr1 (vfd & rs232 mode select) pin definition pin definition 1 cts4- 2 rts4- 3 signal for pin2 of com4 port 4 signal ...
Page 45
Rp-3500d 45 12. Jfront (front panel connector with box-header) pin definition pin definition 1 stand-by led 2 power led 3 power switch# 4 gnd 5 lan action led 6 stand-by 5v 7 hdd led# 8 vcc 5v 9 system reset# 10 gnd 13. F_usb1, f_usb2, (usb pin-header) pin definition pin definition 1 usb power 5v 2 ...
Page 46
Rp-3500d 46 14. Usb_pwr1, usb_pwr2, usb_pwr3 (jumper for stand-by ,5v or vcc 5v selections) default 1-2 short pin definition 1 vcc 5v 2 usb dc in 3 stand-by 5v 15. F_audio (front audio box-header) pin definition pin definition 1 amplifier out_r+ 2 mic_l 3 amplifier out_r- 4 mic_r 5 gnd 6 line in_r 7...
Page 47
Rp-3500d 47 17. Clr_coms1 (clear cmos pin-header) default 2-3 short pin definition 1 gnd 2 battery 3v 3 battery 3v 18. Satapw_1, satapw_2 (sata hdd power 5v & 12v) pin definition 1 +12v 2 gnd 3 gnd 4 5v 19. Lcdpwr_con (lcd power on/off) 20. Bklten_con (back light inverter enable/disable) default 1-2...
Page 48: Cannot Detect Hdd
Rp-3500d 48 c c h h a a p p t t e e r r 5 5 t t r r o o u u b b l l e e s s h h o o o o t t i i n n g g please note that the following troubleshooting guide is designed for people with strong computer hardware knowledge such as system administrators and engineers. Touch panel does not work a) check ...
Page 49
Rp-3500d 49 ps/2 port is not functioning normally a) make sure the device is properly connected to the ps/2 port before the system is powered up. B) check that the led on the keyboard goes on then off after power on. If yes, the keyboard is getting power correctly. C) the main board could be defecti...