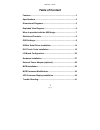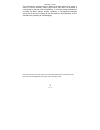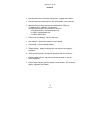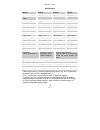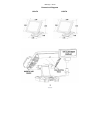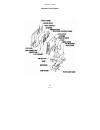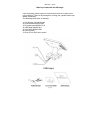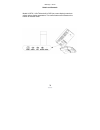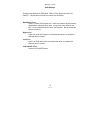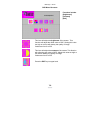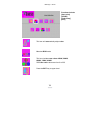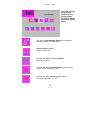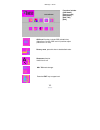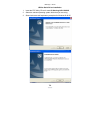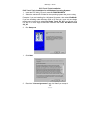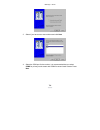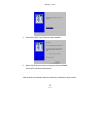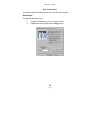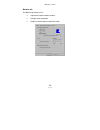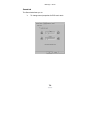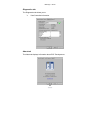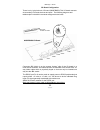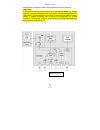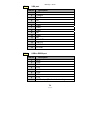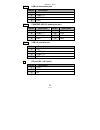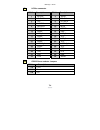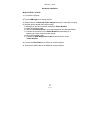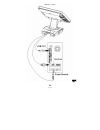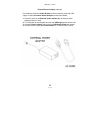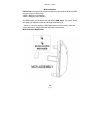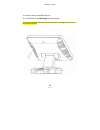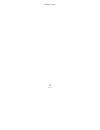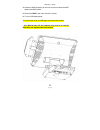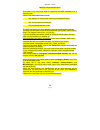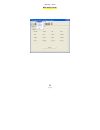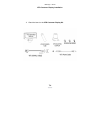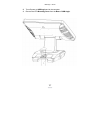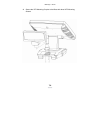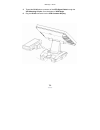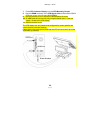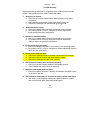Summary of U121TA
Page 1
Usb aegis series.
Page 2: Table of Content
Usb aegis – series `1 table of content features ...................................................................................... 3 specifications ............................................................................. 4 dimensional diagrams...................................................
Page 3
Usb aegis – series `2 the information in this document is subject to change without prior notice in order to improve reliability, design and function and does not represent a commitment on the part of the manufacturer. In no event will the manufacturer be liable for direct, indirect, special, incide...
Page 4
Usb aegis – series `3 features ¾ cast aluminium front and base construction - rugged and durable ¾ compact size and small footprint - fits where space is at a premium ¾ standard vga for easy interface to a standard pc vga port. (1) wireless wi-fi lan 802.11b (optional) (2) usb upstream port for conn...
Page 5
Usb aegis – series `4 specifications model u152ta u121ta u122ta display panel type tft lcd tft lcd tft lcd display area 15.00” 12.1” 12.1” display resolution 1024 x 768 xga 800x600 800x600 colour resolution 262,144 16.7m 16.7m pixel pitch 0.297x 0.297 0.306x0.306 0.306x0.306 brightness 350 nits (typ...
Page 6
Usb aegis – series `5 dimensional diagrams u152ta u12xta.
Page 7
Usb aegis – series `6 exploded view diagram.
Page 8
Usb aegis – series `7 what is provided with the usb aegis upon unpacking, please inspect to make sure all items are in place and in good condition. If there is any damaged or missing item, please contact your dealer immediately. The following items come as standard 1. Lcd display unit with tilt base...
Page 9
Usb aegis – series `8 switch and controls model u152ta / u12xta has built-in osd (on screen display) controls to adjust various display parameters. The control buttons are located on the bottom of the back cover..
Page 10
Usb aegis – series `9 osd settings there are four buttons on osd panel: menu / enter, right, left and lcd on/off. The functions of these four buttons are as follows menu/enter button press it to open osd window and enter user mode to do the function adjustment or selection of the item. It may have m...
Page 11
Usb aegis – series `10 osd menu structure this item will adjust the brightness of the screen. This function will adjust the offset value of adc. Setting this value too high or too low will destroy the quality of image. Values are from 0 to 255 this item will adjust the contrast of the screen. This f...
Page 12
Usb aegis – series `11 this item will automatically adjust color. Press the exit key to upper level. This item includes user colors 4200k, 5000k, 6500k, 7500k, 9300k. Rgb user color values are from 0 to 255. Functions include: [auto color] [s rgb] [color temp] [exit] standard rgb mode.
Page 13
Usb aegis – series `12 this item will adjust horizontal display position of the image. Values are from 0 to 100 this item will adjust vertical display position of image. Value from 0 to 100 this item will adjust the sampling phase. Value from 0 to 32. This item will automatically adjust the h/v posi...
Page 14
Usb aegis – series `13 osd detail function, include osd maintain time (value from 0 to 60), osd icon h/v position adjust (value from 0 to 100). Factory reset, press this item to load default value. Press the exit key to upper level. Functions include: [osd detail] [factory reset] [sharpness] [640 / ...
Page 15
Usb aegis – series `14 usb-to serial driver installation 1. Insert the fec utility cd and locate d:\usb-aegis\pl-2303hx 2. Select the relevant operating system folder that you are using. 3. Shown below are self-explanatory examples for windows 2k & xp..
Page 16
Usb aegis – series `15 elo touch tools installation elo touch tools installation for all windows operating systems 1. Insert the fec utility cd and locate d:\touchscreen 2. Select the relevant elo folder for the operating system that you are using. Example. If you are installing for a windows 98 sys...
Page 17
Usb aegis – series `16 3. Select if you have one or two monitors and click next. 4. Select the com port for the monitor. It is recommended that you select com3 for primary touch screen and com4 for second touch screen. Press next..
Page 18
Usb aegis – series `17 5. Wait until the elo touch tools have been installed. 6. Select view elo touch screen control panel and click finish. The host pc will reboot automatically. After the host has rebooted, follow the directions to calibrate the touch screen..
Page 19
Usb aegis – series `18 elo control panel this section explains the different options in the elo control panel. General tab the general tab allows you to: ¾ change the com port your touch screen is set to. ¾ calibrate the touch screen with the align button ..
Page 20
Usb aegis – series `19 buttons tab the buttons tab allows you to: ¾ adjust all mouse emulation controls. ¾ change cursor properties. ¾ enable or disable right mouse button utility..
Page 21
Usb aegis – series `20 sound tab the sound tab allows you to: ¾ to change sound properties for elo touch tools..
Page 22
Usb aegis – series `21 diagnostics tab the diagnostics tab allows you to: ¾ view controller information. About tab the about tab displays information about elo touchsystems.
Page 23
Usb aegis – series `22 i/o board configuration there is only 1 physical main i/o board (9000pb0650) this i/o board connects all secondary i/o boards, devices and ports. The following diagrams and tables explain in detail the connector assignments and uses. Connector jp1 (which is on the reverse “bot...
Page 24
Usb aegis – series `23 shown below is a diagram of the usb connections and port numbering. Please note: at document creation time, the msr used in the diagram below is a specific type and is not interchangeable with other msr modules used with other fec pos models. The reason being, if you need to r...
Page 25
Usb aegis – series `24 vga1 vga port pin no. Description 1 red 2 green 3 blue 4 nc 5 gnd 6 gnd 7 gnd 8 gnd 9 nc 10 gnd 11 nc 12 sm data 13 sm clk 14 v-sync 15 h-sync con1 usb to rs232 port pin no. Description 1 dcd 2 rxd 3 txd 4 dtr 5 gnd 6 dsr 7 rts 8 cts 9 ri/dc output (ri is the default setting).
Page 26
Usb aegis – series `25 con2 usb 2.0 downstream port pin no. Description 1 +5v 2 usb2.0_2- 3 usb2.0_2+ 4 gnd con3 powered usb 2.0 downstream port pin no. Description pin no. Description 1 +5v 5 gnd 2 usb2.0_1- 6 +12v 3 usb2.0_1+ 7 +12v 4 gnd 8 gnd con4 usb 2.0 upstream port pin no. Description 1 +5v ...
Page 27
Usb aegis – series `26 jp1 i/o bus connector pin no description pin no description 1 kb-clk 2 agnd 3 kb-data 4 pc-clk 5 +5v 6 pc-data 7 h-sync 8 v-sync 9 sm data 10 blue 11 sm clk 12 green 13 agnd 14 red 15 usb_2+ 16 usb_2- 17 agnd 18 vcc 19 usb_3+ 20 usb_3- 21 agnd 22 vcc 23 usb2.0_4+ 24 usb2.0_4- ...
Page 28
Usb aegis – series `27 hardware installation model u152ta / u12xta 1. Turn off the computer. 2. Put the usb aegis on a steady surface. 3. (please refer to the external power adapter section for instruction on using an external power adapter and skip this step). Powering from the host computer throug...
Page 29
Usb aegis – series `28 錯誤 !.
Page 30
Usb aegis – series `29 external power adapter (optional) for situations where the power bracket cannot be used to power the usb aegis, an optional external power adapter can be used instead. 1. Check the items in the external power adapter kit, including a power adapter and an ac cord. 2. Turn off p...
Page 31
Usb aegis – series `30 mcr installation please note: throughout this document references are made to mcr and msr, they are in fact the same thing. (mcr = magnetic card reader) (msr = magnetic stripe reader) the mcr option can be fitted to the right side of usb aegis. This option allows the reading o...
Page 32
Usb aegis – series `31 1. Check the items in the mcr option kit. 2. Turn off power to the usb aegis and the computer. 3. Remove the msr cover plate that can be found on the right side and to the rear of the main unit.
Page 33
Usb aegis – series `32.
Page 34
Usb aegis – series `33 4. Attach the mcr assembly to the main unit and connect the mcr cable to the mcr socket. 5. Secure the mcr to the main unit with 2 screws. 6. Turn on usb aegis power. 7. Put the back cover on usb aegis and secure with screws. * if the mcr is taken off, the loopback plug must b...
Page 35
Usb aegis – series `34 mcr parameter modification this option is for users who need to customize the mcr parameters for a particular task. Some of the useful parameters include: the selection of country code, other than the default english. The choice of track combinations. The preamble/postamble co...
Page 36
Usb aegis – series `35 mcr utility reader.
Page 37
Usb aegis – series `36 vfd customer display installation 1. Check the items in the vfd customer display kit..
Page 38
Usb aegis – series `37 2. Turn off power to usb aegis and to the computer. 3. Remove the vfd mounting cover from the base of usb aegis..
Page 39
Usb aegis – series `38 4. Secure the vfd mounting coupler to the base with three vfd mounting screws..
Page 40
Usb aegis – series `39 5. Thread the rj-45 phone connector of the vfd signal cable through the vfd mounting coupler, from the bottom of usb aegis. 6. Plug the rj-45 connector into the vfd customer display..
Page 41
Usb aegis – series `40 7. Fit the vfd customer display onto the vfd mounting coupler. 8. Plug the db9m connector of the vfd signal cable to the external rs232 com port on the main i/o board 9000pb0650. 9. Remove the base cover to expose the 9000pb0650 i/o board. 10. On jp2 place the one and one only...
Page 42
Usb aegis – series `41 trouble shooting when encountering difficulties in using this product, please follow the steps below. If the problem persists, please contact the dealer. 1. No picture on screen a. Check the ac cord and signal cable. Make sure they are properly connected. B. Check that the pow...