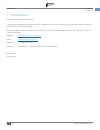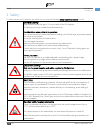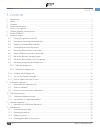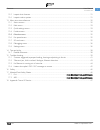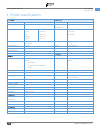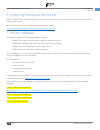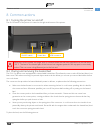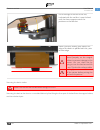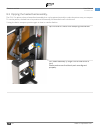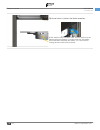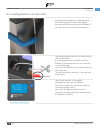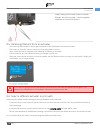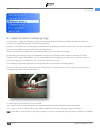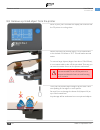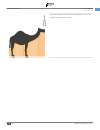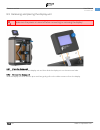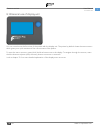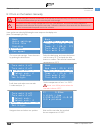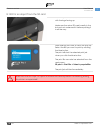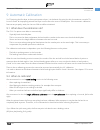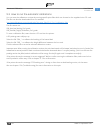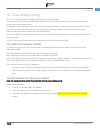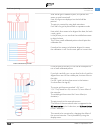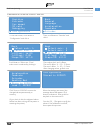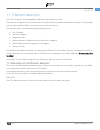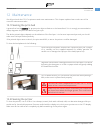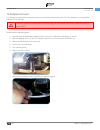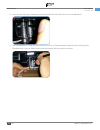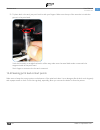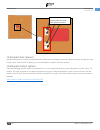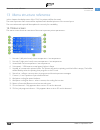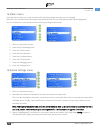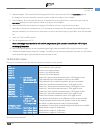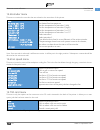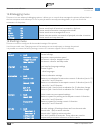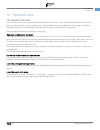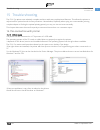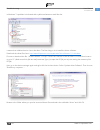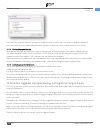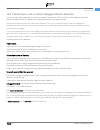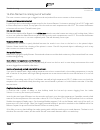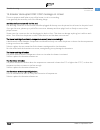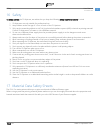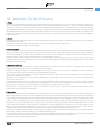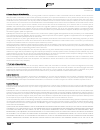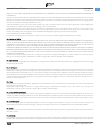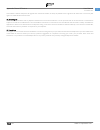- DL manuals
- Felix Printers
- 3D Printers
- Pro Series
- User Manual
Felix Printers Pro Series User Manual
Summary of Pro Series
Page 1
User manual 20 october 2016 revision 1 felix pro series.
Page 2
User manual 20 october 2016 1 felix pro www.Felixprinters.Com introduction 1 introduction thank you for choosing felixprinters! It is highly recommended to read this manual. It explains in short how to make your first print and contains essential tips to operate the printer properly. If you are unab...
Page 3
User manual 20 october 2016 2 felix pro www.Felixprinters.Com safety 2 safety to safely operate the felixprinter, we advise that you keep the following safety recommendations in mind: general safety keep children under the age of 14 out of reach of the felixprinter. Felixprinters are only suitable f...
Page 4
User manual 20 october 2016 3 felix pro www.Felixprinters.Com contents 3 contents 1 introduction .............................................................................................................................................................................. 1 2 safety ....................
Page 5
User manual 20 october 2016 4 felix pro www.Felixprinters.Com contents 12.5 inspect dust cleaners .................................................................................................................................................. 31 12.6 inspect motion system ............................
Page 6
User manual 20 october 2016 5 felix pro www.Felixprinters.Com printer specifications 4 printer specifications printing electrical print technology fused filament fabrication ac input: 100-240v, 50-60 hz build volume 23.7 x 24.4 x 23.5 cm power requirements 24v dc, 10 amps print quality low normal hi...
Page 7
User manual 20 october 2016 6 felix pro www.Felixprinters.Com felix pro at a glance 5 felix pro at a glance display unit nozzles / extruder detachable heated bed lever for rotating bed foot bracket filament holder filament holder filament guide power input usb connection on / off switch.
Page 8
User manual 20 october 2016 7 felix pro www.Felixprinters.Com unboxing/setting up the printer 6 unboxing/setting up the printer please check the quick start manual that came with your printer for instructions on how to unbox the printer and prepare it for first use. The quick start manual can also b...
Page 9
User manual 20 october 2016 8 felix pro www.Felixprinters.Com common actions 8 common actions 8.1 turning the printer on and off the on/off switch of the printer is located at the right side bottom of the printer. Never turn off the printer for longer than 20 seconds while the extruder temperatures ...
Page 10
User manual 20 october 2016 9 felix pro www.Felixprinters.Com common actions place the edge of the bed in the slot, indicated with the red line. Lower the bed until the three magnets match the positions on the bracket. Make sure when looking from above, the edge of the bed is in parallel with the y-...
Page 11
User manual 20 october 2016 10 felix pro www.Felixprinters.Com common actions 8.3 flipping the heated bed assembly. The felix pro printers have a heated bed assembly that can be pivoted vertically to make the printer easy to transport. To use the printer, the bed has to be positioned horizontally. W...
Page 12
User manual 20 october 2016 11 felix pro www.Felixprinters.Com common actions flip lever back to fasten the table assembly. Note: when turning the table often, the pre-tension on the table locking mechanism could become less. This makes the heated bed assembly less stable. You can fix this by turnin...
Page 13
User manual 20 october 2016 12 felix pro www.Felixprinters.Com common actions 8.4 loading filament into the printer take the end of the filament and insert it through the dust wiper in the filament guide, and then through the teflon tube. Repeat this process for the second spool of filament if you w...
Page 14
User manual 20 october 2016 13 felix pro www.Felixprinters.Com common actions keep rotating until a small thread of molten filament exits the extruder. Use the supplied tweezers to remove this thread. 8.5 removing filament from an extruder - first, heat up the extruder to the proper temperature for ...
Page 15
User manual 20 october 2016 14 felix pro www.Felixprinters.Com common actions 8.7 adjust the filament clamping range in some cases, it might be necessary to adjust the clamping range of the filament feeding mechanism inside the extruder. For tough filaments this should not be necessary. However, for...
Page 16
User manual 20 october 2016 15 felix pro www.Felixprinters.Com common actions 8.8 remove a printed object from the printer when a print job is finished the display will indicate that the 3d printer is cooling down. Before removing the printed object, it is recommended to let the bed cool down to 30°...
Page 17
User manual 20 october 2016 16 felix pro www.Felixprinters.Com common actions remove support material with a small plier or, if you are using pva, dissolve it in water..
Page 18
User manual 20 october 2016 17 felix pro www.Felixprinters.Com common actions 8.9 removing and placing the display unit make sure the power is turned off when connecting or removing the display! 8.9.1place the display unit first push the connector into the display unit and then slide the display uni...
Page 19
User manual 20 october 2016 18 felix pro www.Felixprinters.Com common actions 8.10 general use of display unit you can control most the functions of the printer with the display unit. The printer by default shows the status screen which gives you a quick overview of the current status of the printer...
Page 20
User manual 20 october 2016 19 felix pro www.Felixprinters.Com common actions 8.11 turn on the heaters manually the extruder parts and the heated bed of the printer can become very hot when the temperature is set. Do not touch them unless you are sure they are cool enough. Be careful not to set too ...
Page 21
User manual 20 october 2016 20 felix pro www.Felixprinters.Com common actions 8.12 print an object from the sd card insert the provided micro-sd card in the slot with the logo facing up. Make sure the micro-sd card is really in the slot and not underneath it before pushing it in all the way. After i...
Page 22
User manual 20 october 2016 21 felix pro www.Felixprinters.Com automatic calibration 9 automatic calibration for 3d printing the first layer is the most important layer. It is the basis of a print job, which sometimes can take 70+ hours to finish. An improperly printed first layer is most often the ...
Page 23
User manual 20 october 2016 22 felix pro www.Felixprinters.Com automatic calibration 9.3 how to run the automatic calibrations you can start the calibration routines by running specific print-files which are located on the supplied micro sd card. The files can also be downloaded from our website: ht...
Page 24
User manual 20 october 2016 23 felix pro www.Felixprinters.Com dual head printing 10 dual head printing the felix pro printers have the ability to print with two separate nozzles. The printers can move the second head from an active to an idle position, so only the active extruder nozzle will physic...
Page 25
User manual 20 october 2016 24 felix pro www.Felixprinters.Com dual head printing well calibrated printer after starting the calibration print, the printer will warm up and home itself. Next, the figure as displayed on the left will be printed. The print is created by using both extruders. Each half...
Page 26
User manual 20 october 2016 25 felix pro www.Felixprinters.Com dual head printing a deviation of 0.2 mm for x and 0.1 mm for y position extruder fan speed sd card debugging configuration back general language acceleration feedrate extruder configuration stored in eeprom back select extr. 1 select ex...
Page 27
User manual 20 october 2016 26 felix pro www.Felixprinters.Com filament detection 11 filament detection the felix pro printers are equipped with a filament motion detection sensor. The detection is implemented to prevent failure of a print job due to problems with filament transport. This potentiall...
Page 28
User manual 20 october 2016 27 felix pro www.Felixprinters.Com maintenance 12 maintenance like all good tools the felix pro printers need some maintenance. This chapter explains how to take care of the common maintenance tasks. 12.1 cleaning the print-bed a grease-free bed is essential for proper pr...
Page 29
User manual 20 october 2016 28 felix pro www.Felixprinters.Com maintenance 12.3 replace hot-end for cleaning or maintenance purposes, the hot-end can be removed from the felix pro printers. You need a little patience to do this right. Caution: there is a potential risk of burning, as the nozzle can ...
Page 30
User manual 20 october 2016 29 felix pro www.Felixprinters.Com maintenance 8. Insert the tip of the pair of tweezers inside the small hole at the side of the hot end ribbed part 9. Use the tweezers to “scoop” the top of the hot end out of the print head, towards the front of the printer. Simultaneou...
Page 31
User manual 20 october 2016 30 felix pro www.Felixprinters.Com maintenance 10. To place back a hot end, just put it back in with your fingers. Make sure the top of the extruder is inside the groove in the print head: push the hot end in a straight line back in all the way; make sure the metal disks ...
Page 32
User manual 20 october 2016 31 felix pro www.Felixprinters.Com maintenance 12.5 inspect dust cleaners filament attracts a lot of dust and small particles. Make sure the filament enters the filament holder through the dust cleaner. After a few months of printing it is recommended to replace the dust ...
Page 33
User manual 20 october 2016 32 felix pro www.Felixprinters.Com menu structure reference 13 menu structure reference in this chapter the display menu of the felix pro printers will be discussed. The most important menu items will be explained with detailed pictures of the screen layout. The more adva...
Page 34
User manual 20 october 2016 33 felix pro www.Felixprinters.Com menu structure reference 13.2 main menu from the status screen, you enter the main menu by clicking the blue knob next to the display. After that, you can select menu items by turning the blue knob. The currently selected item will be hi...
Page 35
User manual 20 october 2016 34 felix pro www.Felixprinters.Com menu structure reference 4- speed multiplier. This overrides the printing speed of the current print job. All the movement speeds (including the extrusion speeds) in the print job are scaled according to this multiplier. 5- flow multipli...
Page 36
User manual 20 october 2016 35 felix pro www.Felixprinters.Com menu structure reference 13.5 extruder menu this menu contains the controls that are related to the extruders of the printer. Back ← bed temp: 23.2 / 0°c temp. 1 : 20.0 / 0°c temp. 2 : 20.0 / 0°c turn extr. 1 off turn extr. 2 off ■ selec...
Page 37
User manual 20 october 2016 36 felix pro www.Felixprinters.Com menu structure reference 13.8 debugging menu this menu is to set advanced debugging options. It allows you to control what messages the printer will send back to the host computer and it allows you to run a print job without actually ext...
Page 38
User manual 20 october 2016 37 felix pro www.Felixprinters.Com menu structure reference steps/mm:147.0 start fr: 5 max fr: 30 accel:10000 stab. Time: 1 … heating bed » … store to eeprom » load f. Eeprom » set number of stepper motor steps for extruding 1 mm of filament start feed rate of filament ma...
Page 39
User manual 20 october 2016 38 felix pro www.Felixprinters.Com 14 tips and tricks 14.1 flexible filaments the felix 3d printers can (in general) handle flexible filaments because of the direct drive feeding mechanism inside the print head. Note that there is a large amount of flexible filament types...
Page 40
User manual 20 october 2016 39 felix pro www.Felixprinters.Com trouble shooting 15 trouble shooting the felix pro printers are relatively complex machines with many sophisticated features. This allows the printer to adjust itself for optimal results in many situations. Nevertheless, especially when ...
Page 41
User manual 20 october 2016 40 felix pro www.Felixprinters.Com trouble shooting in windows 7 a problem is indicated with a yellow exclamation mark like this: it means that additional action has to be taken. The first thing to do is install the driver software. Download the driver files here: http://...
Page 42
User manual 20 october 2016 41 felix pro www.Felixprinters.Com trouble shooting click next. The computer will ask if you want to install this driver. Confirm this. The driver is installed and started. (you don’t need to set any additional parameters like parity or speed, the host software will take ...
Page 43
User manual 20 october 2016 42 felix pro www.Felixprinters.Com trouble shooting hot-end not entirely in place due to shipment or after replacement. Make sure the hot-end is pushed in properly, all the way to the back of the print head. You should hear/feel a ‘click’ when the hot end is fully attract...
Page 44
User manual 20 october 2016 43 felix pro www.Felixprinters.Com trouble shooting 15.3 “filament jam, click to reheat" dialogue, filament detection if your print gets interrupted and you get the message “filament jam, click to reheat” on the display, it means the printer has detected that the filament...
Page 45
User manual 20 october 2016 44 felix pro www.Felixprinters.Com trouble shooting 15.4 no filament is coming out of extruder the most common causes to get a clogged hot-end are (ordered from most common to least common): chosen print temperature too hot. Try printing at the recommended temperatures fo...
Page 46
User manual 20 october 2016 45 felix pro www.Felixprinters.Com trouble shooting 15.5 heater decoupled / def / dec message on screen this error presents itself when a part of the heater circuit is not working. It can generally be caused by one of the following things: bad electrical connection with t...
Page 47
User manual 20 october 2016 46 felix pro www.Felixprinters.Com safety 16 safety to safely operate the felixprinter, we advise that you keep the following safety recommendations in mind: 1. Felixprinters are only suitable for professional use. 2. Keep children under the age of 14 out of reach of the ...
Page 48
User manual 20 october 2016 47 felix pro www.Felixprinters.Com appendix: terms of service 18 appendix: terms of service 1. Scope a) these terms and conditions shall apply to all purchases submitted or to be submitted by you for any item, service or subscription offered to you on or via the felixprin...
Page 49
User manual 20 october 2016 48 felix pro www.Felixprinters.Com appendix: terms of service 6. License, copyright & confidentiality a) subject to these terms and conditions, you are granted a license to reproduce in order to install and execute the software, services and/or the data, information, func...
Page 50
User manual 20 october 2016 49 felix pro www.Felixprinters.Com appendix: terms of service products. Also, there is no warranty or condition of quiet enjoyment, quiet possession, or non-infringement with regard to the products. E) in order to make a claim under the limited warranty of a defect, you m...
Page 51
User manual 20 october 2016 50 felix pro www.Felixprinters.Com appendix: terms of service and conditions shall be interpreted, as regards their contents and effect, as closely as possible to the original text as written but in such a way that rights can indeed be derived from them. 18. Governing law...