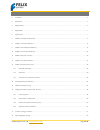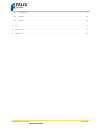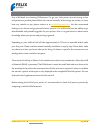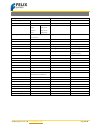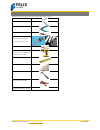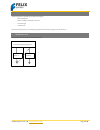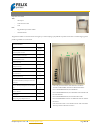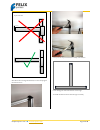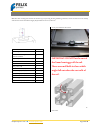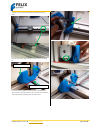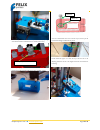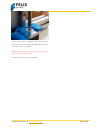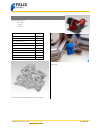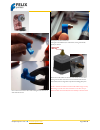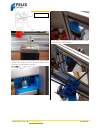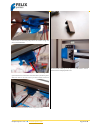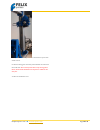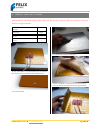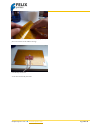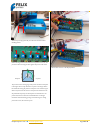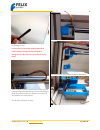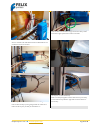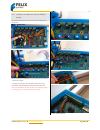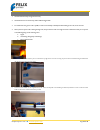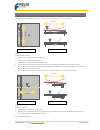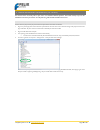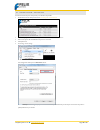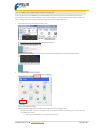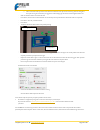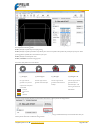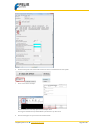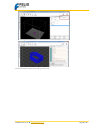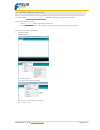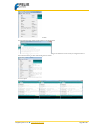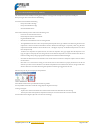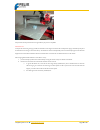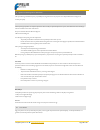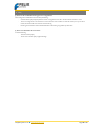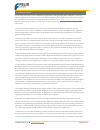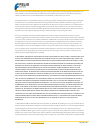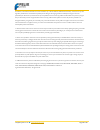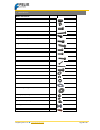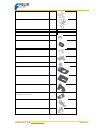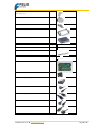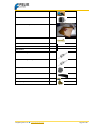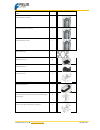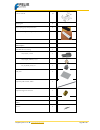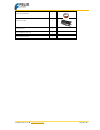- DL manuals
- Felix Storch
- 3D Printers
- 2.0
- Instruction Manual
Felix Storch 2.0 Instruction Manual
info@felixprinters.com
www.felixprinters.com
Page 1 of 70
Instruction manual
Felix 2.0, 3d printer-kit
Version2 – 12-April-2013
Copyright Information
This document contains proprietary information that is protected by copyright. No part of this document may be photocopied, reproduced, or translated
to another language without the prior written consent of FELIXrobotics.
FelixRobotics
Wapendragervlinder 17
3544DL Utrecht
Netherlands
Copyright © 2013 FELIXrobotics.
Summary of 2.0
Page 1
Info@felixprinters.Com www.Felixprinters.Com page 1 of 70 instruction manual felix 2.0, 3d printer-kit version2 – 12-april-2013 copyright information this document contains proprietary information that is protected by copyright. No part of this document may be photocopied, reproduced, or translated ...
Page 2
Info@felixprinters.Com www.Felixprinters.Com page 2 of 70 1 contents 2 introduction ...........................................................................................................................................................................................................................
Page 3
Info@felixprinters.Com www.Felixprinters.Com page 3 of 70 18.1 thermodynamics ....................................................................................................................................................................................................................... 59 18....
Page 4
Info@felixprinters.Com www.Felixprinters.Com page 4 of 70 2 introduction first of all thank you choosing felixprinters! To get your felix printer up and running as fast and painless as possible please follow this manual carefully. When things are unclear or if you have any remarks or tips, please co...
Page 5
Info@felixprinters.Com www.Felixprinters.Com page 5 of 70 3 specifications printing electrical print technology fused filament fabrication ac input: 100-240v, 50-60 hz build volume 25.5 x 20.5 x 23.5 cm power requirements 12v dc, 15 amps print quality extreme high medium low 50 microns 100 microns 2...
Page 6
Info@felixprinters.Com www.Felixprinters.Com page 6 of 70 4 required toolset the following tools are minimally required to assemble and use the felix printer wrenches 7 and 13mm tweezers. (included in kit) nippers. Caliper allen key set. Important: they need to be preferably long and have a round he...
Page 7
Info@felixprinters.Com www.Felixprinters.Com page 7 of 70 5 required skills the following skills are required to put the felix printer together: - basic soldering skills - skills to assemble a mechanical construction - technical insight - common sense if you lack any of these skills or are unsure pl...
Page 8
Info@felixprinters.Com www.Felixprinters.Com page 8 of 70 7 module 1: frame (time: 10-30 minutes) required for this module tools - allen key set - level reference surface - level parts - bag with description ‘frame module’. - aluminum beams. The goal of this module is to create the frame on the righ...
Page 9
Info@felixprinters.Com www.Felixprinters.Com page 9 of 70 take beam 4 and 1. They must be connected as oriented in the above picture. Screw the frame connectors in the bottom of beam 4 as indicated in the figure. Then slide beam 4 onto beam 1. Slide beam 4 in position. On the side of beam 1 where th...
Page 10
Info@felixprinters.Com www.Felixprinters.Com page 10 of 70 take beam 3. Screw both frame connectors on the far-ends. Slide it onto beam 2 and tighten it. Take beam 2 again and screw the frame connector on it’s far end. Then slid it on beam 3 as indicated on the picture. Next try to slide it also on ...
Page 11
Info@felixprinters.Com www.Felixprinters.Com page 11 of 70 when all the beams are aligned and leveled, it is time to firmly tighten the frame connectors. Get the protective caps and mount them carefully with a hammer put the damping feet underneath the frame near the edge the handle should be mounte...
Page 12: The Rail.
Info@felixprinters.Com www.Felixprinters.Com page 12 of 70 8 module 2: z-axis (time: 45-90 min.) note: most holes are designed to minimize the need for any post processing, like filing and drilling. Sometimes, however the bolts will not fit smoothly and it therefore needs to be drilled out slightly....
Page 13
Info@felixprinters.Com www.Felixprinters.Com page 13 of 70 put three t_slot nut - 8 st m4 in the frame as indicated in the picture above. Put some tape on the far edge of the rail to prevent the cart from sliding off. First mount the linear guide loosely onto the frame with m4x20 bolts. Then mount t...
Page 14
Info@felixprinters.Com www.Felixprinters.Com page 14 of 70 start to align the z-axis guide. Push the bottom side against the printed part. Measure the distance of the edge as indicated above. The distance should be 12mm. Mount the z_axis_carrier_pt2_v11_f2_0 onto the cart with two m5x16 bolts. Don’t...
Page 15
Info@felixprinters.Com www.Felixprinters.Com page 15 of 70 on the bottom insert the bronze nut into the plastic part. Take the z_axis_carrier_pt1_v15_f2_0 part and slide it as indicated on the picture above onto the already mounted plastic part. As indicated screw on both sides m4x20 bolts into the ...
Page 16
Info@felixprinters.Com www.Felixprinters.Com page 16 of 70 mount the opto-sensors with the small philips head screws. (depending on the delivered batch it could be bronze or stainless steel screws) place the pulley upside down on the motorshaft. The distance of the bottom of the pulley to the facepl...
Page 17
Info@felixprinters.Com www.Felixprinters.Com page 17 of 70 carefully screw in the z-axis spindle from the top until it reaches the motor and place the z-axis assembly in the middle. Make sure the brass nut is inside the z-axis carrier assembly. Note: it is important not to force the spindle in becau...
Page 18
Info@felixprinters.Com www.Felixprinters.Com page 18 of 70 9 module 3: the extruder (time: 30-90 min.) collect the following tools - allen key set - large file - drill 4mm bom extruder part description amount extru_base_v9_f1_5 1 extru_base_pt2_v5_f1_5 1 extru_base_pt4_f1_5 1 extru_arm_v5_f_1_5 1 ex...
Page 19
Info@felixprinters.Com www.Felixprinters.Com page 19 of 70 insert a thin nut m4 as shown above. Before doing that clean the hole out a little and insert the nut. Mount parts onto the extruder arm: from right to left. M4x20 bolt, 2x small washer, bearing, small washer, plastic part, thin nut. Mount t...
Page 20
Info@felixprinters.Com www.Felixprinters.Com page 20 of 70 insert the m4 self locking nuts into the hexagon holes of the extru_base_pt4, use an m4x20 bolt including washer as indicated above. Make sure the wires match and also the orientation of the sticker on the fan. The fan blows out air at the s...
Page 21
Info@felixprinters.Com www.Felixprinters.Com page 21 of 70 insert the extruder arm as shown above. Mount the extruder arm onto the just mounted parts. An m4x40 bolt is required. Use 4 large washers and 3 curved washer as shown in the picture above. Note: make sure the bolt goes straight into the nut...
Page 22
Info@felixprinters.Com www.Felixprinters.Com page 22 of 70 mount the fan and airduct with m4x20 bolts onto the extruder base. Use m4 selflocking nuts and also use washers.The bolts don’t have to go all the way through the self locking part of the nut. Note: watch the orientation of the wires and als...
Page 23
Info@felixprinters.Com www.Felixprinters.Com page 23 of 70 mount the extru_base_pt4 as shown above. Move hot-end into slot and make sure edge of hot-end touches the base of the extruder. Close the hinge door and screw in the m4x40 bolt. Make sure the hot-end is not free to move, otherwise exert more...
Page 24: Upside Down
Info@felixprinters.Com www.Felixprinters.Com page 24 of 70 10 module 3: the x-axis (time: 30-60 min.) note: don’t waste any belt. There is only one long belt in the kit, which must be divided in such a way that it is usable for the x and y-axis. Bom x-axis part description amount x-stage-motor-brack...
Page 25
Info@felixprinters.Com www.Felixprinters.Com page 25 of 70 important mount the belt before mounting the bracket shown above: guide the belt over the bearing as shown above before mounting the sub-assembly to the frame. The top-bolt in the picture is an m4x16 bolt, also use a washer. Position and fix...
Page 26
Info@felixprinters.Com www.Felixprinters.Com page 26 of 70 guide the belt through the extruder carriage. Mount a pulley onto the motor-shaft upside down. The distance between the bottom of the pulley and the face of the motor should be approx 0.5mm, this can be adjusted later on if required. Turn th...
Page 27
Info@felixprinters.Com www.Felixprinters.Com page 27 of 70 guide the belt over the motor pulley back to the extruder carriage and insert it in the toothed slot pull on the belt as indicated above and place the small tensioning bracket in place when there is some tension on the belt. Place it just li...
Page 28
Info@felixprinters.Com www.Felixprinters.Com page 28 of 70 it finally should look like the picture above. This however is a picture from an older revision. Cut off the remaining piece of belt. Only 2cm should stick out of the end of the extruder base. Don’t waste any belt. There is only one long bel...
Page 29
Info@felixprinters.Com www.Felixprinters.Com page 29 of 70 11 module 5: table (time: 1-2 hours) important notes: work carefully; this will benefit the print quality. Make sure that you don’t warp the surface of the table by exerting too much force /weight on the table bom table part description amou...
Page 30
Info@felixprinters.Com www.Felixprinters.Com page 30 of 70 place the sticker without bubbels on the surface. By wiping it piece by piece on the surface from the middele to the edge. It should finally look like this. You are done with assembly of the table..
Page 31: The Rail.
Info@felixprinters.Com www.Felixprinters.Com page 31 of 70 12 module 6: y-axis (time: 10-30 min.) required tools for this module - allen key set. - wrench bom y-axis part description amount y-stage bracket pt1_v6_f1_5 1 y-stage bracket pt2_v6_f1_5 1 y-stage bracket pt4_v4 1 20x10_aluminum profile + ...
Page 32
Info@felixprinters.Com www.Felixprinters.Com page 32 of 70 mount both brackets onto rail with m4x16 bolts and the m3 self locking nuts. Don’t forget to place the washers mount the small y-stage bracket pt4_v4 onto the y-stage bracket pt2_v5_f1_5 . Use a m4x25 bolt and a m4 nut. This small part is ne...
Page 33
Info@felixprinters.Com www.Felixprinters.Com page 33 of 70 now place the y-axis onto the table. When it doesn’t directly fit, there is no need to file any parts. The three bolts can be slightly re-oriented. This can be done to exert a little sideway force on the bolt. When it still doesn’t fit, you ...
Page 34
Info@felixprinters.Com www.Felixprinters.Com page 34 of 70 re-orientate the frame by placing the wide beam onto a table. Mount the y-axis cart on the z-axis part with four m3x16 bolts with the m3 washers. Mount the y-stage bracket pt4 onto the y-stage bracket pt6 with an m4x25 bolt. Now it is time t...
Page 35
Info@felixprinters.Com www.Felixprinters.Com page 35 of 70 note 2: if you are doing this module before assembling the x-axis module, do not waste unnecessary pieces of belt, because it is needed for the x-axis!! Push the belt into the small printed clamp, while at the same time tensioning the belt b...
Page 36
Info@felixprinters.Com www.Felixprinters.Com page 36 of 70 13 module 7: electronics (time: 2-4 hrs.) the goal of this module is to install all electric wires and to neatly put them away in the frame. The required tools for this module are: - nippers - screwdriver, flat and philipshead important: mak...
Page 37
Info@felixprinters.Com www.Felixprinters.Com page 37 of 70 to make the printer work properly the schematics below must be matched. This chapter will guide you step by step to match the schematics above. Note: it is important that the cables are placed as neatly as possible. Placing the wires in a me...
Page 38
Info@felixprinters.Com www.Felixprinters.Com page 38 of 70 13.1 mount the powersupply. Bom electronics part description amount electonics_case_f_2_0_v3_base 1 electonics_case_f_2_0_v4_cap 1 felixprinters electronics 1 mini-atx-seasonic 1 power cable eu,usa,australian or british 1 pre-crimped cables ...
Page 39
Info@felixprinters.Com www.Felixprinters.Com page 39 of 70 mount the powersupply assembly onto the frame with m4x16 bolts including washers. Before mounting the electronics make sure the potmeters are set ok. The pot-meters shown in the figure above regulate the power to the motors. The pot meters h...
Page 40
Info@felixprinters.Com www.Felixprinters.Com page 40 of 70 13.2 guide wires cut a piece of 20cm from the frame strips. Remove sharp edges, to prevent damage to cables. For your reference please put marks on the ends of cables. During mounting it will become hard to distinguish the cables when they r...
Page 41
Info@felixprinters.Com www.Felixprinters.Com page 41 of 70 guide the cables of the z-axis table like indicated above. Make sure the wires are mounted to the small aluminum beam as indicated above. This provides tension relieve to the wires. Make a loop as indicated above. Make sure that when moving ...
Page 42
Info@felixprinters.Com www.Felixprinters.Com page 42 of 70 13.3 connect all wires to the electronics board. We now will connect all the wires to the electronics board and make it look like this step by step we will connect the wires to the board all wires have to be screwed under a screw terminal. T...
Page 43
Info@felixprinters.Com www.Felixprinters.Com page 43 of 70 repeat the same for the other axes. Connect the thermistors(temperature sensor) of the heated bed(red wires) and hot-end(black wires) connect the wires of the fans. 1. Switchable fan which blows air through the airduct of the extruder. 2. Fa...
Page 44
Info@felixprinters.Com www.Felixprinters.Com page 44 of 70 remove the cable-ties which hold the loops together. Now put the cable spiral around it and cut to length. Do this also for the z-axis loop and the x-axis loop. Finally for the loop which enters the electronics cabinet. Congratulations you h...
Page 45
Info@felixprinters.Com www.Felixprinters.Com page 45 of 70 14 finishing touches (time: 30-45 min.) 1. Check all the bolts if they are tightened correctly. 2. Check if all the axes can move freely, without cables being jammed. 3. Put a little bit of oil or grease on the z-spindle, to make it run smoo...
Page 46
Info@felixprinters.Com www.Felixprinters.Com page 46 of 70 prepare the heated bed. In this step the goal is to put a layer of tape on the surface of the heated bed. This layer makes sure the extruded plastic will correctly stick on the bed. Degrease/clean the bed with some detergent. We use spirit, ...
Page 47
Info@felixprinters.Com www.Felixprinters.Com page 47 of 70 15 calibration of table (5-15 mins) for a successful print it is important that the table is properly calibrated, which means it should be level. The table can be leveled by turning the 3 m4 nuts underneath the heated bed. !!The calibration ...
Page 48
Info@felixprinters.Com www.Felixprinters.Com page 48 of 70 16 making printer ready for operation. (30 – 60 mins) the software used to control the printer is open source. It is available for different platforms. This manual currently only covers the windows version of the print software. For other pl...
Page 49
Info@felixprinters.Com www.Felixprinters.Com page 49 of 70 16.2 printer software – repetier-host this software controls the printer and processes your cad files to be printable. 1. Download latest version of repetier-host from www.Felixprinters.Com/downloads 2. Run the setuprepetierhostfelixprinters...
Page 50
Info@felixprinters.Com www.Felixprinters.Com page 50 of 70 16.3 calibrate the z-direction/ connect to printer to obtain good quality prints it is essential that the heated bed is level and that the distance between the hot-end and the bed is close enough. The leveling was done prior to the software ...
Page 51
Info@felixprinters.Com www.Felixprinters.Com page 51 of 70 o make sure the leds of the opto-sensors on the electronics board and on the opto sensors are burning. Make sure the lights of these opto-sensors goes out when they are triggered. So if the the flanges goe into the limit-switch the light sho...
Page 52
Info@felixprinters.Com www.Felixprinters.Com page 52 of 70 there is a large choice of slicing profiles. For the first test it is recommended to choose the 2_1_normal_quality profile. Short explanation of the slicing profiles: profile 1_1 to 3_4: are profiles setup for everyday printing. Profile 4_1 ...
Page 53
Info@felixprinters.Com www.Felixprinters.Com page 53 of 70 6. Now back in the repetier main interface make sure the sfact slicer is activated and select one of the profiles. 7. Now it is time to slice our first object. Press the load button or in the object placement tab, add object button . Then na...
Page 54
Info@felixprinters.Com www.Felixprinters.Com page 54 of 70 when the program is done after slicing the interface should look like this: you have now sliced your first object and are ready to go to the next step..
Page 55
Info@felixprinters.Com www.Felixprinters.Com page 55 of 70 16.4 optional: firmware installation sometimes the firmware of the electronics board can get updated; this chapter explains how to do it. For your first print this chapter is not necessary. Go to the felixprinters http://www.Felixprinters.Co...
Page 56
Info@felixprinters.Com www.Felixprinters.Com page 56 of 70 extract the downloaded felixprinter firmware to some folder. Open this folder through the arduino interface and click on the marlin.Ino file. A new window will pop-up, with all the source firmware files. All the settings for the felixprinter...
Page 57
Info@felixprinters.Com www.Felixprinters.Com page 57 of 70 17 it’s time for printing! (15- 30mins) after all the hard work of the assembly and setting up the machine it is time to get some reward by means of your first successful print. Before pressing the “print” button make sure of the following i...
Page 58
Info@felixprinters.Com www.Felixprinters.Com page 58 of 70 if the print looks like the picture above than congratulations your printer is completed!! Important info: to keep the hot-end running as long as possible, let the filament run through a dust collector like a small piece of sponge. The filam...
Page 59
Info@felixprinters.Com www.Felixprinters.Com page 59 of 70 18 quest to high quality printing after experimenting a little with the printer, you probably want to get the most out of your printer. This chapter addresses some categories to increase print quality. 18.1 thermodynamics filament printing t...
Page 60
Info@felixprinters.Com www.Felixprinters.Com page 60 of 70 19 faq q: sometimes the extruded filament looks ugly or has a varying diameter: a: not homogenous extruded filament can be caused by the following: - check the filament quality. Bad quality filament can have a varying diameter from 1.95 to 1...
Page 61
Info@felixprinters.Com www.Felixprinters.Com page 61 of 70 20 terms of service please read these terms of service (“terms”) carefully before using this website or ordering from felixrobotics, (“felixpriters”). Your use of the website www.Felixprinters.Com (“website”) confirms your unconditional acce...
Page 62
Info@felixprinters.Com www.Felixprinters.Com page 62 of 70 neither we nor any of our respective affiliates endorse, guarantee, or make any representations or warranties regarding any other websites, or any content, materials or other information located or accessible from any other websites, or the ...
Page 63
Info@felixprinters.Com www.Felixprinters.Com page 63 of 70 this website, or the materials, information or services contained on any or all such websites, whether based on warranty, contract, tort or any other legal theory and whether or not advised of the possibility of such damages. The foregoing l...
Page 64: Bolts And Screws
Info@felixprinters.Com www.Felixprinters.Com page 64 of 70 21 bom felix 2.0 bolts and screws amount iso 4029 - m3 x 6-n - set screw 6 iso 10642 - m3 x 6 --- 6n - countersunk 5 iso 10642 - m3 x 8 --- 8n - countersunk 18 iso 10642 - m4 x 30 --- 30n - countersunk 4 hexagon socket head cap screw din 912...
Page 65: Printed Parts
Info@felixprinters.Com www.Felixprinters.Com page 65 of 70 t_slot_nut_5_m3 2 t_slot_nut_8_m3 3 printed parts x-stage-motor-bracket_v6_f1_5 1 x-axis belt mount_v 6_f1_5 1 y-stage bracket pt1_v6_f1_5 1 y-stage bracket pt2_v5_f1_5 1 y-stage bracket pt4_v4 2 z_axis_carrier_pt1_v15_f2_0 1 z_axis_carrier_...
Page 66
Info@felixprinters.Com www.Felixprinters.Com page 66 of 70 extru_arm_v5_f_1_5 1 extru_airduct_v2 1 extru_base_pt4_f1_5 1 electonics_case_f_2_0_v3_base 1 electonics_case_f_2_0_v4_cap 1 electronics heater cartidge incl 2m wires (pre-assembled in hot-end) 1 thermistor incl 2m wires (1 is pre-assembled ...
Page 67
Info@felixprinters.Com www.Felixprinters.Com page 67 of 70 optosensor 3 motor nema 17 4 kapton foil heater, including thermistor, heater and wires 1 precrimped cables 3 threads 3 shielded usb cable 1.8m 1 mechanics hiwin lineair ball bearing set small 2 hiwin lineair ball bearing set – large 1 pulle...
Page 68
Info@felixprinters.Com www.Felixprinters.Com page 68 of 70 frame 40x40x400 profile, incl 2xm8 1 40x40x400 profile, incl 1xm8, 1xd7 2 40x40x400 profile, incl 3xd7 1 80x40x440 incl work 1 40x40 protective caps 4 80x40 protective caps 1 frame connector set 6 handle incl protective cap 1 hex sockethead ...
Page 69
Info@felixprinters.Com www.Felixprinters.Com page 69 of 70 t-slot nut - 8 st m4 15 dampning feet 6 strip for putting away cable pieces of 40 cm 2 y-axis mid-table support 20x10_profile + protective cap 1 fabricated parts assembled hot-end, containing 1 hot_end_base_1.75mm 1 hot_end_peek_isolation_1....
Page 70
Info@felixprinters.Com www.Felixprinters.Com page 70 of 70 kapton tape for heated bed 1 cable ties, set of 100 1 cable spiral 1.25m 1 piece of selfadhesive tape 15cm 1 piece of filament to start 5m 1.