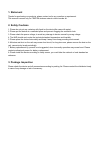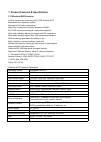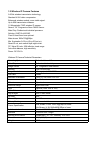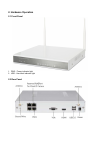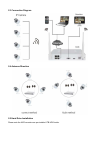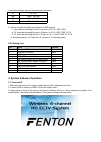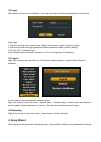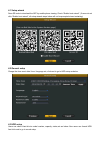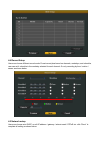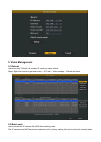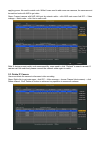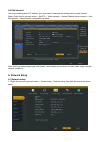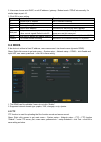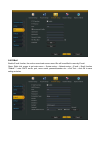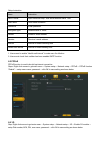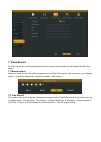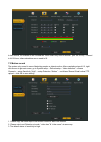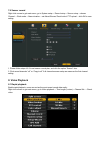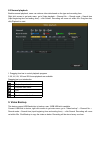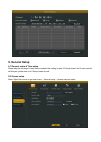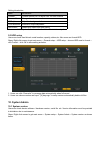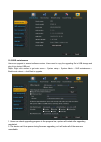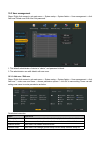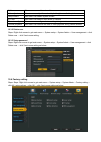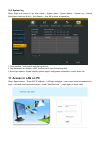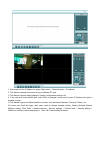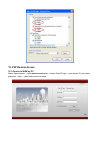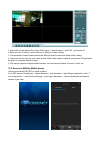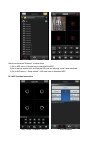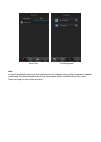- DL manuals
- Fenton
- Security Camera
- 351.1833
- User Manual
Fenton 351.1833 User Manual
Summary of 351.1833
Page 1
351.1833 cctv security 4 cam wireless nvr kit. User manual user manual handleiding betriebsanleitung v2.0
Page 2: 1. Statement
1. Statement thanks for purchasing our products, please contact us for any question or requirement. This manual is meant only for fenton wireless network video recorder kit. 2. Safety cautions 1. Please do not put any container with liquid on the device(like vase with water). 2. Please put the devic...
Page 3
1. Product features & specification 1.1 wireless nvr features 2.4ghz transmission technology 4ch 720p wireless nvr. Embedded linux operation system. Standard h.264 video compression. Main chip: professional industrial processor hi3520. 4ch 720p real-time recording & synchronous playback. Auto code m...
Page 4
1.2 wireless ip camera features 2.4ghz wireless transmission technology. Standard h.264 video compression. Enhanced wireless module, more stable signal. Up to 25m transmission distance. 1.0 megapixels/ 720p wireless ip camera. Sensor: 1/4” progressive scan cmos sensor. Main chip: professional indust...
Page 5: 2. Hardware Operation
2. Hardware operation 2.1 front panel 1 . pwr : power indicator light 2 . hdd : hard disk indicator light 2.2 rear panel.
Page 6
2.3 connection diagram 2.4 antenna direction 2.5 hard drive installation please note the nvr recorder was pre-installed 1tb hdd inside..
Page 7
1.Hard drive storage capacity measurement conversion b 1 b = 8 b mb 1 mb = 1000 kb gb 1 gb = 1000 mb tb 1 tb = 1000 gb 2. How to calculate recording consumption of hdd capacity --1. One channel recording file size in one hour: a= b / 8 / 1000 *3600 --2. “n” channels recording file size in 24 hours: ...
Page 8: 4. Setup Wizard
3.2 login after system is turned on and initialized , it will pop up the login interface automatically as shown below. Login steps: 1. Left click and enter user name to login. (default users name is “admin” by factory setting) 2. Left click and enter the logging password.(default password is blank b...
Page 9
4.1 setup wizard scan qr-code to download the app by mobile phone viewing. Check “enable boot wizard”. (if users do not click “enable boot wizard”, all setup wizards steps below will not be prompted at next restarting) 4.2 general setup change the time zone/ date / time / language etc, click next to...
Page 10
4.4 record setup users can choose different record mode. Preset record plan based on channels, weekdays, and schedule, user can set 4 schedule in the weekday selected for each channel. Or only recording by time / motion / sensor as shown below. 4.5 network setup users can choose auto dhcp, or edit i...
Page 11: 5. Video Management
5. Video management 5.1 refresh users can click “refresh” all wireless ip camera in same subnet. Steps: right click mouse to get main menu→ ipc add→ video manage→ refresh as below 5.2 match code users can add the ip camera with nvr after matching code. The ip cameras and nvr have been matched code b...
Page 12
Applying power. No need to match code. While if users need to add some new cameras, the cameras must be matched code with nvr to get video. Steps: connect camera with nvr lan port by network cable→ click nvr main menu add ipc→ video manage→ match code→ click yes to mach code. Note: if device prompt ...
Page 13: 6. Network Setup
5.4 edit channel users can modify protocol, ip address, port, user name, password and stream type for each channel. Steps: right click to get main menu→ add ipc→ video manage→ choose channel (device name)→ click edit channel→ setup camera configuration as below. Note: users can setup stream type (ma...
Page 14: 6.2 Ddns
2. Users can choose auto dhcp, or edit ip address / gateway / subnet mask / pppoe etc manually. It’s similar steps as part 4.5. 3. Click ok to save setting. 6.2 ddns if the device is without a fixed ip address, users can access it via domain name (dynamic ddns). Steps: right click mouse to get main ...
Page 15
6.4 e-mail enable e-mail function, the motion record and sensor record file will be notified to users by e-mail. Steps: right click mouse to get main menu→ system setup→ network setup→ e-mail→ email function “enable”→ enter smtp server, port, users name, password,sender etc→ click test→ click ok to ...
Page 16
Setup instruction items instruction smtp server input format as smtp. “mail server domain name” .Com user name user name of mailbox password email password encryption type default status is “none” sender sender’s email address sendee receiver’s email address interval interval of emails receiving tim...
Page 17: 7. Video Record
7. Video record for video record, the recording precedence level is sensor record> motion record> manual record> time record. 7.1 manual record users can check or close the video by manual record. Right click mouse to get main menu, go to manual record→ choose the channel no. (click all if needed)→ ...
Page 18
In time record, it’s available to set 4 schedules. While users only need to choose 【 00: 00~23:59 】 if record in full 24 hour, others schedules are no need to fill. 7.3 motion record the system only record in case of detecting people or objects motion. After completing steps 4.6.2, right click mouse...
Page 19: 8. Video Playback
7.4 sensor record right click mouse to get main menu, go to system setup→ record setup→ sensor setup→ choose channel→ work mode → alarm duration → set alarm/ buzzer/ email notice/ ftp upload→ click ok to save setting. 1. Please follow steps 4.6.2 to set sensor record plan, and click the option “sens...
Page 20: 9. Video Backup
8.2 normal playback enables normal playback, users can retrieve video data based on the type and recording time. Right click mouse to get main menu, go to video playback→ channel no.→ record mode→ search time (input beginning time and ending time)→ click search. Recording will come out within 30s. D...
Page 21: 9. General Setup
9. General setup 9.1 general setup & time setup please skip this two steps if users have completed the setting as part 4.2 setup wizard. And if users need to set this part, please refer to 4.2 setup wizard as well. 9.2 screen setup steps: right click mouse to get main menu→ general setup→ screen set...
Page 22: 10. System Admin
Setting introduction items introduction channel choose channel no. To adjust color for each channel camera title change channel name osd alpha adjust the background of menu vga resolution resolution output adjustable auto switch enable auto switch and time setting users can click “skip loss”, the ch...
Page 23
10.2 nvr maintenance users can upgrade to newest software version. Users need to copy the upgrading file in usb storage and plug it into device usb port. Steps: right click mouse to get main menu→ system setup→ system admin→ nvr maintenance→ enable auto reboot→ click start to upgrade. 1. Users can c...
Page 24
10.3 user management steps: right click mouse to get main menu→ system setup→ system admin→ user management→ click add user/ delete user/ edit user/ set password. 1. The default administrator of device is “admin”, and password is blank. 2. The administrator can add/ delete/ edit new users. 10.3.1 ad...
Page 25
Split screen new users can enable auto switch color adjust new users can adjust the color / alpha / brightness of video picture setup wizard new users can enable system wizard ipc add new users can search/ add/ delete ip camera remote config new users can configure device setting during remote acces...
Page 26: 11. Access In Lan On Pc
10.5 system log steps: right click mouse to get main menu→ system setup→ system admin→ system log→ choose event type/ time from/ till lick→ click search→ click ok to check all operations. 1. Click previous / next page to view the log record. 2. Log information are stored in hdd, it will be lost if u...
Page 27
1. Users can find the ip address by steps: main menu→ network setup→ ip address. 2. This device supports multi users to log on different pc end. 3. This device supports video playback, change configuration settings, etc. 4. If the web port code (default port code is 80) is changed, users need to inp...
Page 28: 12. P2P Remote Access
12. P2p remote access 12.1 access in wan by pc steps: open browser→ input www.E-seenet.Com → choose esee id login→ enter device id, user name, password→ login→ check online demo as below..
Page 29
1. Users can find the device id by steps: main menu→ network setup→ click p2p→ get device id. 2. Make sure the id online ( device connect to wan) to remote viewing. 3. The bandwidth of each channel should be 30kb/s at least to make sure fluent video viewing. 4. Users can choose login by user name as...
Page 30
Users can download “eseenet” in below ways: 1) go to app store or google play to download the app. 2) go to www.E-seenet.Com, and find the qr-code on left page, scan it and download. 3) go to nvr menu→ setup wizard→ qr code scan to download app. 12.3 app function instruction play / pause / snapshot ...
Page 31
Device list file management note: in order to continually improve product performance , the software version will be upgraded or updated occasionally, the technical parameters in this users manual will be modified without prior notice. Thank you again for your choice and trust..