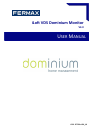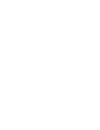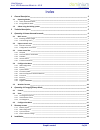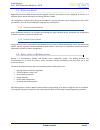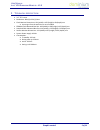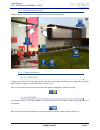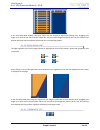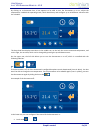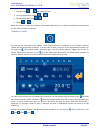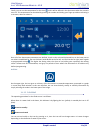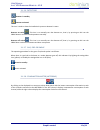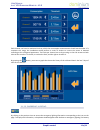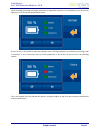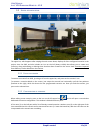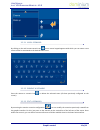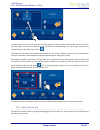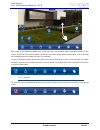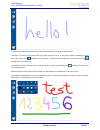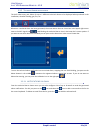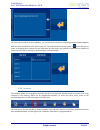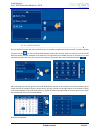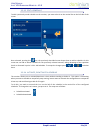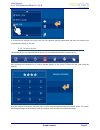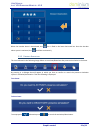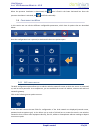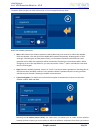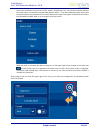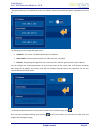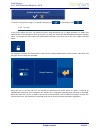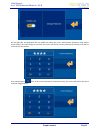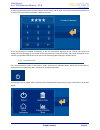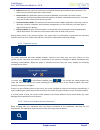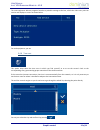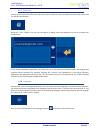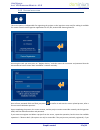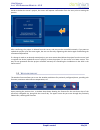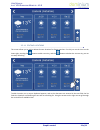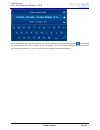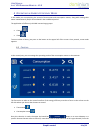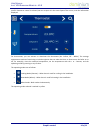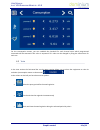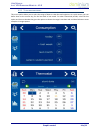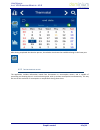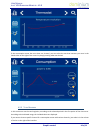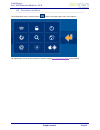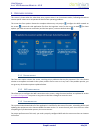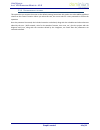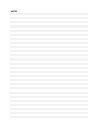- DL manuals
- Fermax
- Telephone
- iLoft VDS Dominium
- User Manual
Fermax iLoft VDS Dominium User Manual
Summary of iLoft VDS Dominium
Page 1
Iloft vds dominium monitor v4.0 u ser m anual cod. 97754ic v06_16.
Page 3
U ser m anual i l oft vds d ominium m onitor - v4.0 graphic control 2 of 52 index 1 general description ______________________________________________________________ 3 1.1 operating modes ____________________________________________________________________ 4 1.1.1 home automation mode _____________...
Page 4
U ser m anual i l oft vds d ominium m onitor - v4.0 graphic control 3 of 52 1 g eneral d escription the iloft vds dominium monitor is a video entry unit as a result of fermax’s joint venture with ingenium. This monitor has a 3.5” colour touch screen that allows you to monitor and control the home au...
Page 5
U ser m anual i l oft vds d ominium m onitor - v4.0 graphic control 4 of 52 1.1 o perating m odes depending on the installed devices and the required features, the monitor can be configured to function in 2 different modes: home automation and energy efficiency mode. This configuration must be done ...
Page 6
U ser m anual i l oft vds d ominium m onitor - v4.0 graphic control 5 of 52 2 t echnical description 3.5” tft screen resolution: 480 (h) x 234 (v) lines. flush monitor dimensions: 131 (width) x 197 (height) x 60 (depth) mm o it emerges from the wall 14 mm once installed fermax flush mounted ...
Page 7
U ser m anual i l oft vds d ominium m onitor - v4.0 graphic control 6 of 52 3 o perating in h ome a utomation mode the graphic interface is divided into three main areas: a central area with the installation’s maps over which the control icons are distributed over the different equipment. an upp...
Page 8
U ser m anual i l oft vds d ominium m onitor - v4.0 graphic control 7 of 52 3.1.1 b rowsing between pages slide your finger over the screen to the right or left to browse between pages 3.1.2 c ommon p age i cons 3.1.2.1 light bulbs to light up or turn off any of the light switches just click over th...
Page 9
U ser m anual i l oft vds d ominium m onitor - v4.0 graphic control 8 of 52 in the new drop down window, drag your finger over the shutter to adjust the opening level, dragging your finger up or down on the touch surface. When the user lifts his/her finger the open level is set, the shutter level wi...
Page 10
U ser m anual i l oft vds d ominium m onitor - v4.0 graphic control 9 of 52 by clicking on a thermostat icon, a box appears to be able to turn the thermostat on or on, adjust the temperature, establish the operating mode, check data history and configure up to 10 different scenarios with the schedul...
Page 11
U ser m anual i l oft vds d ominium m onitor - v4.0 graphic control 10 of 52 remote mode and operating mode: summer (demand for cooling) winter (demand for heat) mixed when the icons are in white the selection is deactivated. When they are in yellow, the selection is activated and it is the ...
Page 12
U ser m anual i l oft vds d ominium m onitor - v4.0 graphic control 11 of 52 finally, you can set the temperature for the timer , and it will be defined in the thermostat when the scenario turns on. This temperature can be edited by pressing the number and sliding your finger up without releasing it...
Page 13
U ser m anual i l oft vds d ominium m onitor - v4.0 graphic control 12 of 52 3.1.2.6 detectors detector in standby detector activated this icon is used to show the installation’s presence detector’s status. Detector on switch : this icon is to manually turn the detector on, that is, by pressing on t...
Page 14
U ser m anual i l oft vds d ominium m onitor - v4.0 graphic control 13 of 52 each channel can have its maximum limit set, which the consumption measurements should remain under. If it surpasses this range, the installation would perform a series of actions to correct the excess in demand according t...
Page 15
U ser m anual i l oft vds d ominium m onitor - v4.0 graphic control 14 of 52 status (including percentage of charge), pipe status or equipment autonomy. As a complement, you can turn the lighting on or off to check its proper performance. As you can see, in the middle it shows the lighting’s status,...
Page 16
U ser m anual i l oft vds d ominium m onitor - v4.0 graphic control 15 of 52 3.2 u pper scenario row . The upper bar, which appears after swiping the main screen down, displays all of the configured scenarios in the project since the side, and also includes an icon on the left (always visible) that ...
Page 17
U ser m anual i l oft vds d ominium m onitor - v4.0 graphic control 16 of 52 3.2.2.1 add a scenario by clicking on the add a new scenario icon , an on-screen keypad appears with which you can name a new event to later be associated to the desired status icons. 3.2.2.2 remove a scenario press the rem...
Page 18
U ser m anual i l oft vds d ominium m onitor - v4.0 graphic control 17 of 52 to add events to a scenario, just drag the corresponding icons from the lower horizontal bar to the icon box on the upper right. If you want to delete an event, just mark the corresponding icon by pressing it, and press the...
Page 19
U ser m anual i l oft vds d ominium m onitor - v4.0 graphic control 18 of 52 by pressing on the different available icons in the lower bar, new windows appear with the functions of each section. In order to close the drop downs, just confirm the actions within the drop-down panel, or by re-pressing ...
Page 20
U ser m anual i l oft vds d ominium m onitor - v4.0 graphic control 19 of 52 to access the notepad you must press on the corresponding icon located on the lower bar. To draw or jot down a note simply slide your finger over the screen. If you want to delete something you can select the eraser icon av...
Page 21
U ser m anual i l oft vds d ominium m onitor - v4.0 graphic control 20 of 52 3.3.2 t echnical a larms notifications the iloft video entry unit allows for up to 5 different technical alarms to be displayed when produced in the installation, whether flooding, gas, fire, etc. Whenever a technical alarm...
Page 22
U ser m anual i l oft vds d ominium m onitor - v4.0 graphic control 21 of 52 for each technical alarm on the installation, you can link the ip cameras to send images of the incident together with the alarm notification email when it goes off. The technical alarms menu option is which will give us ac...
Page 23
U ser m anual i l oft vds d ominium m onitor - v4.0 graphic control 22 of 52 3.3.3.1 add schedule on the vertical list on the left side, you find the set of schedules programmed on the monitor. To add a schedule just press on the icon and a new window appears to select the scenario, with two columns...
Page 24
U ser m anual i l oft vds d ominium m onitor - v4.0 graphic control 23 of 52 add year: add all the days of the year for the same schedule. add the whole month: add the schedule for every day of the month in which the calendar on the right is. For example, if we have 21 may selected, the monitor ...
Page 25
U ser m anual i l oft vds d ominium m onitor - v4.0 graphic control 24 of 52 3.3.3.3 edit a schedule to edit a previously made schedule on the monitor, you must select it on the vertical list on the left side of the screen. Once selected, pressing the icon, the previously described screen drops down...
Page 26
U ser m anual i l oft vds d ominium m onitor - v4.0 graphic control 25 of 52 if in the previous example we click on the icon, the schedule remains deactivated and does not execute until reactivated by clicking on the icon. 3.3.4 i ntruder a larm the intruder alarm icon, identified below, allows you ...
Page 27
U ser m anual i l oft vds d ominium m onitor - v4.0 graphic control 26 of 52 when the intruder alarm is deactivated, the icon is fixed in the lower horizontal bar. Once the intruder alarm system is activated, the icon blinks continuously. 3.3.5 p resence s imulation the icon indicated in the followi...
Page 28
U ser m anual i l oft vds d ominium m onitor - v4.0 graphic control 27 of 52 when the presence simulation is deactivated, the icon is fixed in the lower horizontal bar. Once the presence simulation is activated, the icon blinks continually. 3.4 c onfiguration m enu in this section we can edit the di...
Page 29
U ser m anual i l oft vds d ominium m onitor - v4.0 graphic control 28 of 52 to edit the fields just press on them and use the on-screen keypad that drops down. Within the editable parameters: ssid: public name of the wireless network to which video entry unit connects to. When the editable fields...
Page 30
U ser m anual i l oft vds d ominium m onitor - v4.0 graphic control 29 of 52 control the installation may connect to (pcs, tablets, smartphones, etc). The wireless network will have the visible name as indicated in the ssid field (option “other…” from the editing drop-down menu) and the password fro...
Page 31
U ser m anual i l oft vds d ominium m onitor - v4.0 graphic control 30 of 52 this option allows you to establish the screen’s ip address, subnet mask and local network’s gateway to connect to. The following are the configurable parameters: ip address: the screen’s ip address within the local netwo...
Page 32
U ser m anual i l oft vds d ominium m onitor - v4.0 graphic control 31 of 52 to confirm saving these changes. To save the changes press , to cancel them press . 3.4.2 s ecurity in this menu option the user can activate monitor usage protection via a 4 digit password, or modify this administrator scr...
Page 33
U ser m anual i l oft vds d ominium m onitor - v4.0 graphic control 32 of 52 on the right side, the application lets you modify the video entry unit’s administrator password, using various menu options. Once the change is accessed, the screen asks for the current password, necessary to be able to co...
Page 34
U ser m anual i l oft vds d ominium m onitor - v4.0 graphic control 33 of 52 in order to guarantee proper insertion with the touch screen, and to avoid errors when entering the password, it is asked for a second time to compare it with the first one. If the new password is entered erroneously, or th...
Page 35
U ser m anual i l oft vds d ominium m onitor - v4.0 graphic control 34 of 52 reboot: restart the system to resolve any inconsistent situation that could have been produced. The video entry unit restarts again after a few seconds. restore data: the application restores the internal database, and ...
Page 36
U ser m anual i l oft vds d ominium m onitor - v4.0 graphic control 35 of 52 the new equipment without programs launches a periodic message to the bus, which the video entry unit can receive and display on screen as shown below. For each equipment, you can 3.4.6 t ime zone this option helps select t...
Page 37
U ser m anual i l oft vds d ominium m onitor - v4.0 graphic control 36 of 52 3.4.7 e mail list you can receive notifications from the video entry unit via email. For this, just edit the email list with those used for different notifications. Using the + and - buttons, the user has the option of addi...
Page 38
U ser m anual i l oft vds d ominium m onitor - v4.0 graphic control 37 of 52 3.4.9 r egister i nstallation this menu option is indispensable for registering the project on the ingenium server and for making it available for remote control via the ingenium applications for pc, ios, android and samsun...
Page 39
U ser m anual i l oft vds d ominium m onitor - v4.0 graphic control 38 of 52 decide to delete the server’s project, the screen will request confirmation from the user prior to starting the process. After confirming, the project is deleted from the server, and may not be controlled remotely. If you w...
Page 40
U ser m anual i l oft vds d ominium m onitor - v4.0 graphic control 39 of 52 3.5.1.1 editing locations the screen allows you to add or delete forecast locations for future searches. For this just use the icons on the lower-right, pressing the button to add a new city, and the button to delete the cu...
Page 41
U ser m anual i l oft vds d ominium m onitor - v4.0 graphic control 40 of 52 once selected from the vertical list of results, to add the location to our screen just press the icon amongst the vertical drop down arrows, to add it to the iloft memory. The new location is added in the last position of ...
Page 42
U ser m anual i l oft vds d ominium m onitor - v4.0 graphic control 41 of 52 4 o perating in e nergy e fficiency m ode in this mode you are optimising the control of thermostats and consumption meters, along with viewing their status instantaneously and/or accumulated in the established period. The ...
Page 43
U ser m anual i l oft vds d ominium m onitor - v4.0 graphic control 42 of 52 specific element to control is selected, we can act upon it in the central part of the screen, over the information displayed. For thermostats, you can activate or deactivate the thermostat (on- yellow, off - white). The av...
Page 44
U ser m anual i l oft vds d ominium m onitor - v4.0 graphic control 43 of 52 for the consumption meters, you can establish the threshold for each channel upon which programmed commands will be executed if this value is surpassed. This value can be changed by using the side arrows for each one. 4.2 v...
Page 45
U ser m anual i l oft vds d ominium m onitor - v4.0 graphic control 44 of 52 4.2.1 t otal registries period this menu option allows you to select the range of dates to view the total registries. As a quick access, you can define them to the current day, for the last week or last month. For other cus...
Page 46
U ser m anual i l oft vds d ominium m onitor - v4.0 graphic control 45 of 52 after having completed the selection process, the calendar icon shows the established range in the lower part. 4.2.2 i nstantaneous values the application includes information issued from thermostats or consumption meters, ...
Page 47
U ser m anual i l oft vds d ominium m onitor - v4.0 graphic control 46 of 52 if the consumption meter has more than one channel, you can select the one that interests you most in the listed circles on the right of the screen by simply pressing what was desired. 4.2.3 t otal r egistries in this secti...
Page 48
U ser m anual i l oft vds d ominium m onitor - v4.0 graphic control 47 of 52 4.3 c onfiguration m enu the configuration menu, accessed via the button in the upper right corner, has 9 options. The explanation of each of these options is found in section 3.4 configuration menu of this manual..
Page 49
U ser m anual i l oft vds d ominium m onitor - v4.0 graphic control 48 of 52 5 r ecovery screen . This screen is shown when the video door-entry system enters in an inconsistent mode, facilitating the tools to restore specific values or to recuperate the device from operating problems. The screen ha...
Page 50
U ser m anual i l oft vds d ominium m onitor - v4.0 graphic control 49 of 52 5.1.4 r estore default settings . This option lets you restore the screen to the default setting. Sometimes this option can solve stability problems relative to the screen’s function. When you select this tool, the screen a...
Page 51
U ser m anual i l oft vds d ominium m onitor - v4.0 graphic control 50 of 52 6 i nstallation.
Page 52
Notes.