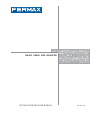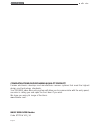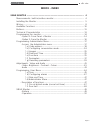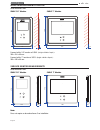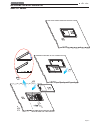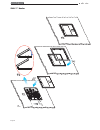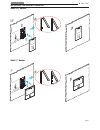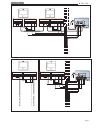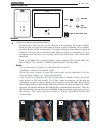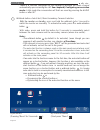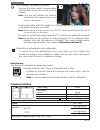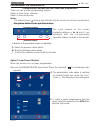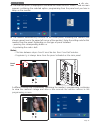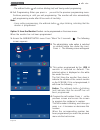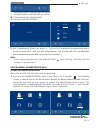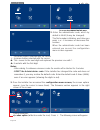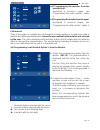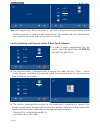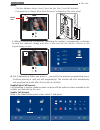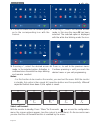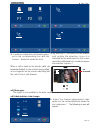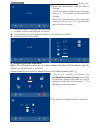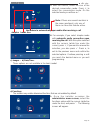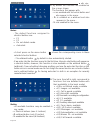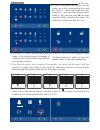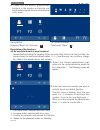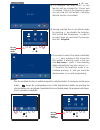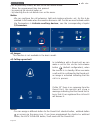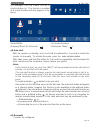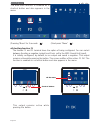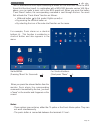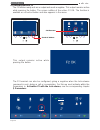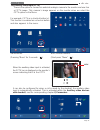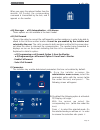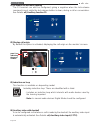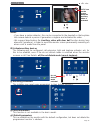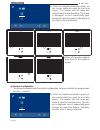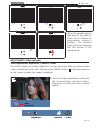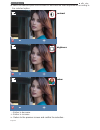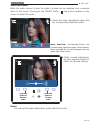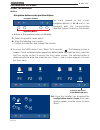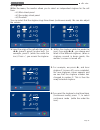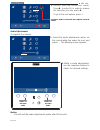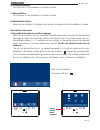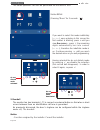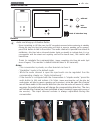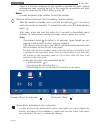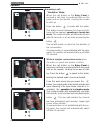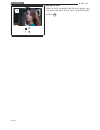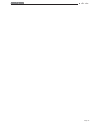- DL manuals
- Fermax
- Intercom System
- SMILE 3.5” Monitor
- Installation And User Manual
Fermax SMILE 3.5” Monitor Installation And User Manual
Summary of SMILE 3.5” Monitor
Page 1
Installation and user manual e n g l i s h basic smile vds monitor.
Page 2
Page 2 smile vds smile vds smile vds smile vds smile vds smile vds smile vds smile vds smile vds smile vds congratulations on purchasing a quality product! Fermax electronics develops and manufactures renown systems that meet the highest design and technology standards. Your fermax video door entry ...
Page 3: Indice - Index
Page 3 smile vds smile vds smile vds smile vds smile vds smile vds smile vds smile vds smile vds smile vds smile monitor ......................................................................................................... 4 measurements: built-in/surface monitor ...................................
Page 4
Page 4 smile vds smile vds smile vds smile vds smile vds smile vds smile vds smile vds smile vds smile vds monitor measurements: built-in 127 196 4,5 measurements in mm. Smile 3.5” monitor 196 4,5 209 smile 7” monitor fermax built-in 3.5” monitor ref. 6546 (height x width x depth.) : 186 x 116 x 46 ...
Page 5
Page 5 smile vds smile vds smile vds smile vds smile vds smile vds smile vds smile vds smile vds smile vds installing the built-in monitor 2 1 3,5" 3 1.60m 5.25 feet 4 5 smile 3.5” monitor.
Page 6
Page 6 smile vds smile vds smile vds smile vds smile vds smile vds smile vds smile vds smile vds smile vds 2 1 7" 3 4 5 1.60m 5.25 feet smile 7” monitor.
Page 7
Page 7 smile vds smile vds smile vds smile vds smile vds smile vds smile vds smile vds smile vds smile vds installing the surface monitor 1 3 2 4 3,5" 1.60m 5.25 feet smile 3.5” monitor smile 7” monitor 1.60m 5.25 feet 3 2 4 7".
Page 8
Page 8 smile vds smile vds smile vds smile vds smile vds smile vds smile vds smile vds smile vds smile vds l + - + f2 t + a l - f1 ct v m m v m v aux 75 ohm coax • connection terminals: +, -: 18 vdc power supply. L: data bus. F1, f2: additional functions. See programming chapter. T, -: call button c...
Page 9
Page 9 smile vds smile vds smile vds smile vds smile vds smile vds smile vds smile vds smile vds smile vds 2 outputs video distributor distribuidor video 2 salidas v 5 v 1 m +18 75 m r1 3 4 + v 2 ref.2448 6 v m m (-) l + - r + f2 t + a l - f1 ct v m m v m v aux + f2 t + a l - f1 ct v m m v 75 ohm m ...
Page 10
Page 10 smile vds smile vds smile vds smile vds smile vds smile vds smile vds smile vds smile vds smile vds auxiliary video input 2 outputs video distributor distribuidor video 2 salidas v 5 v 1 m +18 75 m r1 3 4 + v 2 ref.2448 6 v m m (-) l + - r + f2 t + a l - f1 ct v m m v m v aux + f2 t + a l - ...
Page 11
Page 11 smile vds smile vds smile vds smile vds smile vds smile vds smile vds smile vds smile vds smile vds smile monitor buttons audio and hang-up activation button · on receiving a call (the user has 30" seconds to answer before returning to standby. During this time the blue led audio button will...
Page 12
Page 12 smile vds smile vds smile vds smile vds smile vds smile vds smile vds smile vds smile vds smile vds - there is a function configured by the installer to activate the audio channel automatically upon receiving the call. See chapter b) configuring conversation mode. In this mode the conversati...
Page 13
Page 13 smile vds smile vds smile vds smile vds smile vds smile vds smile vds smile vds smile vds smile vds lock release / call guard unit button. · pressing this button whilst communicating with the entry panel will activate the lock release. Note: the icon will indicate the channel activated at ea...
Page 14
Page 14 smile vds smile vds smile vds smile vds smile vds smile vds smile vds smile vds smile vds smile vds programming the smile monitor option 1: from panel + monitor the monitor will not function until it has been programmed! There are two monitor programming options: option 1: from panel + monit...
Page 15
Page 15 smile vds smile vds smile vds smile vds smile vds smile vds smile vds smile vds smile vds smile vds 4. The selected option is displayed on the white line under the icon. Press , and a screen appears confirming the selected option: programming from the panel and you hear a beep on the monito...
Page 16
Page 16 smile vds smile vds smile vds smile vds smile vds smile vds smile vds smile vds smile vds smile vds 6. Exit programming: when you press you exit to the previous programming menu. Continue pressing until you exit programming. The monitor will also automatically exit programming mode after 60 ...
Page 17
Page 17 smile vds smile vds smile vds smile vds smile vds smile vds smile vds smile vds smile vds smile vds - : decrease button selected with the cursor. + : increase button selected with the cursor. : this moves to the following digit. : it restarts with the first digit. 5. Exit programming: when...
Page 18
Page 18 smile vds smile vds smile vds smile vds smile vds smile vds smile vds smile vds smile vds smile vds to access the administrator menu 0 0 0 0 2. Enter the administrator code, which by default is 4444 (it may be changed). The first number is blinking, each time you press + or - it increases or...
Page 19
Page 19 smile vds smile vds smile vds smile vds smile vds smile vds smile vds smile vds smile vds smile vds 0 2 8 _ _ _ 2222 4444 a.1) programming the monitor from the monitor itself. Explained in previous pages, see "programming the smile monitor", option 1. A.2) programming the monitor from the pa...
Page 20
Page 20 smile vds smile vds smile vds smile vds smile vds smile vds smile vds smile vds smile vds smile vds 0 2 8 0 7 1 2222 4444 0 7 1 3rd. Exit programming: when you press you exit to the previous programming menu. Continue pressing until you exit programming. The monitor will also automatically e...
Page 21
Page 21 smile vds smile vds smile vds smile vds smile vds smile vds smile vds smile vds smile vds smile vds notes: - the time between steps 4 and 5 must be less than 2 and half minutes. - programming is always done from the panel activated as the main panel. 1 a different calling tone is produced, c...
Page 22
Page 22 smile vds smile vds smile vds smile vds smile vds smile vds smile vds smile vds smile vds smile vds 1. In order to enable the call forward option, go to the corresponding icon with the cursors. X x x x m 2. Pressing , select the desired access mode, in this case the menu m has been selecte...
Page 23
Page 23 smile vds smile vds smile vds smile vds smile vds smile vds smile vds smile vds smile vds smile vds 1. In order to enable the call forward option, go to the corresponding icon with the cursors, (white line under the icon). 2. By pressing , you select the call forward, and confirm the select...
Page 24
Page 24 smile vds smile vds smile vds smile vds smile vds smile vds smile vds smile vds smile vds smile vds 2. Enter the administrator code you wish to change. The first number is blinking, each time you press + or - it increases or decreases this number. When the administrator code has been entered...
Page 25
Page 25 smile vds smile vds smile vds smile vds smile vds smile vds smile vds smile vds smile vds smile vds hands free 3. With the cursors, select the icon of the desired conversation mode. Press , to select the conversation mode. On the selected mode you will see a . Simplex the feature to automa...
Page 26
Page 26 smile vds smile vds smile vds smile vds smile vds smile vds smile vds smile vds smile vds smile vds x x x x m x x x x m 2. By default the functions are enabled as the screen shows. The functions that appear with: - x: are enabled with a shortcut button and also appear in the menu. - : is en...
Page 27
Page 27 smile vds smile vds smile vds smile vds smile vds smile vds smile vds smile vds smile vds smile vds 4. In order to configure the function´s access mode, go to the corresponding icon with the cursors, (white line under the icon). Pressing , you select the desired access mode, in this case th...
Page 28
Page 28 smile vds smile vds smile vds smile vds smile vds smile vds smile vds smile vds smile vds smile vds x x x x m via the menu. (pressing "menu" for 3 seconds. ). 9. These are the default programmed functions in the monitor as shortcuts and that therefore appear as both shortcuts and in the menu...
Page 29
Page 29 smile vds smile vds smile vds smile vds smile vds smile vds smile vds smile vds smile vds smile vds 0 3 : 1 5 3. For example, we enter 03:15, so the function will be activated for 3 hours and 15 minutes. Going to the previous screen you will view the red led bell, indicating that the functio...
Page 30
Page 30 smile vds smile vds smile vds smile vds smile vds smile vds smile vds smile vds smile vds smile vds just as previously stated, we exit the do not disturb mode: - when the programmed time has passed. - by pressing the shortcut button or - by selecting the do not disturb icon on the menu. Noti...
Page 31
Page 31 smile vds smile vds smile vds smile vds smile vds smile vds smile vds smile vds smile vds smile vds x x x x m via the menu. (pressing "menu" for 3 seconds. ). For shortcut buttons. (short press "menu" ). For example, call the guard unit as a shortcut button (x). This function is enabled as a...
Page 32
Page 32 smile vds smile vds smile vds smile vds smile vds smile vds smile vds smile vds smile vds smile vds the auto-start function is enabled as a shortcut button and also appears in the menu. X x x x m via the menu. (pressing "menu" for 3 seconds. ). For shortcut buttons. (short press "menu" ). E6...
Page 33
Page 33 smile vds smile vds smile vds smile vds smile vds smile vds smile vds smile vds smile vds smile vds for example, panic alarm as a shortcut buttons (x). This function is enabled as a shortcut button and also appears in the menu. X the f1 terminal acts as an input connecting a button on it for...
Page 34
Page 34 smile vds smile vds smile vds smile vds smile vds smile vds smile vds smile vds smile vds smile vds e7) auxiliary function f2 the f2 function mainly acts as an output and sends a negative. This output remains active while pressing the button. The screen notifies of the action: f2 ok. The fun...
Page 35
Page 35 smile vds smile vds smile vds smile vds smile vds smile vds smile vds smile vds smile vds smile vds e8) auxiliary video input (cctv) there is the option to connect an external analogic camera to the monitor and use it as a cctv image. This camera´s image appears on the monitor when we select...
Page 36
Page 36 smile vds smile vds smile vds smile vds smile vds smile vds smile vds smile vds smile vds smile vds we can disable the cctv function by pressing o "menu" button (between 1 and 3 seconds) or o by pressing the shortcut button or o by selecting the icon of cctv function on the menu. E9) panic a...
Page 37
Page 37 smile vds smile vds smile vds smile vds smile vds smile vds smile vds smile vds smile vds smile vds e13) call forward there is the option to connect the call forward to another residence, in order to be able to attend to the call from another location. It must be pre-enabled by the installer...
Page 38
Page 38 smile vds smile vds smile vds smile vds smile vds smile vds smile vds smile vds smile vds smile vds f1) activation f2 with door opening the f2 terminal can also be configured, giving a negative when the lock-release command is sent, while the lock-release button is down, during a call or con...
Page 39
Page 39 smile vds smile vds smile vds smile vds smile vds smile vds smile vds smile vds smile vds smile vds notes: - if you have a motion detector, this can be connected to the doorbell so that anytime the camera detects a person it generates a ringtone and activates the video. - we suggest deactiva...
Page 40
Page 40 smile vds smile vds smile vds smile vds smile vds smile vds smile vds smile vds smile vds smile vds 1. Select the default parameters option via the cursors (white line under the icon) and press . The monitor exits the menu and starts to save the selected option. This status is displayed, si...
Page 41
Page 41 smile vds smile vds smile vds smile vds smile vds smile vds smile vds smile vds smile vds smile vds 2. When all capacitive buttons have been lit, this option is saved. Since it deletes the programmed monitor´s address, the wildcard button blinks red, indicating that the monitor is not progra...
Page 42
Page 42 smile vds smile vds smile vds smile vds smile vds smile vds smile vds smile vds smile vds smile vds contrast brightness colour 1 1 1 2. Select the desired option and increase or decrease the video adjustments according to the selected option. - : button to decrease. + : button to increase. ...
Page 43
Page 43 smile vds smile vds smile vds smile vds smile vds smile vds smile vds smile vds smile vds smile vds audio adjustments while the audio channel is open the audio´s volume can be regulated via a contextual menu on the screen. Short-press the "menu" button and a menu appears on the screen to adj...
Page 44
Page 44 smile vds smile vds smile vds smile vds smile vds smile vds smile vds smile vds smile vds smile vds programming: user menu access the user menu 1. To access the user menu. Press "menu" for 3 seconds. . The following screen is viewed, the do not disturb option appears by default (white line u...
Page 45
Page 45 smile vds smile vds smile vds smile vds smile vds smile vds smile vds smile vds smile vds smile vds a) ringtones within the menu, the monitor allows you to select an independent ringtone for the call from: - a1) main street panel - a2) secondary street panel - a3) doorbell you can select tha...
Page 46
Page 46 smile vds smile vds smile vds smile vds smile vds smile vds smile vds smile vds smile vds smile vds 2 1 1 5. Having selected continuous mode, press , to select it. In order to remove the selection you also press . To go to the next options press . Continuos mode is selected: the ringtone ...
Page 47
Page 47 smile vds smile vds smile vds smile vds smile vds smile vds smile vds smile vds smile vds smile vds b) configuring alarms this function is not available in the basic model. C) date and time this function is not available in the basic model. D) administrator menu menu for the installer to con...
Page 48
Page 48 smile vds smile vds smile vds smile vds smile vds smile vds smile vds smile vds smile vds smile vds 2. Doorbell the monitor has two terminals (-,t) to connect an external button so that when a short occurs between them an identification call tone is generated. As previously discussed, the do...
Page 49
Page 49 smile vds smile vds smile vds smile vds smile vds smile vds smile vds smile vds smile vds smile vds smile monitor buttons audio and hang-up activation button. · upon receiving a call (the user has 30" seconds to answer before returning to standby. During this time the blue led audio button w...
Page 50
Page 50 smile vds smile vds smile vds smile vds smile vds smile vds smile vds smile vds smile vds smile vds wildcard button: auto-start / main-secondary camera selection. · with the monitor on standby, press and hold the wildcard for 1 second to switch the monitor on manually. To activate the audio,...
Page 51
Page 51 smile vds smile vds smile vds smile vds smile vds smile vds smile vds smile vds smile vds smile vds lock releases / call guard unit button. · pressing this button whilst communicating with the entry panel will activate the lock release. Note: the icon will indicate the channel activated at e...
Page 52
Page 52 smile vds smile vds smile vds smile vds smile vds smile vds smile vds smile vds smile vds smile vds answering a call: "handsfree" mode: when the call button on the entry panel is pressed a call tone is produced both on the panel and on the monitor, causing the screen to start up. Press the b...
Page 53
Page 53 smile vds smile vds smile vds smile vds smile vds smile vds smile vds smile vds smile vds smile vds manual monitor activation (auto-start) with the monitor on standby, press and hold the wildcard for 1 second to switch the monitor on manually. To sequentially select between the main camera a...
Page 54
Page 54 smile vds smile vds smile vds smile vds smile vds smile vds smile vds smile vds smile vds smile vds opening the door when a call is received from the entry panel, you can open the door at any time, by pressing the button . 1.
Page 55
Page 55 smile vds smile vds smile vds smile vds smile vds smile vds smile vds smile vds smile vds smile vds.