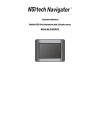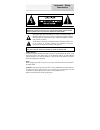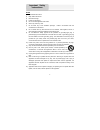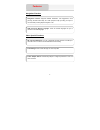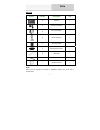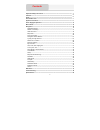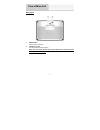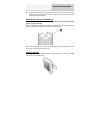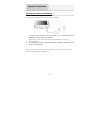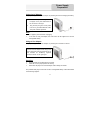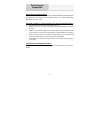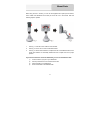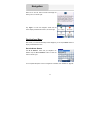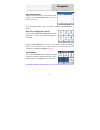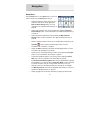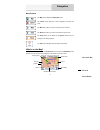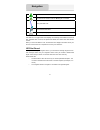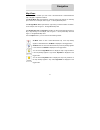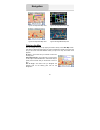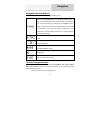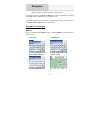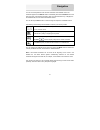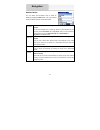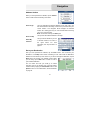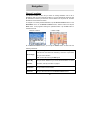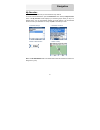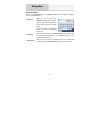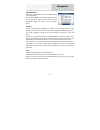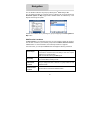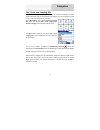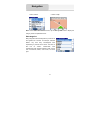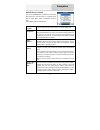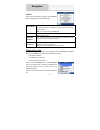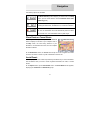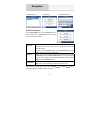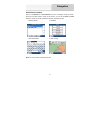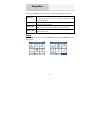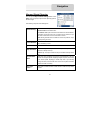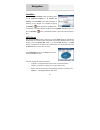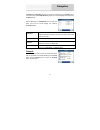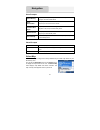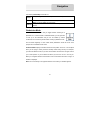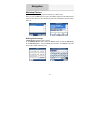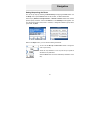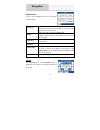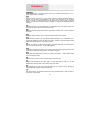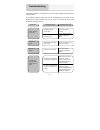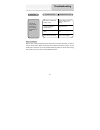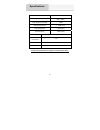- DL manuals
- Ferro Works Inc
- GPS
- Navigator E-GPS010
- Operation Manual
Ferro Works Inc Navigator E-GPS010 Operation Manual
Summary of Navigator E-GPS010
Page 1
Operation manual mobile gps car navigation with 3.5inch screen model no. E-gps010
Page 2
1 power supply: connect the supplied adapter to the side of the unit in the slot marked “dc 5v in”. Plug the two-prong end of the power cord to an ac100-240v outlet. If you have difficulty inserting the plug, turn it over and reinsert it. If the unit will not be used for a long time, disconnect the ...
Page 3
2 notes 1) read these instructions. 2) keep these instructions. 3) heed all warnings. 4) follow all instructions. 5) do not use this apparatus near water. 6) clean only with a dry cloth. 7) do not block any of the ventilation openings. Install in accordance with the manufacturer's instructions. 8) d...
Page 4
3 warning failure to avoid the following potentially hazardous situations may result in injury or property damage. The unit is designed to provide you with route suggestions. It does not reflect road closures or road conditions, traffic congestion, weather conditions, or other factors that may affec...
Page 5
4 navigation function other special functions navigation function: supports address destination, poi suggestions, route planning, favorites route setup, etc. Audio prompts to help you keep your eyes on the road while providing helpful navigation cues. Osd (on-screen display) language: there are seve...
Page 6
5 part list picture part no. Description q’ty a gps unit 1 b home power adaptor 1 c car power adaptor 1 d mounting bracket 1 e mounting cradle 1 f dashboard mount disk 1 g usb cable 1 h touch pen 1 i operation manual 1 note parts and their quantities are subject to modification without prior notice ...
Page 7
6 important safety instructions------------------------------------------------------------------------ features----------------------------------------------------------------------------------------------------- parts---------------------------------------------------------------------------------...
Page 8
7 front and side panel 1. Power button press the button to turn on/off the unit. Press for several seconds to enter or exit the standby mode. During operation, press to return to the main menu. 2. Card port insert the sd/mmc card into the slot. 3. Earphone jack connect earphone for private listening...
Page 9
8 rear panel 1. Reset button press to reset the system. 2. Gps antenna jack connect the external gps antenna. Note: this unit comes without extra external gps antenna. Please purchase external antenna separately. View of main unit.
Page 10
9 always ensure that the unit and any other external device connected to the unit are switched off and unplugged from the power supply before you attempt to connect the unit to any external device. Connecting to external gps antenna note: this unit comes without extra external gps antenna. Please pu...
Page 11
10 connecting to external usb device the unit is designed with a usb port which allows you to connect the unit to pc for software and map updating. See the below figure for details: 1. You should install the driver into your pc first. You can download the driver (msasync) via the internet from web s...
Page 12
11 using the ac adaptor the player is supplied with an ac adaptor for powering the unit and charging the battery. Note turn player's power off before unplugging. In the case of using the adaptor, the lcd screen will be brighter than with the rechargeable battery. Using of car adaptor the player is s...
Page 13
12 about rechargeable battery your portable gps player comes with a built-in rechargeable battery. Charge the battery fully before initial use. Charging time is normally about 3.5 hours. A fully charged battery delivers about 3 hours of use. Working conditions and precautions for the rechargeable ba...
Page 14
13 when using the unit in vehicle, you can use the supplied mount parts (mount bracket, mount cradle and dashboard mount disk) to mount the unit in the vehicle. Take the following steps to operate: 1. See fig. 1. Push the mount cradle to mount bracket. 2. See fig. 2. Fix the unit on mount cradle and...
Page 15
14 when turn on the unit, later the screen will display the warning menu, as shown right: tap “agree” to enter the navigation mode and the screen display the destinations menu, as shown right: destinations menu note: when you have the main map screen displayed, you can tap the menu button to display...
Page 16
15 my favorites screen a favorite is a destination that you have stored for easy retrieval. Tap the my favorites button to enter the menu as shown right: for a complete description of how to navigate to an address, see "my favorites" on page 27. Gas, food, lodging, etc. Screen when you tap the gas, ...
Page 17
16 setup menu tap the setup button on the options menu to enter the menu as shown right. The setup button lets you: • specify the route type, faster or shorter, and whether to allow for u-turns by tapping the map and route settings button. For more information, see “ map and route planning” on page ...
Page 18
17 menu buttons the map button displays the main map screen. The cancel button stops the current navigation and clears the route. The more button lets you move to the second menu screen. The back button lets you move to the previous menu screen. The setup button, at the bottom of the options menus, ...
Page 19
18 your current location. Your last known location when the gps signal is unreliable. The generated route. Your selected destination. The compass displays the travel direction. The gps bar is a toggle button that displays the remaining travel distance and travel time, estimated time of arrival, and ...
Page 20
19 map views you can determine whether you want to see a two-dimensional or three-dimensional map in daylight or nighttime conditions. The 2d day mode view is optimized for a daytime viewing. 2d views let you manually pan or zoom. For an example, refer to figure 1 - 2d day mode map view. The 2d nigh...
Page 21
20 figure1-2d day mode map view figure2-2d night mode map view figure3-3d day mode map view figure4-3d night mode map view point on the map you can navigate to any point by tapping its location directly on the main map screen. This featureis especially handy when you want to navigate to a specific p...
Page 22
21 navigation screen buttons the following buttons appear on many of the navigation screens. When you tap the enter button for a selected address, group, or place, the unit automatically opens the next screen in the sequence. After you have specified your destination, tap the enter button to display...
Page 23
22 • selecting an item form the list and tapping the next button. The sequence ends with the show on map screen, where the destination is displayed and the go button is available for you to calculate a route. You must first select an item from the list to cycle through the screen sequence, and for t...
Page 24
23 you can use the keyboard to enter the first characters of the address name. The characters appear in the address field. It automatically searches the address list for the first occurrence of the entered characters. After you have selected a city, it displays the next address field, such as street...
Page 25
24 address modes you can define the information used to locate an address by tapping the mode button. The unitprovides a variety of address formats, as described below. City-street this sequence displays the following address screens: city, street, address number you can also navigate to city or str...
Page 26
25 address actions when you have specified an address, tap the actions button to select from the following commands: set as origin lets you designate the selected address as the route origin. Use this command when calculating a route from a point other than your current location. The navigation devi...
Page 27
26 recent locations the recent location screen lets you select an existing destination from a list of destinations that you have previously traveled to. The unit automatically stores the last 64destinations in memory. As each new route is added to the top of the list, the older destinations at the b...
Page 28
27 my favorites a favorite is a destination that you have stored for easy retrieval. To access a favorite destination, open the destinations menu and tap the my favorites button. The my favorites screen displays your favorites groups. When you tap on a selected group, the unit automatically displays...
Page 29
28 favorite groups you can tap the actions button from the my favorites screen to add, edit, or delete groups, as described below. Add group when you tap this button, the favorites group screen appears. Enter the group name and select an icon to identify the group, as shown below. The icon identifie...
Page 30
29 favorite alerts alerts let you know that you are within a certain distance of a favorite location. You can tap the alerts button to set the distances for the 1st and 2nd alerts. When you travel closer than the designated distance, the alert will sound, as shown below. Examples: you have a group c...
Page 31
30 you can disable the alerts for all groups by selecting the 1 st alert setting to off. You can disable the alerts for a particular group by selecting the group and tapping the show/hide symbol on map toggle button. Disabled alerts are identified by a red diagonal line through the symbol. Activate ...
Page 32
31 gas, food, and lodging, etc. The gas, food, lodging, etc. List is a collection of hundreds of interesting or useful places organized by easy-to-find categories. For example, you can use the unit to guide you to a mall, hotel, restaurant, or gas station. On the destinations menu, tap the gas, food...
Page 33
32 1. Poi locations 2. Show on map note: on the item entries actions screen, tap the sort by abc button to display the category entries in alphabetical order. Subcategories many categories have subcategories to provide for an even greater list of choices. For example, “gasoline station” may have man...
Page 34
33 search near a location you can tap the near button to determine the location area, where you want to search for a specific place, such as a gas station, hotel, or restaurant, as shown right. The available options are listed below. Current location lets you search near your current location. This ...
Page 35
34 actions when you have selected a poi location, tap the actions button to display the commands listed below. Set as origin lets you designate the selected location as the route origin. You would use this command when calculating a route from a point other than your current location. Note: you are ...
Page 36
35 the following options are available: the route summary button displays your entire route on the map screen, plus the travel distance and the estimated travel time remaining (etr). The show turn button displays the next turn on the map screen, including the street name, the distance to it, and the...
Page 37
36 1. Displays groups 2. Add group 3. Enter group name avoid road groups on the avoid roads menu, tap the actions button to enter the menu right. The actions menu lets you select from the following commands: add group create a new a group of roads to avoid. For example, you can create a group called...
Page 38
37 avoid road locations when you tap default or an avoid roads group, the unit displays the group screen, which lets you select roads to avoid. On this screen, you can use the allow or avoid buttons to include or exclude a selected road when calculating a route. 1. Displays roads 2. Add road 3. Ente...
Page 39
38 you can tap the actions button on this menu to select from the following commands: add road lets you select a road. An address screen appears for you to specify a city and street. When you have completed updating your road information, tap save. Edit road lets you rename the road and select a dif...
Page 40
39 map and route planning you can tap the map and route settings button on the setup menu to specify map and route planning options, as shown right: the following map and route settings are: route planning the faster route option selects the route that takes less time. Quickest route is the default ...
Page 41
40 quicknav you can define the quicknav location by selecting either the to predefined address or to nearest poi category on the quicknav menu. When the location is selected, you can navigate to your address by tapping the quicknav button displayed on the map screen. For example, if you have selecte...
Page 42
41 the gps on and gps off buttons let you connect or disconnect from the gps receiver. If you are working in free map browsing mode, the unitautomatically disconnects from the gps receiver. Tap the set button on gps signal menu to enter the menu right and the screen display the following connection ...
Page 43
42 voice prompts speed warning this prompt warns you when your car exceeds the speed limit. This prompt is not active unless selected. Route recalculation this prompt is activated when the unit recalculates a new route. This prompt is not active unless selected. Unreliable gps signal this prompt war...
Page 44
43 the following select map commands are: select lets you designate a selected map as the current map. Delete lets you permanently remove a selected map. Note: you cannot delete the current map. Refresh lets you refresh the screen when a new memory card is inserted into the device. Pedestrian mode t...
Page 45
44 multistop planner the multistop planner lets you plan a route with up to twelve stops. When you press the go button, the route is calculated in stages from the departure point to the first stop. When you reach the first stop, the route recalculates to the second stop, and so on. Defining route gr...
Page 46
45 setting stops along the route you can set up stops by selecting the route group and tapping the enter button. On the stops menu, tap the actions button to add, rename, or delete a destination. Add a stop by address, poi, my favorites, or recent locations. Select one of these options, specify a lo...
Page 47
46 stops actions you can tap the actions button for the following command options: set as origin lets you designate the selected address as the route origin. You would use this command when calculating a route from a point other than your current location. Note: you are still connected to the gps si...
Page 48
47 com port communications port. In computer systems, the name of a serial communications port - e.G.: com1, com2, com3, and com4. Eula end-user license agreement. Is a legal contract between a software application author or publisher and the user of that application. The eula, often referred to as ...
Page 49
48 take steps described in the tables below to solve simple problems before contacting customer service. If you suspect something wrong with this unit, immediately turn the power off and disconnect the power connector from the unit. Never try to repair the unit yourself because it is dangerous to do...
Page 50
49 other possibilities: static or other external interference may cause the unit function abnormally. In order to recover normal status, please unplug the power supply cord and then plug it into the outlet again to reset the unit. If the problems still exist, please cut off the power supply and cons...
Page 51
50 design and specifications are subject to change without notice. Tft screen size 3.5 inches frequency response 20hz~20khz audio signal-to-noise rate ≥ 65db audio distortion+noise ≤- 20db (1khz) channel separation ≥ 70db (1khz) dynamic range ≥ 80db (1khz) power ac 100-240v ~ 50/60hz power consumpti...