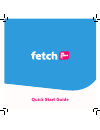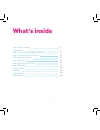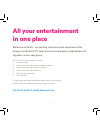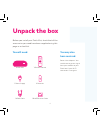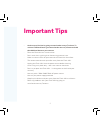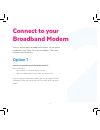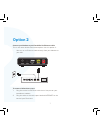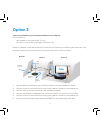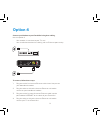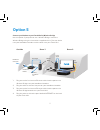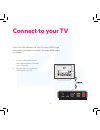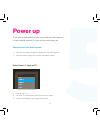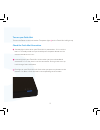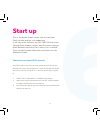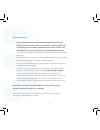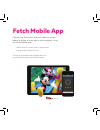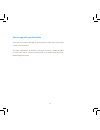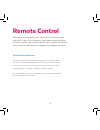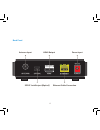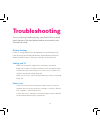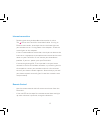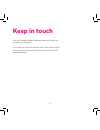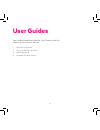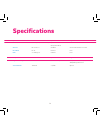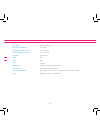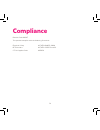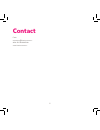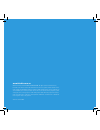Summary of Fetch Mini
Page 1
1 quick start guide quick start guide.
Page 2: What’S Inside
2 what’s inside step 1. Unpack the box important tips step 2. Connect to your broadband modem step 3 . Connect to your tv antenna step 4. Connect to your tv step 5. Power up step 6. Start up your fetch mini fetch mobile app remote control fetch mini troubleshooting specifications 4 5 6 12 13 14 16 1...
Page 3: All Your Entertainment
3 all your entertainment in one place welcome to fetch – an exciting new television experience that brings you the best tv, latest movies and popular applications all together in one easy place. It’s fetch and it’s ready when you are. There are 6 easy steps to get you started: 1. Unpack the box 2. C...
Page 4: Unpack The Box
4 unpack the box before you install your fetch mini, check that all the accessories you need have been supplied using this page as a checklist. 1 fetch mini 1 remote control 1 power supply 1 hdmi cable 2 batteries 1 rj45 ethernet cable you may also have received: power line adapters. You need these ...
Page 5: Important Tips
5 • activate your first box by going to www.Fetchtv.Com.Au/activate. To activate additional boxes go to www.Fetchtv.Com.Au/account and add the additional boxes to your account. • place the fetch mini on a level surface. • don’t stack it on anything that vibrates or generates heat. • make sure there’...
Page 6: Connect To Your
6 connect to your broadband modem option 1 connect your modem to your fetch mini via wi-fi use this option if: • your modem is not close to your tv, and • you have reliable wi-fi in the room where your tv is. If you’re using this connection option you can go straight to step 3 on page 12 now. You wi...
Page 7: Option 2
7 to connect, follow these steps: 1. Plug one end of an ethernet cable into a free port on your broadband modem. 2. Plug the other end into the port labelled internet on the back of your fetch mini. Connect your modem to your fetch mini via ethernet cable this is the most reliable connection option....
Page 8: Option 3
8 1. Plug one power line adapter into an electrical socket near your broadband modem. 2. Plug one end of an internet ethernet cable into the port on the power line adapter unit. 3. Plug the other end into a free port on your broadband modem. 4. Plug the other power line adapter into an electrical so...
Page 9
9 some more information on power line adapters • only use power line adapter units on the same electrical circuit. Most homes have one circuit for lighting and another for electrical outlets, but large homes may have two circuits for electrical outlets. • power line adapters should be plugged direct...
Page 10: Option 4
10 connect your modem to your fetch mini using data cabling use this option if: • your modem is not close to your tv, and • your installation location has cabling with an ethernet port nearby. Option 4 to connect, follow these steps: 1. Plug one end of an internet ethernet cable into a free port on ...
Page 11: Option 5
11 1. Plug one end of an internet ethernet cable into the port on the wireless bridge near your broadband modem. 2. Plug the other end into a free port on your broadband modem. 3. Plug one end of an internet ethernet cable into the port on the wireless bridge located near your fetch mini. 4. Plug th...
Page 12: Connect To Your
12 connect to your tv antenna 1. Plug one end of the existing antenna cable into the antenna wall socket, or leave if already connected to the wall. 2. Plug the other end of the antenna cable into the socket labelled antenna on the back of your fetch mini. You get your free-to-air digital tv channel...
Page 13: Connect To Your Tv
13 connect to your tv 1. Plug the hdmi cable into the port labelled hdmi on the back of the fetch mini. 2. Plug the other end into a free hdmi port on your tv. The fetch mini connects to your tv using hdmi (high definition multimedia interface). Only the hdmi cable is needed..
Page 14: Power Up
14 power up connect your fetch mini to power select source / input on tv 1. Plug the red end of the power supply unit into the fetch mini. 2. Plug the power supply unit into the wall power socket. 1. Turn on your tv. 2. On your tv remote press source/input or av select. 3. Select the hdmi port you p...
Page 15
15 turn on the power at the wall socket. The power light on the fetch mini will light up. Turn on your fetch mini check the fetch mini connection standby light is blue when your fetch mini is powered on. If it is red, the box is in standby mode and you should press the power button on the remote con...
Page 16: Start Up
16 start up your fetch mini will check your connection to the internet and prompt you if you need to connect. If you are already connected there is no need to set up wi-fi. If you are connecting using wi- fi: 1. Choose ‘wi-fi connection’ and follow the prompts. 2. Select your home network from the l...
Page 17
17 visit www.Fetchtv.Com.Au to download the fetch mini user guide and get the most from your service. • use your remote to enter the activation code you got from www. Fetchtv.Com.Au/activate if this is your first box, or www.Fetchtv.Com. Au/account if you are adding additional boxes to your account....
Page 18: Fetch Mobile App
18 fetch mobile app • watch channels, movies and tv store shows. • handy second remote control. To start go to the app store or google play and install the fetch app on your phone or tablet. ©disney control your fetch mini with your tablet or mobile phone at home or when you’re out and about, using ...
Page 19
19 once you’ve installed the app on your phone or tablet you need to pair it with your fetch mini. For more information, go to menu > manage > settings > mobile & tablet on your fetch mini or visit www.Fetchtv.Com.Au and download the fetch mobile app user guide. Pair the app with your fetch mini.
Page 20: Remote Control
20 remote control you can use the fetch remote to operate your tv as well as your fetch mini. You will be prompted you to set up your remote when you first set up your box but if that didn’t work, you can set it up by going to menu > manage > settings > remote control. For more information go to www...
Page 21
21 set top box power on/off channels up channels down tv guide search main menu fast forward pause/play record directional arrow keys enter/select exit exit from screen recording not currently available. This button is for future use. Numeric mode volume up volume down mute information bar rewind st...
Page 22: Fetch Mini
22 fetch mini front panel ir sensor remote internet standby & power.
Page 23
23 back panel antenna input spdif jack output (optical) ethernet cable connection power input hdmi output.
Page 24: Troubleshooting
24 troubleshooting display settings if your tv image appears out of proportion or stretched you may need to change the display resolution, aspect ratio and display mode. Go to main menu > manage > settings > audio & visual. Cabling and tv • make sure the power supply unit is correctly connected (pag...
Page 25
25 • double-check that the broadband connection is active. The led on the fetch mini should be lit blue. If using an ethernet connection, also check that the indicator lights on your modem are on. If using power line adapters, check the status lights on the adapters. • if there’s no broadband connec...
Page 26: Keep In Touch
26 like our facebook page facebook.Com.Au/fetchtv to get all of our updates. If you have an account directly with fetch please log in to www.Fetchtv.Com.Au/account to access the online troubleshooting. Keep in touch.
Page 27: User Guides
27 1. Fetch mini user guide. 2. Universal remote instructions. 3. Mobile app guide. 4. My media hub user guides. User guides you can download the following user guides from the footers at www.Fetchtv.Com.Au.
Page 28: Specifications
28 input power antenna broadband data output digital video + digital audio surround audio connector dc male jack (5.5mm diameter) rf connector rj-45 1 x usb type a connector hdmi 1.4 toslink specification input 220v ac output 12v dc 2a 50 ohms ethernet usb 2.0 specification hdcp content protected s-...
Page 29
29 other dimensions max weight max power consumption operating temperature range storage temperature range humidity ram flash tuners video decode audio decode surround sound support wi-fi 120(w) x 122(l) x 32mm(h) 0.3kg (inc. Packaging) up to 20w +5 to +45 deg c -20 to +70 deg c 10 to 90% nc 1gb 4 g...
Page 30: Compliance
30 product code h626t this product complies with the following standards: electrical safety rf emissions c-tick supplier code as/nzs 60065.1-2008 as/nzs cispr 13 and 22 n25670 compliance.
Page 31: Contact
31 fetch contactus@fetchtv.Com.Au abn: 36 130 669 500 www.Fetchtv.Com.Au contact.
Page 32
32 © fetch tv pty limited. Abn 36 130 669 500. All rights reserved. Fetch tv pty limited is the owner of the trade marks fetch. The set top box and the fetch service may only be used lawfully and in accordance with relevant terms of use of which you are notified by your service provider. You must no...