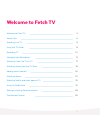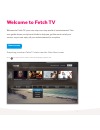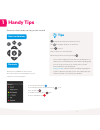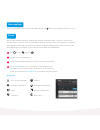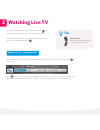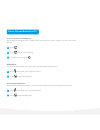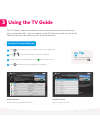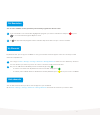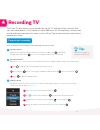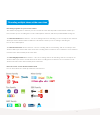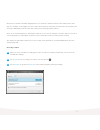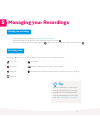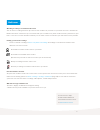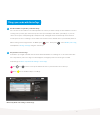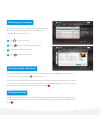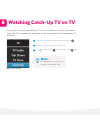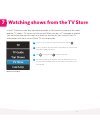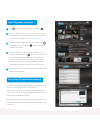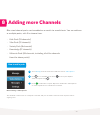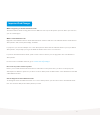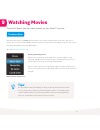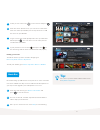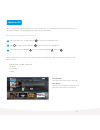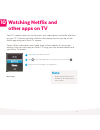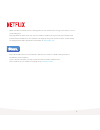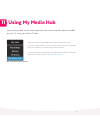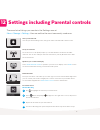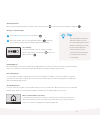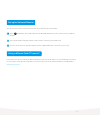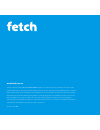Summary of Gen 1
Page 1
Gen 2 user guide.
Page 2: Welcome to Fetch Tv
2 welcome to fetch tv welcome to fetch tv 3 handy tips 4 watching live tv 6 using the tv guide 8 recording tv 10 managing your recordings 13 watching catch-up tv on tv 17 watching shows from the tv store 18 adding more channels 20 watching movies 22 watching netflix and other apps on tv 25 using my ...
Page 3: Welcome to Fetch Tv
3 welcome to fetch tv welcome to fetch tv, your one-stop non-stop world of entertainment. This user guide shows you tips and tricks to help you get the most out of your service, so you can enjoy all your entertainment in one place. Press on your fetch tv remote control to bring up the main menu. Eve...
Page 4: Handy Tips
4 • to access shortcuts press . • to record a program on now or later press , go to show, and press • to enable a series tag press twice • to set a reminder press . Handy tips here are a few handy tips to get you started. Tips brings up the main menu from any screen. Use to navigate anywhere on fetc...
Page 5
5 use to select and press . Use the on screen keypad to type. Search starts automatically when you type one or more letter/number. Select search all from on screen keypad to see all matching results. If you don’t see the results you want, scroll down to the bottom of the search screen and try an ext...
Page 6: Watching Live Tv
6 watching live tv to watch free-to-air or subscription tv channels, press then go to tv > tv guide to select the channel you want to watch. If you have been in any other area of the fetch tv service you can go back to watching tv by pressing . While watching live tv the information bar appears anyt...
Page 7
7 pause a program you’re watching now you can pause a tv program you’re watching at any time and resume it later, as long as you stay on the same channel. Press . Press for 2x speed, press it again to go faster. You can rewind live tv back to the point where you started watching the channel. Press f...
Page 8: Using The Tv Guide
8 using the tv guide the tv guide is the easiest place for you to find what you want to watch right now, or record for later. You can choose to see all channels or you can set up my channels to easily see what’s on your favourite channels. 3 press on the remote or select tv guide from tv on the main...
Page 9
9 in the tv guide or live tv info bar, highlight the program you want a reminder for and press or press to set a reminder through the options menu. 1 you can set a reminder to alert you when your favourite programs are about to start. 2 a will appear beside programs with a reminder. Repeat the above...
Page 10: Recording Tv
10 recording tv the fetch tv box allows you to record free-to-air tv and any other channels that you are subscribed to. It has space for up to 585 hours of hd recordings, and you can record individual episodes of a show, or set a series tag to automatically record every episode of a show. There are ...
Page 11
11 how many programs can you record at a time? The number of programs or channels you can record at the same time depends on which fetch tv box you have, whether you are recording free-to-air or subscription channels, and what your bandwidth settings are. The gen 1 fetch tv box has 3 tuners - two fo...
Page 12
12 each tuner in the gen 2 and gen 3 mighty boxes can record two channels from the same family at the same time. For example, on the mighty you can record 2 shows from the ten family and 2 from the seven family and 2 from the abc family all at the same time, while you’re watching another channel. Th...
Page 13: Managing Your Recordings
13 managing your recordings • you’ll find all your tv recordings at menu > my stuff > recordings . • we automatically save all episodes of the same show together in folders . • to watch a recording, select the folder and press . Then select the episode you want to watch and press . You will see diff...
Page 14
14 watching recordings on another fetch tv box you can share recordings between up to three fetch tv boxes in your home if your fetch tv service includes the multiroom feature*. This means you can watch stuff you recorded on any fetch tv box from any other box in your home. You can’t record on the m...
Page 15
15 set the number of episodes you want to keep you can choose the number of recorded episodes of a show you want to keep on the hard drive. If it’s the evening news you may just want to keep 1 at a time (record today’s and delete yesterday’s), or you can choose to keep 2, 5 or all (managed), or all ...
Page 16
16 you can protect important recordings from being deleted by using the protect item feature. Simply go to your recordings, select recording options and protect item. To make recordings easy to find, you can sort your recordings into seasons and episodes. To do this go to menu > my stuff > recording...
Page 17: Watching Catch-Up Tv On Tv
17 watching catch-up tv on tv select catch-up from tv on the main menu and press . Select the catch-up service you want to access. Use to explore. Press to view episode list and to play. 1 2 3 streaming catch-up tv may count towards your broadband usage. Note: 6 menu > tv > catch-up if you forget to...
Page 18
18 watching shows from the tv store menu > tv > tv store select tv store from tv on the main menu and press . Select a tv show. The show names and number of seasons and episodes available are shown. Use to navigate and to make a selection. The latest season of the tv show opens by default but you ca...
Page 19
19 use to select show from tv store and press . Tv episodes cost $3.49 for hd and $2.99 for sd. The price will vary on occasion when specific sales might be on. Season prices will vary depending on how many episodes are in the season, but you do save money buying the whole season rather than the ind...
Page 20: Adding More Channels
20 adding more channels • kids pack (10 channels) • vibe pack (13 channels) • variety pack (9 channels) • knowledge (17 channels) • ultimate pack (49 channels, including all of the channels from the above packs) select manage from the main menu and then choose subscriptions . Use to see available pa...
Page 21
21 what’s happening to the entertainment pack? The entertainment pack is being phased out in 2017. You can stay on this pack if you wish, but if you remove it, you can’t add it again. What’s in the ultimate pack? Upgrade to the ultimate pack for all the entertainment channels and more. The ultimate ...
Page 22: Watching Movies
22 • on screen rotten tomatoes ratings can help you decide which movies to watch. • you can watch up to 2 items you rented or bought at a time – on a mobile, tablet or fetch tv box. However, you just can’t watch the same rented or bought item (movie or tv episode) on more than one device at a time. ...
Page 23: Tip:
23 to buy or rent a movie use to select movie and press . From the movie details screen, you can select to watch the full screen trailer (if available), rent or buy the movie or add the movie to your wishlist. If your purchase is successful a will replace the on the title image and the movie will do...
Page 24
24 select the movies on tv tab and press to see movies coming up on tv. Go to menu > tv > top shows > movies on tv. Use to explore movies and press to view the movie info and options. To record the movie, highlight or to set a reminder highlight and press . With so many movies to choose from it can ...
Page 25: Watching Netflix and
25 watching netflix and other apps on tv select apps from the main menu. Menu > apps use to select the application you want to access, then press . Follow on screen prompts to use application. 1 3 2 10 note: • netflix and stan apps are not available on the 1st generation fetch tv box. Fetch tv makes...
Page 26
26 • watch countless tv shows, movies, and original series. No commercials, no long-term contracts, for one low monthly price. • enjoying netflix on fetch tv is easy. If you’re already a member, just sign in with your username and password. Not a member? Try one month free and sign up using your fet...
Page 27: Using My Media Hub
27 the easiest way is to plug a usb into the side of your fetch tv box. If you have a home media server you can also access files wirelessly straight from your computer on your tv using your fetch tv box. For more information, download the my media hub user guides for usb and media servers from the ...
Page 28
28 settings including parental controls view your downloads view all your downloading items, change the order of downloads or delete items. Optimise your sound and display select audio & visual > video to optimise your tv screen display. Select audio to turn on surround sound 5.1 if using a surround...
Page 29: Tip:
29 user settings in the user settings, you can change recording options and change your pin. Use to select an option and press . Viewing options boost the lifetime of your fetch tv box by stopping pause live tv after 3 hours of viewing a channel. Autoplay lets the next episode of a show play automat...
Page 30: The Remote Control
30 the remote control 13 to set up universal remote see “fetch tv remote 2” user guide. To set fetch tv remote to control the volume on your tv, press and vol+ simultaneously and wait for led to blink twice. To set fetch tv remote to control the volume on your fetch tv box, press and vol- simultaneo...
Page 31
31 you can use this remote control to operate your tv as well as your fetch tv box. If your fetch tv remote control has different buttons to the one shown above or if your tv brand is not listed on screen when you follow the steps above, you will need to refer to the universal remote set up guide on...
Page 32
Www.Fetch.Com.Au © fetch tv pty limited. Abn 36 130 669 500. All rights reserved. Fetch tv pty limited is the owner of the trade marks fetch tv. The fetch tv box and the fetch tv service may only be used lawfully and in accordance with relevant terms of use of which you are notified by your service ...