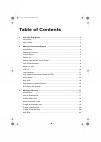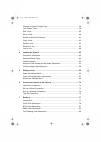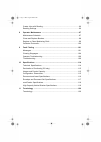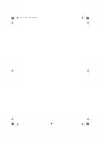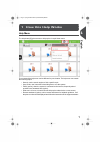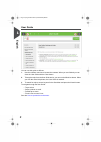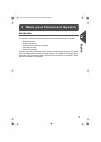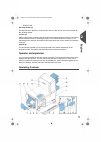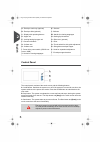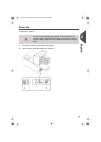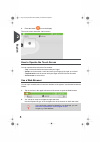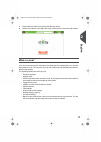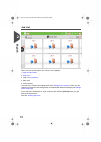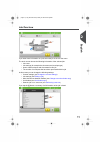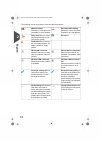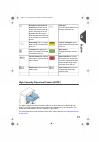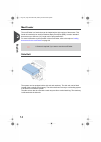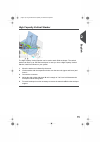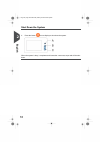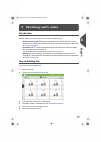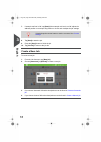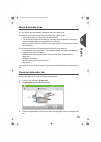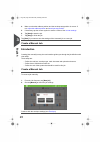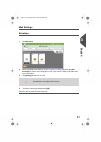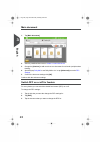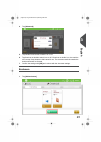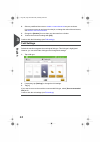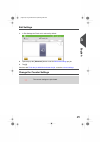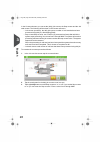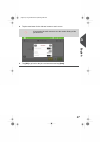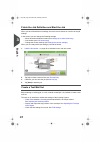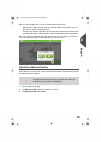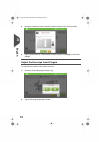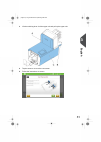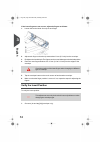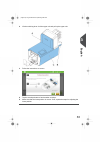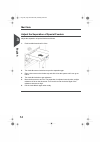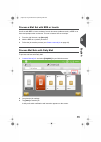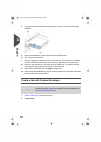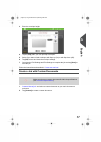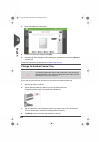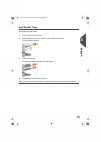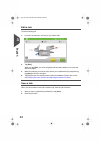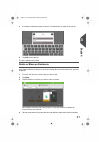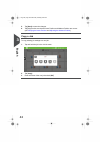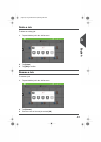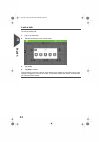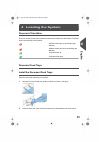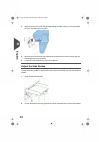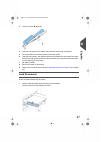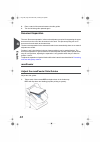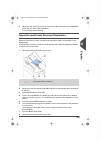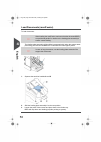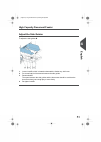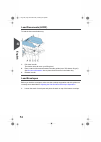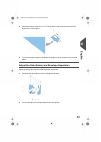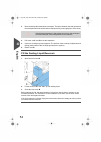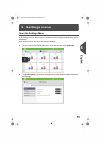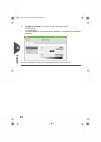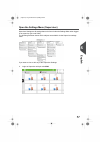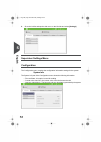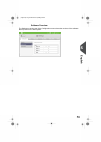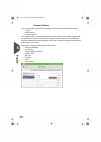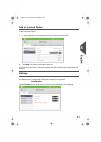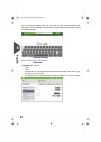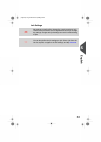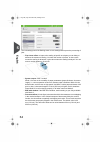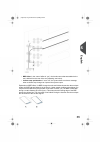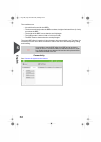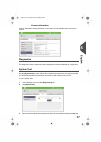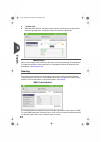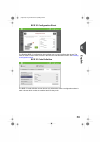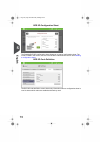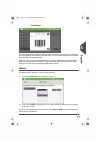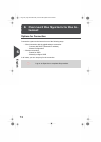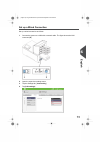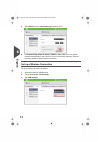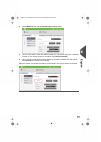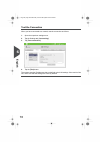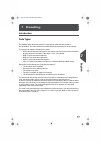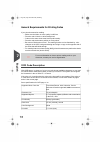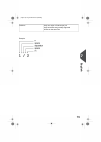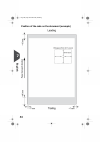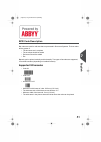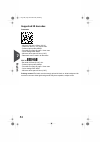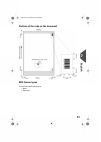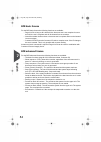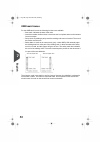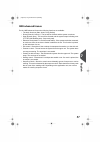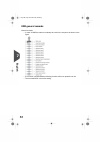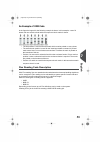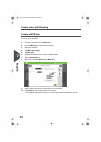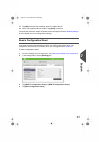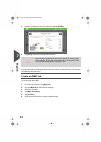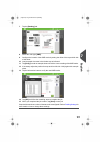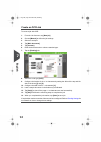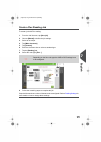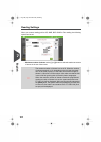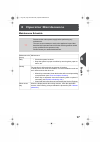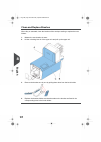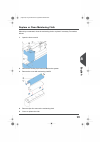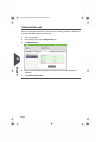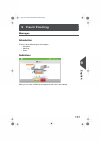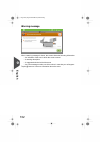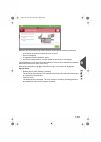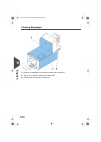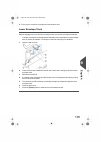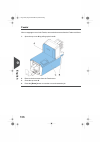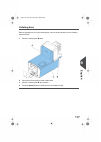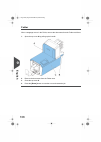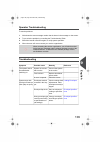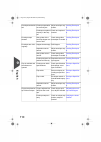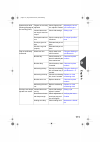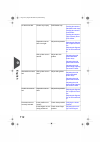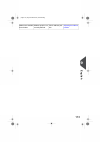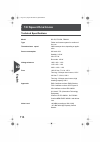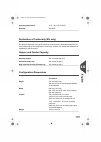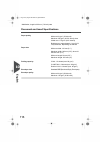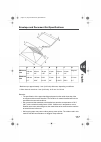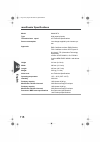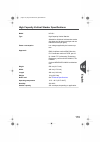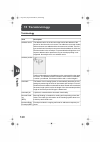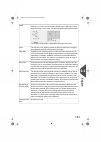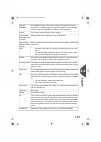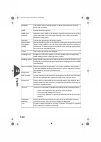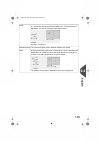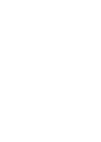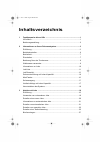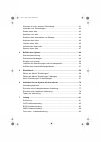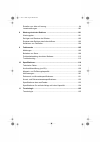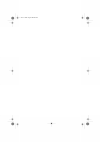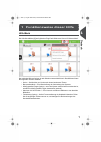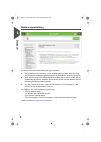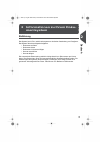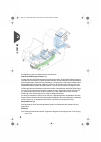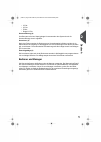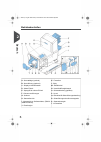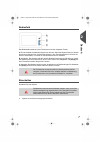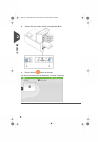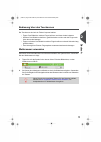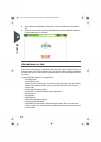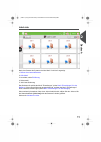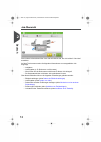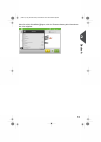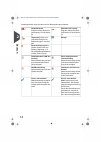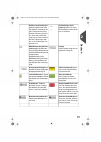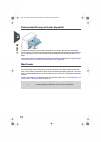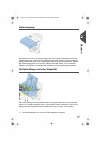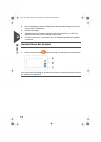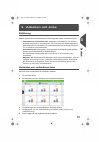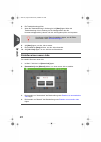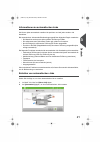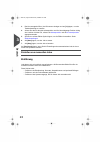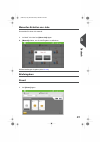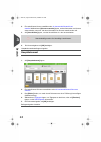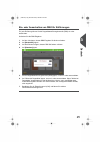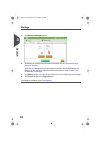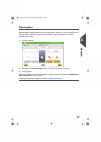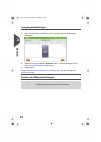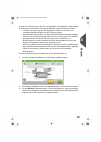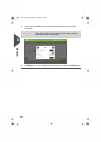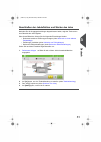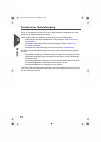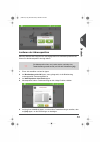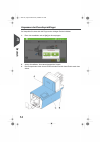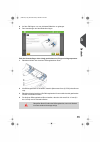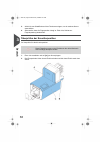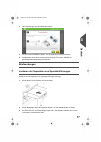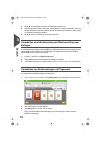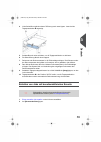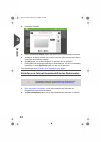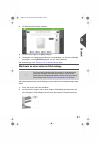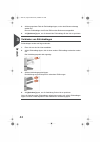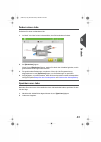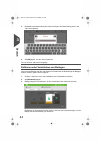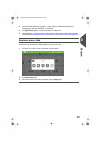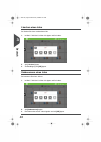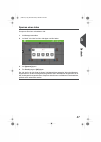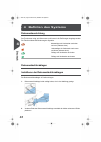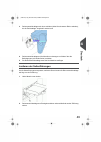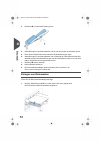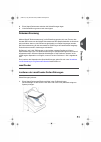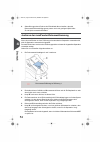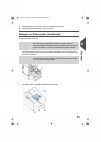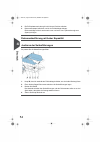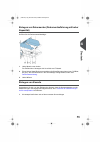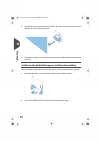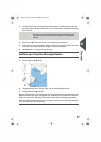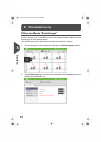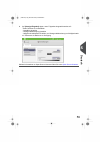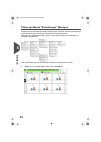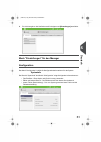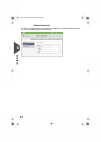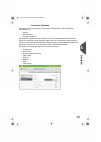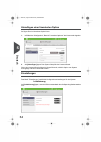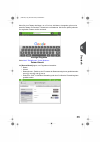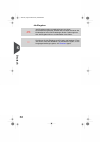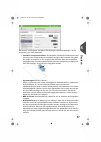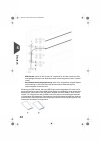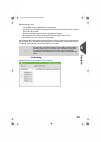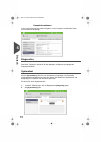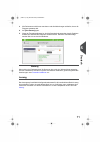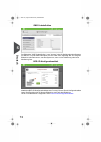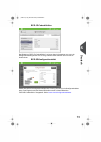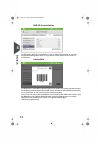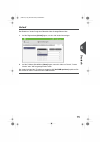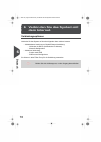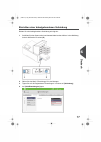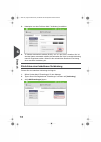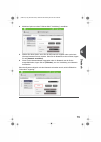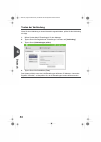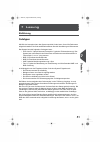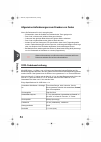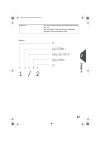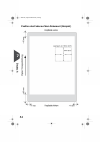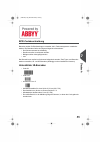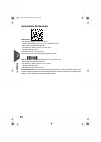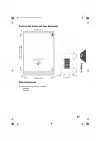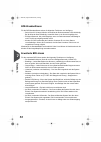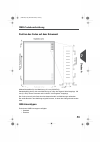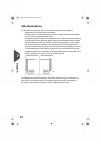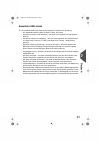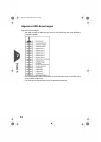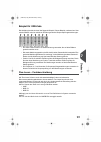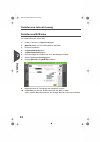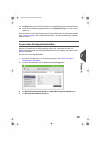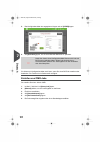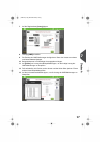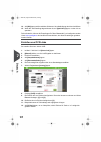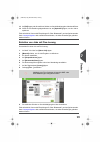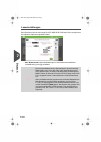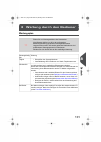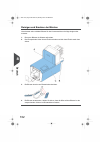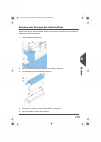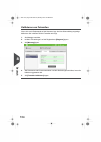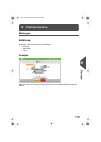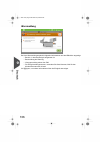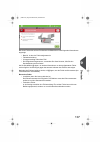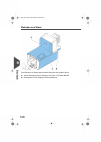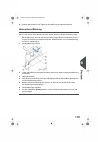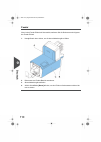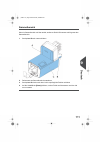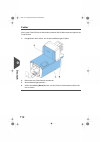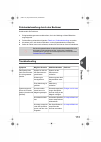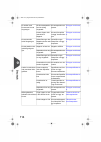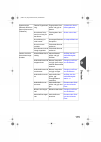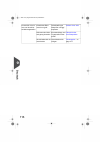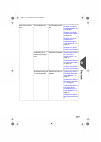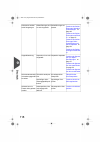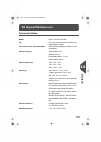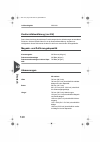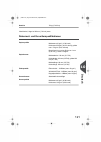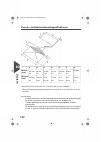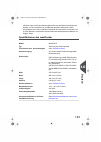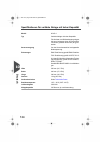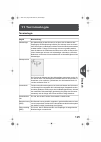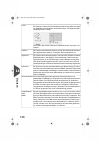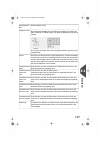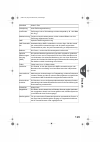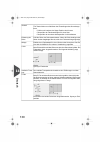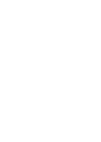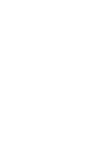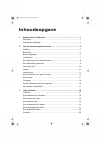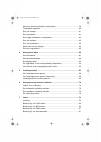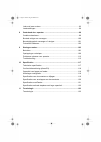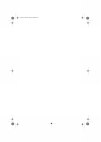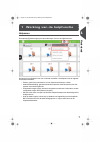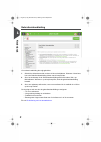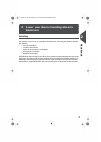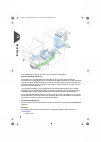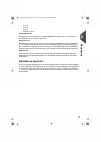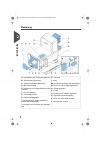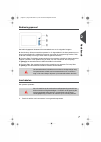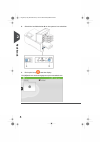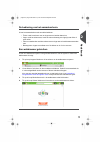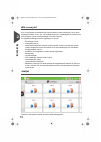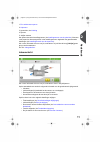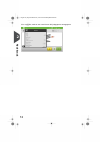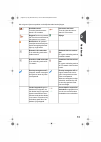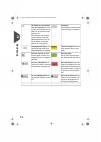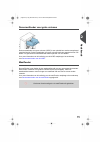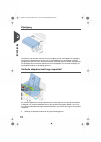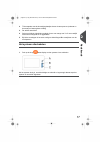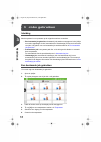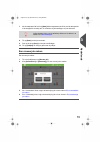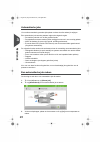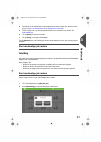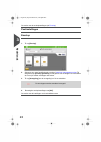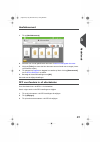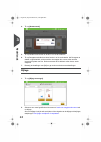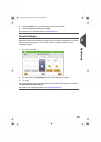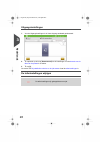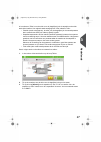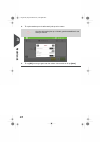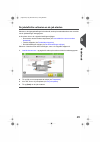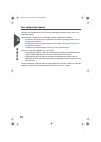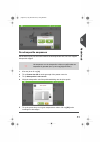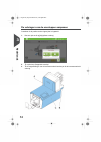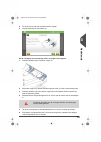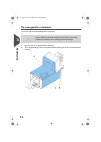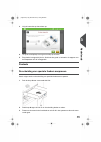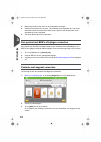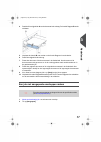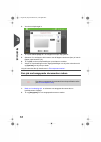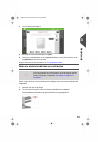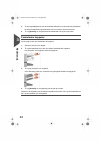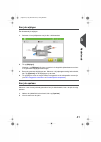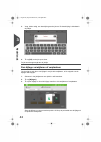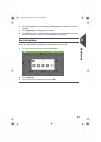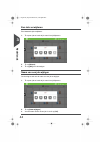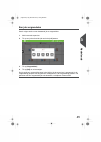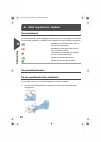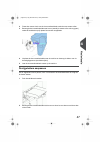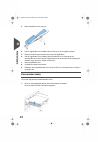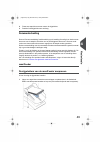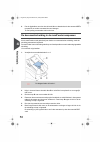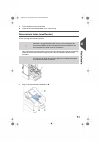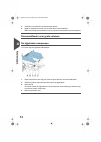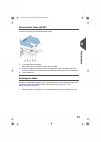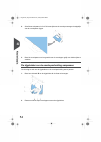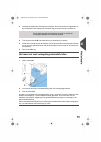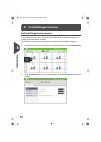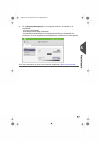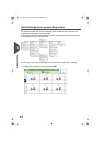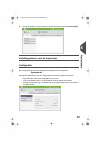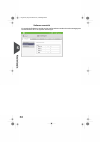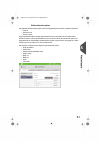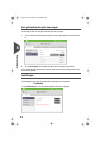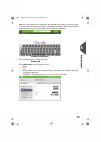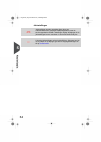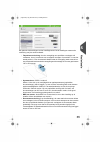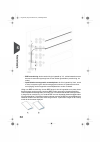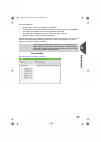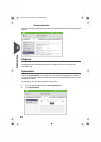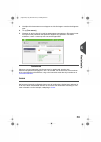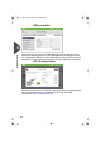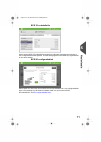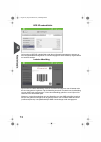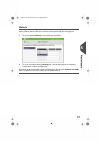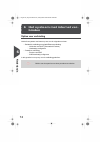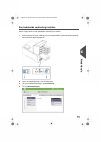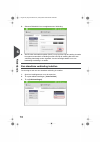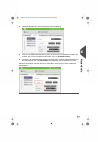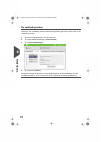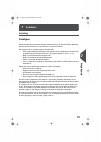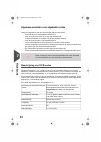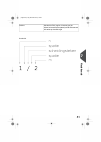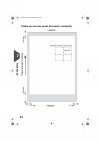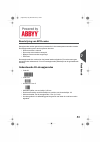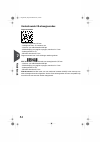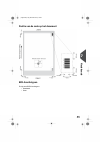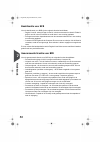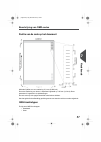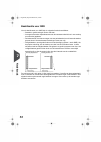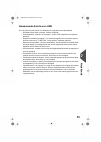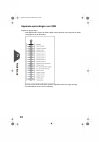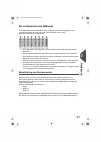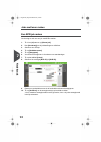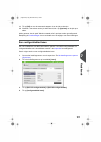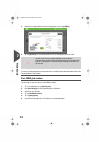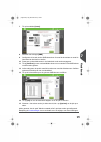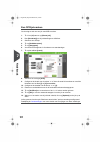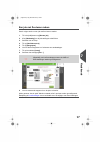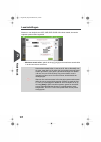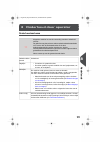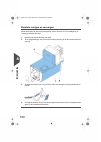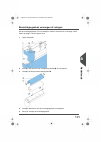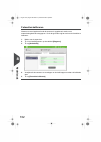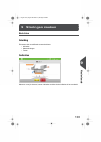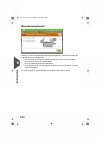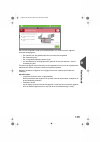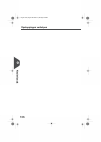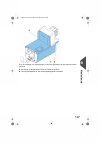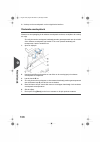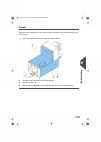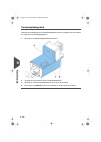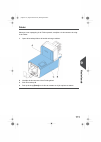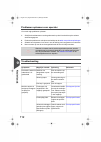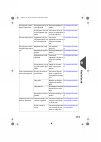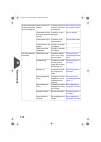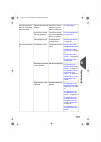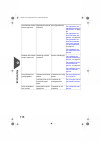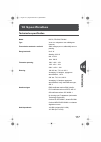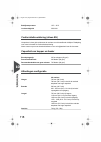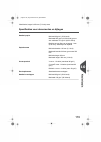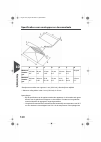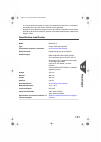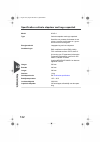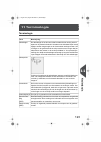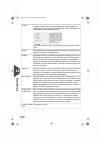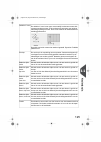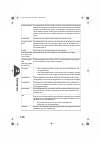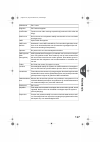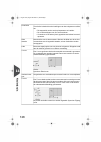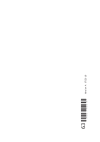- DL manuals
- FP
- Folding Machines
- FPi 4700
- Operator's Manual
FP FPi 4700 Operator's Manual
Summary of FPi 4700
Page 1
Fpi 4700 gebruikershandleiding nederlands betriebsanleitung deutsch operator manual english.
Page 2: Table Of Contents
Table of contents how this help works ....................................................................................1 1 help menu........................................................................................................1 user guide....................................................
Page 3
Change to another feeder tray.....................................................................38 link feeder trays...........................................................................................39 edit a job.................................................................................
Page 4
Create jobs with reading..............................................................................90 reading settings............................................................................................96 operator maintenance ..................................................................
Page 6: How This Help Works
How this help works 1 help menu the help button [?] gives access to help topics via a pull-down menu. The contents of the help menu can be different for your situation. The help menu can contain the following topics: • search; use the search engine to find a specific topic. • user guide; user instru...
Page 7: User Guide
User guide you can use this guide as follows: 1. Use the contents overview to browse the contents. When you are finished you can close the user guide with the close button. 2. To keep the topic from the user guide active, you can use the minimize button. When you click the active help button, the us...
Page 8: Meet Your Document System
Meet your document system 2 introduction the system is a folding and inserting system for processing mail easily. The system: • feeds documents • folds the documents • inserts the documents into envelopes • seals the envelopes • stacks the envelopes automatic monitoring ensures the correct number of...
Page 9: English
The figure shows an overview of the system. Document feeders (feeder) (1) the feeder is the feeding part of the system. There are two types of feeders: the automatic and the special feeder. The automatic feeder does not require any adjustments for the separation. From a feeder you can feed one or mo...
Page 10: Operator And Supervisor
• double v-fold envelope feeder (4) envelopes that are placed on a stack by the user, are fed one by one into the system by the envelope feeder. Inserter (5) after the documents are folded, the documents are transported to the inserter. The inserter inserts the documents into a waiting envelope. The...
Page 11: Control Panel
K - sensors l - bellows m - handle for clearing stoppages n - sealing liquid reservoir o - side cover (opened) p - ruler q - thumb wheel for side guide adjustment r - side guides envelope hopper s - knob for separation adjustment t - envelope support bracket a - envelope catch tray (optional) b - en...
Page 12: Power Up
Power up to start up the system: you can severely damage the machine if it is connected to the incorrect mains voltage. Before plugging in the machine, check if the local voltage is the same as the voltage mentioned on the type plate. 1. Connect the system to the mains power supply. 2. Use the power...
Page 13: Use A Web Browser
3. Press the button next to the display. The touch screen shows the job list screen. How to operate the touch screen you can operate the touch screen like a tablet: • tap : touch and release the screen with your finger. • swipe : touch the screen, hold it and move your finger(s) left, right, up or d...
Page 14: What Is A Job?
3. Tap the minimize button to keep the web browser active. 4. Tap the close button in the upper left corner of the screen to close the web browser. What is a job? If you have to process a lot of mail sets of the same type (for example bills), you can save the settings to a 'job'. The next time you j...
Page 15: Job List
Job list when you start up the system, the ‘job list’ menu appears. 1. Open a web browser 2. Help menu 3. Login, see introduction 4. Side menu 5. Job list sorting the side menu contains the settings menu (see settings menu operator ). When you are logged in as supervisor, the settings menu is extend...
Page 16: Job Overview
Job overview if you want more information on a job, select the job in the job list menu. The touch screen shows the following information of the selected job: • job name • job settings (for example the document and envelope type) • how to load envelopes and documents for this job • the number of env...
Page 17: English
The following is a list of symbols or icons and their descriptions. Document with reading shows the correct document orientation; a is the address. Main document. Shows the correct document orientation; a is the address. Enclosure daily mail feature to manu- ally insert mail-sets one by one into the...
Page 18: English
Fold type this icon shows what kind of fold type has been set. Dfc/mail set thickness de- tection double feed control and/or mail set thickness de- tection has been set to 'off'. By default the dfc/mail set thickness detection will be set to 'on' and the icon will not be shown. Counter setting shows...
Page 19: Maxifeeder
Maxifeeder the maxifeeder is a feeder that can be loaded with a high number of documents. This feeder is intended to be used for business reply envelopes (bre), but also 'standard' documents up to 356 mm (14") length can be processed with it. For more information on the operation of the maxifeeder, ...
Page 20: English
High capacity vertical stacker the high capacity vertical stacker can be used to stack filled envelopes. The vertical stacker can store up to 325 filled envelopes. In case you have a high capacity vertical stacker, install it as follows on your system: move the stacker as indicated by the arrow. 1. ...
Page 22: Working With Jobs
Working with jobs 3 introduction with the system you can process mail sets in the following ways: • using an existing job. Existing jobs are shown in the job list and saved via the 'automatic' or 'manual' job creation process. How to use an existing job is described in using an existing job . • auto...
Page 23: Create A New Job
7. If example mail set is ok: tap [start] .If the example mail set is not ok: adjust the address position or envelope stop position or check and re-adjust the job settings. If desired tap the counter button to set the counters. See counter settings . 8. Tap [start] to start the job. 9. Press the [st...
Page 24: About Automatic Jobs
About automatic jobs you can save every automatically created job and edit it like any job. An automatic job processes mail sets according to the following rules: • the machine picks one sheet from each filled feeder; • the picked documents will be folded (if necessary) and inserted into an envelope...
Page 25: Create A Manual Job
4. Make sure that the address position and the envelope stop position is correct. If not, adjust the address position and envelope stop position . 5. If necessary, tap the counter symbol to set the counters. See counter settings . 6. Tap [start] to start the job. 7. Tap [stop] to finish the job. Tap...
Page 26: Mail Settings
Mail settings envelope 1. Tap [envelope] . 2. Select a predefined envelope or create a custom envelope .Optionally tap [use envelope] to set the use of envelopes to 'off' if you want to create a job without the use of envelopes. 3. Tap [sealing] to switch it on or off. By default the envelopes will ...
Page 27: Main Document
Main document 1. Tap [main document] . 2. Select a predefined document or create a custom document . 3. Change the [number] to add more than one document from a feeder (multiple sheet feeding). 4. Optionally tap daily mail to set daily mail to 'on' or tap [advanced] to set the dfc settings . 5. Conf...
Page 28: Enclosure
4. Tap [advanced] . 5. Tap double feed control to switch it on or off. 6. Tap continue on double to switch it on or off. If continue on double is on, the machine will not stop if two sheets are fed instead of one. The document-set that contains the double sheets will be diverted. 7. Confirm the sett...
Page 29: Fold Settings
2. Select a predefined document or create a custom document as your enclosure. If you want to remove an enclosure from the job, or change the order of the enclosures, see delete or move an enclosure . 3. Change the [number] for more than one document from a feeder. 4. Confirm the enclosure settings ...
Page 30: Exit Settings
Exit settings in exit settings the fixed exit is selected by default. 1. 2. Optionally tap the [ advanced ] button to set the advanced settings per job. 3. Tap [>] . Continue with finish the job definition and start the job , or set the counter settings . Change the counter settings the counter sett...
Page 31: English
In the counter submenu you can set the (daily) job counter, the stop counter and the job total counter. The following will be shown in the counter submenu: • job counter (as shown), the daily job counter: number of mail sets that have been processed using this job, after tapping [start]. • stop coun...
Page 33: Create A Test Mail Set
Finish the job definition and start the job when you have finished the exit settings, the touch screen shows an overview of the job settings. In this screen you can change the following settings: • move documents between feeders (see change to an other feeder tray ) • link feeders (see link feeder t...
Page 34: English
When you tap the [1x] button, you can choose between test mail sets: • selected exit: creates one mail set that leaves the system at the defined exit. Use this option to test the complete process. • envelope stop position: separates one envelope and transports the envelope to the envelope stop posit...
Page 35: English
4. Change the address position: slide the position indicator to the correct position. 5. Tap the green button to create another example mail set or tap [ok] to confirm the settings. Adjust the envelope insert fingers to verify that the position of the fingers is correct: choose a job and tab [1x] (e...
Page 37: English
If the insert fingers are not correct, adjust the fingers as follows: 1. Loosen the knurled knob c on top of each finger. 2. Adjust each finger so that the tip enters about 5 mm (0.2 inch) into the envelope. 3. Re-tighten the knurled knob.The fingers can be moved sideways to the desired position. 4....
Page 39: Mail Sets
Mail sets adjust the separation of special feeders adjust the separation of special feeders as follows: push knob a forward until it clicks. 1. 2. Turn knob a counter clockwise to open the separation gap. 3. Place a document on the feeder tray and slide it into the system until it can go no further....
Page 40: English
Process a mail set with bre or inserts a mail set with bre or insert consists of a main document (address carrier), a bre or an insert and perhaps other enclosures. This set is inserted into an envelope. From the job list menu, tap [new job] . 1. 2. Add the bre as a (custom) enclosure. 3. Follow the...
Page 41: English
4. Turn down the left side guide a of the upper tray. Now you can see the daily mail handle b . 5. Move the handle b to the right to enable the daily mail function. 6. Turn side guide a upwards. 7. Place the document or document set in the feeder tray. The document or document set will be folded and...
Page 42: English
3. Enter the envelope height. 4. Tap the [ flap ] tab if you use open flap envelopes. 5. Select if you want to feed envelopes with flaps up (on) or with flap down (off). 6. Tap [ ok ] to save and close the envelope settings. 7. Complete the fold settings and exit settings to complete the job and tap...
Page 43: English
3. Enter the height of the document. 4. Confirm the document settings with [ok] . 5. Complete the fold settings and exit settings to complete the job and tap [save] to save the job. Follow the instructions as described in 'create a test mail set' . Change to another feeder tray you cannot change the...
Page 44: Link Feeder Trays
Link feeder trays link feeder trays as follows: select a job from the job list. 1. 2. Tap the feeder tray that you want to link to another feeder tray. The link symbol appears. 3. Tap the link symbol. The figure shows an example of linked feeders. 4. Tap [save] to save the link to the job. When you ...
Page 45: Edit A Job
Edit a job to edit an existing job: from the job list menu, select a job you want to edit. 1. 2. Tap [edit] . When you tap [ edit ], you enter the guided job flow that enables you to make the desired changes. 3. Make the changes you want to make. When you completed the job programming, tap [save] to...
Page 46: English
3. If necessary, add a description to the job. The description is visible in the job list. 4. Tap [ ok ] to save the job. The job is added to the job list. Delete or move an enclosure if you want to delete an enclosure in your job or change the order of the enclosures, proceed as follows: from the j...
Page 47: Copy A Job
5. Tap [save] to save the changes. 6. Tap [1x] to make sure that the insert position and address position are correct (see verifying the insert position and adjusting the address position ). Copy a job to copy existing job settings to a new job: tap and hold the job in the job list menu. 1. 2. Tab [...
Page 49: Lock A Job
Lock a job to lock an existing job: log on as supervisor. 1. 2. Tap and hold the job in the job list menu. 3. Tap [ lock ]. 4. Tap [ok] to confirm. The job shows a lock in the job list. If the supervisor is logged on, the lock is open. If the operator is logged on, the lock is closed. The operator c...
Page 50: Loading The System
Loading the system 4 document orientation the touch screen shows how to load documents and envelopes into the feeders. The table shows the meaning of the symbols: address carrier face up and leading (top address) address carrier face down and trailing (top address) enclosure face up enclosure face d...
Page 51: Adjust The Side Guides
3. Move the document feeder tray upwards (lifting the black rollers), until it is possible to ‘hook’ the feeder tray into place. 4. Move the document feeder tray towards the machine and move the hooks over the mounting points (on both sides). 5. Let the document feeder tray rest on the machine. Adju...
Page 52: Load Documents
3. Loosen the knob b half a turn. 4. Grab the side guides in the middle and push them apart as far as possible. 5. Put a small stack of documents between the side guides. 6. Grab the side guides in the middle and push them towards the documents.The space between the side guides and the documents sho...
Page 53: Document Separation
2. Place a stack of documents between the side guides. 3. Turn the left side guide upwards again. Document separation the term ‘document separation’ refers to the adjustment required for separating the upper document from the rest of the documents in the stack. This prevents pulling too much documen...
Page 54: English
2. Adjust the side guides by turning the thumb wheel a such that the documents/bres just fit and can move without resistance. Too much play causes skewing. Adjust the maxifeeder document separation when the maxifeeder is used at an automatic separation feeder, the separation is set automatically. Th...
Page 55: English
Load documents (maxifeeder) to load documents: when loading the maxifeeder, make sure that the document/bres are positioned parallel in relation to the feeding plate assembly to ensure correct feeding. The feeding plate assembly will be shifted up automatically (when the system starts processing) un...
Page 56: Adjust The Side Guides
High capacity document feeder adjust the side guides to adjust the side guides b : loosen knob d , which is located underneath the feeder tray, half a turn. 1. 2. Put a small stack of documents between the side guides. 3. Rotate wheel e . The space between the side guides and the documents should be...
Page 57: Load Documents (Hcdf)
Load documents (hcdf) to load the document feeder tray: pull down lever a . The feeder rollers c move up to filling level. 1. 2. Place a stack of documents between the side guides (max. 725 sheets, 80 g/m²). See document orientation how to place the documents in the feeder tray. 3. Release lever a ....
Page 58: English
2. Shift the envelope support in or out. The top side of the envelope must touch the dotted line on the support. 3. Turn the envelope support to distribute the weight of the envelopes evenly on both sides. Adjust the side guides and envelope separation adjust the side guides and envelope separation ...
Page 59: English
3. Move the side guides towards the envelopes. The space between the side guides and the envelopes should be such that the envelopes have just enough play to move freely. If the distance between the side guides is too large, the envelopes will twist sidewards, when transported into the machine. 4. P...
Page 60: Settings Menu
Settings menu 5 open the settings menu in the settings menu for the operator it is possible to edit the display settings and to set the localisation. If you want to view or edit any of the operator settings: go to the job list and tap the side menu on the left side and select [settings] . 1. 2. Tap ...
Page 62: English
Open the settings menu (supervisor) supervisor settings are all settings that can be found under the settings menu when logged in as supervisor (pin code 2546). The following flowchart shows which subjects are available via the supervisor settings menu. If you want to view or edit any of the supervi...
Page 63: Supervisor Settings Menu
2. Go to the job list and tap the side menu on the left side and select [settings] . Supervisor settings menu configuration the configuration menu contains the configuration information settings for the system. System info the system info part of the configuration menu shows the following informatio...
Page 65: Licensed Options
Licensed options the licensed options part of the configuration menu shows the following information: • chip id • serial number • installed options the installed options are enabled with license codes. These license codes, together with the identification number of the machine enable the relevant op...
Page 66: Add A Licensed Option
Add a licensed option to add a licensed option: in the configuration, licensed options screen, enter the license code. 1. 2. Tap [add] .The system verifies the license key. If the license key has been verified successfully, the option is added to the system and can be used. Settings the settings men...
Page 67: Display Settings
When you need a keyboard to enter e.G. A job name, you get a special keyboard in case of russian, czech and katakana. But the keyboard has always a button to switch back to the english keyboard. Display settings see the settings menu for the operator . Date-time tap [date/time] to set the: • date • ...
Page 68: Job Settings
Job settings job settings normally will be changed by a service engineer only. Therefore first consult the service organization before you change any settings. Changes to the job settings can result in malfunctioning of jobs. You can also define the job settings per job. Select a job from the job li...
Page 69: English
The job settings part of the settings menu covers settings that improve the processing of jobs: • flap closer offset : to improve the sealing of specific envelopes you can delay or advance the moment of sealing. You enter the number of pulses. A minus value means the sealing is advanced, a plus valu...
Page 70: English
• bre offset : in the case of offset is “yes”, the last document that was added to the set is shifted from the rest of the set (offsetting, see below). • collator stop optimisation : if set to "off", the system does not show a message, when a collator stop change can improve the system output. Expla...
Page 71: Connectivity
The conditions are: • no multi-feed is used for the bres. • the document directly under the bre must have a height of at least 60 mm (2.4 inch) more than the bre. • the height of the bre is more than the set fold length. • the folding mode is either v-fold or c-fold (no z-fold). • the bre must be sh...
Page 72: License Information
License information license information shows information on the open source software that is used in the system. Diagnostics the diagnostics menu contains the basic diagnostics functions available for a supervisor. System test use the [system test] to check if all motors, clutches and sensors are c...
Page 73: Maintenance
4. Tap [start test] . 5. When the test is finished, the status report is shown, showing a list of all problems found during diagnostics. If tests fail, contact your service organization. Maintenance when too much paper dust is built up at the sensors a warning message will be displayed. To check the...
Page 74: Bcr 1D Code Definition
Bcr 1d configuration sheet the reading bcr 1d configuration sheet allows you to read a configuration sheet. The result is visible in this screen, but also in the bcr 1d code definition screen. See reading a configuration sheet. Bcr 1d code definition the bcr 1d code definition screen shows only info...
Page 75: Bcr 2D Code Definition
Bcr 2d configuration sheet the reading bcr 2d configuration sheet allows you to read a configuration sheet. The result is visible in this screen, but also in the bcr 2d code definition screen. See reading a configuration sheet . Bcr 2d code definition the bcr 2d code definition screen shows only inf...
Page 76: Last Image
Last image the last image screen shows the result of the last code that the system read. The figure shows an example of the image of an omr code. You can use this image to see if the read code fits within the reading window. When you click on the information button of an image of omr code, the scree...
Page 77: Ternet
Connect the system to the in- ternet 6 options for connection connect the system to the internet in one of the following ways: • wired connection with the gigabit ethernet connection: connect with dhcp (automatic ip address) - - manual configuration • wireless connection: search for ssid - - manuall...
Page 79: English
5. Select wired from the connection type pulldown menu. 6. Set automatically obtain ip address (dhcp) to yes or no . If yes, the system connects automatically to the lan. If no, set up a connection manually. Enter the necessary details to setup a manual connection. Set up a wireless connection set u...
Page 80: English
4. Select wireless from the connection type pulldown menu. 5. Choose if you want to enter the ssid manually or if you want to search for a wireless network. If you want to search for a network, tap [ choose network ]. 6. When you have entered the network details or selected a network from the search...
Page 81: Test The Connection
Test the connection when you have connected to a network, test the connection as follows: open the supervisor settings menu. 1. 2. Tap the settings tab, [ connectivity ]. 3. Tap [ test connections ]. 4. Tap the [ test ] button. The system tests the ip addresses that are defined at the lan settings. ...
Page 82: Reading
Reading 7 introduction code types the reading option allows the system to read special codes that are printed on the documents. The code contains information about the processing of the documents. The system can read the following code types: • ocr: optical character recognition; the system can scan...
Page 83: Ocr Code Description
General requirements for printing codes if you print documents for reading: • make sure the ribbon or toner quality is sufficient. • print the code in black on white background. • codes on the same sheet must have equal intensity. • print the code at the same position on every sheet. • be aware of "...
Page 86: Bcr Code Description
Bcr code description bar codes are used for mail sets that are processed in document systems. The bar codes tell the system if: • the document set is complete • the envelope should be sealed • enclosures should be added • etc. Barcode can be printed vertically and horizontally. Two types of barcodes...
Page 87: Supported 2D Barcodes
Supported 2d barcodes datamatrix - minimum cell size 0.35mm (0.014”) - label size 30mm (1.18”) square max. - preferred print quality 600dpi - print drift from page to page +/-2mm max. - colour background: white - minimum white space 6.5mm (0.26”) - datamatrix can be read in all directions. Pdf 417 -...
Page 89: Bcr Basic License
Bcr basic license for the bcr basic license the following functions are available: • page n of m: as long as n is below m, the document set is not complete. As soon as n=m, the set is complete and will be inserted into an envelope. • insert/accumulate: defines when a document set is complete and mus...
Page 90: Omr Code Description
Omr code description position of the code on the document minimum line thickness of a mark: 0.2 mm (0.008 inch) default the first mark from the top is set to: 100 mm (3.9 inch). This parameter is set in the job settings. The code must have a consistent number of marks on every page. The white area i...
Page 91: Omr Basic License
Omr basic license for the omr basic license the following functions are available: • start mark: indicates the start of the code. • insert/accumulate: defines when a document set is complete and must be inserted into an envelope. • parity check: by adding a parity mark the reading code can be checke...
Page 92: Omr Advanced License
Omr advanced license for the omr advanced license the following functions are available: • the basic functions (start, insert, parity, safety) • divert (divert & continue) - the set will be diverted and the system continues. • stop (divert & stop) - the set will be diverted and the system stops indi...
Page 94: An Example Of Omr Code
An example of omr code in the figure the legend for the following example is shown. In this example, a set of 8 sheets with one selective feed and three sequence check marks is shown. • the first position is used for the start mark which must be printed on every sheet. • the second mark position is ...
Page 95: Create Jobs With Reading
Create jobs with reading create a bcr job to create a job with bcr: from the job list menu, tap [new job] . 1. 2. Choose [manual] to define the job settings. 3. Select an envelope. 4. Tap [main document] . 5. Tap [custom] . 6. Enter the document size or select a standard type. 7. Tap the [reading] t...
Page 96: English
11. Tap [ok] and follow the remaining steps to complete the job. 12. When you completed the job creation, tap [save] to save job. If required the maximum number of sheets can be reconfigured. Refer to reading settings for more details on how to change these settings. Read a configuration sheet if yo...
Page 97: Create An Omr Job
5. Load the configuration sheet as indicated and tap [read] . 6. Tap [save] to save the new barcode definition. After reading a configuration sheet, jobs with bcr reading might have changed. These jobs are marked with an exclamation mark, verify the job settings before running the job. You can also ...
Page 98: English
7. Tap the [reading] tab. 8. Select the code type [omr] . 9. Configure the location of the omr marks by setting the offset of the top and left side of the sheet. 10. Load a sample document in the feeder tray as indicated. 11. Tap [verify] to read an example sheet to check the correct reading of the ...
Page 99: Create An Ocr Job
Create an ocr job to create a job with ocr: from the job list menu, tap [new job] . 1. 2. Choose [manual] to define the job settings. 3. Select an envelope. 4. Tap [main document] . 5. Tap [custom] . 6. Enter the document size or select a standard type. 7. Tap the [reading] tab. 8. Select the code t...
Page 100: English
Create a flex reading job to create a job with flex reading: from the job list menu, tap [new job] . 1. 2. Choose [manual] to define the job settings. 3. Select an envelope. 4. Tap [main document] . 5. Tap [custom] . 6. Enter the document size or select a standard type. 7. Tap the [reading] tab. 8. ...
Page 101: Reading Settings
Reading settings when you create a reading job for ocr, omr, bcr 1d/2d or flex reading, the following options can be set: • maximum number of sheets : use the [-] or [+] button to select the maximum amount of sheets in the set of documents. The maximum number of sheets in a set is 25. When the numbe...
Page 102: Operator Maintenance
Operator maintenance 8 maintenance schedule disconnect the mains power supply before performing any maintenance. The user must not attempt to service the appliance beyond that described in this operator manual. All other servicing must be carried out by qualified service personnel only. Please conta...
Page 103: Clean And Replace Brushes
Clean and replace brushes when dirty or saturated, clean the brushes of the envelope sealing or replace them as follows: moisten the new brushes in water. 1. 2. Lift the unlocking lever a of the upper unit and pull up the upper unit. 3. Remove the brushes one by one by pulling them down from the bru...
Page 104: English
Replace or clean moistening cloth when dirty or saturated, clean the moistening cloth or replace if necessary. Proceed as follows: open the front cover a . 1. 2. Remove the sealing liquid reservoir b from the system. 3. Remove the cover with moistening cloth d . 4. Remove clips c to remove the moist...
Page 105: Calibrate Photocells
Calibrate photocells when too much paper dust is built up at the sensors, a warning message is displayed. In that case, calibrate the photocells as follows: log in as supervisor. 1. 2. In the settings menu, tap the [diagnostics] tab. 3. Tap [maintenance] . 4. Remove all documents and envelopes and c...
Page 107: Warning Message
Warning message when a warning message is shown, the screen shows the following information: • an indication of the area in which the event occurred • a warning description • a suggested solution behind the arrow • an event message number; use this number in case that you call support tap the [i] bu...
Page 108: English
When an error occurs the touch screen shows a screen with the following information: • an indication of the area in which the error occurred • an error description • a suggested solution behind the arrow • an event message number; use this number in case that you call support tap the [i] button to v...
Page 110: Lower Envelope Track
C - front cover to reach the envelope track and inserter area. Lower envelope track when a stoppage occurs in the lower envelope track, remove the envelopes as follows: if needed, envelopes can be transported manually to the insert table or lower envelope track by means of handle f . To transport a ...
Page 112: Collating Area
Collating area when a stoppage occurs in the collating area, remove the documents from the collating area as follows: move the collator plate b down. 1. 2. Remove the documents from the collator area. 3. Move the collator plate b up in position. 4. Press the [reset] button to reset the error and res...
Page 114: Operator Troubleshooting
Operator troubleshooting to resolve problems: write down the event message number that is shown in the message on the screen. 1. 2. Try to solve the problem by consulting the troubleshooting table. 3. Switch the inserter off and on again, to verify system operation. 4. When the error still occurs co...
Page 115: English
Loading envelopes # adjust envelope sep- aration. Envelope separation not correctly set. Envelopes are double fed. Loading envelopes # check and replace if needed. Envelopes not placed properly in the hop- per. Loading envelopes # check side guides and adjust if needed. Side guides of the envelope h...
Page 116: English
Adjusting the envel- ope insert fingers check fingers posi- tion, adjust if needed. Fingers not correctly adjusted. System stops while inserting (stoppage at the inserting point). Editing a job check fold settings. Inserted document too long for used en- velope. Envelope specifica- tions check envel...
Page 117: English
Loading documents standard feeder trays loading documents maxifeeder loading documents high capacity docu- ment feeder refill feeder tray. Feeder tray empty. No document fed. Adjusting the separa- tion of special feed- ers adjusting the separa- tion of the maxifeed- er adjust the separation. Separat...
Page 119: Specifications
Specifications 10 technical specifications ds-75i, fpi4700, fd6304i model folder and inserter system for medium of- fice use. Type 3800 inserts per hour, depending on applic- ation. Theoretical max. Speed off mode: 0 w power consumption standby: 0.33 w idle: 15.5 w run mode: 160 w 100v: +6% / -10% v...
Page 120: Configuration Dimensions
10°c - 40°c (50°f-104°f) operating temperature 30%-80% humidity declaration of conformity (eu only) the product presented in this guide meets the requirements of applicable directives. For more details refer to the declaration of conformity. Contact your authorized distributor for availability of th...
Page 121: English
*maxifeeder; length is 200 mm (7.9 inch) extra document and insert specifications minimum 60 g/m² (15 lb bond) maximum 250 g/m² (62.5 lb bond), when folded max. 170 g/m² (42.5 lb bond) booklets up to approximately 1 mm (0.04 inch) thickness, depending on stiffness paper quality minimum width: 130 mm...
Page 122: English
Envelope and document set specifications g f e d c b a 60 g/m2 84 mm 3.3” 130 mm 5.1” 10 mm 0.4” 32 mm 1.25” 90 mm 3.5” 160 mm 6.3” minimum size 2.5 mm 0.1” b-6 b-0.2 a-12* a-0.47** 75 mm 2.9” b-32 b-1.25 162 mm 6.38” 248 mm 9.7” maximum size * booklets up to approximately 1 mm (0.04 inch) thickness...
Page 123: Maxifeeder Specifications
Maxifeeder specifications model mf-4 model high capacity feeder type see technical specifications theoretical max. Speed low voltage supplied by the inserter sys- tem. Power consumption emc certificate conform emc-directive. Fcc certificate conform 47cfr, part 15. Ul listed i.T.E. (information techn...
Page 124: English
High capacity vertical stacker specifications hcvs-1 model high capacity vertical stacker. Suitable for all kinds of mail sets that consist of at least one 80 grams envelope and one folded document (80 gram). Type low voltage supplied by the inserter sys- tem. Power consumption emc certificate confo...
Page 125: Terminology
Terminology 11 terminology description term the address carrier is the document that carries the address of the person for who the mail-set is meant. The address must remain visible while enclosures are added and the document-set is folded. The fold type and selected envelope must ensure that the ad...
Page 126: English
Fold type in which a document-set is folded twice in which the folded flaps are on top of each other. This fold is illustrated in the picture below. The position of both folds is adjustable. Synonym: letter fold. C-fold the function of an inserting system in which all mail-sets in progress are finis...
Page 127: English
The double v-fold is a type of fold where the document is first folded halfway and the resulting folded set is again folded halfway. This fold is illustrated in the picture below. The position of both folds is adjustable. Synonym: double parallel fold. Double v-fold the envelope is the packaging of ...
Page 128: English
An omr/bcr code for which the meaning of the marks can be pro- grammed in a dedicated way for a specific customer. This is normally used to support the omr/bcr codes from other suppliers. Flexcode omr/bcr the feeder is the feeding part of the system. Feeder optional feeder with a capacity for up to ...
Page 129: English
The feature of an inserting system in which more than one sheet is taken from a feeder. Multifeed optical mark recognition omr standard 1-track omr code definition. Specifies the amount of reading marks used and the functionality linked to each of them (how each should be interpreted). Omr code defi...
Page 130: English
A v-fold implies the document/set is folded once. The fold-position is adjustable. This fold is illustrated in the picture below: synonym: single fold. V-fold the vertical transport section between feeders and collator. Vertical transport a z-fold means that a document is folded twice in such a way ...
Page 132: Inhaltsverzeichnis
Inhaltsverzeichnis funktionsweise dieser hilfe .........................................................................1 1 hilfe-menü........................................................................................................1 bedienungsanleitung............................................
Page 133
Wechseln zu einer anderen zufuhrablage.....................................................41 verbinden von zufuhrablagen........................................................................42 Ändern eines jobs..........................................................................................
Page 134
Erstellen von jobs mit lesung.......................................................................94 leseeinstellungen........................................................................................100 wartung durch den bediener ................................................................
Page 136: Hilfe-Menü
Funktionsweise dieser hilfe 1 hilfe-menü die hilfe-schaltfläche [?] ermöglicht den zugriff auf hilfethemen über ein pulldown-menü. Der inhalt des hilfemenüs kann je nach situation unterschiedlich sein. Das hilfemenü kann die folgenden themen enthalten: • suche – suchfunktion zur suche nach einem bes...
Page 137: Bedienungsanleitung
Bedienungsanleitung sie können diese benutzeranleitung wie folgt verwenden: 1. Die inhaltsübersicht verwenden, um die inhaltsangaben zu lesen. Wenn sie fertig sind, können sie die bedienungsanleitung über die schaltfläche "schließen" schließen. 2. Wenn das thema aus der bedienungsanleitung aktiv ble...
Page 138: Mentsystem
Informationen zu ihrem doku- mentsystem 2 einführung das system ist ein falz- und kuvertiersystem zur einfachen verarbeitung von postgütern. Das system übernimmt folgende aufgaben: • dokumente zuführen • dokumente falzen • dokumente in kuverts einfügen • kuverts verschließen • kuverts ablegen die au...
Page 139: Deutsch
Die abbildung zeigt eine Übersicht über das system. Dokumentzuführungen (feeder) (1) feeder stellt die zuführende komponente des systems dar. Es sind zwei zuführungstypen verfügbar: die automatische und die spezialzuführung. Die automatische zuführung erfordert keine anpassungen hinsichtlich der sep...
Page 140: Bediener Und Manager
• v-falz • c-falz • z-falz • doppel v-falz kuvertzuführung (4) vom benutzer auf einen stapel gelegte kuverts werden dem system durch die kuvertzuführung einzeln zugeführt. Kuvertierer (5) nach dem falzen werden die dokumente zur kuvertierstation befördert und dort in ein wartendes kuvert eingefügt. ...
Page 141: Betriebskontrollen
Betriebskontrollen k - fotozellen l - balg m - entstörhebel n - verschließflüssigkeitstank o - seitenabdeckung (geöffnet) p - lineal q - rändelrad für seitenführungseinstellung r - seitenführungen des kuvertmagazins s - separationsregler t - kuvertstütze a - kuvertablage (optional) b - kuvertführung...
Page 142: Bedienfeld
Bedienfeld das bedienfeld besteht aus dem touchscreen und den folgenden tasten: a. Ein-/ausschalter. Schaltet das system ein oder aus. Wenn das system über eine stunde lang nicht verwendet wird, wechselt das system in den energiesparmodus. Drücken sie den ein-/ausschalter, um wieder in den benutzerm...
Page 144: Webbrowser Verwenden
Bedienung über den touchscreen der touchscreen wird wie ein tablet-computer bedient: • tippen: den bildschirm mit dem finger berühren und dann wieder loslassen • wischen: den bildschirm berühren, gedrückt halten und den oder die finger nach links oder rechts bewegen • tippen und halten: den bildschi...
Page 145: Informationen Zu Jobs
3. Tippen sie auf die schaltfläche "minimieren", wenn der webbrowser aktiv bleiben soll. 4. Tippen sie in der oberen linken ecke des bildschirms auf die schaltfläche "schließen", um den webbrowser zu schließen. Informationen zu jobs wenn sie eine große menge von briefsendungen desselben typs verarbe...
Page 146: Job-Liste
Job-liste nach dem starten des systems wird das menü "job-liste" angezeigt. 1. Öffnen eines internetbrowsers 2. Hilfe-menü 3. Anmelden, siehe einführung 4. Seitenmenü 5. Job-listen-sortierung das seitenmenü enthält das menü "einstellungen" (siehe menü "einstellungen" für den bediener ). Wenn sie als...
Page 147: Job-Übersicht
Job-Übersicht wenn weitere informationen über einen job erforderlich sind, den job im menü "job-liste" auswählen. Auf dem touchscreen werden die folgenden informationen zum ausgewählten job angezeigt: • job-name • job-eingaben (z. B. Dokument- und kuvertart) • wie müssen sie die dokumente und kuvert...
Page 149: Deutsch
Nachfolgend sind einige symbole und ihre beschreibungen aufgelistet. Dokument mit lesung zeigt die richtige dokumen- tausrichtung; a ist die adres- se. Hauptdokument . Zeigt die richtige dokumen- tausrichtung; a ist die adres- se. Beilage tagespost funktion zum manuellen einlegen von briefsendungen ...
Page 150: Deutsch
Zufuhrablagen wech- seln möglichkeit, von einer zufuhrablage zu einer ande- ren zu wechseln. Zuführungsverbindung die verbindung bedeutet, dass das system automatisch be- ginnt, dokumente aus der zweiten zuführung zuzufüh- ren, wenn die erste zufüh- rung leer ist. Dieses symbol bei den zuführungen z...
Page 151: Maxifeeder
Dokumentzuführung mit hoher kapazität die dokumentzuführung mit hoher kapazität ist eine option, die ab werk ausgeliefert werden kann. Die dokumentzuführung mit hoher kapazität verfügt über eine kapazität von bis zu 725 blättern. Die normale dokumentzufuhrablage besitzt eine kapazität von 325 blatt....
Page 152: Seitenausgang
Seitenausgang das system kann mit einem seitenausgang und einer ablage ausgestattet werden. Der seitenausgang kann anstelle der kuvertablage angebracht werden. Der seitenausgang ermöglicht das anbringen eines transportbands oder eines frankiersystems am system. Der seitenausgang kann auch mit einer ...
Page 153: Herunterfahren Des Systems
2. Die umschlagablage mit den aufhängehaken über die beiden stangen (obere und untere) setzen und absenken. 3. Anschluss befestigen. 4. Seitenführungen mit rad a so anpassen, bis sich ein spielraum von 3 bis 5 mm zwischen den kuverts und den seitenführungen ergibt. 5. Für kleine kuverts kann es erfo...
Page 154: Arbeiten Mit Jobs
Arbeiten mit jobs 3 einführung mit dem system können briefsendungen auf die folgenden weisen verarbeitet werden: • verwenden von vorhandenen jobs. Vorhandene jobs werden in der job-liste angezeigt und über den "automatischen" oder "manuellen job-erstellungsprozess gespeichert. Wie ein vorhandener jo...
Page 155: Deutsch
6. Die testbriefsendung prüfen. 7. Wenn die testbriefsendung in ordnung ist: auf [start] tippen.Wenn die testbriefsendung nicht in ordnung ist: die adressposition oder die kuvertanschlagsposition justieren oder die job-eingaben prüfen und anpassen. Sie können auf die zähler-schaltfläche tippen, um d...
Page 156: Deutsch
Informationen zu automatischen jobs sie können jeden automatisch erstellten job speichern und wie jeden anderen job bearbeiten. Bei automatischen jobs werden briefsendungen gemäß den folgenden regeln verarbeitet: • die maschine entnimmt aus jeder gefüllten zuführung ein blatt. • die aufgenommenen do...
Page 157: Einführung
3. Das kuvertmagazin füllen, ihre dokumente einlegen und auf [1x] tippen, um eine testbriefsendung zu erstellen. 4. Achten sie darauf, dass die adressposition und die umschlagstopp-position richtig sind. Ist dies nicht der fall, müssen die adressposition und die kuvertendposition angepasst werden. 5...
Page 159: Hauptdokument
2. Ein vordefiniertes kuvert auswählen oder ein benutzerdefiniertes kuvert erstellen .Wahlweise auf [kuvert verwenden] tippen, um das verwenden von kuverts auszuschalten, wenn ein job ohne verwenden von kuverts erstellt werden soll. 3. Auf [verschließen] tippen, um das verschließen ein- oder auszusc...
Page 160: Deutsch
Ein- oder ausschalten von dbk für zuführungen für jede zuführung können sie die doppelblattzuführungskontrolle (dbk) ein- oder ausschalten. So ändern sie die dbk-eingaben: auf den job tippen, dessen dbk-eingaben sie ändern möchten. 1. 2. Auf [bearbeiten] tippen. 3. Auf das dokument tippen, dessen db...
Page 161: Beilage
Beilage 1. Auf [beilage hinzufügen] tippen. 2. Als beilage ein vordefiniertes dokument auswählen oder ein benutzerdefiniertes dokument erstellen . Wenn sie eine beilage aus dem job entfernen möchten oder die reihenfolge der beilagen ändern möchten, finden sie weitere informationen unter entfernen od...
Page 162: Falzeingaben
Falzeingaben standardmäßig schlägt die maschine den logischsten falztyp vor. Dieser falztyp wird lila hervorgehoben. Sie können jedoch einen anderen falztyp auswählen und dessen einstellungen ändern. Falztyp antippen. 1. 2. Bei bedarf auf [ einstellungen ] tippen, um die falzeingaben zu ändern. 3. A...
Page 163: Ausgangseinstellungen
Ausgangseinstellungen unter den einstellung zum beenden ist die feste beendigung standardmäßig ausgewählt. 1. 2. Wahlweise auf die schaltfläche [ erweitert ] tippen, um die einstellungen für die briefsendung-dickenerfassung festzulegen. 3. Auf [>] tippen. Weiter mit abschließen der jobdefinition und...
Page 164: Deutsch
Im untermenü "zähler" können sie den job-tageszähler, den stoppzähler und den zähler für jobs gesamt zurücksetzen. Die folgende abbildung zeigt das untermenü "zähler": • jobzähler (wie angezeigt), der job-tageszähler: anzahl der mit diesem job verarbeiteten briefsendungen nach dem tippen auf [start]...
Page 166: Deutsch
Abschließen der jobdefinition und starten des jobs nachdem sie die ausgangseinstellungen abgeschlossen haben, zeigt der touchscreen eine Übersicht der job-eingaben. Über diesen bildschirm können sie die folgenden einstellungen ändern: • dokumente zwischen zuführungen bewegen (siehe wechseln zu einer...
Page 167: Deutsch
Erstellen einer testbriefsendung bevor ein vorhandener job oder ein neuer, manuell erstellter job gestartet wird, ist es möglich, eine testbriefsendung zu erstellen. Dieser testlauf dient zum validieren der einstellungen des kuvertiersystems: • Überprüfen der korrekten adressposition im kuvertfenste...
Page 168: Deutsch
Justieren der adressposition wenn die adresse des postguts nicht ordnungsgemäß im kuvertfenster positioniert ist, können sie die adressposition wie folgt ändern: die adressposition kann nur justiert werden, nachdem eine testbriefsendung erstellt wurde (mit hilfe der schaltfläche [1x] ). 1. Einen job...
Page 169: Deutsch
Anpassen der kuvertspreizfinger so überprüfen sie, dass sich die finger an der richtigen position befinden: einen job auswählen und auf [1x] (nur kuvert) tippen. 1. 2. Auf die schaltfläche "kuvertanschlagsposition" tippen. 3. Den entsperrhebel a der oberen einheit anheben und die obere einheit nach ...
Page 170: Deutsch
4. Auf den pfeil tippen, um zum nächsten bildschirm zu gelangen. 5. Den anweisungen auf dem bildschirm folgen. Falls die kuvertierfinger nicht richtig positioniert sind, finger wie folgt anpassen: 1. Rändelrad c über den einzelnen Öffnungslaschenn lösen. 2. Alle Öffnungslaschen so einstellen, dass d...
Page 171: Deutsch
5. Auf die kuvert-schaltfläche auf dem touchscreen tippen, um ein anderes kuvert auszuwählen. 6. Sicherstellen, dass die fingerposition richtig ist. Falls nicht, schritte zur fingeranpassung wiederholen. Überprüfen der kuvertierposition so überprüfen sie die kuvertierposition: diese einstellung muss...
Page 172: Briefsendungen
3. Den anweisungen auf dem bildschirm folgen. 4. Auf die kuvert-schaltfläche tippen, um ein anderes kuvert auszuwählen. 5. Sicherstellen, dass die kuvertierposition richtig ist. Falls nicht, schritte zur kuvertierpositionsanpassung wiederholen. Briefsendungen justieren der separation von spezialzufü...
Page 173: Beilagen
4. Knopf b im uhrzeigersinn drehen, bis widerstand spürbar ist. 5. Das dokument hin und her bewegen. Die separation ist korrekt eingestellt, wenn ein leichter widerstand am dokument zu spüren ist. Wird der widerstand zu stark, knopf a im gegenuhrzeigersinn drehen. 6. Knopf a wieder zurückziehen, wen...
Page 174: Deutsch
4. Linke seitenführung a der oberen zuführung nach unten kippen. Jetzt wird der tagespostschalter b angezeigt. 5. Schalter b nach rechts schieben, um die tagespostfunktion zu aktivieren. 6. Die seitenführung a nach oben klappen. 7. Dokument oder dokumentensatz in die zufuhrablage einlegen. Das dokum...
Page 175: Deutsch
3. Kuverthöhe eingeben. 4. Auf die registerkarte [ klappe ] tippen, falls sie kuverts mit offener klappe verwenden. 5. Auswählen, ob sie kuverts mit den laschen nach oben (ein) oder mit den laschen nach unten (aus) zuführen möchten. 6. Auf [ok] tippen, um die kuverteingaben zu speichern und zu schli...
Page 176: Deutsch
3. Die höhe des dokumentes eingeben. 4. Die dokumenteingaben mit [ok] bestätigen. 5. Falzeingaben und ausgangseinstellungen vervollständigen, um den job vollständig festzulegen, und auf [speichern] tippen, um den job zu speichern. Den anweisungen unter "erstellen einer testbriefsendung" folgen. Wech...
Page 177: Deutsch
3. Auf das gepunktete feld der zufuhrablage tippen, zu der das dokument bewegt werden soll. Die neue zufuhrablage wird für das zuführen des dokuments ausgewählt. 4. Auf [speichern] tippen, um die auswahl der zufuhrablage für den job zu speichern. Verbinden von zufuhrablagen zufuhrablagen werden wie ...
Page 178: Ändern Eines Jobs
Ändern eines jobs so ändern sie einen vorhandenen job: im menü "job-liste" einen job auswählen, den sie bearbeiten möchten. 1. 2. Auf [bearbeiten] tippen. Wenn sie auf [bearbeiten] tippen, werden sie durch den jobablauf geleitet, um die gewünschten Änderungen vorzunehmen. 3. Die gewünschten Änderung...
Page 179: Deutsch
3. Bei bedarf eine beschreibung des jobs hinzufügen. Die beschreibung wird in der job-liste angezeigt. 4. Auf [ok] tippen, um den job zu speichern. Der job wird zur job-liste hinzugefügt. Entfernen oder verschieben von beilagen wenn sie eine beilage aus dem job entfernen möchten oder die reihenfolge...
Page 180: Kopieren Eines Jobs
4. Auf die pfeilschaltflächen [ > ] tippen, um die anderen jobdefinitionsschritte zu überspringen und den job-editor zu schließen. 5. Auf [speichern] tippen, um die Änderungen zu speichern. 6. Auf [1x] tippen, um sicherzustellen, dass die kuvertierposition und die adressposition richtig sind (siehe ...
Page 181: Löschen Eines Jobs
Löschen eines jobs so löschen sie einen vorhandenen job: im menü "job-liste" auf den job tippen und ihn halten. 1. 2. Auf [ löschen ] tippen. 3. Zur bestätigung auf [ok] tippen. Umbenennen eines jobs so benennen sie einen job um: im menü "job-liste" auf den job tippen und ihn halten. 1. 2. Auf [umbe...
Page 182: Sperren Eines Jobs
Sperren eines jobs so sperren sie einen vorhandenen job: als manager anmelden. 1. 2. Im menü "job-liste" auf den job tippen und ihn halten. 3. Auf [sperren] tippen. 4. Zur bestätigung auf [ok] tippen. Der job wird in der job-liste mit einem vorhängeschloss angezeigt. Wenn der manager angemeldet ist,...
Page 183: Befüllen Des Systems
Befüllen des systems 4 dokumentausrichtung der touchscreen zeigt, wie dokumente und kuverts in die zuführungen eingelegt werden. Die tabelle erläutert die bedeutung der symbole: adressträger mit vorderseite nach oben und vorn (adresse oben) adressträger mit vorderseite nach unten und hinten (adresse...
Page 184: Deutsch
3. Dokumentzufuhrablage nach oben schieben (dabei die schwarzen rollen anheben), bis die zufuhrablage "eingehakt" werden kann 4. Dokumentzufuhrablage auf die maschine zu bewegen und haken über die befestigungen (auf beiden seiten) schieben 5. Die dokumentzufuhrablage muss auf der maschine aufliegen ...
Page 185: Einlegen Von Dokumenten
3. Drehknopf b um eine halbe drehung lösen. 4. Seitenführungen in der mitte anfassen und so weit wie möglich auseinander ziehen. 5. Einen kleinen stapel dokumente zwischen die seitenführungen legen. 6. Seitenführungen in der mitte anfassen und in richtung der dokumente drücken.Der abstand zwischen d...
Page 186: Dokumenttrennung
2. Einen stapel dokumente zwischen die seitenführungen legen 3. Linke seitenführung erneut nach oben kippen. Dokumenttrennung mit dem begriff "dokumenttrennung" ist die einstellung gemeint, die zum trennen des obersten dokuments von den übrigen dokumenten auf dem stapel erforderlich ist. Hierdurch w...
Page 187: Deutsch
2. Seitenführungen durch drehen des rändelrads a so einstellen, dass die dokumente/rückumschläge genau passen und noch genügend spiel bleibt. Zu viel spiel verursacht schieflauf. Justieren der maxifeeder-dokumenttrennung wenn der maxifeeder an einer zuführung mit automatischer separation verwendet w...
Page 188: Deutsch
7. Knopf d wieder zurückziehen, wenn die einstellung korrekt ist 8. Die dokumentzufuhrablagen 2 und 3 ersetzen. Einlegen von dokumenten (maxifeeder) so legen sie dokumente ein: beim füllen des maxifeeder ist darauf zu achten, dass die dokumente/rückumschläge parallel zur zuführplattenvorrichtung pos...
Page 189: Deutsch
2. Die zuführplattenvorrichtung c in die hintere position schieben 3. Dokumentenstapel auflockern und in der zufuhrablage ablegen. Rückumschläge mit der lasche nach unten und nach vorne (oberseite zeigt zum system) einlegen. Dokumentzuführung mit hoher kapazität justieren der seitenführungen so pass...
Page 190: Kapazität)
Einlegen von dokumenten (dokumentzuführung mit hoher kapazität) so füllen sie die dokumentzufuhrablage: hebel a nach unten ziehen. Die zuführrollen c bewegen sich hinauf bis zum füllstand. 1. 2. Einen kleinen stapel dokumente zwischen die seitenführungen legen (max. 725 blatt, 80 g/m²). Wie die doku...
Page 191: Deutsch
2. Kuvertstütze nach innen oder außen schieben. Die obere seite des kuverts muss die gepunktete linie der stütze berühren. 3. Kuvertstütze drehen, um das gewicht der kuverts auf beiden seiten gleichmäßig zu verteilen. Justieren der seitenführungen und kuvertseparation wie im folgenden beschrieben di...
Page 192: Deutsch
3. Die seitenführungen in richtung der kuverts schieben. Der abstand zwischen den seitenführungen und den kuverts sollte nur so viel spiel haben, dass diese frei bewegt werden können. Bei einem zu großen abstand zwischen den seitenführungen verschieben sich die kuverts beim transport in die maschine...
Page 193: Einstellmenü
Einstellmenü 5 Öffnen des menüs "einstellungen" im menü "einstellungen" für den bediener können die anzeige-eingaben geändert und die einstellungen für die festgelegt werden. Wenn sie einstellungen für den bediener anzeigen oder bearbeiten möchten: zur job-liste gehen. Auf das seitenmenü links tippe...
Page 194: Deutsch
3. Auf [anzeige-eingaben] tippen, wenn folgendes eingestellt werden soll:- "tasten"-klicken ein-/ausschalten - lautstärke einstellen - hintergrundbeleuchtung einstellen - helligkeit einstellenzum einstellen von hintergrundbeleuchtung und helligkeit steht ein testmuster als referenz zur verfügung. We...
Page 195: Deutsch
Öffnen des menüs "einstellungen" (manager) einstellungen für den manager sind alle einstellungen, die bei der anmeldung als manager (pin-code 2546) unter dem menü "einstellungen" angezeigt werden. Das folgende flussdiagramm zeigt, welche punkte über das menü "einstellungen" für manager verfügbar sin...
Page 196: Konfiguration
2. Zur job-liste gehen. Auf das seitenmenü links tippen und [einstellungen] auswählen. Menü "einstellungen" für den manager konfiguration das menü "konfiguration" enthält die konfigurationsinformationen für das system. Systeminfo der bereich "systeminfo" des menüs "konfiguration" zeigt die folgenden...
Page 198: Lizenzierte Optionen
Lizenzierte optionen der bereich "lizenzierte optionen" des menüs "konfiguration" zeigt die folgenden informationen an: • chip-id • seriennummer • installierte optionen die installierten optionen werden mithilfe von lizenzcodes aktiviert. Die lizenzcodes aktivieren zusammen mit der identifizierungsn...
Page 199: Einstellungen
Hinzufügen einer lizenzierten option so fügen sie eine lizenzierte option hinzu: im bildschirm "konfiguration", bereich "lizenzierte optionen" den lizenzcode eingeben. 1. 2. Auf [hinzufügen] tippen.Das system überprüft den lizenzschlüssel. Wenn der lizenzschlüssel erfolgreich überprüft wurde, wird d...
Page 200: Anzeige-Eingaben
Wenn sie eine tastatur benötigen, um z. B. Einen job-namen einzugeben, gibt es eine spezielle tastatur für russisch, tschechisch und katakana. Sie können jedoch jederzeit zur englischen tastatur zurück wechseln. Anzeige-eingaben siehe menü "einstellungen" für den bediener . Datum-uhrzeit auf [datum/...
Page 201: Job-Eingaben
Job-eingaben job-eingaben werden normalerweise nur von einem servicetechniker geändert. Wenden sie sich daher zuerst an den kundendienst, bevor sie einstellungen ändern. Änderungen an den job-eingaben können zu fehlerhaften jobs führen. Sie können die job-eingaben auch für jeden job festlegen. Einen...
Page 202: Deutsch
Der bereich "job-eingaben" des menüs "einstellungen" enthält einstellungen, die die verarbeitung von jobs verbessern: • versatz für laschenverschließer : zum besseren verschließen bestimmter kuverts können sie den zeitpunkt des verschließens verzögern oder vorziehen. Sie geben die anzahl von impulse...
Page 203: Deutsch
• bre-versatz : wenn für den versatz "ja" eingestellt ist, wird das zuletzt zum satz hinzugefügte dokument vom rest des satzes versetzt angeordnet (siehe "versatz" unten). • sammelbereichanschlagsoptimierung : wenn "aus" eingestellt ist, zeigt das system keine meldung an, falls eine Änderung des sam...
Page 204: Verbindung
Die bedingungen sind: • für die bre wird kein mehrfacheinzug verwendet. • das direkt unter dem bre befindliche dokument muss mindestens 60 mm (2,4zoll) höher sein als der bre. • die höhe des bre ist größer als die eingestellte falzlänge. • der falzmodus ist entweder einbruchfalz oder wickelfalz (kei...
Page 205: Lizenzinformationen
Lizenzinformationen in den lizenzinformationen werden angaben zu der im system verwendeten open source-software angezeigt. Diagnostics das menü "diagnose" enthält die für den manager verfügbaren grundlegenden diagnosefunktionen. Systemtest mit dem [systemtest] prüfen sie, ob alle motoren, kupplungen...
Page 206: Wartung
3. Alle dokumente und kuverts entnehmen und alle abdeckungen schließen, bevor die diagnose gestartet wird. 4. Auf [test starten] tippen. 5. Wenn der test abgeschlossen ist, wird der statusbericht angezeigt, der alle probleme auflistet, die während der diagnose ermittelt wurden. Wenn der test fehlsch...
Page 207: Ome-Codedefinition
Ome-codedefinition der bildschirm "ome-codedefinition" unter "lesung" zeigt die konfiguration des systems für ome an. Für jede ome-codeoption wird "ein" oder "aus" angezeigt. Bei "ein" zeigt der bildschirm informationen an, was das system tut, wenn es eine markierung oder keine markierung liest. Bcr...
Page 208: Bcr-1D-Codedefinition
Bcr-1d-codedefinition der bildschirm "bcr-1d-codedefinition" zeigt nur dann informationen an, wenn ein konfigurationsblatt gelesen wird. Er zeigt, welche codes aktiviert sind und wie sie funktionieren. Bcr-2d-konfigurationsblatt mithilfe des bcr-2d-konfigurationsblatts unter "lesung" können sie ein ...
Page 209: Bcr-2D-Codedefinition
Bcr-2d-codedefinition der bildschirm "bcr-2d-codedefinition" zeigt nur dann informationen an, wenn ein konfigurationsblatt gelesen wird. Er zeigt, welche codes aktiviert sind und wie sie funktionieren. Letztes bild der bildschirm "letztes bild" zeigt das ergebnis des letzten vom system gelesenen cod...
Page 210: Verlauf
Verlauf der bildschirm "verlauf" zeigt eine Übersicht über die ausgeführten jobs. Auf die registerkarte [verlauf] tippen, um den job-verlauf anzuzeigen. 1. 2. Auf die pulldown-schaltfläche [heute] tippen, wenn die jobs von "heute", "letzte woche" oder "alle" angezeigt werden sollen. Der verlauf wird...
Page 211: Dem Internet.
Verbinden sie das system mit dem internet. 6 verbindungsoptionen verbinden sie das system auf eine der folgenden arten mit dem internet: • kabelbasierter anschluss zur gigabit-ethernet-verbindung: verbinden mit dhcp (automatische ip-adresse) - - manuelle konfiguration • kabellose verbindung: suchen ...
Page 212: Deutsch
Einrichten einer kabelgebundenen verbindung richten sie eine kabelgebundene verbindung wie folgt ein: schließen sie das system mit einem netzwerkkabel an das lan an. In der abbildung ist der lan-stecker zu sehen ( b ). 1. 2. Öffnen sie das menü "einstellungen" für den manager. 3. Tippen sie auf die ...
Page 213: Deutsch
5. Kabeloption aus dem pulldown-menü "verbindung" auswählen. 6. "ip-adresse automatisch erhalten (dhcp)" auf "ja" oder "nein" einstellen. Bei "ja" wird das system automatisch mit dem lan verbunden. Bei "nein" muss die verbindung manuell eingerichtet werden. Geben sie die erforderlichen details zur e...
Page 214: Deutsch
4. Kabellose option aus dem pulldown-menü "verbindung" auswählen. 5. Wählen sie diese option, wenn sie die ssid manuell eingeben oder nach einem wireless-netzwerk suchen möchten. Wenn sie ein netzwerk suchen möchten, tippen sie auf [ netzwerk auswählen ]. 6. Wenn sie die netzwerkdetails eingegeben o...
Page 215: Testen Der Verbindung
Testen der verbindung wenn sie eine verbindung zu einem netzwerk hergestellt haben, prüfen sie die verbindung wie folgt: Öffnen sie das menü "einstellungen" für den manager. 1. 2. Tippen sie auf die registerkarte "einstellungen" und dann auf [ verbindung ]. 3. Tippen sie auf [ verbindungen prüfen ]....
Page 216: Lesung
Lesung 7 einführung codetypen mit hilfe der leseoption kann das system spezielle codes lesen, die auf die dokumente aufgedruckt werden. Der code enthält informationen über die verarbeitung von dokumenten. Das system kann die folgenden codetypen lesen: • ocr: kurz für "optical character recognition" ...
Page 217: Ocr-Codebeschreibung
Allgemeine anforderungen zum drucken von codes wenn sie dokumente für eine lesung drucken: • sicherstellen, dass die qualität von farbband oder toner geeignet ist. • den code in schwarz auf weißem hintergrund drucken. • codes auf dem gleichen blatt müssen die gleiche stärke aufweisen. • den code auf...
Page 220: Bcr-Codebeschreibung
Bcr-codebeschreibung barcodes werden für briefsendungen verwendet, die in dokumentsystemen verarbeitet werden. Die barcodes liefern dem system folgende informationen: • der dokumentensatz ist vollständig. • das kuvert sollte verschlossen werden. • beilagen sollten hinzugefügt werden. • usw. Der barc...
Page 221: Unterstützte 2D-Barcodes
Unterstützte 2d-barcodes datenmatrix - mindestzellengröße 0,35 mm (0,014 ”) - frankierstreifengröße 30 mm (1,18 ”) quadratisch max. - bevorzugte druckqualität 600 dpi - druckdrift von seite zu seite +/-2 mm max. - hintergrundfarbe: weiß - mindestleerraum 6,5 mm (0,26 ”) datenmatrix kann in alle rich...
Page 223: Bcr-Standardlizenz
Bcr-standardlizenz für die bcr-standardlizenz stehen die folgenden funktionen zur verfügung: • seite n von m: so lange n kleiner ist als m ist der dokumentensatz nicht vollständig. Bei n=m ist der satz vollständig, woraufhin dieser in ein kuvert eingefügt wird. • einfügen/sammeln: hier wird festgele...
Page 224: Ome-Codebeschreibung
Ome-codebeschreibung position des codes auf dem dokument mindestlinienstärke für eine markierung: 0,2 mm (0,008 zoll) standardmäßig wird für die erste markierung von oben der folgende wert festgelegt: 100 mm (3,9 zoll). Dieser parameter wird im menü "job-eingaben" festgelegt. Der code muss auf jeder...
Page 225: Ome-Standardlizenz
Ome-standardlizenz für die ome-standardlizenz stehen die folgenden funktionen zur verfügung: • startzeichen: kennzeichnet den codeanfang. • einfügen/sammeln: hier wird festgelegt, wann ein dokumentensatz vollständig ist und in ein kuvert eingefügt werden muss. • paritätsprüfung: der lesecode kann üb...
Page 226: Erweiterte Ome-Lizenz
Erweiterte ome-lizenz für die erweiterte ome-lizenz stehen die folgenden funktionen zur verfügung: • die standardfunktionen (start, einfügen, parität, sicherheit) • umlenken (umlenken und fortfahren) – der satz wird umgelenkt und das system fährt fort. • anhalten (umlenken und anhalten) – der satz w...
Page 227: Allgemeine Ome-Anmerkungen
Allgemeine ome-anmerkungen allgemeine anmerkungen: • bei ome müssen die markierungen immer in der reihenfolge wie in der abbildung verwendet werden. • die nachfolgende funktion wird jeweils um eine zeile nach oben verschoben, wenn eine funktion entfernt wird. • die definition der markierung ist eine...
Page 228: Beispiel Für Ome-Code
Beispiel für ome-code die abbildung bezieht sich auf das folgende beispiel. Dieses beispiel umfasst einen satz mit acht blättern mit einer selektiven zuführung sowie drei sequenzprüfungsmarkierungen. • die erste position wird für die startmarkierung verwendet, die auf allen blättern gedruckt werden ...
Page 229: Erstellen Von Bcr-Jobs
Erstellen von jobs mit lesung erstellen von bcr-jobs so erstellen sie einen job mit bcr: im menü "job-liste" auf [neuer job] tippen. 1. 2. [manuell] wählen, um die job-eingaben zu definieren. 3. Ein kuvert auswählen. 4. Auf [hauptdokument] tippen. 5. Auf [benutzerdefiniert] tippen. 6. Die dokumentgr...
Page 230: Deutsch
11. Auf [ok] tippen und die restlichen schritte zur vervollständigung des jobs durchführen. 12. Wenn die job-erstellung abgeschlossen ist, auf [speichern] tippen, um den job zu speichern. Falls erforderlich, können die einstellungen für "max. Blattanzahl" neu konfiguriert werden. Unter lesungseingab...
Page 231: Erstellen Von Omr-Jobs
5. Das konfigurationsblatt wie angegeben einlegen und auf [lesen] tippen. 6. Auf [speichern] tippen, um die neue barcode-definition zu speichern. Nach dem lesen eines konfigurationsblatt könnten sich jobs mit bcr-lesung geändert haben. Diese jobs sind mit einem ausrufezeichen markiert. Die job-einga...
Page 232: Deutsch
7. Auf die registerkarte [lesung] tippen. 8. Codetyp [omr] auswählen. 9. Die position der omr-markierungen konfigurieren. Dazu den versatz vom oberen und linken blattrand festlegen. 10. Beispieldokument in zufuhrablage wie angegeben einlegen. 11. Auf [prüfen] zur lesung eines beispielblatts tippen, ...
Page 233: Erstellen Von Ocr-Jobs
14. Auf [ok] tippen und die restlichen schritte zur vervollständigung des jobs durchführen. 15. Wenn die job-erstellung abgeschlossen ist, auf [speichern] tippen, um den job zu speichern. Falls erforderlich, können die einstellungen für "max. Blattanzahl" neu konfiguriert werden. Unter lesungseingab...
Page 234: Deutsch
13. Auf [ok] tippen und die restlichen schritte zur vervollständigung des jobs durchführen. 14. Wenn die job-erstellung abgeschlossen ist, auf [speichern] tippen, um den job zu speichern. Falls erforderlich, können die einstellungen für "max. Blattanzahl" neu konfiguriert werden. Unter lesungseingab...
Page 235: Leseeinstellungen
Leseeinstellungen beim erstellen eines job mit lesung für ocr, ome, bcr 1d/2d oder flex-lesung können die folgenden optionen eingestellt werden: • max. Blätteranzahl : maximale blattmenge im dokumentensatz mithilfe der schaltflächen [-] oder [+] auswählen. Die maximale blattanzahl pro satz beträgt 2...
Page 236: Wartungsplan
Wartung durch den bediener 8 wartungsplan ziehen sie vor wartungsarbeiten den netzstecker. Vom benutzer dürfen nur die in der vorliegenden bedienungsanleitung genannten wartungsmaßnahmen vorgenommen werden. Alle weiter gehenden maßnahmen sind qualifiziertem wartungspersonal zu überlassen. Wenden sie...
Page 237: Deutsch
Reinigen und ersetzen der bürsten verschmutzte oder verklebte bürsten für den kuvertverschluss wie folgt reinigen oder ersetzen: die neuen bürsten mit wasser anfeuchten. 1. 2. Den entsperrhebel a der oberen einheit anheben und die obere einheit nach oben ziehen. 3. Die bürsten einzeln vom bürstenhal...
Page 238: Deutsch
Ersetzen oder reinigen des anfeuchtfilzes anfeuchtfilz reinigen oder bei bedarf ersetzen, wenn dieser verschmutzt oder verklebt ist. Arbeitsweise beim anschließen: vordere abdeckung a öffnen. 1. 2. Den verschlussflüssigkeitstank b aus dem system entfernen. 3. Die abdeckung mit anfeuchtfilz d entfern...
Page 239: Kalibrieren Von Fotozellen
Kalibrieren von fotozellen wenn sich zuviel papierstaub auf die sensoren legt, wird eine warnmeldung angezeigt. Kalibrieren sie in diesem fall die fotozellen wie folgt: als manager anmelden. 1. 2. Im menü "einstellungen" auf die registerkarte [diagnose] tippen. 3. Auf [wartung] tippen. 4. Alle dokum...
Page 241: Warnmeldung
Warnmeldung bei einer warnmeldung werden die folgenden informationen auf dem bildschirm angezeigt: • bereich, in dem das ereignis aufgetreten ist • beschreibung der warnung • lösungsvorschlag neben dem pfeil • die ereignismeldungsnummer; verwenden sie diese nummer, falls sie den kundendienst anrufen...
Page 242: Deutsch
Bei einem fehler wird auf dem touchscreen ein bildschirm mit den folgenden informationen angezeigt: • bereich, in dem der fehler aufgetreten ist • fehlerbeschreibung • lösungsvorschlag neben dem pfeil • die ereignismeldungsnummer; verwenden sie diese nummer, falls sie den kundendienst anrufen müssen...
Page 244: Untere Kuvertführung
C – vordere abdeckung für den zugang zu kuvertführung und kuvertierbereich. Untere kuvertführung wenn in der unteren kuvertführung ein stau auftritt, entfernen sie die kuverts wie folgt: bei bedarf können kuverts manuell mit hilfe von hebel f zum kuvertiertisch oder zur unteren kuvertführung transpo...
Page 245: Feeder
Feeder wenn in der feeder-einheit ein stau auftritt, entfernen sie die dokumente wie folgt aus der feeder-einheit: handgriff nach oben ziehen, um die obere abdeckung a zu öffnen 1. 2. Dokumente aus feeder-bereich entnehmen. 3. Obere abdeckung a schließen 4. Auf die schaltfläche [reset] drücken, um d...
Page 246: Sammelbereich
Sammelbereich wenn im sammelbereich ein stau auftritt, entfernen sie die dokumente wie folgt aus dem sammelbereich: sortierplatte b nach unten schieben 1. 2. Dokumente aus sammelbereich entnehmen 3. Sortierplatte b wieder nach oben in die ursprüngliche position schieben 4. Auf die schaltfläche [rese...
Page 247: Folder
Folder wenn in der folder-einheit ein stau auftritt, entfernen sie die dokumente wie folgt aus der folder-einheit: handgriff nach oben ziehen, um die obere abdeckung a zu öffnen 1. 2. Dokumente aus folder-bereich entnehmen. 3. Obere abdeckung a schließen 4. Auf die schaltfläche [reset] drücken, um d...
Page 248: Troubleshooting
Problembehandlung durch den bediener so behandeln sie probleme: ereignismeldungsnummer aufschreiben, die in der meldung auf dem bildschirm angezeigt wird. 1. 2. Problemlösung anhand der folgenden tabelle zur problembehandlung versuchen. 3. Kuvertierer aus- und wieder einschalten, um den systembetrie...
Page 249: Deutsch
Einlegen von kuverts # kuvertseparation an- passen. Die kuvertseparation ist nicht richtig eingestellt. Es werden zwei kuverts auf einmal eingezogen. Einlegen von kuverts # kuverts überprüfen und ggf. Korrekt einle- gen. Kuverts liegen nicht ordentlich im magazin. Einlegen von kuverts # seitenführun...
Page 250: Deutsch
Justieren der kuver- töffnungslaschen fingerposition über- prüfen und ggf. An- passen. Falsche fingereinstel- lung. System stoppt während des kuver- tierens (stau an der füllstation). Ändern eines jobs falzeingaben über- prüfen. Kuvertiertes doku- ment ist zu lang für das kuvert. Kuvertspezifikation...
Page 251: Deutsch
Ändern eines jobs falzeinstellungen überprüfen und ggf. Anpassen. Kuvertiertes doku- ment ist zu groß. Kuvert wird nicht im- mer aus verschlus- seinheit ausgeworfen. Überprüfen der kuvertierposition kuvertanschlags- und fingerposition über- prüfen. Dokument wird nicht weit genug kuvertiert. Wartungs...
Page 252: Deutsch
Einlegen von doku- menten standard-zu- fuhrablagen einlegen von doku- menten maxifeeder on page 53 einlegen von doku- menten doku- mentzuführung mit hoher kapazität on page 55 einlegen von doku- menten versafeeder zufuhrablage auffül- len. Zufuhrablage leer. Kein dokumentein- zug. Justieren der sepa...
Page 253: Deutsch
Justieren der seiten- führungen standard- zufuhrablagen on page 49 justieren der seiten- führungen maxifeed- er on page 51 justieren der seiten- führungen doku- mentzuführung mit hoher kapazität on page 54 justieren der seiten- führungen versafeed- er seitenführungen an- passen. Seitenführungen sind...
Page 254: Spezifikationen
Spezifikationen 10 technische daten ds-75i, fpi4700, fd6304i modell falz- und kuvertiersystem für mittlere ein- satzhäufigkeit in büros. Typ 3800 kuvertiervorgänge pro stunde, je nach anwendung. Theoretische max. Geschwindigkeit ausgeschaltet: 0 w stromversorgung standby: 0.33 w bereitschafts-mode: ...
Page 255: Abmessungen
30%-80% luftfeuchtigkeit konformitätserklärung (nur eu) das in dieser anleitung beschriebene produkt entspricht den anforderungen anwendbarer richtlinien. Weitere details finden sie in der konformitätserklärung. Angaben zur verfügbarkeit dieses dokuments erhalten sie bei ihrem autorisierten vertrags...
Page 256: Deutsch
79 kg (174.2 lbs) gewicht *maxifeeder; länge ist 200 mm (7.9 inch) extra dokument- und kuvertierspezifikationen mindestens 60 g/m² (15 lb bond) höchstens 250 g/m² (62,5 lb bond), gefalzt max. 170 g/m² (42,5 lb bond) broschüren bis zu einer dicke von 1 mm (0,04 zoll), je nach festigkeit papierqualitä...
Page 257: Deutsch
Kuvert- und dokumentensatzspezifikationen g f e d c b a 60 g/m2 84 mm 3.3” 130 mm 5,1” 10 mm 0.4” 32 mm 1.25” 90 mm 3.5” 160 mm 6.3” mindest- größe 2,5 mm 0.1” b-6 b-0,2 a-12* a-0,47** 75 mm 2.9” b-32 b-1,25 162 mm 6.38” 248 mm 9.7” maximale größe * broschüren bis zu einer dicke von 1 mm (0,04 zoll)...
Page 258: Deutsch
Zwischen lager und postverarbeitungsbereich muss das material mindestens 24 stunden vor der verwendung in der nähe der maschine aufbewahrt werden. • schichtpapier kann einen verstärkten verschleiß der gummiteile verursachen. Der in dieser maschine verwendete gummi bietet beste beständigkeit bei mate...
Page 259: Deutsch
Spezifikationen für vertikale ablage mit hoher kapazität hcvs-1 modell vertikale ablage mit hoher kapazität. Für alle arten von briefsendungen geeignet, die aus mindestens einem kuvert mit 80 g und einem gefalzten dokument (80 g) be- stehen. Typ von der kuvertiermaschine bereitgestellte niederspannu...
Page 260: Terminologie
Terminologie 11 terminologie beschreibung begriff der adressträger ist das dokument, auf dem sich die adresse des empfängers der briefsendung befindet. Die adresse muss auch nach dem hinzufügen von beilagen und dem falzen des dokumentensatzes sichtbar bleiben. Falztyp und kuverttyp müssen so gewählt...
Page 261: Deutsch
Ein falztyp, bei dem ein dokumentensatz zweimal so gefalzt wird, dass die gefalzten dokumentenden aufeinander liegen. Die folgende abbil- dung zeigt diesen falztyp. Die position der beiden falze kann eingestellt werden. Synonym: wi- ckelfalz c-falz die funktion eines kuvertiersystems, mit der alle a...
Page 262: Deutsch
Siehe doppelte v-falz. Doppelparallel- falz beim doppelparallelfalz wird das dokument zunächst zur hälfte und dann nochmals zur hälfte gefalzt. Die folgende abbildung zeigt diesen falztyp. Die position der beiden falze kann eingestellt werden. Synonym: dop- pelparallelfalz doppelte v-falz das kuvert...
Page 263: Deutsch
Die möglichkeit, in zwei zuführungen denselben dokumenttyp zu laden, so dass das kuvertiersystem automatisch zur zweiten zuführung um- schaltet, wenn die erste leer ist, und umgekehrt. In der zwischenzeit kann die leere zuführung nachgefüllt werden, so dass das kuvertiersys- tem ohne unterbrechung z...
Page 264: Deutsch
Siehe c-falz. Wickelfalz siehe zuführungsverbindung verknüpfung zuführung mit einer zufuhrablage mit hoher kapazität (z. B. 1.200 blatt a4, 80 g). Maxifeeder funktion eines kuvertiersystems, mit der mehrere blätter aus einer zuführung aufgenommen werden. Mehrfacheinzug optische markierungserkennung ...
Page 265: Deutsch
Ein testlauf dient zum validieren der einstellungen des kuvertiersys- tems: • prüfen und justieren der stopp-position des kuverts • Überprüfen der falzeinstellungen für einen satz • Überprüfen der korrekten adressposition im kuvertfenster testlauf prüft die dicke des dokumentensatzes. Wenn die dicke...
Page 268: Inhoudsopgave
Inhoudsopgave werking van de helpfunctie .........................................................................1 1 helpmenu.........................................................................................................1 gebruikershandleiding.................................................
Page 269
Naar een andere feederlade overschakelen..................................................39 feederladen koppelen....................................................................................40 een job wijzigen.......................................................................................
Page 270
Jobs met lezen maken...................................................................................92 leesinstellingen..............................................................................................98 onderhoud door operator ............................................................
Page 272: Helpmenu
Werking van de helpfunctie 1 helpmenu de helpknop [?] biedt toegang tot helponderwerpen via een vervolgkeuzemenu. De inhoud van het helpmenu kan voor uw situatie verschillen. Het helpmenu kan de volgende onderwerpen bevatten: • zoeken; gebruik de zoekmachine om een bepaald onderwerp te vinden. • geb...
Page 273: Gebruikershandleiding
Gebruikershandleiding u kunt deze handleiding als volgt gebruiken: 1. Gebruik het inhoudsoverzicht om door de inhoud te bladeren. Wanneer u klaar bent, kunt u de gebruikershandleiding sluiten met de knop sluiten. 2. Als u het onderwerp uit de gebruikershandleiding actief wilt houden, klikt u op mini...
Page 274: Leer Uw Documentsysteem
Leer uw documentsysteem kennen 2 inleiding het systeem is een vouw- en vulsysteem waarmee post eenvoudig kan worden verwerkt. Het systeem: • voert documenten in • vouwt de documenten • steekt de documenten in enveloppen • verzegelt de enveloppen • stapelt de enveloppen automatische controle zorgt er...
Page 275: Nederlands
In de afbeelding wordt een overzicht van het systeem weergegeven. Documentfeeders (feeder) (1) de feeder is het invoergedeelte van het systeem. Er zijn twee typen feeders: de automatische en de speciale feeder. De automatische feeder hoeft niet te worden ingesteld voor de scheiding. Vanaf een feeder...
Page 276: Gebruiker En Supervisor
• v-vouw • c-vouw • z-vouw • dubbele v-vouw envelopfeeder (4) enveloppen die door de gebruiker worden opgestapeld, worden één voor één door de envelopfeeder in het systeem ingevoerd. Vulsysteem (5) zodra de documenten zijn gevouwen, worden deze getransporteerd naar het vulsysteem. In het vulsysteem ...
Page 277: Bediening
Bediening k - sensoren l - balg m - hendel voor verhelpen van opstoppingen n - reservoir met verzegelingsvloeistof o - zijkap (geopend) p - liniaal q - duimwiel voor instellen zijgeleider r - zijgeleiders envelopmagazijn s - knop voor scheidingsinstelling t - steunbeugel envelop a - opvanglade voor ...
Page 278: Bedieningspaneel
Bedieningspaneel het bedieningspaneel bestaat uit het aanraakscherm en de volgende knoppen: a : aan/uit-knop. Hiermee wordt het systeem in- of uitgeschakeld. Als het systeem een uur lang niet wordt gebruikt, schakelt het systeem over naar de energiezuinige modus. Druk op de aan-/uitknop om terug te ...
Page 280: Een Webbrowser Gebruiken
De bediening van het aanraakscherm. U kunt het aanraakscherm als een tablet bedienen: • tikken: raak het scherm met uw vinger aan en laat het daarna los • vegen: raak het scherm aan, houd het vast en beweeg uw vinger(s) naar links of naar rechts • tikken en vasthouden: raak het scherm met uw vinger ...
Page 281: Wat Is Een Job?
Wat is een job? Als u veel postsets van hetzelfde type moet verwerken (zoals rekeningen), kunt u deze instellingen opslaan in een ´job´. De volgende keer kunt u simpelweg de job selecteren en meteen starten, zonder eerst instellingen te hoeven invoeren. De volgende instellingen worden opgeslagen in ...
Page 282: Joboverzicht
1. Een webbrowser openen 2. Helpmenu 3. Aanmelden, zie inleiding 4. Zijmenu 5. Joblijst sorteren het zijmenu bevat het instellingenmenu (zie instellingenmenu van de gebruiker ). Wanneer u als supervisor bent aangemeld, is het instellingenmenu uitgebreid met geavanceerde instellingen (zie instellinge...
Page 284: Nederlands
Hier volgt een lijst met symbolen en de bijbehorende beschrijvingen. Document met lezen toont de juiste document- stand; a is het adres. Hoofddocument. Toont de juiste document- stand; a is het adres. Bijlage dagpost functie om postsets één voor één met de hand in het systeem in te voeren. Bericht n...
Page 285: Nederlands
Vouwtype dit pictogram geeft aan welk soort vouwtype is ingesteld. Dfc/detectie van de dikte van de postset double feed control en/of detectie van de dikte van de postset is inge- steld op 'uit'. Dfc/detectie van de dikte van de postset wordt stan- daard ingesteld op 'aan' en het pictogram wordt sta...
Page 286: Maxifeeder
Documentfeeder voor grote volumes de documentfeeder voor grote volumes (hcdf) is een optie die kan worden meegeleverd vanuit de fabriek. De documentfeeder voor grote volumes heeft een capaciteit tot wel 725 bladen. De gewone documentfeederlader heeft capaciteit voor 325 bladen. Voor meer informatie ...
Page 287: Zijuitgang
Zijuitgang het systeem kan worden voorzien van een zijuitgang en een opvanglade. De zijuitgang kan worden aangebracht op de plek van de ontvangstlade voor enveloppen. Met een zijuitgang kan een doorvoer- of frankeersysteem naast het systeem worden aangebracht. De zijuitgang kan ook worden gebruikt m...
Page 288: Het Systeem Uitschakelen
2. Til de stapelaar met de bevestigingshaakjes boven de twee pennen (onderste en bovenste) en beweeg deze omlaag. 3. De stekker aansluiten 4. Stel met wiel a de zijgeleiders zodanig af tot er een marge van 3 à 5 mm overblijft tussen de enveloppen en de zijgeleiders. 5. Bij kleine enveloppen is het s...
Page 289: Jobs Gebruiken
Jobs gebruiken 3 inleiding met het systeem kunt u postsets op de volgende manieren verwerken: • een bestaande job gebruiken: bestaande jobs worden weergegeven in de joblijst en worden opgeslagen via het 'automatische' of 'handmatige' proces voor het maken van jobs. Het gebruik van een bestaande job ...
Page 290: Een Nieuwe Job Maken
7. Als de testpostset ok is: tik op [start] .Als de testpostset niet ok is: pas de adrespositie of de stoppositie envelop aan, of controleer de jobinstellingen en pas deze aan. Indien gewenst, kunt u op de tellerknop tikken om de tellers in te stellen. Zie tellerinstellingen . 8. Tik op [start] om d...
Page 291: Automatische Jobs
Automatische jobs u kunt elke automatisch gemaakte job opslaan en deze als elke andere job wijzigen. Een automatische job verwerkt postsets volgens de volgende regels: • de machine pakt één vel uit elke gevulde feeder; • de gepakte documenten worden (indien nodig) gevouwen en in een envelop gedaan; ...
Page 292: Een Handmatige Job Maken
4. Controleer of de adrespositie en de stoppositie envelop correct zijn. Als dit niet het geval is, past u de adrespositie en de stoppositie envelop aan. 5. Indien nodig, kunt u op het tellersymbool tikken om de tellers in te stellen. Zie tellerinstellingen . 6. Tik op [start] om de job te starten. ...
Page 293: Postinstellingen
Ga verder met de envelopinstellingen (zie envelop ). Postinstellingen envelop 1. Tik op [envelop] . 2. Selecteer een vooraf gedefinieerde envelop of maak een aangepaste envelop .Tik desgewenst op [envelop gebruiken] om het gebruik van enveloppen uit te schakelen als u een job zonder enveloppen wilt ...
Page 294: Hoofddocument
Hoofddocument 1. Tik op [hoofddocument] . 2. Selecteer een vooraf gedefinieerd document of maak een aangepast document . 3. Wijzig de [teller] om meer dan één document van een feeder toe te voegen (invoer van meerdere vellen). 4. Tik optioneel op dagpost om dagpost in te stellen op 'aan' of tik op [...
Page 295: Bijlage
4. Tik op [geavanceerd] . 5. Tik op double feed control om de dfc in of uit te schakelen. 6. Tik op doorgaan na dubbel om deze functie in of uit te schakelen. Als doorgaan na dubbel is ingeschakeld, zal de machine niet stoppen als er twee vellen worden ingevoerd in plaats van één. De documentset die...
Page 296: Vouwinstellingen
3. Wijzig de [teller] voor meer dan één document van een feeder. 4. Bevestig de bijlage-instellingen met [ok] . Ga verder met de vouwinstellingen (zie vouwinstellingen ). Vouwinstellingen standaard wordt het meest logische vouwtype door de machine voorgesteld. Dit vouwtype wordt met paars aangegeven...
Page 297: Uitgangsinstellingen
Uitgangsinstellingen voor de uitgangsinstellingen is de vaste uitgang standaard geselecteerd: 1. 2. Tik optioneel op de knop [ geavanceerd ] om de instellingen voor de detectie van de dikte van de postset in te stellen. 3. Tik op [>] . Ga verder met de jobdefinitie voltooien en de job starten of ste...
Page 298: Nederlands
In het submenu teller kunt u de teller voor de (dagelijkse) job, de stopteller en de teller totale jobs instellen. Het volgende wordt weergegeven in het submenu teller: • jobteller (zoals weergegeven), de teller voor de dagelijkse job: het aantal postsets dat is verwerkt met deze job, nadat op [star...
Page 300: Nederlands
De jobdefinitie voltooien en de job starten wanneer u de uitgangsinstellingen hebt voltooid, wordt op het aanraakscherm een overzicht van de jobinstellingen weergegeven. In dit scherm kunt u de volgende instellingen wijzigen: • documenten tussen feeders verplaatsen (zie overschakelen naar een andere...
Page 301: Een Testpostset Maken
Een testpostset maken voordat u een bestaande job of een nieuwe, handmatig gemaakte job start, kunt u een testpostset maken. Dit proefvullen is bedoeld om de instellingen van het vulsysteem te valideren: • controleren of het adres juist is gepositioneerd achter het envelopvenster. Zie de adrespositi...
Page 302: De Adrespositie Aanpassen
De adrespositie aanpassen als het adres op uw post niet correct achter het envelopvenster valt, kunt u als volgt de adrespositie wijzigen: het aanpassen van de adrespositie is alleen mogelijk nadat een testpostset is gemaakt (door op de knop [1x] te drukken). 1. Kies een job en tik op [1x] . 2. Tik ...
Page 304: Nederlands
4. Tik op de pijl om naar het volgende scherm te gaan. 5. Volg de instructies op het scherm op. Als de vulvingers niet correct zijn, past u de vingers als volgt aan: 1. Draai de geribde knop c op iedere vinger los. 2. Stel iedere vinger zo in dat het uiteinde ongeveer 5 mm (0,2 inch) in de envelop k...
Page 305: Nederlands
De invoegpositie controleren u kunt als volgt de envelopstoppositie controleren: deze instelling moet alleen worden gecontroleerd in geval van problemen of wanneer het enveloptype wordt gewijzigd. 1. Kies een job en tik op [1x] (alleen envelop). 2. Til de ontgrendeling a van de bovenste eenheid omho...
Page 306: Postsets
3. Volg de instructies op het scherm op. 4. Tik op de envelopknop om nog een envelop op te halen. 5. Zorg dat de invoegpositie juist is. Als dit niet het geval is, herhaalt u de stappen voor het aanpassen van de invoegpositie. Postsets de scheiding van speciale feeders aanpassen ga als volgt te werk...
Page 307: Nederlands
4. Draai knop a met de klok mee om de weerstand te verhogen. 5. Schuif het document heen en weer.. De scheiding is juist ingesteld als u een lichte weerstand op het document voelt. Draai knop a opnieuw met de klok mee als de weerstand te hoog is ingesteld. 6. Trek knop a weer terug als u klaar bent....
Page 308: Nederlands
4. Draai de linkerzijgeleider a van de bovenste lade omlaag. De hendel dagpost b wordt zichtbaar. 5. Verplaats de hendel b naar rechts om de functie dagpost in te schakelen. 6. Draai linkerzijgeleider a omhoog. 7. Plaats het document of de documentset in de feederlade. Het document of de documentset...
Page 309: Nederlands
3. Voer de envelophoogte in. 4. Tik op het tabblad [ flap ] als u enveloppen met open flap gebruikt. 5. Selecteer of u enveloppen wilt invoeren met de flappen naar boven (aan) of met de flappen naar beneden (uit). 6. Tik op [ ok ] om de envelopinstellingen op te slaan en te sluiten. 7. Voltooi de vo...
Page 310: Nederlands
3. Voer de documenthoogte in. 4. Bevestig de documentinstellingen met [ok] . 5. Voltooi de vouwinstellingen en de uitgangsinstellingen om de job te voltooien en tik op [opslaan] om de job op te slaan. Volg de instructies die zijn beschreven in 'een testpostset maken' . Naar een andere feederlade ove...
Page 311: Feederladen Koppelen
3. Tik op het gestippelde vak van de feederlade waarnaar u uw document wilt verplaatsen. De nieuwe feederlade is geselecteerd voor het invoeren van het document. 4. Tik op [opslaan] om de geselecteerde feederlade met de job op te slaan. Feederladen koppelen ga als volgt te werk om feederladen te kop...
Page 312: Een Job Wijzigen
Een job wijzigen een bestaande job wijzigen: selecteer in het joblijstmenu een job die u wilt bewerken. 1. 2. Tik op [wijzigen] . Wanneer u op [ wijzigen ] tikt, komt u terecht in de begeleide jobwerkstroom en kunt u de gewenste wijzigingen aanbrengen. 3. Breng de gewenste wijzigingen aan. Wanneer u...
Page 313: Nederlands
3. Voeg, indien nodig, een beschrijving aan de job toe. De beschrijving is zichtbaar in de joblijst. 4. Tik op [ ok ] om de job op te slaan. De job wordt toegevoegd aan de joblijst. Een bijlage verwijderen of verplaatsen ga als volgt te werk als u een bijlage in uw job wilt verwijderen, of de volgor...
Page 314: Een Job Kopiëren
4. Tik op de pijlknoppen [ > ] om de andere jobdefinitiestappen te doorlopen en sluit de jobeditor. 5. Tik op [opslaan] om de wijzigingen op te slaan. 6. Tik op [1x] om ervoor te zorgen dat de invoegpositie en de adrespositie correct zijn (zie de invoegpositie controleren en de adrespositie aanpasse...
Page 315: Een Job Verwijderen
Een job verwijderen een bestaande job verwijderen: tik op een job en houd de job vast in het joblijstmenu. 1. 2. Tik op [ wissen ]. 3. Tik op [ok] om te bevestigen. Naam van een job wijzigen ga als volgt te werk om de naam van een job te wijzigen: tik op een job en houd de job vast in het joblijstme...
Page 316: Een Job Vergrendelen
Een job vergrendelen ga als volgt te werk om een bestaande job te vergrendelen: meld u aan als supervisor. 1. 2. Tik op een job en houd de job vast in het joblijstmenu. 3. Tik op [ vergrendelen ]. 4. Tik op [ok] om te bevestigen. De job geeft een vergrendeling weer in de joblijst. Als de supervisor ...
Page 317: Het Systeem Laden
Het systeem laden 4 documentstand op het aanraakscherm wordt weergegeven hoe documenten en enveloppen in de feeders moeten worden geplaatst. In de tabel wordt de betekenis van de symbolen weergegeven: adresdrager met bedrukte zijde boven en kop voor (bovenste adres) adresdrager met bedrukte zijde bo...
Page 318: De Zijgeleiders Aanpassen
2. Plaats het voorste einde van de documentfeederlade onder de twee zwarte rollen. 3. Beweeg de documentfeederlade naar boven (waarbij de zwarte rollen omhoog gaan) totdat de feederlade op zijn plaats kan worden vastgehaakt. 4. Verplaats de documentfeederlade naar de machine en beweeg de haken over ...
Page 319: Documenten Laden
3. Draai knop b een halve slag los. 4. Pak de zijgeleiders in het midden vast en duw ze zo ver mogelijk uit elkaar. 5. Plaats een kleine stapel documenten tussen de zijgeleiders. 6. Pak de zijgeleiders in het midden vast en beweeg ze in de richting van de documenten.De ruimte tussen de zijgeleiders ...
Page 320: Documentscheiding
2. Plaats een stapel documenten tussen de zijgeleiders. 3. Draai de linkerzijgeleider weer omhoog. Documentscheiding de term ‘documentscheiding’ heeft betrekking op de instelling die nodig is om het bovenste document van de stapel te scheiden van het onderliggende document. Hiermee wordt voorkomen d...
Page 321: Nederlands
2. Pas de zijgeleiders aan door het duimwiel a zo te draaien dat de documenten/bre's net passen en zonder weerstand kunnen bewegen. Te veel speling veroorzaakt schuin schuiven. De documentscheiding in de maxifeeder aanpassen als de maxifeeder wordt gebruikt bij een feeder voor automatische scheiding...
Page 322: Nederlands
7. Trek knop d terug als u klaar bent. 8. Plaats de documentfeederladen 2 en 3 weer terug. Documenten laden (maxifeeder) u kunt als volgt documenten bijvullen: wanneer u de maxifeeder laadt, moet u ervoor zorgen dat de documenten/bre's parallel zijn gepositioneerd ten opzichte van de invoerplaat om ...
Page 323: De Zijgeleiders Aanpassen
2. Schuif de invoerplaat c naar de achterste positie. 3. Maak de stapel documenten los en plaats deze in de feederlade. Bre's met de flap naar beneden en kop voor (de bovenrand wijzend naar het systeem). Documentfeeder voor grote volumes de zijgeleiders aanpassen u kunt als volgt de zijgeleiders b i...
Page 324: Documenten Laden (Hcdf)
Documenten laden (hcdf) u kunst als volgt de documentfeederlade bijvullen: trek hendel a naar beneden. De feederrollers c bewegen omhoog naar vulhoogte. 1. 2. Plaats een stapel documenten tussen de zijgeleiders (max. 725 bladen, 80 g/m2). Zie documentstand voor informatie over het plaatsen van docum...
Page 325: Nederlands
2. Schuif de envelopsteun in of uit. De bovenzijde van de envelop moet tegen de stippellijn van de envelopsteun liggen. 3. Draai de envelopsteun om het gewicht van de enveloppen gelijk over beide zijden te verdelen. De zijgeleiders en de envelopscheiding aanpassen ga als volgt te werk om de zijgelei...
Page 326: Nederlands
3. Verplaats de zijgeleiders richting de enveloppen. De ruimte tussen de zijgeleiders en de enveloppen moet zodanig zijn, dat deze nog net kunnen worden verschoven. Als de afstand tussen de zijgeleiders te groot is, worden de enveloppen gedraaid in de machine gevoerd. 4. Trek de kleine hendel b naar...
Page 327: Instellingenmenu
Instellingenmenu 5 het instellingenmenu openen in het instellingenmenu voor de gebruiker is het mogelijk om de displayinstellingen te wijzigen en de lokalisatie in te stellen. Ga als volgt te werk als u de instellingen voor de gebruiker wilt bekijken of wijzigen: ga naar de joblijst en tik op het zi...
Page 328: Nederlands
3. Tik op [displayinstellingen] als u het volgende wilt doen:- de toetsklik in- of uitschakelen - het volume inschakelen - de achtergrondverlichting inschakelen - de helderheid inschakelenals u de achtergrondverlichting en helderheid wilt inschakelen, is er een testpatroon beschikbaar dat ter refere...
Page 329: Nederlands
Het instellingenmenu openen (supervisor). De supervisorinstellingen zijn alle instellingen uit het instellingenmenu wanneer u als supervisor bent aangemeld (pincode 2546). In het volgende schema wordt weergegeven welke onderwerpen er beschikbaar zijn via het instellingenmenu voor de supervisor. Ga a...
Page 330: Configuratie
2. Ga naar de joblijst en tik op het zijmenu aan de linkerkant en selecteer [instellingen] . Instellingenmenu voor de supervisor configuratie het configuratiemenu bevat de configuratie-instellingen voor het systeem. Systeeminfo het gedeelte systeeminfo van het configuratiemenu bevat de volgende info...
Page 332: Gelicentieerde Opties
Gelicentieerde opties het gedeelte gelicentieerde opties van het configuratiemenu bevat de volgende informatie: • chip-id • serienummer • geïnst. Opties de geïnstalleerde opties worden ingeschakeld met licentiecodes. Deze licentiecodes activeren samen met het identificatienummer van de machine de be...
Page 333: Instellingen
Een gelicentieerde optie toevoegen ga als volgt te werk om een gelicentieerde optie toe te voegen: voer in het scherm gelicentieerde opties van het configuratiemenu de licentiecode in. 1. 2. Tik op [toevoegen] .De licentiesleutel wordt door het systeem geverifieerd. Als de licentiesleutel is geverif...
Page 334: Display-Instellingen
Wanneer u een toetsenbord nodig hebt om bijvoorbeeld een jobnaam in te voeren, krijgt u een speciaal toetsenbord voor russisch, tsjechisch en katakana. Het toetsenbord heeft echter altijd een knop om terug te gaan naar het engelse toetsenbord. Display-instellingen zie het instellingenmenu voor de ge...
Page 335: Jobinstellingen
Jobinstellingen jobinstellingen worden normaliter alleen door een onderhoudsmonteur gewijzigd. Raadpleeg daarom eerst de serviceorganisatie voordat u instellingen wijzigt. Wijzigingen in de jobinstellingen kunnen resulteren in slecht functionerende jobs. U kunt de jobinstellingen ook per job definië...
Page 336: Nederlands
Het gedeelte jobinstellingen van het instellingenmenu bevat instellingen waarmee de verwerking van jobs wordt verbeterd: • flapsluiterverschuiving : als u de verzegeling van specifieke enveloppen wilt verbeteren, kunt u het moment van verzegelen vertragen of versnellen. U voert het aantal pulsen in....
Page 337: Nederlands
• bre-verschuiving : als de verschuiving is ingesteld op "ja", zal het laatste document dat aan de set was toegevoegd van de rest worden gescheiden (verschuiving, zie onder). • optimalisatie van stoppositie verzamelplaats : als dit is ingesteld op 'aan', wordt er door het systeem geen bericht weerge...
Page 338: Connectiviteit
De voorwaarden zijn: • er wordt geen multi-invoer gebruikt voor de bre's. • het document direct onder de bre moet minimaal 60 mm hoger zijn dan de bre. • de hoogte van de bre is meer dan de ingestelde vouwlengte. • de vouwmodus is ingesteld op v-vouw of c-vouw (geen z-vouw). • de bre moet korter zij...
Page 339: Licentie-Informatie
Licentie-informatie de licentie-informatie geeft informatie over de opensourcesoftware die in het systeem wordt gebruikt. Diagnose het diagnosemenu bevat de basisfuncties voor diagnose die voor een supervisor beschikbaar zijn. Systeemtest gebruik de [systeemtest] om te controleren of alle motoren, k...
Page 340: Onderhoud
3. Verwijder alle documenten en enveloppen en sluit alle kappen voordat u de diagnose start. 4. Tik op [test starten] . 5. Wanneer de test is voltooid, wordt het statusrapport weergegeven. Dit rapport bevat een lijst met alle problemen die tijdens de diagnose zijn gevonden. Als testen mislukken, nee...
Page 341: Omr-Codedefinitie
Omr-codedefinitie op het scherm voor het lezen van de omr-codedefinitie wordt de configuratie van het systeem voor omr weergegeven. Voor elke omr-codeoptie wordt aangegeven of deze is in- of uitgeschakeld. Wanneer een optie is ingeschakeld, wordt op het scherm informatie weergegeven over wat het sys...
Page 342: Bcr 1D-Codedefinitie
Bcr 1d-codedefinitie op het scherm bcr 1d-codedefinitie wordt alleen informatie weergegeven wanneer er een configuratieblad wordt gelezen. Er wordt weergegeven welke codes zijn ingeschakeld en hoe deze werken. Bcr 2d-configuratieblad met de optie voor het lezen van een bcr 2d-configuratieblad kunt u...
Page 343: Bcr 2D-Codedefinitie
Bcr 2d-codedefinitie op het scherm bcr 2d-codedefinitie wordt alleen informatie weergegeven wanneer er een configuratieblad wordt gelezen. Er wordt weergegeven welke codes zijn ingeschakeld en hoe deze werken. Laatste afbeelding op het scherm laatste afbeelding wordt het resultaat weergegeven van de...
Page 344: Historie
Historie op het scherm historie wordt een overzicht van de uitgevoerde jobs weergegeven. Tik op het tabblad [historie] om de jobhistorie te bekijken. 1. 2. Tik op de vervolgkeuzeknop [vandaag] als u de jobs wilt bekijken die 'vandaag', 'vorige week' of 'alles' zijn uitgevoerd. De historie wordt weer...
Page 345: Binden
Het systeem met internet ver- binden 6 opties voor verbinding verbind het systeem met internet op een van de volgende manieren: • bekabelde verbinding met gigabit ethernetverbinding: verbinden met dhcp (automatisch ip-adres) - - handmatige configuratie • draadloze verbinding: zoeken naar ssid - - ss...
Page 346: Nederlands
Een bekabelde verbinding instellen ga als volgt te werk om een bekabelde verbinding in te stellen: sluit het systeem op een lan aan met een netwerkkabel. Op de afbeelding wordt de lan-connector ( b ) weergegeven. 1. 2. Open het instellingenmenu voor de supervisor. 3. Tik op het tabblad instellingen,...
Page 347: Nederlands
5. Selecteer bekabeld in het vervolgkeuzemenu verbinding. 6. Stel ip-adres automatisch ophalen (dhcp) in op ja of nee. Bij de instelling ja maakt het systeem automatisch verbinding met het lan. Bij de instelling nee moet een verbinding handmatig worden ingesteld. Voer de benodigde details in om een ...
Page 348: Nederlands
4. Selecteer draadloos in het vervolgkeuzemenu verbinding. 5. Kies of u de ssid handmatig wilt invoeren of dat u naar een draadloos netwerk wilt zoeken. Als u naar een netwerk wilt zoeken, tikt u op [ netwerk zoeken ]. 6. Wanneer u de netwerkgegevens hebt ingevoerd of een netwerk hebt geselecteerd u...
Page 349: De Verbinding Testen
De verbinding testen wanneer u een verbinding met het netwerk hebt gemaakt, gaat u als volgt te werk om de verbinding te testen: open het instellingenmenu voor de supervisor. 1. 2. Tik op het tabblad instellingen, [ connectiviteit ]. 3. Tik op [ test verbindingen ]. 4. Tik op de knop [ testen ]. Het...
Page 350: Lezen
Lezen 7 inleiding codetypen met de leesoptie kan het systeem speciale codes lezen die op de documenten zijn afgedrukt. De code bevat informatie over het verwerken van de documenten. Het systeem kan de volgende typen code gebruiken: • ocr: optical character recognition; het systeem kan een gedeelte v...
Page 351: Beschrijving Van Ocr-Codes
Algemene vereisten voor afgedrukte codes neem het volgende in acht als u documenten afdrukt om te lezen: • zorg dat de lint- of tonerkwaliteit voldoende is. • druk de code in het zwart af op een witte achtergrond. • codes op hetzelfde vel moeten een gelijke intensiteit hebben. • druk de code op iede...
Page 354: Beschrijving Van Bcr-Codes
Beschrijving van bcr-codes streepjescodes worden gebruikt voor postsets die in documentsystemen worden verwerkt. De streepjescodes geven aan het systeem door dat: • de documentset is voltooid • de envelop moet worden verzegeld • bijlagen moeten worden toegevoegd • enzovoort. De streepjescode kan ver...
Page 355: Nederlands
Ondersteunde 2d-streepjescodes gegevensmatrix - minimale celgrootte 0,35 mm - labelgrootte max. 30 vierkante mm - voorkeur voor afdrukkwaliteit 600 dpi - afdrukafwijking van pagina tot pagina, maximaal +/-2 mm - achtergrondkleur: wit - minimale witruimte 6,5 mm gegevensmatrix kan in alle richtingen ...
Page 357: Basislicentie Voor Bcr
Basislicentie voor bcr voor de basislicentie voor bcr zijn de volgende functies beschikbaar: • pagina n van m: zolang n lager is dan m, is de documentset niet voltooid. Zodra n gelijk is aan m, is de set voltooid en wordt deze in een envelop geplaatst. • invoegen/verzamelen: bepaalt wanneer een docu...
Page 358: Beschrijving Van Omr-Codes
Beschrijving van omr-codes positie van de code op het document minimale lijndikte van een markering: 0,2 mm (0,008 inch) de eerste markering van boven is standaard ingesteld op: 100 mm (3,9 inch). Deze parameter is ingesteld in de jobinstellingen. De code moet op elke pagina hetzelfde aantal tekens ...
Page 359: Basislicentie Voor Omr
Basislicentie voor omr voor de basislicentie voor omr zijn de volgende functies beschikbaar: • startteken: geeft het begin van de code aan. • invoegen/verzamelen: bepaalt wanneer een documentset voltooid is en in een envelop moet worden geplaatst. • pariteitscontrole: door het toevoegen van een pari...
Page 360: Nederlands
Geavanceerde licentie voor omr voor de geavanceerde licentie voor omr zijn de volgende functies beschikbaar: • de basisfuncties (start, invoegen, pariteit, veiligheid) • omleidingsteken (omleiden en doorgaan) - de set wordt omgeleid en het systeem gaat door. • stopteken (omleiden en stoppen) - de se...
Page 362: Nederlands
Een voorbeeld van een omr-code in de afbeelding wordt de legenda voor het volgende voorbeeld weergegeven. In dit voorbeeld wordt een set met acht vellen, één selectieve invoer en drie volgordecontroletekens weergegeven. • de eerste positie wordt gebruikt voor het startteken dat op elk blad moet word...
Page 363: Jobs Met Lezen Maken
Jobs met lezen maken een bcr-job maken ga als volgt te werk om een job met bcr te maken: tik in het joblijstmenu op [nieuwe job] . 1. 2. Kies [handmatig] om de jobinstellingen te definiëren. 3. Selecteer een envelop. 4. Tik op [hoofddocument] . 5. Tik op [aangepast] . 6. Voer de documentgrootte in o...
Page 364: Een Configuratieblad Lezen
11. Tik op [ok] en voer de resterende stappen uit om de job te voltooien. 12. Wanneer u het maken van de job hebt voltooid, tikt u op [opslaan] om de job op te slaan. Indien gewenst, kan de optie "maximum aantal vellen" opnieuw worden geconfigureerd. Raadpleeg de leesinstellingen voor meer details o...
Page 365: Een Omr-Job Maken
5. Plaats het configuratieblad zoals is aangegeven en tik op [lezen] . 6. Tik op [opslaan] om de nieuwe definitie van de streepjescode op te slaan. Na het lezen van een configuratieblad, kunnen jobs die gebruikmaken van bcr zijn gewijzigd. Deze jobs zijn gemarkeerd met een uitroepteken. Controleer d...
Page 366: Nederlands
7. Tik op het tabblad [lezen] . 8. Selecteer het codetype [omr] . 9. Configureer de locatie van de omr-tekens door dit vanaf de bovenkant en vanaf de linkerkant van het blad in te stellen. 10. Plaats een voorbeelddocument in de feederlade zoals wordt aangegeven. 11. Tik op [verifiëren] om een voorbe...
Page 367: Een Ocr-Job Maken
Een ocr-job maken ga als volgt te werk om een job met ocr te maken: tik in het joblijstmenu op [nieuwe job] . 1. 2. Kies [handmatig] om de jobinstellingen te definiëren. 3. Selecteer een envelop. 4. Tik op [hoofddocument] . 5. Tik op [aangepast] . 6. Voer de documentgrootte in of selecteer een stand...
Page 368: Nederlands
Een job met flex-lezen maken ga als volgt te werk om een job met flex-lezen te maken: tik in het joblijstmenu op [nieuwe job] . 1. 2. Kies [handmatig] om de jobinstellingen te definiëren. 3. Selecteer een envelop. 4. Tik op [hoofddocument] . 5. Tik op [aangepast] . 6. Voer de documentgrootte in of s...
Page 369: Leesinstellingen
Leesinstellingen wanneer u een leesjob voor ocr, omr, bcr 1d/2d of flex-lezen maakt, kunnen de volgende opties worden ingesteld: • maximum aantal vellen : gebruik de knop [-] of [+] om het maximum aantal vellen in de documentset te selecteren. Het maximum aantal vellen in een set is 25. Als er, afha...
Page 370: Onderhoud Door Operator
Onderhoud door operator 8 onderhoudsschema koppel de machine los van de netvoeding voordat u onderhoud uitvoert. De gebruiker mag niet proberen andere onderhoudswerkzaamheden uit te voeren dan de werkzaamheden die in deze bedieningshandleiding worden beschreven. Andere onderhoudswerkzaamheden mogen ...
Page 371: Nederlands
Borstels reinigen en vervangen maak de borstels van de envelopverzegeling schoon als deze vuil of verzadigd zijn of vervang de borstels als volgt: bevochtig de nieuwe borstels met water. 1. 2. Til de ontgrendeling a van de bovenste eenheid omhoog en til de bovenste eenheid omhoog. 3. Verwijder de bo...
Page 372: Nederlands
Bevochtigingsdoek vervangen of reinigen als de bevochtigingsdoek vuil of verzadigd is, maakt u deze schoon of vervangt u deze, indien dit nodig is. Ga als volgt te werk: open voorkap a . 1. 2. Verwijder het reservoir met verzegelingsvloeistof b uit het systeem. 3. Verwijder de klep met bevochtigings...
Page 373: Fotocellen Kalibreren
Fotocellen kalibreren wanneer er teveel papierstof rond de sensoren is opgebouwd, wordt er een waarschuwingsbericht weergegeven. Ga in dat geval als volgt te werk om de fotocellen te kalibreren: meld u aan als supervisor. 1. 2. Tik in het instellingenmenu op het tabblad [diagnose] . 3. Tik op [onder...
Page 375: Waarschuwingsbericht
Waarschuwingsbericht wanneer er een waarschuwingsbericht wordt weergegeven, wordt op het scherm de volgende informatie weergegeven: • een indicatie van het gebied waarin de gebeurtenis zich heeft voorgedaan. • een beschrijving van de waarschuwing • een voorgestelde oplossing achter de pijl. • een be...
Page 376: Nederlands
Als er een fout optreedt, wordt op het aanraakscherm een scherm met de volgende informatie weergegeven: • een indicatie van het gebied waarin de fout zich heeft voorgedaan. • een foutbeschrijving. • een voorgestelde oplossing achter de pijl. • een berichtnummer van de gebeurtenis; gebruik dit nummer...
Page 379: Onderste Enveloptrack
C - voorkap om het enveloptrack- en het vulgebied te bereiken. Onderste enveloptrack wanneer er een opstopping in de onderste enveloptrack voorkomt, verwijdert u de envelop als volgt: zo nodig kunnen de enveloppen handmatig worden getransporteerd naar de vultafel of de onderste enveloptrack met hend...
Page 380: Feeder
Feeder wanneer er een opstopping in de feeder optreedt, verwijdert u de documenten als volgt uit de feeder: open de bovenkap a door de hendel omhoog te trekken. 1. 2. Verwijder de documenten uit het folder-gebied. 3. Sluit de bovenkap a . 4. Druk op de knop [reset] om de fout te resetten en de job o...
Page 381: Verzamelplaatsgebied
Verzamelplaatsgebied wanneer een opstopping in het verzamelplaatsgebied voorkomt, verwijdert u de documenten als volgt uit het verzamelplaatsgebied: beweeg de verzamelplaatsplaat b naar beneden. 1. 2. Verwijder de documenten uit het verzamelplaatsgebied. 3. Beweeg de verzamelplaatsplaat b naar boven...
Page 382: Folder
Folder wanneer er een opstopping in de folder optreedt, verwijdert u de documenten als volgt uit de folder: open de bovenkap a door de hendel omhoog te trekken. 1. 2. Verwijder de documenten uit het folder-gebied. 3. Sluit de bovenkap a . 4. Druk op de knop [reset] om de fout te resetten en de job o...
Page 383: Troubleshooting
Problemen oplossen voor operator u kunt als volgt problemen oplossen: schrijf het berichtnummer van de gebeurtenis op dat in het bericht op het scherm wordt weergegeven. 1. 2. Probeer het probleem te verhelpen met behulp van de tabel met probleemoplossingen . 3. Schakel het vulsysteem uit en weer in...
Page 384: Nederlands
Enveloppen bijvullen # envelopscheiding in- stellen. Envelopscheiding niet juist ingesteld. Enveloppen worden dubbel ingevoerd. Enveloppen bijvullen # controleer de envel- oppen en plaats deze zo nodig opnieuw. Enveloppen niet juist in het magazijn gep- laatst. Enveloppen bijvullen # controleer zijg...
Page 385: Nederlands
De vulvingers van de enveloppen instellen controleer positie van vingers en pas deze zo nodig aan. Vingers niet juist in- gesteld. Systeem stopt tijdens het invoegen (opstop- ping bij invoegpunt). Een job wijzigen controleer vouwin- stellingen. Geplaatst document te lang voor gebruikte envelop. Enve...
Page 386: Nederlands
Een job wijzigen controleer vouwin- stellingen en pas deze zo nodig aan. Ingevoegd document te groot. Envelop wordt niet altijd uit verzegelge- bied geworpen. De envelopstopposit- ie controleren controleer instellin- gen van envelopstop- positie en vingers. Document niet diep genoeg geplaatst. Onder...
Page 387: Nederlands
De zijgeleiders van standaardfeederladen aanpassen on page 47 de zijgeleiders van de maxifeeder aan- passen on page 49 de zijgeleiders van de documentfeeder voor grote volumes (hcdf) aanpassen on page 52 de zijgeleiders van de versafeeder aan- passen stel zijgeleiders bij. Zijgeleiders te breed inge...
Page 388: Specificaties
Specificaties 10 technische specificaties ds-75i, fpi4700, fd6304i model vouw- en vulsysteem voor middelgrote kantoren. Type 3800 vullingen per uur, afhankelijk van toe- passing. Theoretische maximale snelheid uit: 0 w energieverbruik standby: 0.33 w idle: 15.5 w aan: 160 w 100v: +6% / -10% tolerant...
Page 389: Afmetingen Configuratie
10°c - 40°c bedrijfstemperatuur 30%-80% luchtvochtigheid conformiteitsverklaring (alleen eu) het product in deze gids voldoet aan de vereisten van de betreffende richtlijnen. Raadpleeg voor meer informatie de conformiteitsverklaring. Neem contact op met uw erkende distributeur voor verkrijgbaarheid ...
Page 390: Nederlands
*maxifeeder; lengte is 200 mm (7.9 inch) extra specificaties voor documenten en bijlagen minimaal 60 gr/m² (15 lb bond) maximaal 250 gr/m² (62,5 lb bond), gevou- wen maximaal 170 gr/m² (42,5 lb bond) boekjes tot een dikte van ongeveer 1 mm (0.04 inch), afhankelijk van stijfheid kwaliteit papier mini...
Page 391: Nederlands
Specificaties voor enveloppen en documentsets g f e d c b a 60 g/m2 84 mm 3.3” 130 mm 5,1” 10 mm 0.4” 32 mm 1.25” 90 mm 3.5” 160 mm 6.3” minimum- afmetin- gen 2,5 mm 0.1” b-6 b-0.2 a-12* a-0.47** 75 mm 2.9” b-32 b-1.25 162 mm 6.38” 248 mm 9.7” maximum- afmetin- gen * boekjes tot een dikte van ongeve...
Page 392: Specificaties Maxifeeder
En in de postruimte niet gelijk is, moet het materiaal ten minste 24 uur voordat het wordt gebruikt in de buurt van de machine worden geplaatst. • bij gebruik van zelfkopiërend papier kunnen de rubberen onderdelen sneller slijten. Het rubber dat in deze machine is gebruikt is het beste bestand tegen...
Page 393: Nederlands
Specificaties verticale stapelaar met hoge capaciteit hcvs-1 model verticale stapelaar met hoge capaciteit. Geschikt voor postsets die bestaan uit ten minste 1 envelop van 80 gram en 1 gevou- wen document van 80 gram. Type laagspanning van het vulsysteem energieverbruik emc-certificaat conform emc-r...
Page 394: Terminologie
Terminologie 11 terminologie beschrijving term de adresdrager is het document dat het adres bevat van de persoon waarvoor de postset is bedoeld. Het adres moet zichtbaar blijven terwijl bijlagen worden toegevoegd en de documentset wordt gevouwen. Het vouwtype en de geselecteerde envelop moeten ervoo...
Page 395: Nederlands
Vouwtype waarbij een documentset tweemaal wordt gevouwen en waarbij de gevouwen flappen op elkaar liggen. Deze vouw wordt in de onderstaande afbeelding geïllustreerd. De positie van beide vouwen kan worden ingesteld. Synoniem: wikkel- vouw. C-vouw de functie van een vulsysteem waarbij alle postsets ...
Page 396: Nederlands
De dubbele v-vouw is een type vouw waarbij het document eerst hal- verwege wordt gevouwen en de resulterende gevouwen set opnieuw halverwege wordt gevouwen. Deze vouw wordt in de onderstaande af- beelding geïllustreerd. De positie van beide vouwen kan worden ingesteld. Synoniem: dubbele parallelvouw...
Page 397: Nederlands
De mogelijkheid om twee feeders te vullen met hetzelfde documenttype waarbij het vulsysteem automatisch naar een tweede feeder overschakelt wanneer de eerste feeder leeg is en omgekeerd. Ondertussen kan de eerste feeder opnieuw worden gevuld, zodat het vulsysteem kan blijven draaien zonder dat hoeft...
Page 398: Nederlands
Zie c-vouw. Wikkelvouw zie feeders koppelen. Koppelen feeder met een lade met hoge capaciteit (bijvoorbeeld 1200 vellen a4 80 gr). Maxifeeder de functie van een vulsysteem waarbij meer dan één vel van een feeder wordt genomen. Multi-invoer optical mark recognition omr standaard 1-track omr-codedefin...
Page 399: Nederlands
Proefvullen is bedoeld om de instellingen van het vulsysteem te valide- ren: • de stoppositie van de envelop inspecteren en instellen. • de vouwinstellingen voor één set controleren. • controleren of het adres juist is gepositioneerd achter het envel- opvenster. Proefvullen meet de dikte van de docu...
Page 400
V ersion a 07/2016 63 *a0079063*.