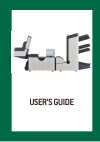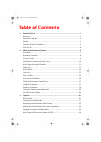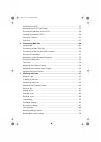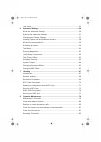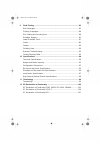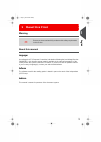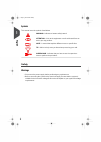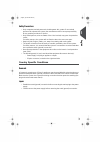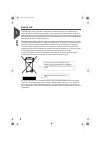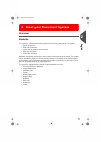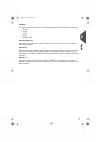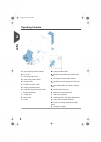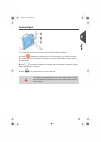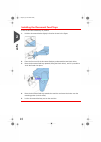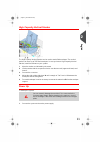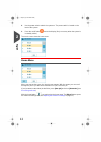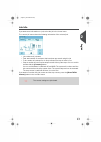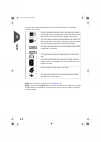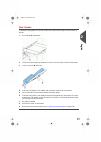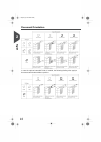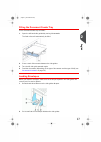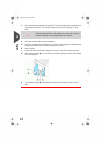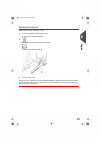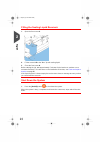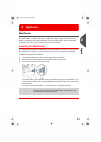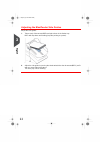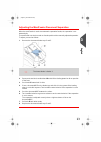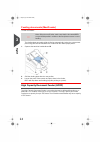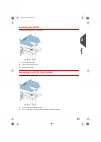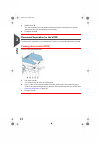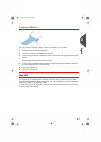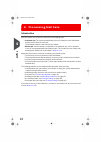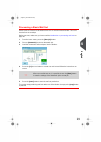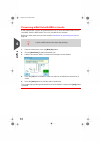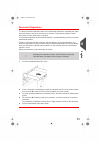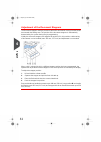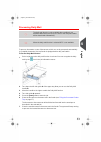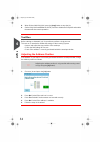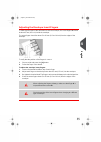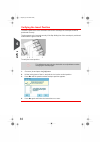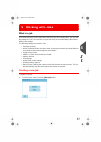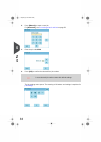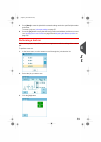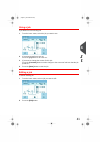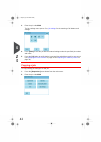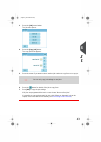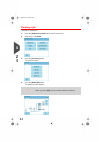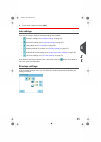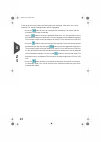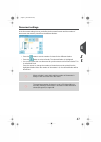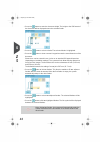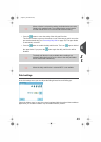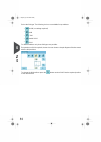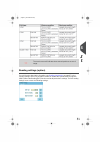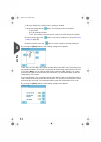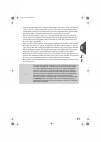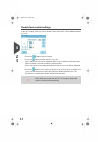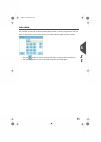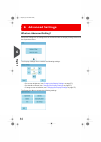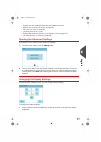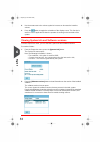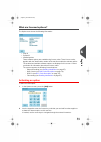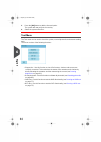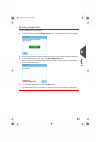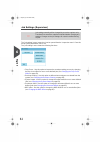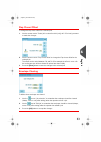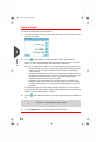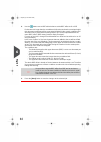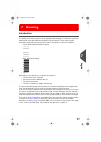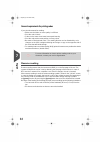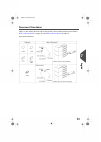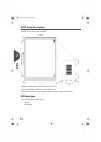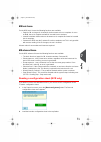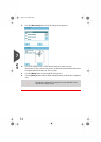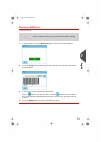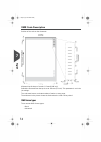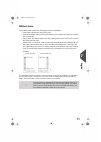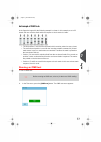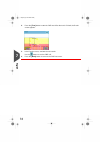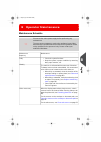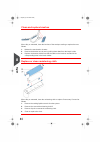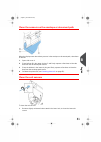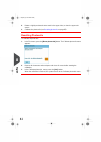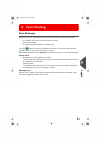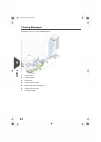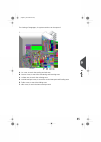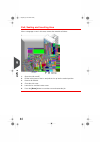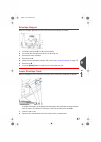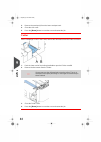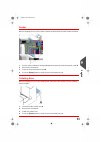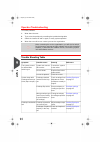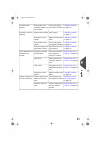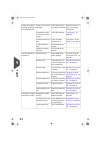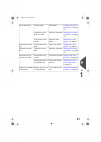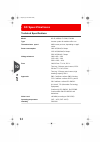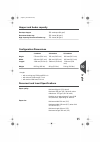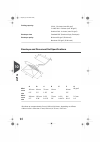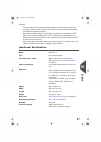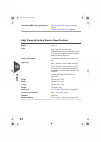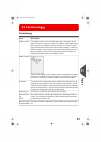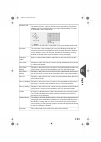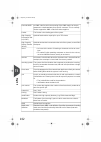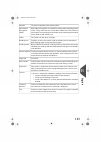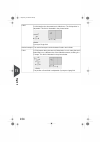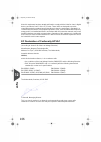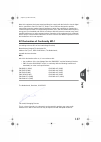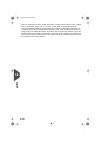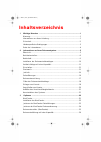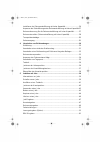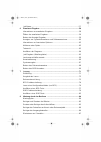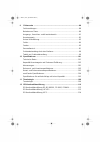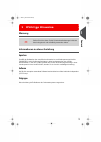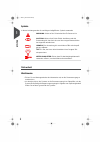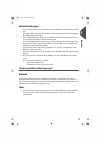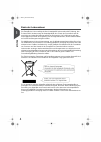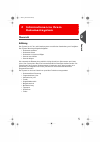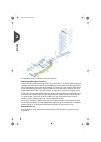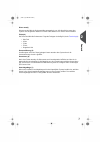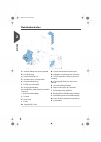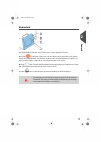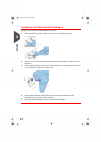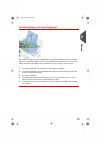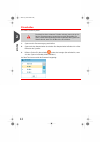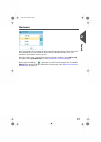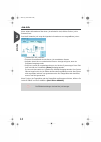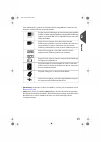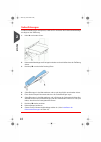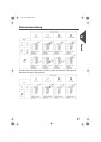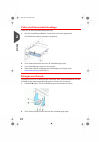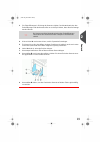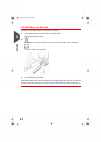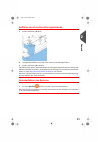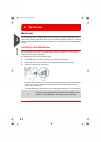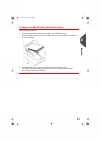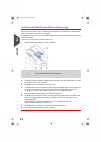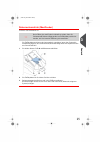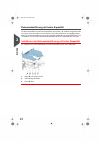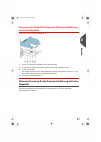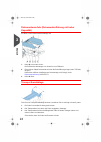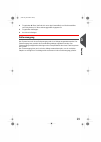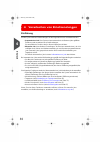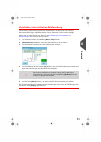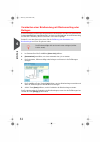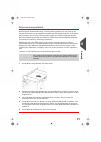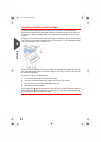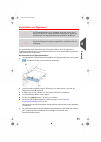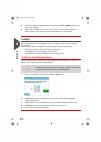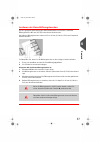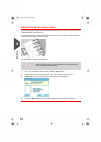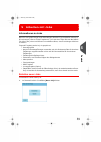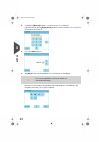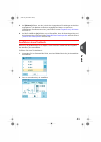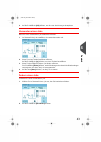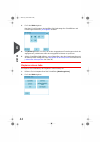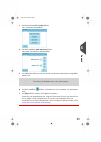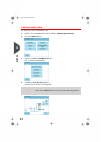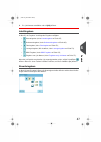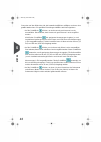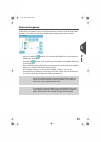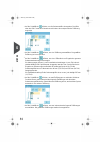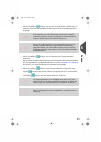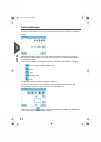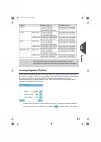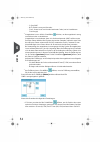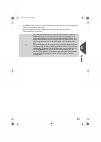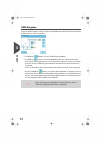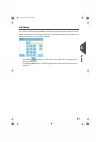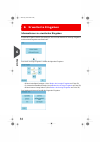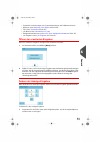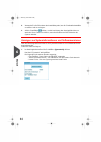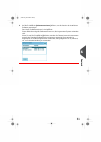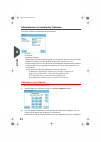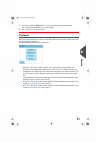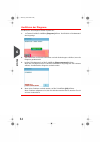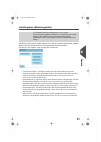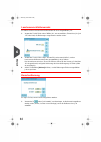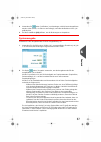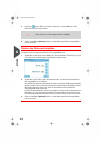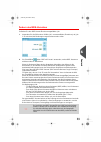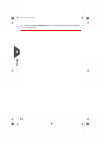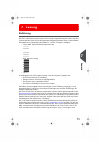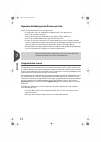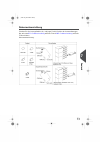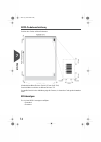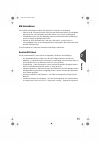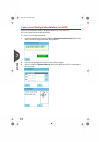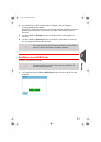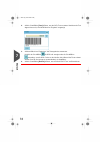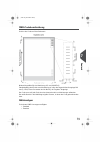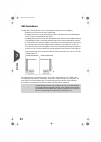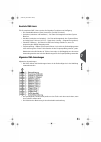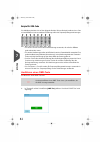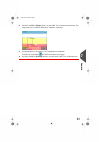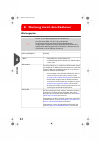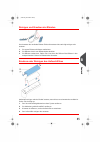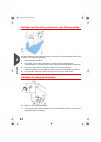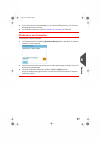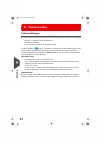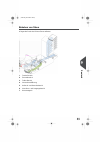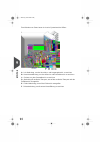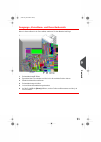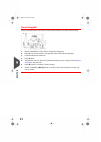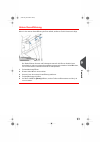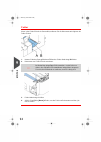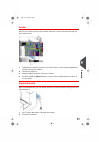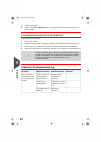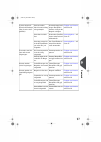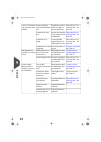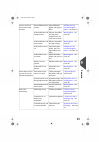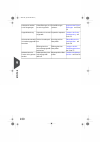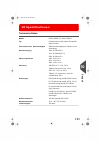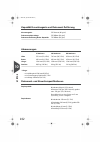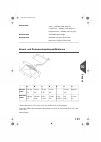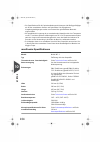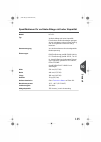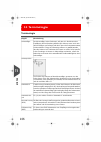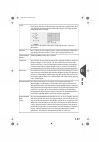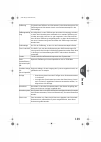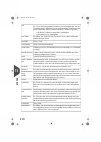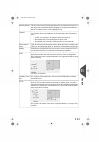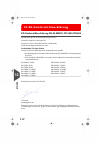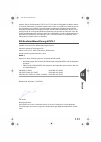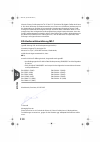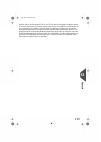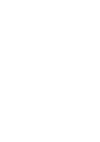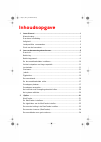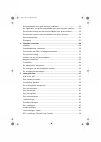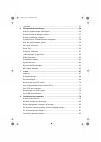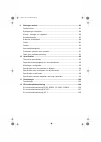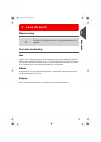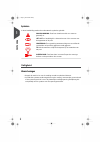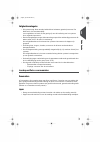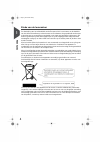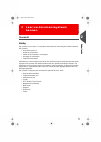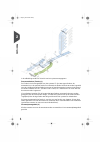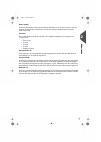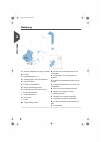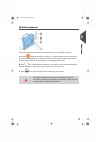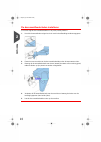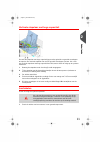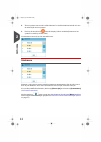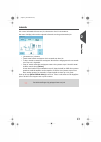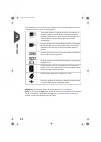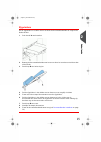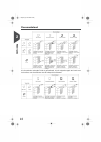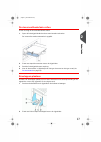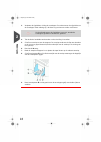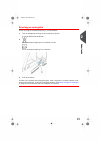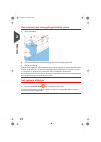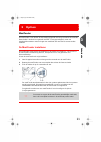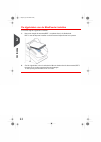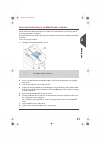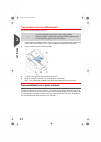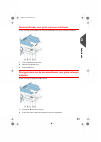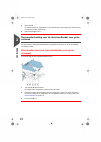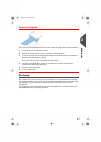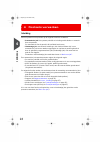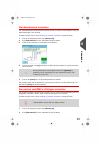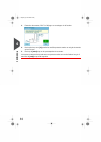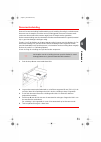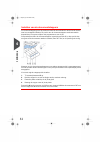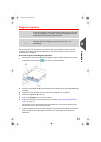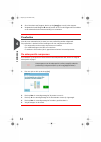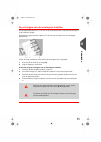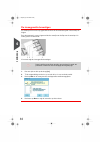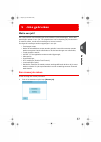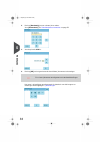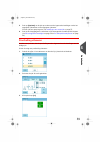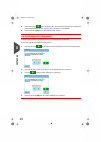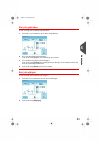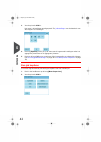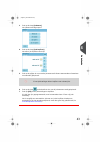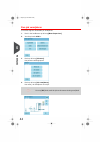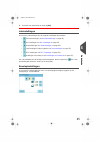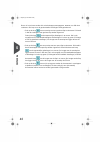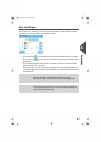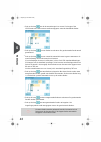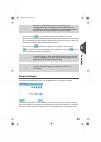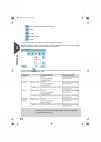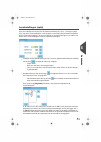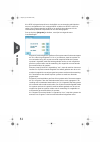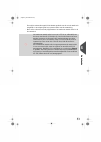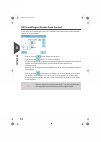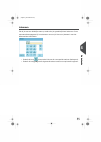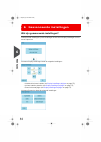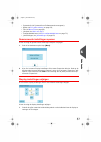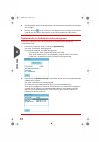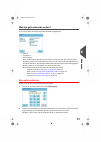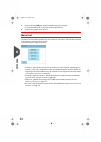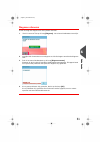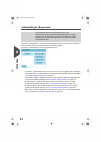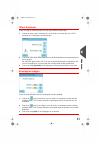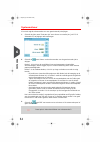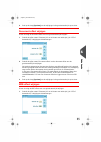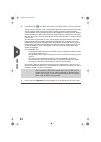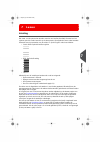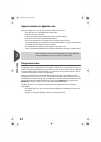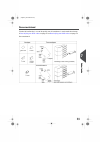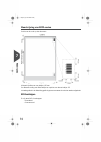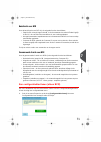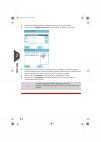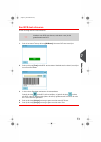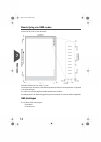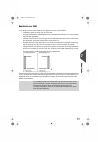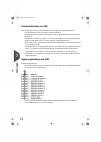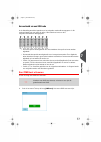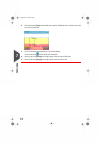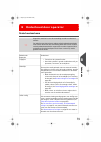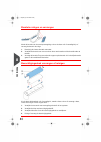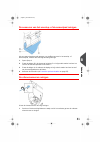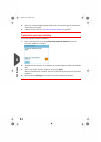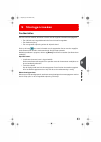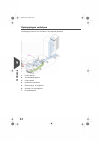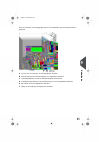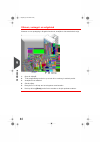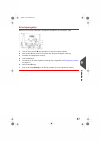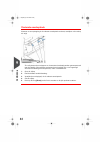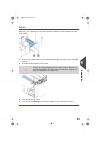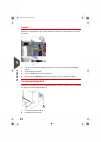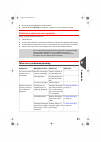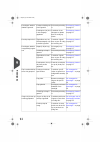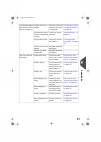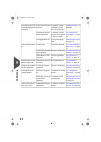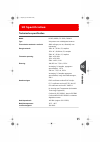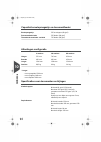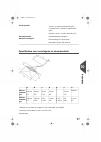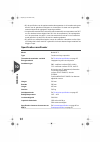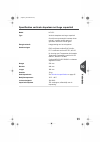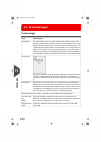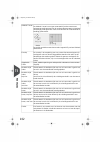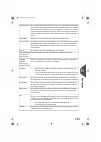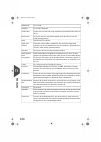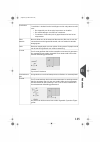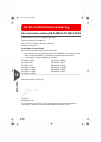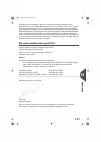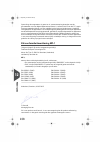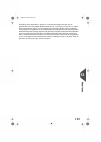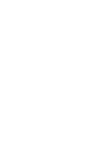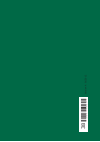- DL manuals
- Francotyp-Postalia
- Digital Mailing system
- FPI5600
- User Manual
Francotyp-Postalia FPI5600 User Manual - Leer Uw Documentsysteem
Leer uw documentsysteem
kennen
2
Overzicht
Inleiding
Het systeem is een vouw- en vulsysteem waarmee post eenvoudig kan worden verwerkt.
Het systeem:
• Voert documenten in
• Vouwt de documenten
• Steekt de documenten in enveloppen
• Verzegelt de enveloppen
• Stapelt de enveloppen
Automatische controle zorgt ervoor dat in elke envelop het juiste aantal documenten wordt
ingevoerd. Het systeem kan worden bediend met een gebruiksvriendelijke interface. De
instellingen van het systeem (typen documenten, typen enveloppen en type vouw) worden
opgenomen in zogenaamde jobs. Deze jobs kunnen worden geprogrammeerd door een
bevoegde gebruiker.
Het systeem is uitgerust met verschillende speciale functies, zoals:
• Detectie documentdikte
• Programmeerbare jobs
• Automatische jobs
• Feeder
• DFC (Double Feed Control)
• Magazijnoverschakeling
• Multi-invoer
• Dagpost
• Divert area
• Folder.
5
| Page 5 | jan-06-2012 14:10 |
2
N
ederl
ands
Summary of FPI5600
Page 1
User’s guide.
Page 2: Table Of Contents
Table of contents 1 read this first ..............................................................................................1 warning............................................................................................................1 about this manual.....................................
Page 3
Installing the hcdf........................................................................................25 adjusting the hcdf side guides...................................................................25 document separation for the hcdf.............................................................
Page 4
Job name.......................................................................................................55 6 advanced settings .....................................................................................56 what are advanced setting?.......................................................
Page 5
9 fault finding ...............................................................................................83 error messages..............................................................................................83 clearing stoppages............................................................
Page 6: Read This First
Read this first 1 warning ensure you have read and fully understood the safety requirements in this section. About this manual languages according to the ec (european commission) declaration following the low voltage directive (2006/95/ec), this operator manual must be available in the national lang...
Page 7: Symbols
Symbols this manual uses the symbols listed below. Warning : indicates a human safety hazard. Attention : a risk to the equipment or mail could result from an action you may perform. Note : a remark that explains different cases or specificities. Tip : advice to help save you time when processing yo...
Page 8: Safety Precautions
Safety precautions • only competent, trained personnel should operate this system. If non-trained personnel do operate this system, the manufacturer will not accept responsibility for any resulting accidents or injuries. • only skilled persons, who are aware of the risks involved, may open the prote...
Page 9: End of Life
End of life the objectives of the european community's environment policy are, in particular, to preserve, protect and improve the quality of the environment, protect human health and utilize natural resources prudently and rationally. That policy is based on the precautionary principle and principl...
Page 10: Meet Your Document System
Meet your document system 2 overview introduction the system is a folding and inserting system for processing mail easily. The system: • feeds documents • folds the documents • inserts the documents into envelopes • seals the envelopes • stacks the envelopes automatic monitoring ensures the correct ...
Page 11: Glish
The figure shows an overview of the system. Document feeders (feeder) (1) the feeder is the feeding part of the system. There are two types of feeders: the automatic and the special feeder. The automatic feeder does not require any adjustments for the separation. From a feeder you can feed one or mo...
Page 12: Glish
Folder(4) the fold unit folds the documents. The following fold types are possible (see terminology ): • no fold • v-fold • c-fold • z-fold • double v-fold envelope feeder (5) envelopes that are placed on a stack by the user, are fed one by one into the system by the envelope feeder. Inserter (6) af...
Page 13: Operating Controls
Operating controls m - locking handle folder n - handle for manual transport of the enve- lope o - air plugs for cleaning the sensors p - handle for manual transport of the mail set q - unlocking handles for rollers envelope track r - sealing liquid reservoir s - bellows for cleaning sensors t - sid...
Page 14: Control Panel
Control panel the control panel consists of the touch screen and the following buttons: a : on/off ( ): switches the system on or off. If the system is not used for one hour, the system switches to the power save mode. Press the on/off button to switch back to the user mode. B : stop ( ): the system...
Page 15: Glish
Installing the document feed trays place the document feed trays in position: 1. Hold the document feeder slightly inclined as shown in the figure. 2. Place the front end of the document feed tray underneath the two black rollers. 3. Move the document feed tray upwards (lifting the black rollers), u...
Page 16: Power Up
High capacity vertical stacker the high capacity vertical stacker can be used to stack filled envelopes. The vertical stacker can store up to 325 filled envelopes. In case you have a high capacity vertical stacker, install it as follows on your system: 1. Move the stacker as indicated by the arrow. ...
Page 17: Home Menu
2. Use the power switch to switch the system on. The power switch is located on the back of the system. 3. Press the on/off button next to the display. (only necessary when the system is in standby mode.) the touch screen shows the home menu. Home menu when you start up the system, the ‘home’ menu a...
Page 18: Job Info
Job info if you want more information on a job, select the job in the ‘home’ menu. The ‘current job’ menu shows the following information of the selected job: • job number and job name • total: total number of envelopes that have been processed using this job • to do: number of envelopes to do. Only...
Page 19: Glish
• a picture of the system with symbols for the selected features. The following symbols can be used: shows the feeders selected to pick documents from (black is selected). Every selected feeder shows how many sheets will be fed from the feeder and the length of the sheets. This sign indicates that t...
Page 20: Side Guides
Side guides to adjust the side guides it is best to remove the document feed tray from the feeder as follows: 1. Push handle a downwards. 2. Lift the document feed tray upwards to unhook it and then pull it out from the feeder. 3. Loosen the knob b half a turn. 4. Grab the side guides in the middle ...
Page 22: Loading Envelopes
Filling the document feeder tray fill the document feeder tray as follows: 1. Open the left-hand side guide a by turning it downwards. The feed rollers will automatically be lifted. 2. Place a stack of documents between the side guides. 3. Turn the left side guide upwards again. 4. Feed the document...
Page 23: Glish
3. Move the side guides towards the envelopes. The space between the side guides and the envelopes should be such that the envelopes have just enough play to move freely. If the distance between the side guides is too large, the envelopes will twist sidewards, when transported into the machine. 4. P...
Page 24: Sealing Envelopes
Sealing envelopes switch the envelope sealing on or off: 1. Lift the handgrip to open the top cover. 2. Shift the blue handle a towards to disable the envelope sealing or towards to enable the envelop sealing. 3. Close the top cover. Before you start a job with sealing, wait approximately 5 minutes ...
Page 25: Shut Down The System
Filling the sealing liquid reservoir 1. Open the front cover a . 2. Fill the reservoir b to the "max" lip with sealing liquid. 3. Close the front cover a . Before starting the job, wait approximately 5 minutes for the brushes to moisten or use moistened brushes. For instructions on the installation ...
Page 26: Options
Options 3 maxifeeder the maxifeeder is a feeder that can be loaded with a high number of documents. This feeder is intended to be used for business reply envelopes (bre), but also 'standard' documents up to 356 mm (14") length can be processed with it. Installing the maxifeeder the maxifeeder should...
Page 27: Glish
Adjusting the maxifeeder side guides adjust the side guides: 1. Take a stack of documents/bres and place them in the feeder tray. Bres with flap down and leading (top side pointing to system). 2. Adjust the side guides by turning the thumb wheel a so the documents/bres just fit and can move without ...
Page 28: Glish
Adjusting the maxifeeder document separation when the maxifeeder is used at an automatic separation feeder, the separation is set automatically. The maxifeeder can also be used on a feeder position with a manually adjusted separation. To adjust, proceed as follows: 1. Remove the document feeder tray...
Page 29: Glish
Feeding documents (maxifeeder) to feed documents: when filling the maxifeeder, make sure that the document/bres are positioned parallel in relation to the feed plate to ensure correct feeding. The feeding plate assembly will be shifted up automatically (when the system starts processing) until docum...
Page 30: Installing The Hcdf
Installing the hcdf to install the feeder tray of the hcdf: 1. Pull down lever a . 2. Hook in the feeder tray. 3. Release lever a . Adjusting the hcdf side guides to adjust the side guides b : 1. Loosen the knob d half a turn. 2. Put a small stack of documents between the side guides. 3 en glish 25 ...
Page 31: Feeding Documents (Hcdf)
3. Rotate wheel e . The space between the side guides and the documents should be such that the documents have just enough play to move freely. 4. Re-tighten knob d . Document separation for the hcdf the document separation is set automatically. There are no manual adjustments needed. Feeding docume...
Page 32: Conveyor Stacker
Conveyor stacker in case you have a conveyor stacker, install it as follows on your system: 1. Position the fork in a forward direction. 2. Move the conveyor as indicated by the arrows. 3. Lift the conveyor with the suspension hooks over the two rods (upper and lower) and lower it. Ensure that the f...
Page 33: Processing Mail Sets
Processing mail sets 4 introduction with the system you can process mail sets in the following ways: • automatic job : the system automatically picks one sheet from each filled feeder and processes them into mail sets. The automatic feature is described in this chapter. • manual job : various settin...
Page 34: Processing A Basic Mail Set
Processing a basic mail set a basic mail set consists of documents from one or more document feeders. This set is inserted into an envelope. Before you start, make sure you have read the introduction on processing mail sets on page 28. 1. From the home menu, press the [new job] button. 2. Choose [au...
Page 35: Glish
Processing a mail set with bre or inserts a mail set with bre consists of documents from one or more document feeders and an insert/bre from the bre feeder. This set is inserted into an envelope. Before you start, make sure you have read the introduction on processing mail sets on page 28. Load the ...
Page 36: Document Separation
Document separation the term ‘document separation’ refers to the adjustment required for separating the upper document from the rest of the documents in the stack. This prevents pulling too much documents from the stack at the same time. The document separation for the automatic feeders is set autom...
Page 37: Glish
Adjustment of the document stoppers the document stoppers mark the position at which the documents coming from the feeder turn towards the folding area. The position of the document stoppers is automatically determined by the system during the job programming. Initially the document stoppers are adj...
Page 38: Processing Daily Mail
Processing daily mail the daily mail function is only available when reading is not activated. When daily mail is set, the links to the daily mail feeder will be deselected automatically. When the daily mail function is selected dfc is not available. To process documents or sets of documents, which ...
Page 39: Test Run
8. When finished with daily mail, press the [stop] button to stop the job. 9. Set the daily mail handle b to the ‘auto’ position to disable the daily mail and enable the automatic document separation. Test run before starting an automatic job, it is possible to perform a single test run. This test r...
Page 40: Glish
Adjusting the envelope insert fingers to make a good insert of the document set into the envelope, the insert fingers a should be about 5 mm (0.2 inch) inside the envelope. The outer fingers should be about 5 to 10 mm (0.2 to 0.4 inch) from the edges of the envelope. To verify that the position of t...
Page 41: Glish
Verifying the insert position to make a good insert of the document set into the envelope, the envelope should be positioned correctly. The document set is inserted correctly if the flap folding line of the envelope is positioned underneath the green roller c . To verify the insert position: this ad...
Page 42: Working With Jobs
Working with jobs 5 what is a job if you have to process a lot of mail sets of the same type (for example bills), you can save the settings to a 'job'. The next time you just select the job and immediately start without defining any settings. The following settings are saved in a job: • envelope typ...
Page 43: Glish
2. Press [manual] to create a new job. For [automatic] , see processing a basic mail set on page 29. 3. Enter the pin code 2546 . 4. Press [ok] to confirm the selected free job number. A new selected job number starts with default settings. The job settings menu opens. The meaning of all buttons and...
Page 44: Performing A Test Run
5. Press [save] to save the job with the entered settings under the specified job number and name. To name a job, see job name settings on page 55. 6. Press the [1x] button to verify that the insert position and address position are correct (see verifying the insert position on page 36 and adjusting...
Page 45: Glish
4. Press the button if you want to adjust the envelope position before running the test run (see adjusting the envelope position on page 40). 5. Press the [1x] button to perform the test run. Adjusting the envelope position before performing a test run, it is possible to adjust the envelope position...
Page 46: Using A Job
Using a job if you want to use an existing job: 1. From the home menu, select the job you want to use. 2. If you want to perform a test run: press the [1x] button to do a test run. 3. If you want to change the counter for this job: press the [counters] button to make changes to the amount of mail se...
Page 47: Copying A Job
3. Enter the pin code 2546 . The job settings menu opens. See job settings for the meaning of all buttons and settings. 4. Press [save] to save the job with the entered settings under the specified job number and name. 5. Press the [1x] button to verify that the insert position and address position ...
Page 48: Glish
3. Press the [job] menu button. The job menu opens. 4. Press the [copy job] button. The copy job menu appears. 5. Press the arrows if you want to select another job number to copy from or to copy to. You can only copy job settings to new jobs. 6. Press the button for details of the job to copy from....
Page 49: Deleting A Job
Deleting a job to delete an existing job: 1. Press the [supervisor menu] button from the main menu. 2. Enter the pin code 2546 . 3. Press the [job menu] button. The job menu opens. 4. Press the [delete job] button. The delete job menu appears. When you press [ ok ], the job is deleted without a warn...
Page 50: Job Settings
5. Select a job number and press [ok] . Job settings from the job settings menu the following settings are available: • envelope settings (see envelope settings on page 45); • document settings (see document settings on page 47); • fold settings (see fold settings on page 49); • reading settings (if...
Page 51: Glish
In the top of the screen, three selection buttons are displayed, from which one can be selected. The selected settings button will be highlighted. • press the button to select an envelope with closed flap. This means that the envelopes are fed with closed flap. Use the button to enter the applicable...
Page 52: Document Settings
Document settings in the ‘document settings’ menu you define the document formats and the number of documents that must be picked from the different feeders. • press the button to set the number of sheets for the different feeders. • press the button to select a feeder. The selected feeder is highli...
Page 53: Glish
• press the button to enter the document height. The height or the iso format of the document will be displayed next to the relevant feeder. • press the button to select a feeder. The selected feeder is highlighted. • press the button to show a numeric keypad to enter the exact dimension of the docu...
Page 54: Fold Settings
When a feeder is selected for reading, the feeder below can not be linked to this reading feeder. The reading feeder can be linked to a feeder above when it is not selected for selective feeding. • press the button to enter the setting of the daily mail function. This function enables to process doc...
Page 55: Glish
Select the fold type. The following choices are available for top address: • no fold (no settings required) • v-fold • c-fold • double v-fold • z-fold for bottom address only three fold types are possible. Except when no fold is required, the touch screen shows a simple diagram of the document with ...
Page 56: Reading Settings (Option)
The touch screen will indicate when entered positions are out of range. Reading settings (option) for a full function description of reading, see reading introduction on page 67. In the ‘reading settings’ menu it is possible to enable or disable the optical mark recognition (omr) or barcode reading ...
Page 57: Glish
• code type: default is the setting ‘none’: reading is disabled. Change the setting with the button. The following codes are possible: - 1-track omr - bcr for reading barcodes - flex 1-9 for reading customer specific codes (only if flex dongle is installed) • reverse reading: press the button to set...
Page 58: Glish
• stop on misread: define if the system should stop or not when a code is misread. In case of “yes”, the system stops after a misread. The incorrect set is diverted. After resetting the system, the final part of the set is also diverted and the system starts processing again. The diverted set should...
Page 59: Double Feed Control Settings
Double feed control settings in the ‘dfc settings’ menu you can set double feed control (dfc) for the different feeders on or off. • press the button to select a feeder. • press the button to switch the dfc on or off. When switched on, the icon is displayed. When a job is started, the first document...
Page 60: Job Name
Job name it is possible to store the job with a meaningful job name, to easily recognize the job. This name is displayed at job selection. Enter a job name with the alpha-numeric keypad. • use the button to clear a character left of the cursor position (backspace). • use the [ce] button to clear all...
Page 61: Advanced Settings
Advanced settings 6 what are advanced setting? Advanced settings are all settings that can be found under the display settings menu and the supervisor menu. The display settings menu contains the following settings: • set screen brightness (see changing the display settings on page 57); • set interf...
Page 62: Glish
• system info (see viewing system info and software versions); • options (see activating an option on page 59); • test (see test menu on page 60); • job menu (see what is a job ); • read config sheet (see reading a configuration sheet on page 71); • job settings (see job settings on page 62). Openin...
Page 63: Glish
2. Use the arrows next to the volume symbol to increase or decrease the interface volume. 3. Press the button to toggle the orientation of the display screen. This function is useful in case of applications when the operator is working on the backside of the system. Viewing system info and software ...
Page 64: What Are Licensed Options?
What are licensed options? The option menu shows the following information: • chip id • system id • installed options. These software options are enabled using license codes. These license codes, together with the identification number of the machine enable the relevant options. The enabled and avai...
Page 65: Test Menu
3. Press the [ok] button to add the licensed option. The system will now verify the license key. 4. Switch the system off and on. Test menu the test menu can be used to check the system, reset all photocells and execute reading tests. The menu consists of the following functions: • diagnostics - use...
Page 66: Running Diagnostics
Running diagnostics to run a diagnostics of the system: 1. In the test menu, press the [diagnostics] button. The hardware test screen appears. 2. Remove all documents and envelopes and close all covers before starting the diagnose. 3. In the hardware test menu, press the [start diagnose] button. Whe...
Page 67: Job Settings (Supervisor)
Job settings (supervisor) job settings normally will be changed by a service engineer only. Therefore first consult the supplier’s helpdesk before changing any settings. Changes to the job settings can result in malfunctioning of jobs. The "job settings" menu (supervisor) can be opened from the "sup...
Page 68: Flap Closer Offset
Flap closer offset to change the flap closer offset for a selected job: 1. Use the arrows next to "select job" to select for which job (job 1-25 or auto) you want to make the changes. 2. Use the arrows next to "flap closer offset" to change the flap closer offset for the selected job. The offset can...
Page 69: System Output
System output to change the output mode for a selected job: 1. Use the arrows next to "select job" to select for which job (job 1-25 or auto) you want to make the changes. 2. Use the next to output to change the output mode for the selected job. Mode 1 focuses on the versatility of paper parameters ...
Page 70: Changing Document Offset
Changing document offset to change the document offset for a selected job: 1. Use the arrows next to "select job" to select for which job (job 1-25 or auto) you want to make the changes. 2. Use the arrows next to "document offset" to change the document offset for the selected job. The vertical tran...
Page 71: Glish
2. Use the button next to bre with window to set the bre offset to on of off. If a document is longer than the set address fold but shorter than the envelope height, this document sometimes will be unnecessarily folded. Under certain conditions this document can be prevented from being folded. This ...
Page 72: Reading
Reading 7 introduction the folding and inserting system can be equipped with reading. This allows the system to read special codes that have been printed on the documents. These codes contain information about the processing of the sheets. Three types of codes are available: • 1-track omr: optical m...
Page 73: Reverse Reading
General requirements for printing codes if you print documents for reading: • make sure the ribbon or toner quality is sufficient. • print the code in black. • codes on the same sheet must have equal intensity. • print the code at the same position on every sheet. • be aware of "background noise". T...
Page 75: Bcr Code Description
Bcr code description position of the code on the document. Minimum line thickness of a bar: 0.25 mm (0.01 inch) the thickness ratio of thick bars versus thin bars: 2.2 the white area in the picture shows the limits where the code can be printed. Bcr license types there are two bcr license types: • b...
Page 76: Bcr Basic License
Bcr basic license for the bcr basic license the following functions are available: • page n of m: as long as n is below m, the document set is not complete. As soon as n=m, the set is complete and will be inserted into an envelope. • insert/accumulate: defines when a document set is complete and mus...
Page 77: Glish
3. Press the [run sheet] button.The bcr settings screen appears. 4. In the bcr settings screen, confirm that all settings are read correctly. Note that this screen consists of two parts. Use the arrows at the bottom of the screen to navigate between the two parts of this screen. 5. Press the [back] ...
Page 78: Running A Bcr Test
Running a bcr test to run a bcr test: before running a bcr test, select a job that uses bcr reading. 1. In the test menu, press the [bcr test] button. The bcr test menu appears. 2. Press the [test] button to start the bcr test. After the test is finished, the result screen appears. 3. In the results...
Page 79: Omr Code Description
Omr code description position of the code on the document: minimum line thickness of a mark: 0.2 mm (0.008 inch) default the first mark from the top is set to: 100 mm (3.9 inch). This parameter is set in the job settings. The code must have a consistent number of marks on every page. The white area ...
Page 80: Omr Basic License
Omr basic license for the omr basic license the following functions are available: • start mark: indicates the start of the code. • insert/accumulate: defines when a document set is complete and must be inserted into an envelope. • parity check: by adding a parity mark the reading code can be checke...
Page 81: Omr Advanced License
Omr advanced license for the omr advanced license the following functions are available: • the basic functions (start, insert, parity, safety) • divert (divert & continue) - the set will be diverted and the system continues. • stop (divert & stop) - the set will be diverted and the system stops indi...
Page 82: An Example Of Omr Code
An example of omr code in the figure the legend for the following example is shown. In this example, a set of 8 sheets with one selective feed and three sequence check marks is shown. • the first position is used for the start mark which must be printed on every sheet. • the second mark position is ...
Page 84: Operator Maintenance
Operator maintenance 8 maintenance schedule disconnect the mains power supply before performing any maintenance. The user must not attempt to service the appliance beyond that described in this operator manual. All other servicing must be carried out by qualified service personnel only. Please conta...
Page 85: Clean and Replace Brushes
Clean and replace brushes when dirty or saturated, clean the brushes of the envelope sealing or replace them as follows: 1. Moisten the new brushes in water. 2. Remove the brushes one by one by pulling them down from the brush holder. 3. Replace the brushes. Make sure that the studs on the brushes a...
Page 86: Clean The Exit Sensors
Clean the sensors on the envelope or document path when the display warns about dusty sensors in the envelope or document path, clean them as follows: 1. Open side cover a. 2. Place bellows b in the upper air plug c and firmly squeeze a few times to blow the dust from the document path sensor. 3. Pl...
Page 87: Resetting Photocells
2. Rotate a slightly moistened cotton swab in the upper hole, to clean the upper exit sensor. 3. Calibrate the photocells (see resetting photocells on page 82). Resetting photocells to calibrate all photocells: 1. In the test menu, press the [reset photocells] button. The calibrate photocells menu a...
Page 88: Fault Finding
Fault finding 9 error messages when an error occurs the display shows a screen showing the following information: • an indication of the area in which the error occurred • an error description • a suggested solution behind the pointing hand press the button to view more information about the occurre...
Page 90: Glish
For clearing of stoppages, six system sections can be opened: a - loc cover, to reach the sealing and exit area b - inserter cover, to reach the moistening and inserting area c - collator arm, to reach the collating area d - vertical transport cover, to reach the vertical transport and feeding area ...
Page 91: Glish
Exit, sealing and inserting area when a stoppage occurs in this area, remove the material as follows: 1. Open the side cover f . 2. Lift the locking lever of the loc and pull the loc up into the vertical position. 3. Remove all material. 4. Close the side cover. 5. Lower the loc and the inserter cov...
Page 92: Envelope Hopper
Envelope hopper when an envelope gets stuck in this area, remove the envelope as follows: 1. Pull down small lever b . Pins c will come down. 2. Push lever a to the right and hold it. Pins c will go up. 3. Remove the stuck envelope. 4. Release lever a . 5. Make sure the separation setting is still c...
Page 93: Folder
3. Remove the envelope(s) from the lower envelope track. 4. Close the side cover. 5. Press the [reset] button to reset the error and restart the job. Folder when a stoppage occurs in the folder, remove the documents from the folder as follows: 1. Push the lower end of the locking handle a to open th...
Page 94: Feeder
Feeder when a stoppage occurs in the feeder, remove the documents from the feeder as follows: 1. Pull the vertical transport hand grip a upward to open the vertical transport cover b . 2. Remove the documents. 3. Close the vertical transport cover b . 4. Press the [reset] button to reset the error a...
Page 95: Operator Troubleshooting
Operator troubleshooting to resolve problems: 1. Write down the error. 2. Try to solve the problem by consulting the troubleshooting table. 3. Switch the inserter off and on again, to verify system operation. 4. When the error still occurs contact your service organization. When contacting the servi...
Page 96: Glish
Loading envelopes on page 17 check side guides and adjust if needed. Side guides of the envelope hopper are set too wide. Envelope stops skewed. Loading envelopes on page 17 refill hopper. Hopper almost empty. Envelopes are fed ir- regularly. Loading envelopes on page 17 adjust envelope sepa- ration...
Page 97: Glish
Adjusting the enve- lope insert fingers on page 35 check fingers posi- tion, adjust if needed. Fingers not correctly adjusted. System stops while inserting (stoppage at the inserting point). Fold settings on page 49 check fold settings. Inserted document too long for used en- velope. Verifying the i...
Page 98: Glish
Filling the document feeder tray on page 17 refill feeder. Feeder empty. No document fed. Adjusting document separation on page 31 adjust the separation. Separation set too wide / too tight. Adjusting the side guides on page 15 adjust the side guides. Side guides set too narrow. Adjusting the side g...
Page 99: Specifications
Specifications 10 technical specifications ds-85, m8500, fpi 5600, fd6404 model inserter system for medium office use. Type 4000 inserts per hour, depending on appli- cation. Theoretical max. Speed 100v ac/50hz/3.0 amps. Power consumption 115v ac/50/60hz/3.0 amps. 230v ac/50hz/1.5 amps. 100v: +6% / ...
Page 100: Hopper and Feeder Capacity
Hopper and feeder capacity 325 envelopes (80 g/m²) envelope hopper 325 sheets (80 g/m²) document feeder tray 725 sheets (80 g/m²) high capacity document feeder tray configuration dimensions 5/6 stations 3/4 stations 2 stations 920 mm (36.2 inch) 745 mm (29.3 inch) 570 mm (22.4 inch) height 420 mm (1...
Page 101: Glish
V-fold - 10 sheets (max. 80 g/m²) c-fold/z-fold - 8 sheets (max. 80 g/m²) double v-fold - 4 sheets (max. 80 g/m²) folding capacity standard bre (business reply envelopes) envelope sizes minimum 80 g/m² (20 lb bond) maximum 120 g/m² (30 lb bond) envelope quality envelope and document set specificatio...
Page 102: Maxifeeder Specifications
Remarks: • the specification of the paper handling equipment is often wider than that of the envelopes and documents handled. The condition of material handled will limit the specified environmental conditions. • we recommend that materials to be handled are stored at a temperature of 20°c (68°f) wi...
Page 103: Glish
See document specifications on page 95 and envelope specifications on page 96. Document / bre insert specifications high capacity vertical stacker specifications hcvs-1 model high capacity vertical stacker. Suitable for all kinds of mail sets that consist of at least one 80 grams envelope and one fo...
Page 104: Terminology
Terminology 11 terminology description term the address carrier is the document that carries the address of the person for who the mail-set is meant. The address must remain visible while enclosures are added and the document-set is folded. The fold type and selected envelope must ensure that the ad...
Page 105: Glish
Fold type in which a document-set is folded twice in which the folded flaps are on top of each other. This fold is illustrated in the picture below. The position of both folds is adjustable. Synonym: letter fold. C-fold the function of an inserting system in which all mail-sets in progress are finis...
Page 106: Glish
The double v-fold is a type of fold where the document is first folded halfway and the resulting folded set is again folded halfway. This fold is illustrated in the picture below. The position of both folds is adjustable. Synonym: double parallel fold. Double v-fold the envelope is the packaging of ...
Page 107: Glish
An omr code for which the meaning of the omr marks can be pro- grammed in a dedicated way for a specific customer. This is normally used to support the omr codes from other suppliers. Flexcode omr the feeder is the feeding part of the system. Feeder optional feeder with a capacity for up to 725 shee...
Page 108: Glish
The person operating a document system. Operator optical mark recognition is intended for reading and interpreting printed codes. These codes are one or more black marks which are read from a document. These marks give information to the inserting system about how to build-up and handle a set. Optic...
Page 109: Glish
A v-fold implies the document/set is folded once. The fold-position is adjustable. This fold is illustrated in the picture below: synonym: single fold. V-fold the vertical transport section between feeders and collator. Vertical transport a z-fold means that a document is folded twice in such a way ...
Page 110: Fd6404
Ec declaration of conformity 12 ec declaration of conformity ds-85, m8500, fpi 5600, fd6404 (according to annex iii b of the low voltage directive) manufacturer: neopost technologies bv address: de tijen 3, 9201 bx drachten, the netherlands, herewith declares that the: ds-85, m8500, fpi 5600, fd6404...
Page 111: Glish
Note: this equipment has been tested and found to comply with the limits for class a digital device, pursuant to part 15 of the fcc rules. These limits are designed to provide reasonable protection against harmful interference when the equipment is operated in a commercial environment. This equipmen...
Page 112: Glish
Note: this equipment has been tested and found to comply with the limits for class a digital device, pursuant to part 15 of the fcc rules. These limits are designed to provide reasonable protection against harmful interference when the equipment is operated in a commercial environment. This equipmen...
Page 113: Glish
Note: this equipment has been tested and found to comply with the limits for class a digital device, pursuant to part 15 of the fcc rules. These limits are designed to provide reasonable protection against harmful interference when the equipment is operated in a commercial environment. This equipmen...
Page 114: Inhaltsverzeichnis
Inhaltsverzeichnis 1 wichtige hinweise ........................................................................................1 warnung...........................................................................................................1 informationen zu dieser anleitung.........................
Page 115
Installieren der dokumentzuführung mit hoher kapazität..............................26 anpassen der seitenführungen der dokumentzuführung mit hoher kapazität.27 dokumenttrennung für die dokumentzuführung mit hoher kapazität............27 dokumentenzufuhr (dokumentzuführung mit hoher kapazität).........
Page 116
Job-name......................................................................................................57 6 erweiterte eingaben ...................................................................................58 informationen zu erweiterten eingaben.............................................
Page 117
9 fehlersuche ................................................................................................88 fehlermeldungen...........................................................................................88 beheben von staus................................................................
Page 118: Wichtige Hinweise
Wichtige hinweise 1 warnung stellen sie sicher, dass sie die sicherheitsanforderungen in diesem abschnitt gelesen und vollständig verstanden haben. Informationen zu dieser anleitung sprachen gemäß der deklaration der europäischen kommission zur niederspannungsrichtlinie (2006/95/eg) ist die bedienun...
Page 119: Symbole
Symbole in dieser anleitung werden die nachfolgend aufgeführten symbole verwendet. Warnung : weist auf ein sicherheitsrisiko für personen hin. Achtung : weist auf ein risiko für die ausrüstung oder die postsendung hin, das durch eine von ihnen vorgenommene aktion hervorgerufen werden kann. Hinweis :...
Page 120: Sicherheitsvorkehrungen
Sicherheitsvorkehrungen • dieses system darf nur von geschultem personal bedient werden. Wird das system von nicht geschultem personal bedient, übernimmt der hersteller keinerlei verantwortung für unfälle oder verletzungen. • die schutzabdeckungen dürfen nur von erfahrenen personen geöffnet werden, ...
Page 121: Ende Der Lebensdauer
Ende der lebensdauer die europäische union verfolgt mit ihrer umweltpolitik insbesondere die erhaltung, den schutz und die verbesserung der umweltqualität, den schutz der gesundheit und die umsichtige und rationelle nutzung natürlicher ressourcen. Die politik basiert auf dem vorsorgeprinzip und auf ...
Page 122: Informationen Zu Ihrem
Informationen zu ihrem dokumentsystem 2 Übersicht einführung das system ist ein falz- und kuvertiersystem zur einfachen verarbeitung von postgütern. Das system übernimmt folgende aufgaben: • dokumente zuführen • dokumente falzen • dokumente in kuverts einfügen • kuverts verschließen • kuverts ablege...
Page 123: Deut
Die abbildung zeigt eine Übersicht über das system. Dokumentzuführungen (feeder) (1) feeder stellt die zuführende komponente des systems dar. Es sind zwei zuführungstypen verfügbar: die automatische und die spezialzuführung. Die automatische zuführung erfordert keine anpassungen hinsichtlich der sep...
Page 124: Deut
Divert area(3) divert area wirft falsche dokumentsätze automatisch aus. Auf diese weise muss das system nicht angehalten werden. Korrekte sätze werden zur folder-einheit befördert. Folder(4) die falzeinheit falzt die dokumente. Folgende falztypen sind möglich (siehe terminologie ): • kein falz • v-f...
Page 125: Betriebskontrollen
Betriebskontrollen n - griff für manuellen kuverttransport o - luftstopfen zum reinigen der fotozellen p - griff für manuellen transport der brief- sendung q - entsperrgriffe für rollen der kuvert- führung r - verschlussflüssigkeitstank s - balg zum reinigen der fotozellen t - seitenabdeckung (geöff...
Page 126: Bedienfeld
Bedienfeld das bedienfeld besteht aus dem touchscreen und den folgenden tasten: a : ein/aus : schaltet das system ein oder aus. Wenn das system über eine stunde lang nicht verwendet wird, wechselt das system in den energiesparmodus. Drücken sie den ein-/ausschalter, um wieder in den benutzermodus zu...
Page 127: Deut
Installieren der dokumentzufuhrablagen bringen sie die dokumentzufuhrablagen in position: 1. Dokumentzuführung leicht schräg halten, wie in der abbildung gezeigt. 2. Vorderes ende der dokumentzufuhrablage unterhalb der beiden schwarzen rollen platzieren. 3. Dokumentzufuhrablage nach oben schieben (d...
Page 128: Deut
Vertikale ablage mit hoher kapazität die vertikale ablage mit hoher kapazität kann zum stapeln gefüllter kuverts verwendet werden. Die vertikale ablage kann bis zu 325 gefüllte kuverts aufnehmen. Falls sie eine ablage mit hoher kapazität besitzen, installieren sie sie wie folgt in ihrem system: 1. D...
Page 129: Einschalten
Einschalten so starten sie das system: die maschine kann schweren schaden nehmen, wenn sie an eine falsche stromversorgung angeschlossen wird. Überprüfen sie daher, ob die lokale spannung mit der angabe auf dem typenschild übereinstimmt, bevor sie die maschine anschließen. 1. System an die stromvers...
Page 130: Startmenü
Startmenü nach dem starten des systems wird das startmenü angezeigt. Mit den pfeilen können sie einen bildlauf für die jobs ausführen. Wenn weitere informationen über einen job erforderlich sind, wählen sie den job aus. Wenn sie einfach ohne job-definition beginnen möchten, drücken sie auf [neuer jo...
Page 131: Job-Info
Job-info wenn weitere informationen über einen job erforderlich sind, wählen sie den job im startmenü aus. Das menü "aktueller job" zeigt die folgenden informationen zum ausgewählten job an: • job-nummer und job-name • gesamt: gesamtanzahl der mit diesem job verarbeiteten kuverts • aufgabe: anzahl d...
Page 132: Deut
• eine abbildung des systems mit symbolen für die ausgewählten funktionen. Die folgenden symbole können verwendet werden: zeigt an, welche zuführungen als dokumentenquelle gewählt wurden (schwarz bedeutet gewählt) jede gewählte zuführung zeigt an, wie viele blätter von ihr zugeführt werden sowie die...
Page 133: Seitenführungen
Seitenführungen um die seitenführungen anzupassen, entfernen sie am besten die dokumentzufuhrablage wie folgt von der zuführung: 1. Hebel a nach unten ziehen. 2. Dokumentzufuhrablage zum entriegeln anheben und anschließend aus der zuführung ziehen. 3. Drehknopf b um eine halbe drehung lösen. 4. Seit...
Page 135: Einlegen Von Kuverts
Füllen der dokumentzufuhrablage füllen sie die dokumentzufuhrablage wie folgt: 1. Die linke seitenführung a öffnen, indem diese nach unten gekippt wird. Die zuführrollen werden automatisch angehoben. 2. Einen stapel dokumente zwischen die seitenführungen legen 3. Linke seitenführung erneut nach oben...
Page 136: Deut
3. Die seitenführungen in richtung der kuverts schieben. Der abstand zwischen den seitenführungen und den kuverts sollte nur so viel spiel haben, dass diese frei bewegt werden können. Bei einem zu großen abstand zwischen den seitenführungen verschieben sich die kuverts beim transport in die maschine...
Page 137: Verschließen Von Kuverts
Verschließen von kuverts schalten sie das verschließen von kuverts ein oder aus. 1. Obere abdeckung durch ziehen des handgriffs öffnen 2. Blauen hebel a in richtung verschieben, um das verschließen von kuverts auszuschalten, oder in richtung , um die funktion einzuschalten 3. Obere abdeckung schließ...
Page 138: Herunterfahren Des Systems
Auffüllen des verschlussflüssigkeitstanks 1. Vordere abdeckung a öffnen. 2. Flüssigkeitstank b bis zum rand "max" mit verschlussflüssigkeit füllen. 3. Vordere abdeckung a schließen. Etwa fünf minuten warten, damit die bürsten die flüssigkeit aufnehmen können oder feuchte bürsten verwenden, bevor der...
Page 139: Optionen
Optionen 3 maxifeeder der maxifeeder ist eine zuführung, die eine hohe anzahl von dokumenten aufnehmen kann. Diese zuführung wurde für den einsatz mit rückumschlägen entwickelt, es können aber auch standarddokumente mit einer länge von bis zu 356 mm (14 zoll) damit verarbeitet werden. Installieren d...
Page 140: Deut
Justieren der maxifeeder-seitenführungen seitenführungen justieren: 1. Einen stapel dokumente/rückumschläge in den zuführkorb legen. Rückumschläge mit der lasche nach unten und nach vorne (oberseite zeigt zum system) einlegen. 2. Seitenführungen durch drehen des rändelrads a einstellen, bis die doku...
Page 141: Deut
Justieren der maxifeeder-dokumenttrennung wenn der maxifeeder an einer zuführung mit automatischer separation verwendet wird, wird die separation automatisch eingestellt. Der maxifeeder kann auch an einer zuführungsposition mit manuell eingestellter separation verwendet werden. Gehen sie zum einstel...
Page 142: Deut
Dokumentenzufuhr (maxifeeder) so führen sie dokumente zu: beim füllen des maxifeeder ist darauf zu achten, dass die dokumente/rückumschläge parallel zur zuführplatte positioniert werden, um eine korrekte zuführung sicherzustellen. Die zuführplattenvorrichtung wird automatisch angehoben (wenn das sys...
Page 143: Deut
Dokumentzuführung mit hoher kapazität die dokumentzuführung mit hoher kapazität ist eine option, die ab werk ausgeliefert oder von einem servicetechniker zu einer version mit 2 oder 4 stationen hinzugefügt werden kann. Die dokumentzuführung mit hoher kapazität verfügt über eine kapazität von bis zu ...
Page 144: Mit Hoher Kapazität
Anpassen der seitenführungen der dokumentzuführung mit hoher kapazität so passen sie die seitenführungen b an: 1. Lösen sie den drehknopf d um eine halbe drehung. 2. Einen kleinen stapel dokumente zwischen die seitenführungen legen. 3. Drehen sie rad e . Der abstand zwischen den seitenführungen und ...
Page 145: Kapazität)
Dokumentenzufuhr (dokumentzuführung mit hoher kapazität) so füllen sie die dokumentzufuhrablage auf: 1. Hebel a nach unten ziehen. Die zuführrollen c bewegen sich hinauf bis zum füllstand. 2. Einen kleinen stapel dokumente zwischen die seitenführungen legen (max. 725 blatt, 80 g/m²). Dokumente zufüh...
Page 146: Seitenausgang
4. Fingerhaken a lösen (befindet sich unter der kuvertstütze) und die kuvertstütze vorsichtig drehen, bis diese ordnungsgemäß eingepasst ist. 5. Fingerhaken befestigen. 6. Anschluss befestigen. Seitenausgang das system kann mit einem seitenausgang und einer ablage ausgestattet werden. Der seitenausg...
Page 147: Einführung
Verarbeiten von briefsendungen 4 einführung mit das system können briefsendungen auf die folgenden weisen verarbeitet werden: • automatischer job : das system nimmt automatisch ein blatt aus jeder gefüllten zuführung und verarbeitet sie zu briefsendungen. Die automatische funktion wird in diesem kap...
Page 148: Deut
Verarbeiten einer einfachen briefsendung eine einfache briefsendung besteht aus dokumenten, die über eine oder mehrere dokumentzuführungen zugeführt werden. Dieser satz wird in ein kuvert eingefügt. Stellen sie vor dem start sicher, dass sie die einführung zum verarbeiten von briefsendungen auf seit...
Page 149: Beilagen
Verarbeiten einer briefsendung mit rückumschlag oder beilagen eine briefsendung mit rückumschlag besteht aus dokumenten, die über eine oder mehrere dokumentzuführungen zugeführt werden, und aus einer beilage bzw. Einem rückumschlag aus der bre-zuführung. Dieser satz wird in ein kuvert eingefügt. Ste...
Page 150: Dokumentenseparation
Dokumentenseparation mit dem begriff "dokumenttrennung" ist die einstellung gemeint, die zum trennen des obersten dokuments von den übrigen dokumenten auf dem stapel erforderlich ist. Hierdurch wird verhindert, dass zu viele dokumente gleichzeitig vom stapel eingezogen werden. Die dokumenttrennung f...
Page 151: Deut
Anpassen der dokumentanschläge die dokumentanschläge kennzeichnen die position, an der die aus der zuführung kommenden dokumente in richtung des falzbereichs gedreht werden. Die position der dokumentanschläge wird während der job-programmierung automatisch vom system ermittelt. Anfänglich sind die d...
Page 152: Verarbeiten Von Tagespost
Verarbeiten von tagespost die tagespostfunktion ist nur verfügbar, wenn die lesung nicht aktiviert ist. Wenn die tagespostfunktion festgelegt ist, werden die verbindungen zur tagespostzuführung automatisch deaktiviert. Wenn die tagespost-funktion ausgewählt ist, steht dbk nicht zur verfügung. Zur ve...
Page 153: Testlauf
8. Sobald die tagespost abgeschlossen ist, auf die schaltfläche [stopp] drücken, um den job zu beenden. 9. Tagespostschalter b in die position "auto" stellen, um die tagespostfunktion auszuschalten und die automatische dokumenttrennung einzuschalten. Testlauf bevor ein automatischer job gestartet wi...
Page 154: Deut
Justieren der kuvertöffnungslaschen um eine geeignete kuvertierung des dokumentensatzes zu erreichen, sollten die Öffnungslaschen a 5 mm (0,2 zoll) in das kuvert hineinreichen. Die äußeren Öffnungslaschen sollten sich 5 bis 10 mm (0,2 bis 0,4 zoll) vom kuvertrand entfernt befinden. So überprüfen sie...
Page 155: Deut
Überprüfen der kuvertierposition um eine geeignete kuvertierung des dokumentensatzes zu erreichen, sollte das kuvert ordnungsgemäß positioniert sein. Der dokumentensatz ist ordnungsgemäß kuvertiert, wenn der falzlinie der kuvertlasche unter der grünen rolle c positioniert ist. So überprüfen sie die ...
Page 156: Arbeiten Mit Jobs
Arbeiten mit jobs 5 informationen zu jobs wenn sie eine große menge von briefsendungen desselben typs verarbeiten müssen (z. B. Rechnungen), können sie die eingaben als "job" speichern. Beim nächsten mal wählen sie einfach den job aus und können so unmittelbar starten, ohne einstellungen definieren ...
Page 157: Deut
2. Schaltfläche [manuell] drücken, um einen neuen job zu erstellen. Informationen zur option [automatisch] finden sie unter verarbeiten einer einfachen briefsendung auf seite 31. 3. Pin-code 2546 eingeben. 4. Auf [ok] drücken, um die gewählte freie job-nummer zu bestätigen. Eine neu ausgewählte job-...
Page 158: Ausführen Eines Testlaufs
5. Auf [sichern] drücken, um den job mit den eingegebenen einstellungen und mit der angegebenen job-nummer sowie dem angegebenen namen zu speichern. Informationen zum benennen eines jobs finden sie unter eingaben zum job-namen auf seite 57. 6. Auf die schaltfläche [1x] drücken, um zu überprüfen, das...
Page 159: Justieren Der Kuvertposition
3. Auf die schaltfläche [1x] klicken. 4. Auf die schaltfläche drücken, wenn die kuvertposition vor dem ausführen des testlaufs justiert werden soll (siehe justieren der kuvertposition auf seite 42). 5. Auf die schaltfläche [1x] drücken, um den testlauf auszuführen. Justieren der kuvertposition bevor...
Page 160: Verwenden Eines Jobs
4. Auf die schaltfläche [ok] drücken, um die neue ausrichtung zu akzeptieren. Verwenden eines jobs wenn sie einen vorhandenen job verwenden möchten: 1. Im startmenü den job auswählen, der verwendet werden soll. 2. Wenn sie einen testlauf ausführen möchten: auf die schaltfläche [1x] drücken, um einen...
Page 161: Kopieren Eines Jobs
3. Pin-code 2546 eingeben. Das menü "job-eingaben" wird geöffnet. Die bedeutung aller schaltflächen und einstellungen wird unter job-eingaben erläutert. 4. Auf [sichern] drücken, um den job mit den eingegebenen einstellungen und mit der angegebenen job-nummer sowie dem angegebenen namen zu speichern...
Page 162: Deut
3. Auf die menüschaltfläche [job] drücken. Das "job-menü" wird geöffnet. 4. Auf die schaltfläche [job kopieren] drücken. Das menü "job kopieren" wird angezeigt. 5. Die pfeiltasten drücken, wenn eine andere job-nummer zum kopieren ausgewählt werden soll. Sie können job-eingaben nur in neue jobs kopie...
Page 163: Löschen Eines Jobs
Löschen eines jobs so löschen sie einen vorhandenen job: 1. Drücken sie im hauptmenü auf die schaltfläche [abteilungsleitermenü] . 2. Pin-code 2546 eingeben. 3. Auf die schaltfläche [job-menü] drücken. Das "job-menü" wird geöffnet. 4. Schaltfläche [job löschen] drücken. Das menü "job löschen" wird a...
Page 164: Job-Eingaben
5. Ein job-nummer auswählen und auf [ok] drücken. Job-eingaben im menü "job-eingaben" sind folgende eingaben verfügbar: • kuverteingaben (siehe kuverteingaben auf seite 47); • dokumenteingaben (siehe dokumenteingaben auf seite 49); • falzeingaben (siehe falzeingaben auf seite 52); • lesungseingaben ...
Page 165: Deut
Ganz oben auf dem bildschirm sind drei auswahlschaltflächen verfügbar, von denen eine gewählt werden kann. Die gewählte einstellungsschaltfläche wird hervorgehoben. • auf die schaltfläche drücken, um ein kuvert mit geschlossener lasche auszuwählen. Dies bedeutet, dass kuverts mit geschlossener lasch...
Page 166: Dokumenteingaben
Dokumenteingaben im menü "dok.-eingaben" können sie dokumentformate und die anzahl der dokumente festlegen, die aus den verschiedenen zuführungen aufgenommen werden müssen. • auf die schaltfläche drücken, um die anzahl der blätter für die verschiedenen zuführungen festzulegen. • schaltfläche drücken...
Page 167: Deut
• auf die schaltfläche drücken, um die dokumenthöhe einzugeben. Die höhe oder das iso-format des dokuments wird neben der entsprechenden zuführung angezeigt. • auf die schaltfläche drücken, um eine zuführung auszuwählen. Die gewählte zuführung ist hervorgehoben. • auf die schaltfläche drücken, um ei...
Page 168: Deut
• auf die schaltfläche drücken, um die zwei hervorgehobenen zuführungen zu verbinden. Zwischen den gewählten zuführungen wird das verknüpfungssymbol angezeigt. Beim verbinden von zwei zuführungen wendet das programm automatisch dieselbe anzahl und dasselbe dokumentformat der untersten zuführung auf ...
Page 169: Falzeinstellungen
Falzeinstellungen im menü "falzeingaben" können die folgenden abmessungen und falztypen angepasst werden. Adresstyp auswählen. Wenn das system mit der optionalen anwendung mit unterer adressposition ausgestattet ist, kann zwischen der oberen und unteren adressposition umgeschaltet werden. Den falzty...
Page 170: Lesungseingaben (Option)
Auf dem touchscreen erscheint ein hinweis, wenn sich die eingegebenen positionen außerhalb des gültigen bereichs befinden. Lesungseingaben (option) eine umfassende beschreibung der lesung finden sie unter einführung zur leseoption auf seite 71. Im menü "ome-lesungseingaben" kann die funktion für ome...
Page 171: Deut
1-spur ome - - bcr für die lesung von barcodes - flex 1-9 zum lesen von kunden bestimmte codes (nur bei installiertem flex-dongle) • umgekehrtes lesen: auf die schaltfläche drücken, um die umgekehrte lesung zu aktivieren oder zu deaktivieren. Umgekehrtes lesen bedeutet, dass sich die kuvertiermarke ...
Page 172: Deut
Ausgewählt haben, wird ein zweiter ziffernblock angezeigt, über den die länge des codes eingegeben werden kann. • maximum blatt: maximale blattmenge im dokumentensatz mit hilfe der pfeilschaltflächen auswählen. Die maximale blattanzahl pro satz beträgt 25. Überschreitet die blattanzahl 8 oder 10 (je...
Page 173: Dbk-Eingaben
Dbk-eingaben im menü "dbk-eingaben" können sie die doppelblattkontrolle (dbk) für die verschiedenen zuführungen ein- oder ausschalten. • schaltfläche drücken, um eine zuführung auszuwählen. • schaltfläche drücken, um die doppelblattkontrolle ein- oder auszuschalten. Das symbol wird angezeigt, wenn s...
Page 174: Job-Name
Job-name ein job kann mit einem aussagekräftigen job-namen gespeichert werden, damit er leichter wieder zu erkennen ist. Dieser name wird bei der job-auswahl angezeigt. Job-namen mit hilfe der alphanumerischen tastatur eingeben. • schaltfläche verwenden, um das zeichen links neben der cursorposition...
Page 175: Erweiterte Eingaben
Erweiterte eingaben 6 informationen zu erweiterten eingaben erweiterte eingaben sind alle einstellungen, die sich unter dem menü "anzeige-eingaben" und dem abteilungsleitermenü befinden. Das menü "anzeige-eingaben" enthält die folgenden eingaben: • bildschirmhelligkeit festlegen (siehe Ändern der an...
Page 176: Ändern Der Anzeige-Eingaben
• systeminfo (siehe anzeigen von systeminformationen und softwareversionen) • optionen (siehe aktivieren einer option auf seite 62) • test (siehe testmenü auf seite 63) • job-menü (siehe informationen zu jobs ) • konfigurationsblatt lesen (siehe lesen eines konfigurationsblattes auf seite 76) • job-...
Page 177: Deut
2. Verwenden sie die pfeile neben dem lautstärkesymbol, um die schnittstellenlautstärke zu erhöhen oder zu verringern. 3. Auf die schaltfläche drücken, um die ausrichtung des anzeigebildschirms zu wechseln. Diese funktion ist hilfreich, wenn der bediener auf der rückseite des systems arbeitet. Anzei...
Page 178: Deut
2. Auf die schaltfläche [softwareversionen] drücken, um die version der installierten software anzuzeigen. Das menü "softwareversionen" wird geöffnet. Dieser bildschirm zeigt die softwareversionen an, die im gesamten system vorhanden sind. Wenn sie auf die schaltfläche [i] drücken, werden die subver...
Page 179: Aktivieren Einer Option
Informationen zu lizenzierten optionen das menü "optionen" bietet folgende informationen: • chip-id • system-id • installierte optionen. Diese softwareoptionen werden mit hilfe von lizenzcodes aktiviert. Die lizenzcodes aktivieren zusammen mit der identifizierungsnummer der maschine die entsprechend...
Page 180: Testmenü
3. Auf die schaltfläche [ok] drücken, um die lizenzierte option hinzuzufügen. Das system überprüft jetzt den lizenzschlüssel. 4. Das system aus- und einschalten. Testmenü Über das testmenü können sie das system überprüfen, alle fotozellen zurücksetzen und einen lesungstest ausführen. Das menü umfass...
Page 181: Ausführen Der Diagnose
Ausführen der diagnose so führen sie eine diagnose für das system aus: 1. Im testmenü auf die schaltfläche [diagnose] drücken. Der bildschirm "hardwaretest" wird angezeigt. 2. Alle dokumente und kuverts entnehmen und alle abdeckungen schließen, bevor die diagnose gestartet wird. 3. Im menü "hardware...
Page 182: Deut
Job-eingaben (abteilungsleiter) job-eingaben werden normalerweise nur von einem servicetechniker geändert. Wenden sie sich daher zuerst an das helpdesk des händlers, bevor sie einstellungen ändern. Änderungen an den job-eingaben können zu fehlerhaften jobs führen. Das menü "job-eingaben" (abteilungs...
Page 183: Laschenverschließerversatz
Laschenverschließerversatz so ändern sie den laschenverschließerversatz für einen ausgewählten job: 1. Verwenden sie die pfeile neben "wähle job", um auszuwählen, für welchen job (job 1-25 oder auto) die Änderungen vorgenommen werden sollen. 2. Verwenden sie die pfeile neben "versatz für laschenvers...
Page 184: Systemausgabe
2. Verwenden sie neben "job ändern", um festzulegen, ob die kuverts leergefahren werden sollen (immer, nie oder nur auf anfrage), nachdem der bediener einen job geändert hat. 3. Auf die schaltfläche [ok] drücken, um die Änderungen zu akzeptieren. Systemausgabe so ändern sie den ausgabemodus für eine...
Page 185: Deut
3. Die option neben "bre mit fenster" verwenden, um auszuwählen, ob der rückumschlag ein fenster besitzt. Diese option ist nur für ausgabemodus 2 verfügbar. 4. Auf die schaltfläche [sichern] drücken, um die Änderungen für den ausgewählten job zu speichern. Ändern des dokumentversatzes so ändern sie ...
Page 186: Ändern Des Bre-Versatzes
Ändern des bre-versatzes so ändern sie den bre-versatz für einen ausgewählten job: 1. Verwenden sie die pfeile neben "wähle job", um auszuwählen, für welchen job (job 1-25 oder auto) die Änderungen vorgenommen werden sollen. 2. Die schaltfläche neben "bre mit fenster" verwenden, um den bre-versatz z...
Page 188: Lesung
Lesung 7 einführung das falz- und kuvertiersystem kann mit der lesung ausgestattet werden. Hierbei liest das system spezielle codes, die auf die dokumente aufgedruckt wurden. Diese codes enthalten informationen zur verarbeitung der blätter. Es sind drei codetypen verfügbar: • 1-spur ome: optische ma...
Page 189: Umgekehrtes Lesen
Allgemeine anforderungen zum drucken von codes wenn sie dokumente für eine lesung drucken: • sicherstellen, dass die qualität von farbband oder toner geeignet ist. • den code in schwarz drucken. • codes auf dem gleichen blatt müssen die gleiche stärke aufweisen. • den code auf jedem blatt an der gle...
Page 191: Bcr-Codebeschreibung
Bcr-codebeschreibung position des codes auf dem dokument. Mindestlinienstärke für einen strich: 0,25 mm (0,01 zoll) das verhältnis von dicken zu dünnen strichen: 2.2 der weiße bereich in der abbildung zeigt die grenzen, in denen der code gedruckt werden kann. Bcr-lizenztypen es sind zwei bcr-lizenzt...
Page 192: Bcr-Standardlizenz
Bcr-standardlizenz für die bcr-standardlizenz stehen die folgenden funktionen zur verfügung: • seite n von m: so lange n kleiner ist als m ist der dokumentensatz nicht vollständig. Bei n=m ist der satz vollständig, woraufhin dieser in ein kuvert eingefügt wird. • einfügen/sammeln: hier wird festgele...
Page 193: Deut
Lesen eines konfigurationsblattes (nur bcr) wenn die codedefinition für bcr festgelegt werden soll, kann dazu ein bcr-konfigurationsblatt verwendet werden. So lesen sie ein konfigurationsblatt: 1. Im abteilungsleitermenü auf die schaltfläche [konfigurationsblatt lesen] drücken.Das menü "barcode-konf...
Page 194: Ausführen Eines Bcr-Tests
4. Auf dem bildschirm "bcr-codeeingaben" bestätigen, dass alle eingaben ordnungsgemäß gelesen wurden. Beachten sie, dass dieser bildschirm aus zwei teilen besteht. Die pfeile am unteren bildschirmrand verwenden, um zwischen den beiden teilen des bildschirms zu wechseln. 5. Auf die schaltfläche [zurü...
Page 195: Deut
2. Auf die schaltfläche [test] drücken, um den bcr-test zu starten. Nachdem der test abgeschlossen ist, wird der bildschirm "ergebnis" angezeigt. 3. Auf dem bildschirm "ergebnisse" die testergebnisse auswerten. Mit hilfe der schaltfläche die bcr-info anzeigen oder die schaltfläche verwenden, um alle...
Page 196: Ome-Codebeschreibung
Ome-codebeschreibung position des codes auf dem dokument: mindestlinienstärke für eine markierung: 0,2 mm (0,008 zoll) standardmäßig wird für die erste markierung von oben der folgende wert festgelegt: 100 mm (3,9 zoll). Dieser parameter wird im menü "job-eingaben" festgelegt. Der code muss auf jede...
Page 197: Ome-Standardlizenz
Ome-standardlizenz für die ome-standardlizenz stehen die folgenden funktionen zur verfügung: • startzeichen: kennzeichnet den codeanfang. • einfügen/sammeln: hier wird festgelegt, wann ein dokumentensatz vollständig ist und in ein kuvert eingefügt werden muss. • paritätsprüfung: der lesecode kann üb...
Page 198: Erweiterte Ome-Lizenz
Erweiterte ome-lizenz für die erweiterte ome-lizenz stehen die folgenden funktionen zur verfügung: • die standardfunktionen (start, kuvertieren, parität, sicherheit) • umlenken (umlenken und fortfahren) – der satz wird umgelenkt und das system fährt fort. • anhalten (umlenken und anhalten) – der sat...
Page 199: Beispiel Für Ome-Code
Beispiel für ome-code die abbildung bezieht sich auf das folgende beispiel. Dieses beispiel umfasst einen satz mit acht blättern mit einer selektiven zuführung sowie drei sequenzprüfungsmarkierungen. • die erste position wird für die startmarkierung verwendet, die auf allen blättern gedruckt werden ...
Page 200: Deut
2. Auf die schaltfläche [test] drücken, um den ome-test zu starten. Nachdem der test abgeschlossen ist, wird der bildschirm "ergebnis" angezeigt. 3. Auf dem bildschirm "ergebnisse" die testergebnisse auswerten. Mit hilfe der schaltfläche die ome-informationen anzeigen. 4. Auf die schaltfläche [zurüc...
Page 201: Wartungsplan
Wartung durch den bediener 8 wartungsplan ziehen sie vor wartungsarbeiten den netzstecker. Vom benutzer dürfen nur die in der vorliegenden bedienungsanleitung genannten wartungsmaßnahmen vorgenommen werden. Alle weiter gehenden maßnahmen sind qualifiziertem wartungspersonal zu überlassen. Wenden sie...
Page 202: Deut
Reinigen und ersetzen der bürsten verschmutzte oder verklebte bürsten für den kuvertverschluss wie folgt reinigen oder ersetzen: 1. Die neuen bürsten mit wasser anfeuchten. 2. Die bürsten einzeln vom bürstenhalter abziehen. 3. Die bürsten austauschen. Stellen sie sicher, dass die stifte auf den bürs...
Page 203: Deut
Reinigen der fotozellen am kuvert- oder dokumentpfad bei warnmeldungen über staubige fotozellen im kuvert- oder dokumentpfad müssen die fotozellen wie folgt gereinigt werden: 1. Seitenabdeckung a öffnen. 2. Den balg b in den oberen luftstopfen c stecken und ihn einige male fest zusammendrücken, um d...
Page 204: Rücksetzen Von Fotozellen
2. Einen leicht feuchten baumwolllappen in der oberen Öffnung kreisen, um die obere ausgangsfotozelle zu reinigen. 3. Die fotozellen kalibrieren (siehe rückstellen der fotozellen auf seite 87). Rücksetzen von fotozellen so kalibrieren sie alle fotozellen: 1. Im testmenü auf die schaltfläche [fotozel...
Page 205: Fehlersuche
Fehlersuche 9 fehlermeldungen bei einem fehler wird im display ein bildschirm mit den folgenden informationen angezeigt: • bereich, in dem der fehler aufgetreten ist • fehlerbeschreibung • lösungsvorschlag neben der zeigenden hand auf die schaltfläche drücken, um weitere informationen zu dem aufgetr...
Page 207: Deut
Zum beheben von staus lassen sich sechs systembereiche öffnen: a - lok-abdeckung, um den verschluss- und ausgangsbereich zu erreichen b - kuvertiererabdeckung, um den anfeucht- und kuvertierbereich zu erreichen c - sortierer, um den sammelbereich zu erreichen d - abdeckung für vertikalen transport, ...
Page 208: Deut
Ausgangs-, verschluss- und kuvertierbereich wenn in diesem bereich ein stau auftritt, entfernen sie das material wie folgt: 1. Seitenabdeckung f öffnen 2. Sperrhebel der lok anheben und die lok in die vertikale position ziehen. 3. Sämtliche materialien entfernen. 4. Seitenabdeckung schließen 5. Lok ...
Page 209: Kuvertmagazin
Kuvertmagazin wenn in diesem bereich ein kuvert stecken bleibt, entfernen sie das kuvert wie folgt: 1. Kleinen hebel b nach unten ziehen. Stift c wird abgesenkt. 2. Hebel a nach rechts drücken und gedrückt halten. Stift c wird angehoben. 3. Festsitzendes kuvert entfernen. 4. Hebel a lösen. 5. Vergew...
Page 210: Untere Kuvertführung
Untere kuvertführung wenn in der unteren kuvertführung ein stau auftritt, entfernen sie die kuverts wie folgt: bei bedarf können kuverts und dokumente manuell mit hilfe von hebel c zum kuvertiertisch oder zur unteren kuvertführung transportiert werden. Hebel b drehen, um ein kuvertiertes dokument ma...
Page 211: Folder
Folder wenn in der folder-einheit ein stau auftritt, entfernen sie die dokumente wie folgt aus der folder-einheit: 1. Unteres ende des sperrgriffs a zum Öffnen der folder-abdeckung b drücken. 2. Dokumente aus folder-einheit entnehmen. Bei bedarf den beigefügten stift verwenden, um die rollen zu dreh...
Page 212: Feeder
Feeder wenn in der feeder-einheit ein stau auftritt, entfernen sie die dokumente wie folgt aus der feeder-einheit: 1. Griff a für den vertikalen transport nach oben ziehen, um die abdeckung b für den vertikalen transport zu öffnen. 2. Dokumente entfernen. 3. Abdeckung b für vertikalen transport schl...
Page 213: Deut
3. Sortierer absenken. 4. Auf die schaltfläche [reset] drücken, um den fehler zurückzusetzen und den job neu zu starten. Problembehandlung durch den bediener so behandeln sie probleme: 1. Den fehler notieren. 2. Problemlösung anhand der folgenden tabelle zur problembehandlung versuchen. 3. Kuvertier...
Page 214: Deut
Einlegen von kuverts auf seite 18 kuverteinzugseinstel- lungen überprüfen. Kuverts richtig in das magazin einlegen. Kuverts werden falsch herum im mag- azin gestapelt. System stoppt mit kuvert in kuvertierpo- sition (lasche nicht geöffnet). Kuverteingaben auf seite 47 kuverts den spezifika- tionen e...
Page 215: Deut
Überprüfen der ku- vertierposition auf seite 38 spezifikationen über- prüfen und ggf. Ku- verts austauschen. Kuvert entspricht nicht den spezifikatio- nen. Lasche ist zerknittert und manchmal nicht geöffnet. Überprüfen der ku- vertierposition auf seite 38 kuverts den spezifika- tionen entsprechend a...
Page 216: Deut
Auffüllen des ver- schlussflüssigkeit- stanks auf seite 21 wasserfüllstand prüfen und ggf. Auf- füllen. Wasserfüllstand ist zu niedrig. Lasche wird nicht ausreichend ange- feuchtet. Wartungsplan auf seite 84 bürsten überprüfen und ggf. Durch eingeweichten re- servesatz ersetzen. Anfeuchtbürsten sind...
Page 217: Deut
Anpassen der seiten- führungen auf seite 16 seitenführungen justieren. Seitenführungen sind zu weit eingestellt. Dokumente werden schief eingezogen. Justieren der doku- menttrennung auf seite 33 separation anpassen. Separation ist zu weit eingestellt. Doppelblatteinzug. Überprüfen der ku- vertierpos...
Page 218: Spezifikationen
Spezifikationen 10 technische daten ds-85, m8500, fpi 5600, fd6404 modell kuvertiermaschine für mittlere einsatzhäu- figkeit in büros. Typ 4000 kuvertiervorgänge pro stunde, je nach anwendung. Theoretische max. Geschwindigkeit 100v ac/50hz/3,0 a stromversorgung 115v ac/50/60hz/3.0 a 230v ac/50hz/1,5...
Page 219: Abmessungen
Kapazität kuvertmagazin und dokument zuführung 325 kuverts (80 g/m²) kuvertmagazin 325 blätter (80 g/m²) dokumentzufuhr-ablage 725 blätter (80 g/m²) dokument zuführung hoher kapazität abmessungen 5/6 stationen 3/4 stationen 2 stationen 920 mm (36,2 zoll) 745 mm (29,3 zoll) 570 mm (22,4 zoll) höhe 42...
Page 220: Deut
V-falz – 10 blätter (max. 80 g/m²) c-falz/z-falz – 8 blätter (max. 80 g/m²) doppelte v-falz – 4 blätter (max. 80 g/m²) falzkapazität standardrückumschläge kuvertformate mindestens 80 g/m² (20 lb bond) höchstens 120 g/m² (30 lb bond) kuvertqualität kuvert- und dokumentensatzspezifikationen g f e d c ...
Page 221: Maxifeeder-Spezifikationen
• die spezifikationen für die papierhandhabungseinrichtungen sind häufig großzügiger als die der verarbeiteten kuverts und dokumente. Die angegebenen umgebungsbedingungen werden vom zustand des gehandhabten materials eingeschränkt. • wir empfehlen die lagerung der zu verarbeitenden materialien bei e...
Page 222: Deut
Spezifikationen für vertikale ablage mit hoher kapazität hcvs-1 modell vertikale ablage mit hoher kapazität. Für alle arten von briefsendungen geeignet, die aus mindestens einem kuvert mit 80 g und einem gefalzten dokument (80 g) bestehen. Typ von der kuvertiermaschine bereitgestellte niederspannung...
Page 223: Terminologie
Terminologie 11 terminologie beschreibung begriff der adressträger ist das dokument, auf dem sich die adresse des empfängers der briefsendung befindet. Die adresse muss auch nach dem hinzufügen von beilagen und dem falzen des dokumentensatzes sichtbar bleiben. Falztyp und kuverttyp müssen so gewählt...
Page 224: Deut
Ein falztyp, bei dem ein dokumentensatz zweimal so gefalzt wird, dass die gefalzten dokumentenden aufeinander liegen. Die folgende abbil- dung zeigt diesen falztyp. Die position der beiden falze kann eingestellt werden. Synonym: wickelfalz c-falz die funktion eines kuvertiersystems, mit der alle akt...
Page 225: Deut
Siehe doppelte v-falz. Doppelparal- lelfalz beim doppelparallelfalz wird das dokument zunächst zur hälfte und dann nochmals zur hälfte gefalzt. Die folgende abbildung zeigt diesen falztyp. Die position der beiden falze kann eingestellt werden. Synonym: dop- pelparallelfalz doppelte v-falz das kuvert...
Page 226: Deut
Ein modul zum zuführen von dokumenten in das kuvertiersystem. Die zuführung trennt dokumente einzeln vom dokumentenstapel in der zufuhrablage. Zuführung die möglichkeit, in zwei zuführungen denselben dokumenttyp zu laden, so dass das kuvertiersystem automatisch zur zweiten zuführung um- schaltet, we...
Page 227: Deut
Ein job ist die fertig gestellte sammlung von briefsendungen, die auf grundlage einer jobdefinition zu einem bestimmten zeitpunkt und für einen bestimmten zweck produziert wurde. Er umfasst folgendes: • die für die produktion verwendete jobdefinition • informationen zur stapelgröße job ein zähler, d...
Page 228: Deut
Für den technischen zustand der maschine verantwortliche person. In der regel hat der abteilungsleiter zugang zu programmierfunktionen, die für normale benutzer nicht zugänglich sind. Abteilungsleiter ein testlauf dient zum validieren der einstellungen des kuvertiersys- tems: • prüfen und justieren ...
Page 229: Eg-Konformitätserklärung
Eg-konformitätserklärung 12 eg-konformitätserklärung ds-85, m8500, fpi 5600, fd6404 (gemäß anhang iii b der niederspannungsrichtlinie) hersteller: neopost technologies bv adresse: de tijen 3, 9201 bx drachten, niederlande, erklärt hiermit eigenverantwortlich, dass: ds-85, m8500, fpi 5600, fd6404 wor...
Page 230: Deut
Hinweis: dieses gerät entspricht teil 15 der fcc-richtlinien für digitale geräte der klasse a. Die darin definierten grenzwerte wurden zum schutz vor schädlichen interferenzen bei der anwendung von geräten in kommerziellen umgebungen festgelegt. Dieses gerät erzeugt und verwendet hochfrequenzenergie...
Page 231: Deut
Hinweis: dieses gerät entspricht teil 15 der fcc-richtlinien für digitale geräte der klasse a. Die darin definierten grenzwerte wurden zum schutz vor schädlichen interferenzen bei der anwendung von geräten in kommerziellen umgebungen festgelegt. Dieses gerät erzeugt und verwendet hochfrequenzenergie...
Page 232: Deut
Hinweis: dieses gerät entspricht teil 15 der fcc-richtlinien für digitale geräte der klasse a. Die darin definierten grenzwerte wurden zum schutz vor schädlichen interferenzen bei der anwendung von geräten in kommerziellen umgebungen festgelegt. Dieses gerät erzeugt und verwendet hochfrequenzenergie...
Page 234: Inhoudsopgave
Inhoudsopgave 1 lees dit eerst ................................................................................................1 waarschuwing..................................................................................................1 over deze handleiding.........................................
Page 235
Documentfeeder voor grote volumes installeren............................................25 de zijgeleiders van de documentfeeder voor grote volumes instellen...........25 documentscheiding voor de documentfeeder voor grote volumes................26 documenten invoeren (documentfeeder voor grote vol...
Page 236
Jobnaam........................................................................................................55 6 geavanceerde instellingen ........................................................................56 wat zijn geavanceerde instellingen?...................................................
Page 237
9 storingen zoeken .......................................................................................83 foutberichten.................................................................................................83 opstoppingen verhelpen...........................................................
Page 238: Lees Dit Eerst
Lees dit eerst 1 waarschuwing zorg dat u de veiligheidsvereisten in dit gedeelte hebt gelezen en begrepen. Over deze handleiding talen volgens de ec-verklaring op basis van de laagspanningsrichtlijn (2006/95/ec) dient de bedieningshandleiding beschikbaar te zijn in de nationale taal/talen van het la...
Page 239: Symbolen
Symbolen in deze handleiding worden de onderstaande symbolen gebruikt. Waarschuwing : geeft een situatie aan die voor mensen gevaarlijk is. Let op : een handeling die u uitvoert kan een risico vormen voor de apparatuur of de post. Opmerking : een opmerking waarmee uitleg over verschillende voorbeeld...
Page 240: Veiligheidsmaatregelen
Veiligheidsmaatregelen • dit systeem mag alleen worden bediend door bekwaam, getraind personeel. De fabrikant is niet verantwoordelijk voor ongelukken en letsel die het gevolg zijn van de bediening van het systeem door ongetraind personeel. • beschermingskappen mogen alleen worden geopend door vakku...
Page 241: Einde Van De Levensduur
Einde van de levensduur de doelstelling van het milieubeleid van de europese unie is met name om de kwaliteit van het milieu te handhaven, te beschermen en te verbeteren, de gezondheid van de mens te beschermen en zorgvuldig en verstandig om te gaan met natuurlijke hulpbronnen. Dit beleid is gebasee...
Page 242: Leer Uw Documentsysteem
Leer uw documentsysteem kennen 2 overzicht inleiding het systeem is een vouw- en vulsysteem waarmee post eenvoudig kan worden verwerkt. Het systeem: • voert documenten in • vouwt de documenten • steekt de documenten in enveloppen • verzegelt de enveloppen • stapelt de enveloppen automatische control...
Page 243: Ederl
In de afbeelding wordt een overzicht van het systeem weergegeven. Documentfeeders (feeder) (1) de feeder is het invoergedeelte van het systeem. Er zijn twee typen feeders: de automatische en de speciale feeder. De automatische feeder hoeft niet te worden ingesteld voor de scheiding. Vanaf een feeder...
Page 244: Ederl
Divert area(3) de divert area werpt onjuiste documentsets automatisch uit. Op deze manier hoeft het systeem niet te worden onderbroken. Goede sets worden getransporteerd naar de folder®-eenheid. Folder(4) de vouweenheid vouwt de documenten. De volgende vouwtypen zijn mogelijk (zie terminologie ): • ...
Page 245: Bediening
Bediening n - hendel voor handmatig transport van enveloppen o - luchtpluggen voor reiniging van de sensoren p - hendel voor handmatig transport van de postset q - ontgrendelingshendels voor rollers van enveloptrack r - reservoir met verzegelingsvloeistof s - balgen voor reiniging sensoren t - zijka...
Page 246: Bedieningspaneel
Bedieningspaneel het bedieningspaneel bestaat uit het aanraakscherm en de volgende knoppen: a : aan/uit ( ): hiermee wordt het systeem in- of uitgeschakeld. Als het systeem een uur lang niet wordt gebruikt, schakelt het systeem over naar de energiezuinige modus. Druk op de aan-/uitknop om terug te k...
Page 247: Ederl
De documentfeederladen installeren u kunt als volgt de documentfeederladen in de juiste positie plaatsen: 1. Houd de documentfeeder enigszins schuin zoals in de afbeelding wordt weergegeven. 2. Plaats het voorste einde van de documentfeederlade onder de twee zwarte rollen. 3. Beweeg de documentfeede...
Page 248: Inschakelen
Verticale stapelaar met hoge capaciteit de verticale stapelaar met hoge capaciteit kan worden gebruikt om gevulde enveloppen te stapelen. De verticale stapelaar kan tot 325 gevulde enveloppen opslaan. Als u over een verticale stapelaar met hoge capaciteit beschikt, moet u deze als volgt op uw systee...
Page 249: Startmenu
2. Zet het systeem aan met de hoofdschakelaar. De hoofdschakelaar bevindt zich aan de achterzijde van het systeem. 3. Druk op de aan/uit-knop naast de display. (alleen noodzakelijk wanneer het systeem in stand-by-modus staat.) het startmenu verschijnt op het aanraakscherm. Startmenu wanneer u het sy...
Page 250: Jobinfo
Jobinfo als u meer informatie wilt over een job, selecteert u deze in het startmenu. Het menu 'huidige job' toont de volgende informatie over de geselecteerde job: • jobnummer en jobnaam • totaal: totaal aantal enveloppen dat is verwerkt met deze job • te doen: aantal te verwerken enveloppen. Wordt ...
Page 251: Ederl
• een afbeelding van het systeem met symbolen voor de geselecteerde functies. De volgende symbolen kunnen worden gebruikt: toont welke feeders zijn geselecteerd om documenten uit te pakken (zwart is geselecteerd). Iedere geselecteerde feeder geeft aan hoeveel vellen kunnen worden ingevoerd vanaf de ...
Page 252: Zijgeleiders
Zijgeleiders om de zijgeleiders in te stellen kunt u het beste de documentfeederlade als volgt van de feeder afhalen: 1. Druk hendel a naar beneden. 2. Beweeg de documentfeederlade naar boven om deze los te maken en trek deze dan uit de feeder. 3. Draai knop b een halve slag los. 4. Pak de zijgeleid...
Page 254: Enveloppen Plaatsen
De documentfeederlade vullen. U kunt als volgt de documentfeederlade vullen: 1. Open de linkerzijgeleider a door deze naar beneden te draaien. De invoerrollen worden automatisch opgetild. 2. Plaats een stapel documenten tussen de zijgeleiders. 3. Draai de linkerzijgeleider weer omhoog. 4. Voer de do...
Page 255: Ederl
3. Verplaats de zijgeleiders richting de enveloppen. De ruimte tussen de zijgeleiders en de enveloppen moet zodanig zijn, dat deze nog net kunnen worden verschoven. Als de afstand tussen de zijgeleiders te groot is, worden de enveloppen gedraaid in de machine gevoerd. 4. Trek de kleine hendel a naar...
Page 256: Enveloppen Verzegelen
Enveloppen verzegelen u kunt als volgt de envelopverzegeling in- of uitschakelen: 1. Trek de handgreep omhoog om de bovenkap te openen. 2. Schuif de blauwe hendel a naar om de envelopverzegeling uit te schakelen of naar om de envelopverzegeling in te schakelen. 3. Sluit de bovenkap. Voordat u een op...
Page 257: Het Systeem Afsluiten
Het reservoir met verzegelingsvloeistof vullen 1. Open voorkap a . 2. Vul reservoir b tot de niveauaanduiding 'max' met verzegelingsvloeistof. 3. Sluit de voorkap a . Voordat u een opdracht met verzegeling start, moet u ongeveer 5 minuten wachten tot de borstels bevochtigd zijn, of gebruik bevochtig...
Page 258: Opties
Opties 3 maxifeeder de maxifeeder is een feeder die kan worden bijgevuld met een groot aantal documenten. Deze feeder is bedoeld voor gebruik met bre´s (retourenveloppen), maar ook standaarddocumenten met een lengte van maximaal 356 mm kunnen ermee worden verwerkt. De maxifeeder installeren de maxif...
Page 259: Ederl
De zijgeleiders van de maxifeeder instellen u kunt als volgt de zijgeleiders instellen: 1. Neem een stapel documenten/bre´s en plaats deze in de feederlade. Bre´s met de flap naar beneden en de bovenrand wijzend naar het systeem. 2. Stel de zijgeleiders in door het duimwiel a zo te draaien dat de do...
Page 260: Ederl
Documentscheiding in de maxifeeder instellen als de maxifeeder wordt gebruikt bij een feeder voor automatische scheiding, wordt de scheiding automatisch ingesteld. De maxifeeder kan ook worden gebruikt op een feederpositie met een handmatig ingestelde scheiding. U kunt dit als volgt instellen: 1. Ve...
Page 261: Ederl
Documenten invoeren (maxifeeder) u kunt als volgt documenten invoeren: als u de maxifeeder vult, moet u ervoor zorgen dat de documenten/bre´s parallel zijn gepositioneerd ten opzichte van de invoerplaat om juiste invoer te verzekeren. De invoerplaat schuift automatisch omhoog (als het systeem begint...
Page 262: Instellen
Documentfeeder voor grote volumes installeren u kunt als volgt de feederlade van de documentfeeder voor grote volumes installeren: 1. Trek hendel a naar beneden. 2. Haak de feederlade vast. 3. Laat hendel a los. De zijgeleiders van de documentfeeder voor grote volumes instellen u kunt als volgt de z...
Page 263: Volumes
3. Draai wiel e . De ruimte tussen de zijgeleiders en de documenten moet zodanig zijn dat deze nog net kunnen worden verschoven. 4. Draai knop d weer vast. Documentscheiding voor de documentfeeder voor grote volumes de documentscheiding wordt automatisch ingesteld. Meestal zijn er geen handmatige in...
Page 264: Doorvoerstapelaar
Doorvoerstapelaar als u over een doorvoerstapelaar beschikt, moet u deze als volgt op uw systeem installeren: 1. Plaats de vork in voorwaartse richting. 2. Beweeg de transporteur zoals door de pijlen wordt aangegeven. 3. Til de transporteur met de bevestigingshaakjes boven de twee pennen (onderste e...
Page 265: Postsets Verwerken
Postsets verwerken 4 inleiding met het systeem kunt u postsets op de volgende manieren verwerken: • automatische job : het systeem pakt één vel uit elke gevulde feeder en verwerkt deze tot postsets. De automatische functie wordt in dit hoofdstuk beschreven . • handmatige job : verschillende instelli...
Page 266: Standaardpostset Verwerken
Standaardpostset verwerken een standaardpostset bestaat uit documenten uit een of meer documentfeeders. Deze set wordt ingevoegd in een envelop. Voordat u begint, moet u eerst inleiding op postsets verwerken on page 28 lezen. 1. Druk in het startmenu op de knop [nieuwe job] . 2. Kies [automatisch] o...
Page 267: Ederl
3. Plaats de documenten, bre´s of bijlagen en enveloppen in de feeders. 4. Druk op de knop voor [1x] proefvullen om één postset te maken en volg de instructies op het scherm. 5. Druk op de [start] knop om de postsetproductie te starten. Het systeem stopt met het produceren van postsets zodra een van...
Page 268: Documentscheiding
Documentscheiding de term ‘documentscheiding’ heeft betrekking op de instelling die nodig is om het bovenste document van de stapel te scheiden van het onderliggende document. Hiermee wordt voorkomen dat meerdere documenten tegelijk van de stapel worden getrokken. De documentscheiding voor de automa...
Page 269: Ederl
Instellen van de documentstoppers de documentstoppers geven de positie aan waar de documenten die van de feeder komen, naar het vouwgebied draaien. De positie van de documentstoppers wordt automatisch bepaald door het systeem tijdens het programmeren van de job. Oorspronkelijk worden de documentstop...
Page 270: Dagpost Verwerken
Dagpost verwerken de functie dagpost is alleen beschikbaar wanneer lezen niet actief is. Wanneer dagpost is ingesteld, worden de koppelingen naar de dagpostfeeder automatisch gedeselecteerd. Wanneer de functie dagpost is geselecteerd, is dfc niet beschikbaar. Om documenten of documentsets te verwerk...
Page 271: Proefvullen
8. Als u klaar bent met dagpost, drukt u op de [stop] knop om de job te stoppen. 9. Verplaats de hendel dagpost b naar de positie 'auto' om de dagpost uit te schakelen en de automatische documentscheiding in te schakelen. Proefvullen voordat u een automatische job start, kan een proefvulling worden ...
Page 272: Ederl
De vulvingers van de enveloppen instellen de vulvingers a moeten zich circa 5 mm in de envelop bevinden om de documentset goed in de envelop te krijgen. De buitenste vingers moeten ongeveer 5 à 10 mm van de randen van de enveloppen geplaatst zijn. U kunt als volgt controleren of de positie van de vi...
Page 273: De Invoegpositie Bevestigen
De invoegpositie bevestigen de envelop moet correct zijn gepositioneerd om de documentset goed in de envelop te krijgen. Een documentset is correct ingevoerd als de vouwlijn van de flap van de envelop zich onder groene rol c bevindt. U kunt als volgt de invoegpositie bevestigen: deze instelling moet...
Page 274: Jobs Gebruiken
Jobs gebruiken 5 wat is een job? Als u veel postsets van hetzelfde type moet verwerken (zoals rekeningen), kunt u deze opstellingen opslaan in een ´job´. De volgende keer kunt u simpelweg de job selecteren en meteen starten, zonder eerst instellingen te hoeven invoeren. De volgende instellingen word...
Page 275: Ederl
2. Druk op [handmatig] om een nieuwe job te maken. Voor [automatisch] , zie standaardpostset verwerken on page 29. 3. Voer de pincode 2546 in. 4. Druk op [ok] om het geselecteerde beschikbare jobnummer te bevestigen. Een nieuw jobnummer wordt gestart met standaardinstellingen. Het menu jobinstelling...
Page 276: Proefvulling Uitvoeren
5. Druk op [opslaan] om de job op te slaan met de ingevoerde instellingen onder het opgegeven jobnummer en de opgegeven jobnaam. Om een job een naam te geven, zie instellingen voor naam job on page 55. 6. Druk op de knop [1x] om te controleren of de invoegpositie en adrespositie kloppen (zie de invo...
Page 277: De Enveloppositie Aanpassen
4. Druk op de knop als u de positie van de envelop wilt aanpassen voordat u de proefvulling uitvoert (zie de enveloppositie aanpassen on page 40). 5. Druk op de knop [1x] om de proefvulling uit te voeren. De enveloppositie aanpassen voordat u een proefvulling uitvoert, kunt u de enveloppositie aanpa...
Page 278: Een Job Gebruiken
Een job gebruiken u kunt als volgt een bestaande job gebruiken: 1. Selecteer in het startmenu de job die u wilt gebruiken. 2. Als u een proefvulling wilt uitvoeren: druk op de knop [1x] om een proefvulling uit te voeren. 3. Als u de teller voor deze job wilt wijzigen: druk op de knop [tellers] om wi...
Page 279: Een Job Kopiëren
3. Voer de pincode 2546 in. Het menu jobinstellingen wordt geopend. Zie jobinstellingen voor de betekenis van alle knoppen en instellingen. 4. Druk op [opslaan] om de job op te slaan met de ingevoerde instellingen onder het opgegeven jobnummer en de opgegeven jobnaam. 5. Druk op de knop [1x] om te c...
Page 280: Ederl
3. Druk op de knop [jobmenu] . Het jobmenu wordt geopend. 4. Druk op de knop [job kopiëren] . Het menu job kopiëren verschijnt. 5. Druk op de pijltjes als u een ander jobnummer wilt kiezen waarvandaan of waarheen moet worden gekopieerd. U kunt jobinstellingen alleen kopiëren naar nieuwe jobs. 6. Dru...
Page 281: Een Job Verwijderen
Een job verwijderen u kunt als volgt een bestaande job verwijderen: 1. Druk in het hoofdmenu op de knop [menu supervisor] . 2. Voer de pincode 2546 in. 3. Druk op de knop [jobmenu] . Het jobmenu wordt geopend. 4. Druk op de knop [job verwijderen] . Het menu job verwijderen verschijnt. Als u op [ ok ...
Page 282: Jobinstellingen
5. Selecteer een jobnummer en druk op [ok] . Jobinstellingen in het menu jobinstellingen zijn de volgende instellingen beschikbaar: • envelopinstellingen (zie envelopinstellingen on page 45); • doc.Instellingen (zie doc.Instellingen on page 47); • vouwinstellingen (zie vouwinstellingen on page 49); ...
Page 283: Ederl
Boven in het scherm worden drie selectieknoppen weergegeven, waarvan u er één kunt selecteren. De knop voor de geselecteerde instellingen wordt gemarkeerd. • druk op de knop om een envelop met een gesloten flap te selecteren. Dit houdt in dat de enveloppen met gesloten flap worden ingevoerd. Gebruik...
Page 284: Doc.Instellingen
Doc.Instellingen via het menu 'doc.-instellingen' kunt u de documentformaten en het aantal documenten dat van de verschillende feeders wordt gepakt, instellen. • druk op de knop om het aantal vellen voor de verschillende feeders in te stellen. • druk op de knop om een feeder te selecteren. De gesele...
Page 285: Ederl
• druk op de knop om de documenthoogte in te voeren. De hoogte of het iso-formaat van het document wordt weergegeven naast de betreffende feeder. • druk op de knop om een feeder te selecteren. De geselecteerde feeder wordt gemarkeerd. • druk op de knop om een numeriek toetsenblok weer te geven waarm...
Page 286: Vouwinstellingen
Wanneer u een feeder selecteert voor lezen, kunt u de onderliggende feeder niet koppelen aan deze leesfeeder. De leesfeeder kan worden gekoppeld aan een bovenliggende feeder wanneer deze niet is geselecteerd voor selectieve invoer. • druk op de knop om de instelling van de functie dagpost in te voer...
Page 287: Ederl
• geen vouw (geen instellingen vereist) • v-vouw • c-vouw • dubbele v-vouw • z-vouw voor het onderste adres zijn slechts drie vouwtypen mogelijk. Behalve wanneer er geen vouw is vereist, wordt op het aanraakscherm een eenvoudig diagram van het document getoond met de vouwposities. Druk op de knop na...
Page 288: Leesinstellingen (Optie)
Leesinstellingen (optie) voor een volledige beschrijving van de leesfunctionaliteit, zie lezen - inleiding on page 67. In het menu 'leesinstellingen' is het mogelijk om de omr (optical mark recognition) of bcr (barcode reading) in of uit te schakelen en de basisinstellingen in te stellen. Het eerste...
Page 289: Ederl
Als u bcr hebt geselecteerd, kunt u de definitie van uw streepjescode bijwerken met een configuratievel of een voorbeeld-bcr-vel laden om de bcr-code in te stellen. Het systeem verwerkt het bcr-vel en geeft de leescode weer. Via de informatieknop wordt de interpretatie van de code weergegeven. Door ...
Page 290: Ederl
De onjuiste set wordt omgeleid. Het laatste gedeelte van de set ook wordt ook omgeleid en vervolgens gaat het systeem verder met de verwerking. - max. Vellen: selecteer met de pijltjestoetsen het maximum aantal vellen in de documentset. Het maximum aantal vellen in een set is 25. Als er, afhankelijk...
Page 291: Ederl
Dfc-instellingen (double feed control) in het menu 'dfc-instellingen' kunt u dfc (double feed control) voor de verschillende feeders in- of uitschakelen. • druk op de knop om een feeder te selecteren. • druk op de knop om dfc in of uit te schakelen. Als deze is ingeschakeld, wordt het pictogram weer...
Page 292: Jobnaam
Jobnaam sla de job met een duidelijke naam op zodat u de job gemakkelijk kunt herkennen. Deze naam wordt weergegeven bij het selecteren van een job. Voer een jobnaam in met het alfanumerieke toetsenblok. • gebruik de knop om een teken links van de cursorpositie te wissen (backspace). • gebruik de kn...
Page 293: Geavanceerde Instellingen
Geavanceerde instellingen 6 wat zijn geavanceerde instellingen? Geavanceerde instellingen zijn alle instellingen uit het menu display-instellingen en het menu supervisor. Het menu display-instellingen bevat de volgende instellingen: • helderheid scherm instellen (zie display-instellingen wijzigen on...
Page 294: Ederl
• systeeminfo (zie systeeminfo en softwareversies weergeven); • opties (zie een optie activeren on page 59); • test (zie menu test on page 60); • jobmenu (zie wat is een job? ); • configuratieblad lezen (zie een configuratieblad lezen on page 71); • jobinstellingen (zie jobinstellingen on page 62). ...
Page 295: Ederl
2. Gebruik de pijlen naast het volumesymbool om het volume van de interface te verhogen of te verlagen. 3. Druk op de knop om de richting van het displayscherm te wijzigen. Deze functie is handig als de bediener aan het werk is aan de achterzijde van het systeem. Systeeminfo en softwareversies weerg...
Page 296: Een Optie Activeren
Wat zijn gelicentieerde opties? In het menu opties wordt de volgende informatie weergegeven: • chip-id • systeem-id • geïnst. Opties. Deze softwareopties worden ingeschakeld met licentiecodes. Deze licentiecodes activeren samen met het identificatienummer van de machine de betreffende opties. De ing...
Page 297: Menu Test
3. Druk op de knop [ok] om de gelicentieerde optie toe te voegen. De licentiesleutel wordt nu door het systeem geverifieerd. 4. Schakel het systeem uit en weer in. Menu test het menu test kan worden gebruikt om het systeem te controleren, alle fotocellen opnieuw in te stellen en leestesten uit te vo...
Page 298: Diagnose Uitvoeren
Diagnose uitvoeren u kunt als volgt een diagnose van het systeem uitvoeren: 1. Druk in het menu test op de knop [diagnose] . Het scherm hardwaretest verschijnt. 2. Verwijder alle documenten en enveloppen en sluit alle kappen voordat u de diagnose start. 3. Druk in het menu hardwaretest op de knop [d...
Page 299: Jobinstellingen (Supervisor)
Jobinstellingen (supervisor) jobinstellingen worden normaliter alleen door een onderhoudsmonteur gewijzigd. Raadpleeg daarom eerst de helpdesk van de leverancier voordat u de instellingen wijzigt. Wijzigingen in de jobinstellingen kunnen resulteren in slecht functionerende jobs. Het menu “jobinstell...
Page 300: Offset Flapsluiter
Offset flapsluiter u kunt als volgt de offset flapsluiter voor een geselecteerde job wijzigen: 1. Gebruik de pijlen naast "selecteer job" om te kiezen voor welke job (job 1-25 of automatisch) u wijzigingen wilt aanbrengen. 2. Gebruik de pijlen naast "offset flapsluiter" om de offset flapsluiter voor...
Page 301: Systeemuitvoer
Systeemuitvoer u kunt als volgt de uitvoermodus voor een geselecteerde job wijzigen: 1. Gebruik de pijlen naast "selecteer job" om te kiezen voor welke job (job 1-25 of automatisch) u wijzigingen wilt aanbrengen. 2. Gebruik de naast uitvoer om de uitvoermodus voor de geselecteerde job te wijzigen. M...
Page 302: Document-Offset Wijzigen
4. Druk op de knop [opslaan] om de wijzigingen in de geselecteerde job op te slaan. Document-offset wijzigen u kunt als volgt de document-offset voor een geselecteerde job wijzigen: 1. Gebruik de pijlen naast "selecteer job" om te kiezen voor welke job (job 1-25 of automatisch) u wijzigingen wilt aa...
Page 303: Ederl
2. Gebruik de knop naast bre met venster om de bre-offset in of uit te schakelen. Als een document langer is dan de ingestelde adresvouw maar korter dan de hoogte van de envelop, wordt dit document soms onnodig gevouwen. Onder bepaalde omstandigheden kan het vouwen van dit document worden voorkomen....
Page 304: Lezen
Lezen 7 inleiding het vouw- en vulsysteem kan worden voorzien van leesfunctionaliteit. Hiermee kan het systeem speciale codes lezen die op de documenten zijn afgedrukt. Deze codes bevatten informatie over het verwerken van de vellen. Er zijn drie typen codes beschikbaar: • 1-track omr: optical mark ...
Page 305: Omgekeerd Lezen
Algemene vereisten voor afgedrukte codes neem het volgende in acht als u documenten afdrukt om te lezen: • zorg dat de lint- of tonerkwaliteit goed genoeg is. • druk de code af in het zwart. • codes op hetzelfde blad moeten een gelijke intensiteit hebben. • druk de code op ieder blad op dezelfde ple...
Page 307: Beschrijving Van Bcr-Codes
Beschrijving van bcr-codes positie van de code op het document. Minimale lijndikte van een balkje: 0,25 mm de dikteverhouding van dikke balkjes ten opzichte van dunne balkjes: 2.2 het witte gebied in de afbeelding geeft de grenzen aan waar de code kan worden afgedrukt. Bcr-licentietypen er zijn twee...
Page 308: Basislicentie Voor Bcr
Basislicentie voor bcr voor de basislicentie voor bcr zijn de volgende functies beschikbaar: • page n of m: zolang n lager is dan m, is de documentset niet voltooid. Zodra n gelijk is aan m, is de set voltooid en wordt deze in een envelop geplaatst. • invoegen/verzamelen: bepaalt wanneer een documen...
Page 309: Ederl
2. Plaats het configuratieblad voor streepjescodes in de bovenste feeder. 3. Druk op de knop [blad uitvoeren] .Het scherm bcr-instellingen verschijnt. 4. Bevestig in het scherm bcr-instellingen dat alle instellingen correct zijn gelezen. Merk op dat dit scherm uit twee onderdelen bestaat. Gebruik de...
Page 310: Een Bcr-Test Uitvoeren
Een bcr-test uitvoeren u kunt als volgt een bcr-test uitvoeren: voordat u een bcr-test uitvoert, selecteert u een job die gebruikmaakt van bcr. 1. Druk in het menu test op de knop [bcr-test] . Het menu bcr-test verschijnt. 2. Druk op de knop [test] om de bcr-test te starten. Nadat de test is voltooi...
Page 311: Beschrijving Van Omr-Codes
Beschrijving van omr-codes positie van de code op het document: minimale lijndikte van een teken: 0,2 mm het eerste teken van boven is standaard ingesteld op: 100 mm. Deze parameter is ingesteld in de jobinstellingen. De code moet op elke pagina hetzelfde aantal tekens hebben. Het witte gebied in de...
Page 312: Basislicentie Voor Omr
Basislicentie voor omr voor de basislicentie voor omr zijn de volgende functies beschikbaar: • startteken: geeft het begin van de code aan. • invoegen/verzamelen: bepaalt wanneer een documentset voltooid is en in een envelop moet worden geplaatst. • pariteitscontrole: door het toevoegen van een pari...
Page 313: Ederl
Geavanceerde licentie voor omr voor de geavanceerde licentie voor omr zijn de volgende functies beschikbaar: • de basisfuncties (start, invoegen, pariteit, veiligheid) • omleidingsteken (omleiden en doorgaan) - de set wordt omgeleid en het systeem gaat door. • stopteken (omleiden en stoppen) - de se...
Page 314: Een Omr-Test Uitvoeren
Een voorbeeld van een omr-code in de afbeelding wordt de legenda voor het volgende voorbeeld weergegeven. In dit voorbeeld wordt een set met acht vellen, één selectieve invoer en drie volgordecontroletekens weergegeven. • de eerste positie wordt gebruikt voor het startteken dat op elk vel moet worde...
Page 315: Ederl
2. Druk op de knop [test] om de omr-test te starten. Nadat de test is voltooid, verschijnt het scherm resultaat. 3. In het scherm resultaat evalueert u de testresultaten. Gebruik de knop om de omr-info te bekijken. 4. Druk op de knop [vorige] om terug te gaan naar het menu omr-test. 5. Druk op de kn...
Page 316: Onderhoud Door Operator
Onderhoud door operator 8 onderhoudsschema koppel de machine los van de netvoeding voordat u onderhoud uitvoert. De gebruiker mag niet proberen andere onderhoudswerkzaamheden uit te voeren dan wat in deze handleiding wordt beschreven. Andere onderhoudswerkzaamheden mogen alleen worden uitgevoerd doo...
Page 317: Ederl
Borstels reinigen en vervangen maak de borstels van de envelopverzegeling schoon als deze vuil of verzadigd zijn of vervang de borstels als volgt: 1. Bevochtig de nieuwe borstels met water. 2. Verwijder de borstels een voor een door deze naar beneden uit de borstelhouder te trekken. 3. Vervang de bo...
Page 318: De Uitvoersensoren Reinigen
De sensoren van het envelop- of documentpad reinigen als een waarschuwing wordt gegeven over stoffige sensoren in het envelop- of documentpad, moeten deze als volgt worden gereinigd: 1. Open zijkap a. 2. Plaats de balgen b in de bovenste luchtplug c en knijp enkele malen hard om het stof van de docu...
Page 319: Fotocellen Opnieuw Instellen
2. Draai een licht bevochtigd katoenen watje rond in het bovenste gat om de bovenste uitvoersensor te reinigen. 3. Kalibreer de fotocellen (zie fotocellen opnieuw instellen on page 82). Fotocellen opnieuw instellen u kunt als volgt alle fotocellen kalibreren: 1. Druk in het menu test op de knop [fot...
Page 320: Storingen Zoeken
Storingen zoeken 9 foutberichten als zich een fout voordoet, wordt een scherm met de volgende informatie weergegeven: • een indicatie van het gebied waarin de fout zich heeft voorgedaan. • een foutbeschrijving. • een voorgestelde oplossing achter de wijzende hand. Druk op de knop voor meer informati...
Page 322: Ederl
Voor het verhelpen van opstoppingen kunnen zes gedeelten van het systeem worden geopend: a - loc-kap, om het verzegel- en uitvoergebied te bereiken b - kap vulsysteem om het bevochtigings- en vulgebied te bereiken. C - verzamelplaatsarm om het verzamelplaatsgebied te bereiken d - verticale transport...
Page 323: Ederl
Uitvoer-, verzegel- en vulgebied wanneer er een opstopping in dit gebied voorkomt, verwijdert u het materiaal als volgt: 1. Open de zijkap f . 2. Til de ontgrendeling van de loc op en trek de loc omhoog in verticale positie. 3. Verwijder al het materiaal 4. Sluit de zijkap. 5. Breng de loc en de kap...
Page 324: Envelopmagazijn
Envelopmagazijn wanneer een envelop vastloopt in dit gebied, verwijdert u de envelop als volgt: 1. Trek de kleine hendel b naar beneden. De pennen c gaan omlaag. 2. Duw hendel a naar rechts en houd die vast. De pennen c gaan omhoog. 3. Verwijder de vastgelopen envelop. 4. Laat hendel a los. 5. Contr...
Page 325: Onderste Enveloptrack
Onderste enveloptrack wanneer er een opstopping in de onderste enveloptrack voorkomt, verwijdert u de envelop als volgt: zo nodig kunnen de enveloppen en documenten handmatig worden getransporteerd naar de vultafel of de onderste enveloptrack met hendel c . Als u een ingevoegd document handmatig wil...
Page 326: Folder
Folder wanneer er een opstopping in de folder optreedt, verwijdert u de documenten als volgt uit de folder: 1. Druk op het onderste deel van de ontgrendelhendel a om de kap van de folder b te openen. 2. Verwijder de documenten uit de folder. Gebruik zo nodig de bijgeleverde pin om de rollers te draa...
Page 327: Feeder
Feeder wanneer een opstopping in de feeder ontstaat, verwijdert u de documenten als volgt uit de feeder: 1. Trek de verticale transportgreep a naar boven om de verticale transportkap b te openen. 2. Verwijder de documenten. 3. Sluit de kap b van het verticale transport. 4. Druk op de knop [reset] om...
Page 328: Tabel Voor Probleemoplossing
3. Breng de verzamelplaatsarm naar beneden. 4. Druk op de knop [reset] om de fout te resetten en de job opnieuw te starten. Problemen oplossen voor operator u kunt als volgt problemen oplossen: 1. Noteer de fout. 2. Probeer het probleem te verhelpen met behulp van de tabel met probleemoplossingen. 3...
Page 329: Ederl
Enveloppen plaatsen on page 17 stel envelopscheiding in. Envelopscheiding niet juist ingesteld. Enveloppen worden dubbel ingevoerd. Enveloppen plaatsen on page 17 controleer de en- veloppen en plaats deze zo nodig op- nieuw. Enveloppen niet juist in het magazijn geplaatst. Enveloppen plaatsen on pag...
Page 330: Ederl
De vulvingers van de enveloppen instellen on page 35 controleer positie van vingers en pas deze zo nodig aan. Vingers niet juist in- gesteld. Systeem stopt tijdens het invoegen (opstop- ping bij invoegpunt). Vouwinstellingen on page 49 controleer vouwin- stellingen. Geplaatst document te lang voor g...
Page 331: Ederl
Vouwinstellingen on page 49 controleer vouwin- stellingen en pas deze zo nodig aan. Ingevoegd document te groot. Envelop wordt niet al- tijd uit verzegelgebied geworpen. De invoegpositie bevestigen on page 36 controleer instellin- gen van envelopstop- positie en vingers. Document niet diep genoeg ge...
Page 332: Specificaties
Specificaties 10 technische specificaties ds-85, m8500, fpi 5600, fd6404 model vulsysteem voor middelgrote kantoren. Type 4000 vullingen per uur, afhankelijk van toepassing. Theoretische maximale snelheid 100v ac / 50 hz / 3,0 ampère energieverbruik 115v ac / 50/60 hz / 3,0 ampère 230v ac / 50 hz / ...
Page 333: Afmetingen Configuratie
Capaciteit envelopmagazijn en documentfeeder 325 enveloppen (80 g/m²) envelopmagazijn 325 bladen (80 g/m²) documentfeeder-lade 725 bladen (80 g/m²) theoretische maximale snelheid afmetingen configuratie 5/6 stations 3/4 stations 2 stations 920 mm 745 mm 570 mm hoogte 420 mm 420 mm 420 mm breedte 134...
Page 334: Ederl
V-vouw - 10 vellen (maximaal 80 g/m²) c-vouw/z-vouw - 8 bladen (maximaal 80 g/m²) dubbele v-vouw - 4 vellen (max. 80 g/m²) vouwcapaciteit standaardretourenveloppen envelopformaten minimaal 80 gr/m² (20 lb bond) maximaal 120 g/m² (30 lb bond) kwaliteit enveloppen specificaties voor enveloppen en docu...
Page 335: Specificaties Maxifeeder
• bij de specificaties van de papierverwerkende apparatuur is de breedte vaak groter dan die van de gebruikte enveloppen en documenten. De staat van het gebruikte materiaal beperkt de opgegeven omgevingscondities. • het gebruikte materiaal kan het beste worden bewaard bij een temperatuur van 20°c en...
Page 336: Ederl
Specificaties verticale stapelaar met hoge capaciteit hcvs-1 model verticale stapelaar met hoge capaciteit. Geschikt voor postsets die bestaan uit ten minste 1 envelop van 80 gram en 1 gevouwen document van 80 gram. Type laagspanning van het vulsysteem energieverbruik emc-certificaat conform emc-ric...
Page 337: Terminologie
Terminologie 11 terminologie beschrijving term de adresdrager is het document dat het adres bevat van de persoon waarvoor de postset is bedoeld. Het adres moet zichtbaar blijven terwijl bijlagen worden toegevoegd en de documentset wordt gevouwen. Het vouwtype en de geselecteerde envelop moeten ervoo...
Page 338: Ederl
Vouwtype waarbij een documentset tweemaal wordt gevouwen en waarbij de gevouwen flappen op elkaar liggen. Deze vouw wordt in de onderstaande afbeelding geïllustreerd. De positie van beide vouwen kan worden ingesteld. Synoniem: wikkelvouw. C-vouw de functie van een vulsysteem waarbij alle postsets in...
Page 339: Ederl
De dubbele v-vouw is een type vouw waarbij het document eerst halverwege wordt gevouwen en de resulterende gevouwen set opnieuw halverwege wordt gevouwen. Deze vouw wordt in de onderstaande af- beelding geïllustreerd. De positie van beide vouwen kan worden ingesteld. Synoniem: dubbele parallelvouw. ...
Page 340: Ederl
De mogelijkheid om twee feeders te vullen met hetzelfde documenttype waarbij het vulsysteem automatisch naar een tweede feeder overschakelt wanneer de eerste feeder leeg is en omgekeerd. Ondertussen kan de eerste feeder opnieuw worden gevuld, zodat het vulsysteem kan blijven draaien zonder dat hoeft...
Page 341: Ederl
Zie c-vouw. Wikkelvouw zie feeders koppelen. Koppelen feeder met een lade met hoge capaciteit (bijvoorbeeld 1200 vellen a4 80 gr). Maxifeeder de functie van een vulsysteem waarbij meer dan één vel van een feeder wordt genomen. Multi-invoer optical mark recognition omr standaard 1-track omr-codedefin...
Page 342: Ederl
Proefvullen is bedoeld om de instellingen van het vulsysteem te valid- eren: • de stoppositie van de envelop inspecteren en instellen. • de vouwinstellingen voor één set controleren. • controleren of het adres juist is gepositioneerd achter het en- velopvenster. Proefvullen meet de dikte van de docu...
Page 343: Eu-Conformiteitsverklaring
Eu-conformiteitsverklaring 12 eu-conformiteitsverklaring ds-85, m8500, fpi 5600, fd6404 (volgens bijlage iii b van de laagspanningsrichtlijn) fabrikant: neopost technologies bv adres: de tijen 3, 9201 bx drachten, nederland, verklaart bij deze dat de: ds-85, m8500, fpi 5600, fd6404 waarop deze verkl...
Page 344: Ederl
Opmerking: deze apparatuur is getest en in overeenstemming bevonden met de grenswaarden voor een digitaal apparaat van klasse a, conform deel 15 van de fcc-regels. Deze grenswaarden dienen om een redelijke bescherming te bieden tegen schadelijke storing wanneer de apparatuur in een bedrijfsomgeving ...
Page 345: Ederl
Opmerking: deze apparatuur is getest en in overeenstemming bevonden met de grenswaarden voor een digitaal apparaat van klasse a, conform deel 15 van de fcc-regels. Deze grenswaarden dienen om een redelijke bescherming te bieden tegen schadelijke storing wanneer de apparatuur in een bedrijfsomgeving ...
Page 346: Ederl
Opmerking: deze apparatuur is getest en in overeenstemming bevonden met de grenswaarden voor een digitaal apparaat van klasse a, conform deel 15 van de fcc-regels. Deze grenswaarden dienen om een redelijke bescherming te bieden tegen schadelijke storing wanneer de apparatuur in een bedrijfsomgeving ...
Page 348
V ersion a 01/2012 38 *2894438p*.