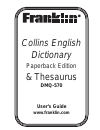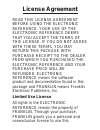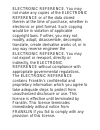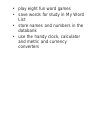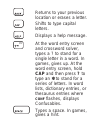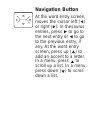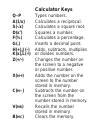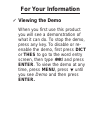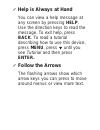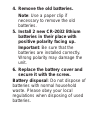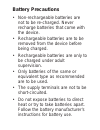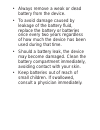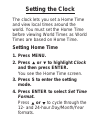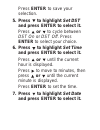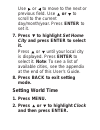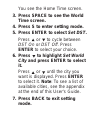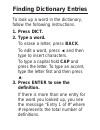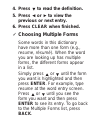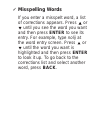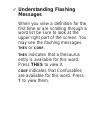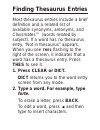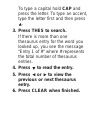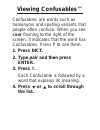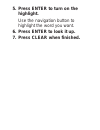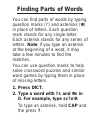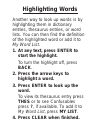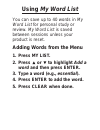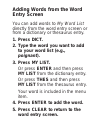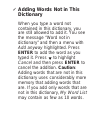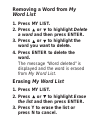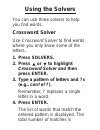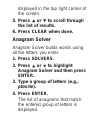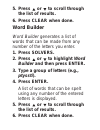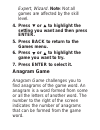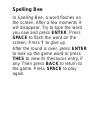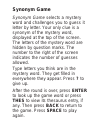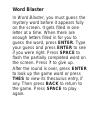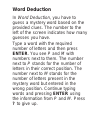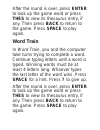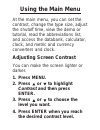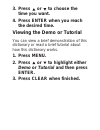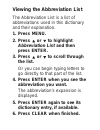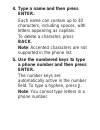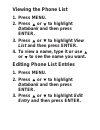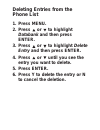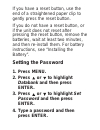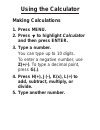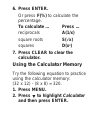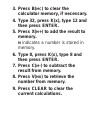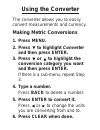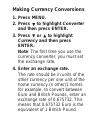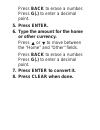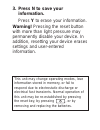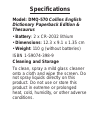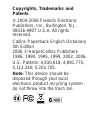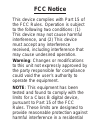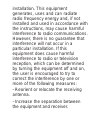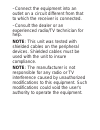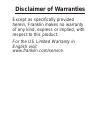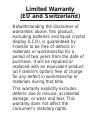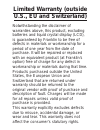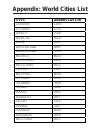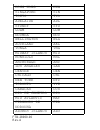- DL manuals
- Franklin
- Electronic dictionary
- DMQ-570
- User Manual
Franklin DMQ-570 User Manual
Summary of DMQ-570
Page 1
Dmq-570 collins english dictionary paperback edition & thesaurus user’s guide www.Franklin.Com.
Page 2: License Agreement
License agreement read this license agreement before using the electronic reference. Your use of the electronic reference deems that you accept the terms of this license. If you do not agree with these terms, you may return this package with purchase receipt to the dealer from which you purchased th...
Page 3
Electronic reference. You may not make any copies of the electronic reference or of the data stored therein at the time of purchase, whether in electronic or print format. Such copying would be in violation of applicable copyright laws. Further, you may not modify, adapt, disassemble, decompile, tra...
Page 4: Introduction
Introduction welcome to the world of franklin. Thank you for purchasing the dmq- 570 which is a powerful, portable, electronic reference book. With your new collins english dictionary paperback edition & thesaurus, you can... • look up thousands of words, phrases and definitions • find synonyms, ant...
Page 5
• play eight fun word games • save words for study in my word list • store names and numbers in the databank • use the handy clock, calculator and metric and currency converters.
Page 6: Key Guide
Key guide function keys goes to the word entry screen or displays the dictionary entry for a word. Goes to the word entry screen or displays the thesaurus entry for a word. In word lists where thes flashes, displays the thesaurus entry. Goes to the solvers menu. Goes to the games menu. Goes to your ...
Page 7: Cap And Then Press ? To
Returns to your previous location or erases a letter. Shifts to type capital letters. Displays a help message. At the word entry screen and crossword solver, types a ? To stand for a single letter in a word. In games, gives up. At the word entry screen, hold cap and then press ? To type an ✽ to stan...
Page 8
Clears to the start of the selected mode. Goes to the main menu, where you can set the contrast, type size and shutoff time, view the demo and tutorial, and access the databank, calculator, metric and currency converters, abbreviations list and clock. Enters words or numbers or selects items..
Page 9: Navigation Button
Navigation button at the word entry screen, moves the cursor left ( ) or right ( ). In thesaurus entries, press to go to the next entry or to go to the previous entry, if any. At the word entry screen, press up ( ) to add an accent to a letter. In a menu, press to scroll up a list. In a menu, press ...
Page 10: Calculator Keys
Calculator keys q–p types numbers. A(1/x) calculates a reciprocal. S( √ x) calculates a square root. D(x 2 ) squares a number. F(%) calculates a percentage. G(.) inserts a decimal point. H(+),j(-) adds, subtracts, multiplies or divides numbers. Z(+/-) changes the number on the screen to a negative o...
Page 11: For Your Information
For your information ✓ viewing the demo when you first use this product you will see a demonstration of what it can do. To stop the demo, press any key. To disable or re- enable the demo, first press dict or thes to go to the word entry screen, then type ✽✽ d and press enter. To view the demo at any...
Page 12: Help Is Always At Hand
✓ help is always at hand you can view a help message at any screen by pressing help. Use the direction keys to read the message. To exit help, press back. To read a tutorial describing how to use this device, press menu, press until you see tutorial and then press enter. ✓ follow the arrows the flas...
Page 13: Getting Started
Getting started the dmq-570 uses two cr2032 lithium batteries that come pre- installed. Turn the device over and gently pull the battery insulation sheet to remove it. Press to turn the product on. Use a paper clip to gently press the reset button on the back of the device. For more information, ple...
Page 14: Replacing The Batteries
Replacing the batteries the batteries should be changed when you see a low battery warning. Please have 2 new cr-2032 batteries and a small phillips screwdriver at hand before you follow the steps below. Warning! If the batteries wear out completely, or if you take more than a few seconds while chan...
Page 15: Note: Use A Paper Clip If
4. Remove the old batteries. Note: use a paper clip if necessary to remove the old batteries. 5. Install 2 new cr-2032 lithium batteries in their place with positive polarity facing up. Important: be sure that the batteries are installed correctly. Wrong polarity may damage the unit. 6. Replace the ...
Page 16: Battery Precautions
Battery precautions • non-rechargeable batteries are not to be re-charged. Never recharge batteries that come with the device. • rechargeable batteries are to be removed from the device before being charged. • rechargeable batteries are only to be charged under adult supervision. • only batteries of...
Page 17
• always remove a weak or dead battery from the device. • to avoid damage caused by leakage of the battery fluid, replace the battery or batteries once every two years regardless of how much the device has been used during that time. • should a battery leak, the device may become damaged. Clean the ...
Page 18: Setting The Clock
Setting the clock the clock lets you set a home time and view local times around the world. You must set the home time before viewing world times as world times are based on home time. Setting home time 1. Press menu. 2. Press or to highlight clock and then press enter. You see the home time screen....
Page 19: Press Enter To Save Your
Press enter to save your selection. 5. Press to highlight set dst and press enter to select it. Press or to cycle between dst on or dst off. Press enter to select your choice. 6. Press to highlight set time and press enter to select it. Press or until the current hour is displayed. Press to move to ...
Page 20: 7. Press to
Use or to move to the next or previous field. Use or to scroll to the current day/month/year. Press enter to set it. 7. Press to highlight set home city and press enter to select it. Press or until your local city is displayed. Press enter to select it. Note: to see a list of available cities, see t...
Page 21: Time Screen.
You see the home time screen. 3. Press space to see the world time screen. 4. Press s to enter setting mode. 5. Press enter to select set dst. Press or to cycle between dst on or dst off. Press enter to select your choice. 6. Press to highlight set world city and press enter to select it. Press or u...
Page 22: Finding Dictionary Entries
Finding dictionary entries to look up a word in the dictionary, follow the following instructions. 1. Press dict. 2. Type a word. To erase a letter, press back. To edit a word, press and then type to insert characters. To type a capital hold cap and press the letter. To type an accent, type the lett...
Page 23: 4. Press
4. Press to read the definition. 5. Press or to view the previous or next entry. 6. Press clear when finished. ✓ choosing multiple forms some words in this dictionary have more than one form (e.G., resume, résumé). When the word you are looking up has multiple forms, the different forms appear in a ...
Page 24: Misspelling Words
✓ misspelling words if you enter a misspelt word, a list of corrections appears. Press or until you see the word you want and then press enter to see its entry. For example, type nolij at the word entry screen. Press or until the word you want is highlighted and then press enter to look it up. To go...
Page 25: Understanding Flashing
✓ understanding flashing messages when you view a definition for the first time or are scrolling through a word list be sure to look at the upper right part of the screen. You may see the flashing messages thes or conf . Thes indicates that a thesaurus entry is available for this word. Press thes to...
Page 26: Finding Thesaurus Entries
Finding thesaurus entries most thesaurus entries include a brief definition and a related list of available synonyms, antonyms, and classmates™ (words related by subject). If a word has no thesaurus entry, “not in thesaurus” appears. When you see thes flashing to the right of the screen, it indicate...
Page 27: 3. Press Thes to Search.
To type a capital hold cap and press the letter. To type an accent, type the letter first and then press . 3. Press thes to search. If there is more than one thesaurus entry for the word you looked up, you see the message “entry 1 of #” where # represents the total number of thesaurus entries. 4. Pr...
Page 28: Viewing Confusables™
Viewing confusables™ confusables are words such as homonyms and spelling variants that people often confuse. When you see conf flashing to the right of the screen, it indicates that the word has confusables. Press ? To see them. 1. Press dict. 2. Type pair and then press enter. 3. Press ?. Each conf...
Page 29: Highlight.
5. Press enter to turn on the highlight. Use the navigation button to highlight the word you want. 6. Press enter to look it up. 7. Press clear when finished..
Page 30: Finding Parts of Words
Finding parts of words you can find parts of words by typing question marks (?) and asterisks ( ✽ ) in place of letters. Each question mark stands for any single letter. Each asterisk stands for any series of letters. Note: if you type an asterisk at the beginning of a word, it may take a few minute...
Page 31: 3. Press Enter.
3. Press enter. A list of words matching the pattern you entered appears. If the device cannot find words that match the pattern you entered, “sorry can’t help” appears. 4. Press or to scroll through the list. 5. Press enter to look up the highlighted word. 6. Press clear when finished..
Page 32: Highlighting Words
Highlighting words another way to look up words is by highlighting them in dictionary entries, thesaurus entries, or word lists. You can then find the definition of the highlighted word or add it to my word list. 1. At any text, press enter to start the highlight. To turn the highlight off, press ba...
Page 33: Using My Word List
Using my word list you can save up to 40 words in my word list for personal study or review. My word list is saved between sessions unless your product is reset. Adding words from the menu 1. Press my list. 2. Press or to highlight add a word and then press enter. 3. Type a word (e.G., essential). 4...
Page 34: Adding Words From The Word
Adding words from the word entry screen you can add words to my word list directly from the word entry screen or from a dictionary or thesaurus entry. 1. Press dict. 2. Type the word you want to add to your word list (e.G., poignant). 3. Press my list. Or press enter and then press my list from the ...
Page 35: Adding Highlighted Words
Adding highlighted words in addition, you can add highlighted words to my word list. 1. From any text, press enter to turn on the highlight. 2. Use the navigation button to move the highlight to the word you want. 3. Press my list. Your word is included in the menu item. 4. Press enter to add the wo...
Page 36: Adding Words Not In This
✓ adding words not in this dictionary when you type a word not contained in this dictionary, you are still allowed to add it. You see the message “word not in dictionary” and then a menu with add anyway highlighted. Press enter to add the word as you typed it. Press to highlight cancel and then pres...
Page 37: Viewing My Word List
Viewing my word list 1. Press my list. 2. Press or to highlight view list: n word(s) and then press enter. View list: empty will be displayed if my word list is empty. 3. Press or to scroll through your list. 4. Press clear when done..
Page 38: Removing A Word From My
Removing a word from my word list 1. Press my list. 2. Press or to highlight delete a word and then press enter. 3. Press or to highlight the word you want to delete. 4. Press enter to delete the word. The message “word deleted” is displayed and the word is erased from my word list. Erasing my word ...
Page 39: Using The Solvers
Using the solvers you can use three solvers to help you find words. Crossword solver use crossword solver to find words where you only know some of the letters. 1. Press solvers. 2. Press or to highlight crossword solver and then press enter. 3. Type a pattern of letters and ?S (e.G., con?E??). Reme...
Page 40: 5. Press Or to
Displayed in the top right corner of the screen. 5. Press or to scroll through the list of results. 6. Press clear when done. Anagram solver anagram solver builds words using all the letters you enter. 1. Press solvers. 2. Press or to highlight anagram solver and then press enter. 3. Type a group of...
Page 41: 5. Press Or to
5. Press or to scroll through the list of results. 6. Press clear when done. Word builder word builder generates a list of words that can be made from any number of the letters you enter. 1. Press solvers. 2. Press or to highlight word builder and then press enter. 3. Type a group of letters (e.G., ...
Page 42: Playing The Games
Playing the games you can play eight word games. Using the games menu 1. Press games. 2. Press or to highlight game settings and then press enter. 3. Press or to highlight the setting you want to change and then press enter. Word list allows you to choose which words you want to use in the games. Yo...
Page 43: 4. Press Or to
Expert, wizard. Note: not all games are affected by the skill level. 4. Press or to highlight the setting you want and then press enter. 5. Press back to return to the games menu. 6. Press or to highlight the game you want to try. 7. Press enter to select it. Anagram game anagram game challenges you...
Page 44: Flashcards
Type an anagram and press enter. Use and to view the anagrams already entered. Press space to shuffle the letters. Press ? To give up. After the round is over, press enter to look up the game word or press thes to view its thesaurus entry, if any. Then press back to return to the game. Press space t...
Page 45: Hangman
Hangman hangman selects a mystery word and challenges you to guess it letter by letter. The letters of the mystery word are hidden by question marks. The number to the right of the screen indicates the number of guesses allowed. Type letters you think are in the mystery word. Press space for a hint....
Page 46: Spelling Bee
Spelling bee in spelling bee, a word flashes on the screen. After a few moments it will disappear. Try to type the word you saw and press enter. Press space to flash the word on the screen. Press ? To give up. After the round is over, press enter to look up the game word or press thes to view its th...
Page 47: Synonym Game
Synonym game synonym game selects a mystery word and challenges you to guess it letter by letter. Your only clue is a synonym of the mystery word, displayed at the top of the screen. The letters of the mystery word are hidden by question marks. The number to the right of the screen indicates the num...
Page 48: Word Blaster
Word blaster in word blaster, you must guess the mystery word before it appears fully on the screen. It gets filled in one letter at a time. When there are enough letters filled in for you to guess the word, press enter. Type your guess and press enter to see if you were right. Press space to flash ...
Page 49: Word Deduction
Word deduction in word deduction, you have to guess a mystery word based on the provided clues. The number to the left of the screen indicates how many guesses you have. Type a word with the required number of letters and then press enter. You see p and m with numbers next to them. The number next t...
Page 50: Word Train
After the round is over, press enter to look up the game word or press thes to view its thesaurus entry, if any. Then press back to return to the game. Press space to play again. Word train in word train, you and the computer take turns trying to complete a word. Continue typing letters until a word...
Page 51: Using The Main Menu
Using the main menu at the main menu, you can set the contrast, change the type size, adjust the shutoff time, view the demo or tutorial, read the abbreviations list, and access the databank, calculator, clock, and metric and currency converters and clock. Adjusting screen contrast you can make the ...
Page 52: Adjusting The Font Size
Adjusting the font size you can adjust what size the fonts are while you read dictionary or thesaurus entries. 1. Press menu. 2. Press or to highlight font size and then press enter. 3. Press or to choose the time you want. 4. Press enter when you reach the desired time. Adjusting the shutoff time t...
Page 53: 3. Press Or to
3. Press or to choose the time you want. 4. Press enter when you reach the desired time. Viewing the demo or tutorial you can view a brief demonstration of this dictionary or read a brief tutorial about how this dictionary works. 1. Press menu. 2. Press or to highlight either demo or tutorial and th...
Page 54: 1. Press Menu.
Viewing the abbreviation list the abbreviation list is a list of abbreviations used in this dictionary and their explanation. 1. Press menu. 2. Press or to highlight abbreviation list and then press enter. 3. Press or to scroll through the list. Or you can begin typing letters to go directly to that...
Page 55: Using The Databank
Using the databank this product has a databank that can save as many as 100 names and phone numbers. The total amount of names and numbers that you can save depends upon the number of characters in each entry. Adding entries to the phone list 1. Press menu. 2. Press or to highlight databank and then...
Page 56: Enter.
4. Type a name and then press enter. Each name can contain up to 30 characters, including spaces, with letters appearing as capitals. To delete a character, press back. Note: accented characters are not supported in the phone list. 5. Use the numbered keys to type a phone number and then press enter...
Page 57: Viewing The Phone List
Viewing the phone list 1. Press menu. 2. Press or to highlight databank and then press enter. 3. Press or to highlight view list and then press enter. 4. To view a name, type it or use or to see the name you want. Editing phone list entries 1. Press menu. 2. Press or to highlight databank and then p...
Page 58: Use
4. Type a name you want edit or use or until you see it and then press enter. Edit the name field. You can use back to delete characters. Press enter to move to the number field. Edit the number field and press enter to save all changes. To cancel the edit and return to the databank menu without sav...
Page 59: Deleting Entries From The
Deleting entries from the phone list 1. Press menu. 2. Press or to highlight databank and then press enter. 3. Press or to highlight delete entry and then press enter. 4. Press or until you see the entry you want to delete. 5. Press enter. 6. Press y to delete the entry or n to cancel the deletion..
Page 60: Phone List
Erasing all entries from the phone list warning! This procedure permanently erases all the names and numbers in your phone list. 1. Press menu. 2. Press or to highlight databank and then press enter. 3. Press or to highlight erase all data and then press enter. 4. Press y to erase all the entries or...
Page 61: Using A Password
Using a password you can use a password to keep the information in the databank private. The password is requested when the unit is turned on and the databank is accessed. Password warnings warning! After you set the password, you must enter the password to access the databank for the first time dur...
Page 62: Setting The Password
If you have a reset button, use the end of a straightened paper clip to gently press the reset button. If you do not have a reset button, or if the unit does not reset after pressing the reset button, remove the batteries, wait at least two minutes, and then re-install them. For battery instructions...
Page 63: 5. Type Your Password Again
Your password can have up to eight letters. You are prompted to retype your password. 5. Type your password again exactly as you did the first time. 6. Press enter to confirm and enable your password. To test the password, press twice, press menu, press until you see databank and then press enter. T...
Page 64: Using The Calculator
Using the calculator making calculations 1. Press menu. 2. Press to highlight calculator and then press enter. 3. Type a number. You can type up to 10 digits. To enter a negative number, use z(+/-). To type a decimal point, press g(.). 4. Press h(+), j(-), k(x), l(÷) to add, subtract, multiply, or d...
Page 65: 6. Press Enter.
6. Press enter. Or press f(%) to calculate the percentage. To calculate ... Press ... Reciprocals a(1/x) square roots s( √ x) squares d(x 2 ) 7. Press clear to clear the calculator. Using the calculator memory try the following equation to practice using the calculator memory: (32 x 12) - (8 x 8) = ...
Page 66: 3. Press B(
3. Press b( mc ) to clear the calculator memory, if necessary. 4. Type 32, press k(x), type 12 and then press enter. 5. Press x( m +) to add the result to memory. M indicates a number is stored in memory. 6. Type 8, press k(x), type 8 and then press enter. 7. Press c( m -) to subtract the result fro...
Page 67: Using The Converter
Using the converter the converter allows you to easily convert measurements and currency. Making metric conversions 1. Press menu. 2. Press to highlight converter and then press enter. 3. Press or to highlight the conversion category you want and then press enter. If there is a sub-menu, repeat step...
Page 68: Making Currency Conversions
Making currency conversions 1. Press menu. 2. Press to highlight converter and then press enter. 3. Press or to highlight currency and then press enter. Note: the first time you use the currency converter, you must set the exchange rate. 4. Enter an exchange rate. The rate should be in units of the ...
Page 69: 5. Press Enter.
Press back to erase a number. Press g(.) to enter a decimal point. 5. Press enter. 6. Type the amount for the home or other currency. Press or to move between the “home” and “other” fields. Press back to erase a number. Press g(.) to enter a decimal point. 7. Press enter to convert it. 8. Press clea...
Page 70: Resetting Your Device
Resetting your device if the keyboard fails to respond, or if the screen performs erratically, perform a system reset by following the steps below. 1. Hold clear and press . If nothing happens, try step 2. 2. Use a paper clip to gently press the reset button located on the back of the unit. The mess...
Page 71: 3. Press N To Save Your
3. Press n to save your information. Press y to erase your information. Warning! Pressing the reset button with more than light pressure may permanently disable your device. In addition, resetting your device erases settings and user-entered information. This unit may change operating modes, lose in...
Page 72: Specifications
Specifications model: dmq-570 collins english dictionary paperback edition & thesaurus • battery: 2 x cr-2032 lithium • dimensions: 12.3 x 9.1 x 1.35 cm • weight: 110 g (without batteries) isbn 1-59074-398-9 cleaning and storage to clean, spray a mild glass cleaner onto a cloth and wipe the screen. ...
Page 73: Copyrights, Trademarks and
Copyrights, trademarks and patents © 2004-2006 franklin electronic publishers, inc., burlington, n.J. 08016-4907 u.S.A. All rights reserved. Collins paperback english dictionary 5th edition 2006 © harpercollins publishers 1986, 1990, 1995, 1999, 2002, 2006. U.S. Patents: 4,830,618; 4,891,775; 5,113,...
Page 74: Fcc Notice
Fcc notice this device complies with part 15 of the fcc rules. Operation is subject to the following two conditions: (1) this device may not cause harmful interference, and (2) this device must accept any interference received, including interference that may cause undesired operation. Warning: chan...
Page 75
Installation. This equipment generates, uses and can radiate radio frequency energy and, if not installed and used in accordance with the instructions, may cause harmful interference to radio communications. However, there is no guarantee that interference will not occur in a particular installation...
Page 76
–connect the equipment into an outlet on a circuit different from that to which the receiver is connected. –consult the dealer or an experienced radio/tv technician for help. Note: this unit was tested with shielded cables on the peripheral devices. Shielded cables must be used with the unit to insu...
Page 77: Disclaimer of Warranties
Disclaimer of warranties except as specifically provided herein, franklin makes no warranty of any kind, express or implied, with respect to this product. For the us limited warranty in english visit www.Franklin.Com/service..
Page 78: Limited Warranty
Limited warranty (eu and switzerland) notwithstanding the disclaimer of warranties above, this product, excluding batteries and liquid crystal display (lcd), is guaranteed by franklin to be free of defects in materials or workmanship for a period of two years from the date of purchase. It will be re...
Page 79: Limited Warranty (Outside
Limited warranty (outside u.S., eu and switzerland) notwithstanding the disclaimer of warranties above, this product, excluding batteries and liquid crystal display (lcd), is guaranteed by franklin to be free of defects in materials or workmanship for a period of one year from the date of purchase. ...
Page 80: Appendix: World Cities List
Appendix: world cities list city abbreviation london lon lisbon lis paris par berlin ber rome rom amsterdam ams barcelona bcn madrid mad brussels bru helsinki hel cairo cai moscow mow riyadh ruh tehran thr dubai dxb kabul kbl karachi khi delhi del dhaka dac yangon rgn bangkok bkk beijing bei.
Page 81
Hong kong hkg singapore sin tokyo tyo adelaide adl sydney syd guam gum noumea nou wellington wlg auckland akl tonga tng midway islands mid honolulu hnl anchorage anc los angeles lax denver den chicago chi new york nyc toronto yyz caracas ccs rio de janeiro rio mid atlantic mat fernando de noronha fe...