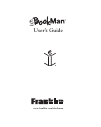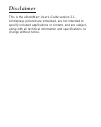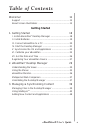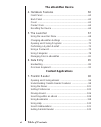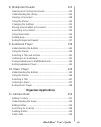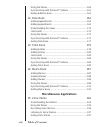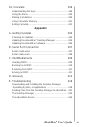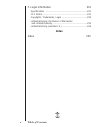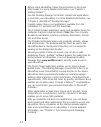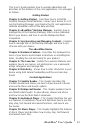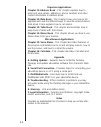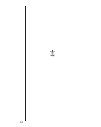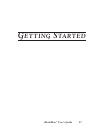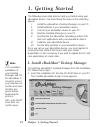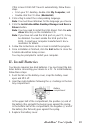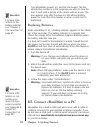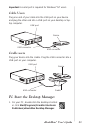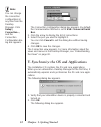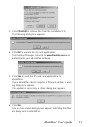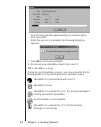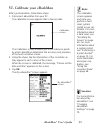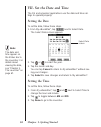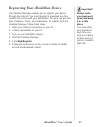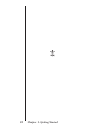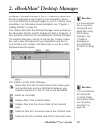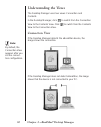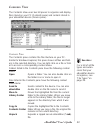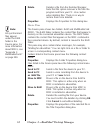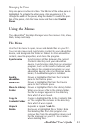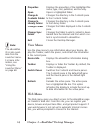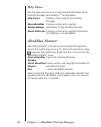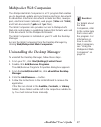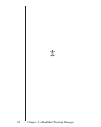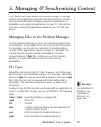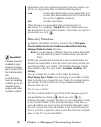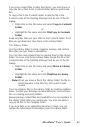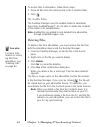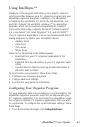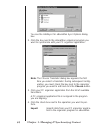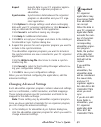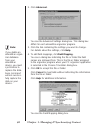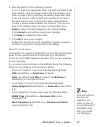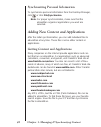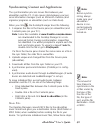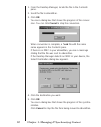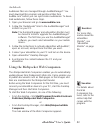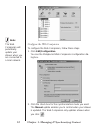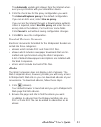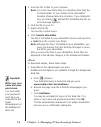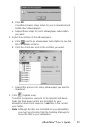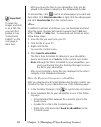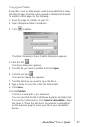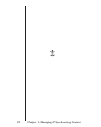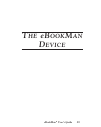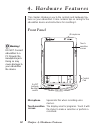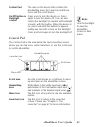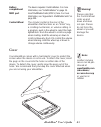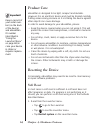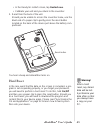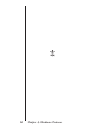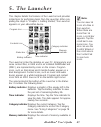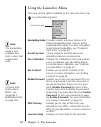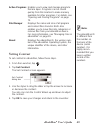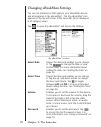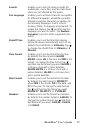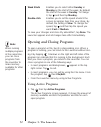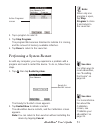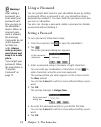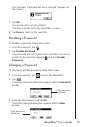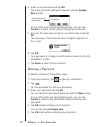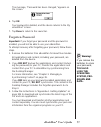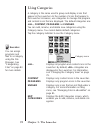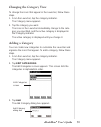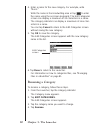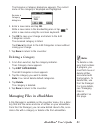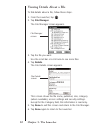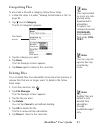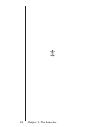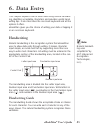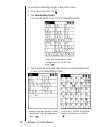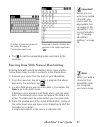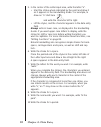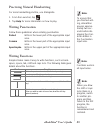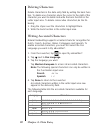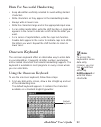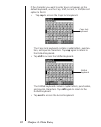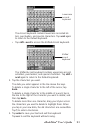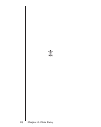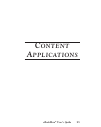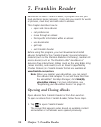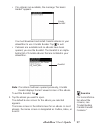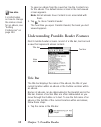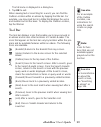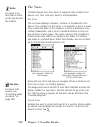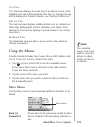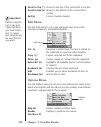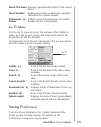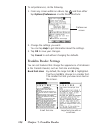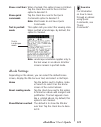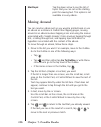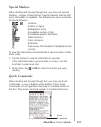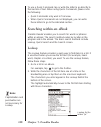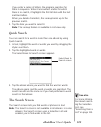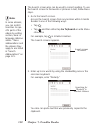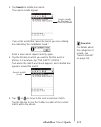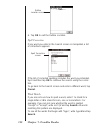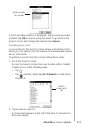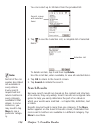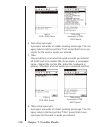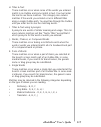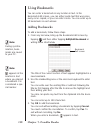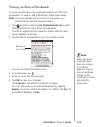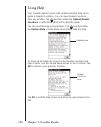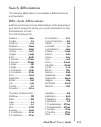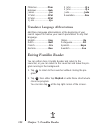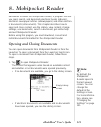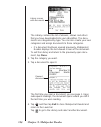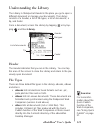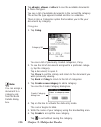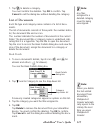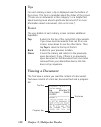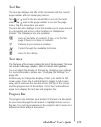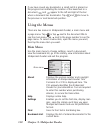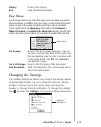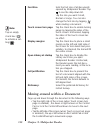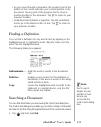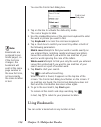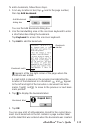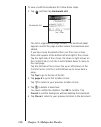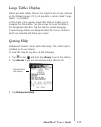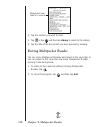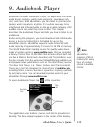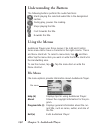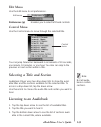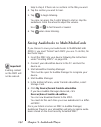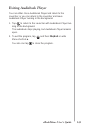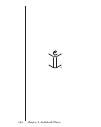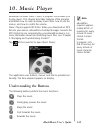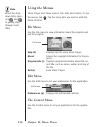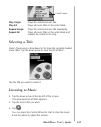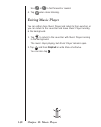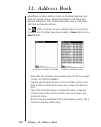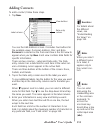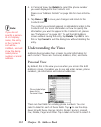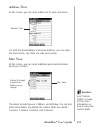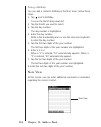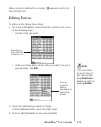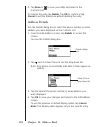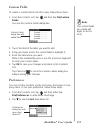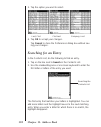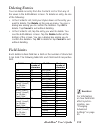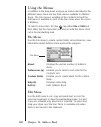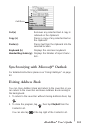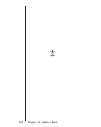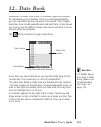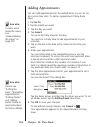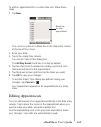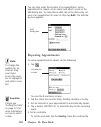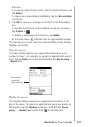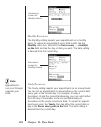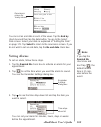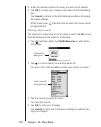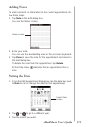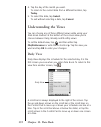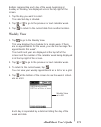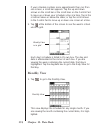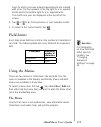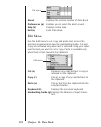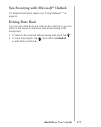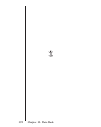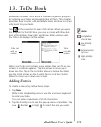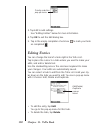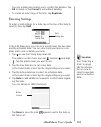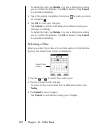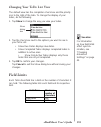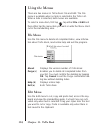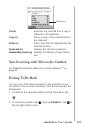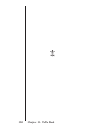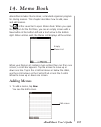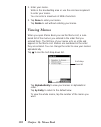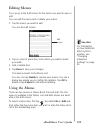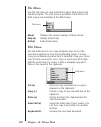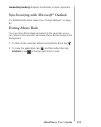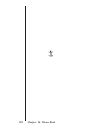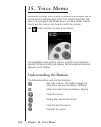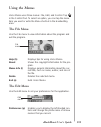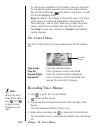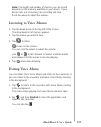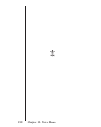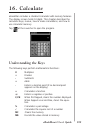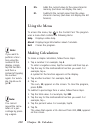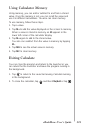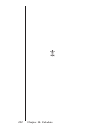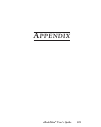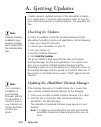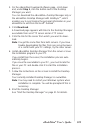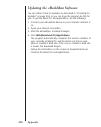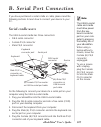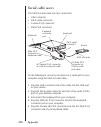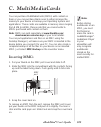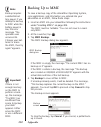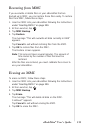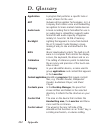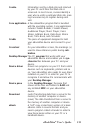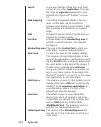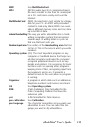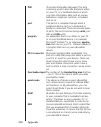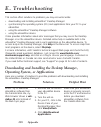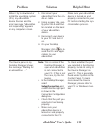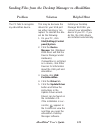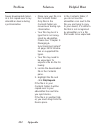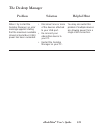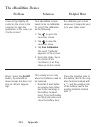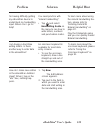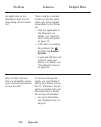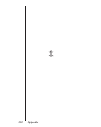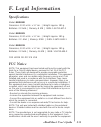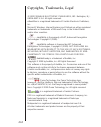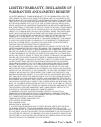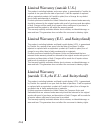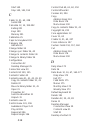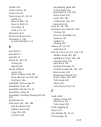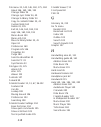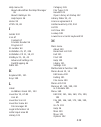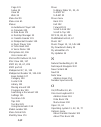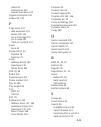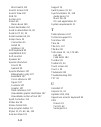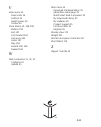- DL manuals
- Franklin
- eBook Reader
- eBOOKMAN EBM-900
- User Manual
Franklin eBOOKMAN EBM-900 User Manual
Summary of eBOOKMAN EBM-900
Page 1
Electronic publishers ebm-900/901/911 www.Franklin.Com/ebookman.
Page 2: User’S Guide
User’s guide www.Franklin.Com/ebookman.
Page 3: Disclaimer
This is the ebookman ® user’s guide version 2.1. All displays pictured are simulated, are not intended to specify included applications or content, and are subject, along with all technical information and specifications, to change without notice. Disclaimer.
Page 4: License Agreement
Read this license agreement before using ebookman ® . Your use of ebookman ® deems that you accept the terms of this license. If you do not agree with these terms, you may return this package with purchase receipt to the dealer from which you purchased ebookman ® and your purchase price will be refu...
Page 5: Getting Started
Welcome! 11 support ................................................................................15 about screen illustrations ...................................................15 getting started 1. Getting started 18 i. Install ebookman ® desktop manager ...............................18 ii. In...
Page 6: The Ebookman Device
The ebookman device 4. Hardware features 60 front panel ..........................................................................60 back panel ...........................................................................62 cover ...........................................................................
Page 7: Ebookman
Ebookman ® user’s guide vii 8. Mobipocket reader 123 opening and closing documents ......................................123 understanding the library .................................................125 viewing a document ..........................................................128 using the menus...
Page 8: Miscellaneous Applications
Using the menus ................................................................160 synchronizing with microsoft ® outlook ..............................161 exiting address book .........................................................161 12. Date book 163 adding appointments ..........................
Page 9: Appendix
16. Calculate 199 understanding the keys ....................................................199 using the menu .................................................................200 making calculations ..........................................................200 using calculator memory ................
Page 10: Index
F. Legal information 231 specifications ....................................................................231 fcc notice ........................................................................231 copyrights, trademarks, legal ..........................................232 limited warranty, disclai...
Page 11: Welcome!
Welcome! Congratulations on your purchase of ebookman! Ebookman is a versatile, handheld computing device. Your package includes: • the ebookman device with cover and stylus • a usb cable (ebm-900 only) or usb cradle (ebm-901 and ebm-911) • two aaa batteries (ebm-911 only) • the ebookman installatio...
Page 12
12 before using ebookman, follow the instructions in the quick start guide. For more detailed information, see “chapter 1. Getting started”. Use the desktop manager to transfer content and applications to and from your ebookman. For more detailed information, see “chapter 2. Ebookman ® desktop manag...
Page 13: Ebookman
13 ebookman ® user’s guide this user’s guide explains how to operate ebookman and describes all the features of the core applications. It is arranged as follows: getting started chapter 1: getting started - describes how to install the desktop manager, install batteries, connect your device to a pc,...
Page 14
14 organizer applications chapter 11: address book - this chapter explains how to enter and view names, addresses, phone numbers and other contact information in address book . Chapter 12: date book - this chapter shows you how to list appointments and the different ways to view the entered data in ...
Page 15: Support
Support most programs come with online help. This manual describes all the features of the various programs in detail. Should you require further technical support in the united states or canada, visit web site www.Franklin.Com/ebookman and follow the link to the support screen or call (609) 386-899...
Page 16
16.
Page 17: Ebookman
17 ebookman ® user’s guide g etting s tarted.
Page 18: Chapter 1. Getting Started
18 chapter 1. Getting started 1. Getting started the following seven step process gets you started using your ebookman device. You must follow the steps in the order they appear. I. Install the ebookman ® desktop manager on your pc. Ii. Install batteries in your ebookman device. Iii. Connect your eb...
Page 19: Ebookman
Ebookman ® user’s guide 19 if this screen does not launch automatically, follow these steps. • from your pc desktop, double-click my computer, and • double-click the cd drive (ebminstall). 2. Click a flag to select the corresponding language. Note: you must have windows for the language you choose. ...
Page 20: Chapter 1. Getting Started
20 chapter 1. Getting started your ebookman powers on, and the tour begins. Tap the introductory sentence in the language you want to view the tour. It ends with a picture of the device with an arrow. The tour appears only after the device is left without battery power for more than five minutes or ...
Page 21: Ebookman
Ebookman ® user’s guide 21 important: a serial port is required for windows ® nt users. Cable users plug one end of your cable into the usb port on your device and plug the other end into a usb port on your desktop or lap- top computer. Cradle users plug your device into the cradle. Plug the usb con...
Page 22: Chapter 1. Getting Started
Chapter 1. Getting started 22 the connection configuration dialog box appears. By default, the communication method is set to usb - universal serial bus. 2. Click the arrow to display the list of connections. 3. Select the port you want to highlight it. You can click cancel to exit the dialog box wi...
Page 23: Ebookman
Ebookman ® user’s guide 23 3. Click cd-rom to retrieve files from the installation cd. The following dialog box appears. 4. Click ok to unpack the os and applications. The desktop manager connects to www.Franklin.Com and authenticates your ebookman software. 5. Click yes to send the os and core appl...
Page 24: Chapter 1. Getting Started
Chapter 1. Getting started 24 synchronizing will take approximately 4-6 minutes with a usb connection. When the process is complete, the following dialog box appears. 7. Click ok to end synchronization. 8. Disconnect your ebookman device from your pc. What ebookman is doing . . . During the synchron...
Page 25: Ebookman
Ebookman ® user’s guide 25 vi. Calibrate your ebookman after synchronization, follow these steps. 1. Disconnect ebookman from your pc. The calibration screen appears after a few seconds. The calibration screen enables you to set reference points by which ebookman determines the accuracy and precisio...
Page 26: Chapter 1. Getting Started
Chapter 1. Getting started 26 vii. Set the date and time the os and organizer applications use the date and time set- tings to operate properly. Setting the date to set the date, follow these steps. 1. From my ebookman ® , tap next to select date. The select date screen appears. 2. Tap or to select ...
Page 27: Ebookman
Registering your ebookman device the desktop manager enables you to register your device through the internet. You must register to download any free content that comes with your ebookman. You also can get sam- ples of ebooks, music, and audiobooks. To register from the desktop manager, follow these...
Page 28: Chapter 1. Getting Started
28 chapter 1. Getting started.
Page 29: Ebookman
29 ebookman ® user’s guide ebookman ® desktop manager is the pc software program that transfers applications and content to your ebookman device. You must install the desktop manager on your pc before using ebookman. For information about installation, see “chapter 1. Getting started” on page 18. Th...
Page 30: Chapter 2. Ebookman
30 chapter 2. Ebookman ® desktop manager understanding the views the desktop manager uses two views: connection and contents. In the desktop manager, click to switch from the connection view to the contents view. Click to switch from the contents view to the connection view. Connection view if the d...
Page 31: Ebookman
31 ebookman ® user’s guide contents view the contents view uses two list panes to organize and display files stored on your pc (contents pane) and content stored in your ebookman device (device pane). Contents pane the contents pane contains the file structure on your pc. Similar to windows explorer...
Page 32: Chapter 2. Ebookman
32 chapter 2. Ebookman ® desktop manager delete deletes a file from the desktop manager. Note that this option removes a file from the program and from your pc. Use caution when deleting files. There is no way to restore them once deleted. Properties displays the properties for file dialog box. Devi...
Page 33: Ebookman
33 ebookman ® user’s guide managing the panes only one pane is active at a time. The title bar of the active pane is highlighted. To activate the other pane, click anywhere in it. To change the width of the panes, drag the divider. To switch the posi- tion of the panes, click the view menu and then ...
Page 34: Chapter 2. Ebookman
34 chapter 2. Ebookman ® desktop manager properties displays the properties of the highlighted file: name, type, size, publisher, and security. Open opens a highlighted folder. Change to changes the directory in the contents pane to the contents folder. Change to changes the directory in the content...
Page 35: Ebookman
35 ebookman ® user’s guide my updates goes to the page on franklin’s web site where you can check for and download newer ver- sions of the desktop manager and os and applications. My download goes to your ebookman account at franklin’s web site. Download os/ automatically downloads the os and appli-...
Page 36: Help Menu
Help menu use the help menu to access help and get information about desktop manager and intellisync tm for ebookman. Help topics displays online help for the desktop manager. About ebookman displays version and copyright desktop manager information for the desktop manager. About intellisync display...
Page 37: Mobipocket Web Companion
Mobipocket web companion the mobipocket web companion is a pc program that enables you to download, update and synchronize electronic documents to ebookman. Electronic documents include text files, newspa- pers, electronic books (ebooks), web pages (*.Htm and *.Html), and palm documents (*.Pdb and *...
Page 38: Chapter 2. Ebookman
38 chapter 2. Ebookman ® desktop manager.
Page 39: File Types
This chapter describes using the desktop manager to manage content and applications using the directory structure, synchro- nize personal information between organizer applications on ebookman and organizer applications on your pc and synchro- nize new content and applications between your pc and yo...
Page 40: Directory Structure
Applications are self-contained programs that may require con- tent to run. Application files include the following types: .Seb secure ebookman binary; most application and content files downloaded from the franklin web site use the *.Seb file extension .Fxe franklin executable other file types are ...
Page 41: Ebookman
If you save content files in other directories, you must move or copy the file or files to the contents folder before synchroniza- tion. To copy a file to the contents folder, locate the file in the contents pane of the desktop manager and do one of the fol- lowing: • right-click on the file name an...
Page 42: Deleting Files
To restore files to ebookman, follow these steps: 1. Move all files from the library back to the contents folder. 2. Click . The audible folder the desktop manager uses the audible folder to administer tasks from audiblemanager ® . Do not alter or delete the contents of this folder or its subdirecto...
Page 43: Using Intellisync
Using intellisync tm intellisync is the program that allows you to import, export or synchronize files between your pc organizer program and your ebookman organizer programs. Intellisync tm for ebookman, included on the installation cd and in the full download, sup- ports ms outlook ® 98 and 2000. I...
Page 44
You see the intellisync for ebookman sync options dialog box. 2. Click the box next to the ebookman organizer program you want to synchronize with your pc organizer application. Note: the choose translator dialog box appears the first time you select a translator. During subsequent config- uration, ...
Page 45: Changing Advanced Settings
Export exports data to your pc organizer applica- tion from the organizer program on ebookman. Synchronize synchronizes data between the organizer program on ebookman and your pc orga- nizer application. Click options to change settings used when exchanging data with your pc organizer application or...
Page 46
46 chapter 3. Managing & synchronizing content 2. Click advanced. You see the advanced settings dialog box. This dialog box differs for each ebookman organizer program. 3. Click the tab containing the settings you want to change. For details about the settings, click help. 4. To edit field mappings,...
Page 47: Ebookman
6. Map the fields for the organizer program. Your pc organizer application fields are bold and listed in the right column. Click and drag a field in the right column up or down to align it with a matching ebookman application field in the left column. Select a field, then double-click or press the s...
Page 49: Ebookman
Synchronizing content and applications the synchronization process moves files between your ebookman and the pc. It also moves data between your per- sonal information manager (such as microsoft ® outlook ® ) and organizer programs on ebookman (such as date book ). When you click , the desktop manag...
Page 50
50 chapter 3. Managing & synchronizing content 1. From the desktop manager, locate the file in the contents pane. 2. Send the file to ebookman. 3. Click ok. You see a dialog box that shows the progress of the conver- sion. You can click cancel to stop the conversion. When conversion is complete, a *...
Page 51: Ebookman
Audiobooks audiobook files are managed through audiblemanager ® . You must download this program and purchase titles from audible.Com ® before you can synchronize audiobooks. To down- load audiobooks, follow these steps. 1. Open your browser and go to www.Audible.Com. 2. Follow the “audiobooks” link...
Page 53: Ebooks
The automatic update gets enews from the internet when- ever you synchronize with your ebookman device. 3. Click the check box for the proxy configuration you want. The internet explorer proxy is the default configuration. If you are an aol user, select use no proxy. If you access the internet throu...
Page 54: Enews
3. Save the file or files to your computer. Note: you must save these files to a directory other than the contents folder (or sync folder) in the ebookman ® desktop manager directory structure. If you attempt to sync by clicking without first formatting the file, an error message appears. 4. Find th...
Page 55: Ebookman
D. Click ok. Your web browser stays active for you to download and install other enewspapers. E. Repeat these steps for each enewspaper subscription you want. 2. Select the sections of the enewspapers. A. Click next to an enewspaper subscription to see the list of available sections. B. Click the ch...
Page 57: Ebookman
Using quick publish some files, such as web pages, need to be published to main- tain their images and links when viewed in mobipocket reader . To publish a web page, do the following: 1. Save the page to a folder on your pc. 2. Open mobipocket web companion . 3. Click (publish). The web companion q...
Page 58
58 chapter 3. Managing & synchronizing content.
Page 59: Ebookman
59 ebookman ® user’s guide t he eb ook m an d evice.
Page 60: Chapter 4. Hardware Features
60 chapter 4. Hardware features this chapter introduces you to the controls and hardware fea- tures on your ebookman. It also contains tips on caring for the ebookman device and instructions for resetting it. Front panel microphone speak into this when recording voice memos. Touch-sensitive the disp...
Page 61: Ebookman
61 ebookman ® user’s guide control pad the area on the device that contains the handwriting area, the launcher and menu icons and the scroll arrows. On/off button & press once to turn the device on. Press again to turn the device off. You can also control the backlight (in models with backlight scre...
Page 62: Chapter 4. Hardware Features
62 chapter 4. Hardware features back panel headphone jack plug your headphones or earphones in here when listening to audio books, music, or voice memos. Usb port use this to make the connection with your cradle or cable. Stylus slide this tool out of the compartment and use it to touch the screen, ...
Page 63: Ebookman
63 ebookman ® user’s guide battery the device requires 2 aaa batteries. For more information, see “install batteries” on page 19. Mmc port insert multimediacards (mmcs) here. For more information, see “ appendix b. Multimediacards” on page 209. Control wheel the circular control in the rear of the e...
Page 64: Chapter 4. Hardware Features
64 chapter 4. Hardware features product care ebookman is designed to be light, compact and durable. However, it is an electronic device and must be treated carefully. Putting unnecessary pressure on it or striking the device against other objects can cause damage. In order to avoid damage to your eb...
Page 65: Ebookman
65 ebookman ® user’s guide • in the ready for restart screen, tap restart now. • calibrate your unit and you return to the launcher. 2. Reset from the back of the unit. Should you be unable to access the launcher menu, use the blunt end of a paper clip to gently press the reset button located on the...
Page 66: Chapter 4. Hardware Features
66 chapter 4. Hardware features.
Page 67: 5. The Launcher
5. The launcher this chapter details the features of the launcher and provides instructions for performing tasks from the launcher. After com- pleting the steps in “chapter 1. Getting started,” the launcher appears on your ebookman device. The launcher is like the desktop on your pc. All programs an...
Page 68: Chapter 5. The Launcher
68 chapter 5. The launcher using the launcher menu there are several options available on the launcher menu. Tap to see the following items. Handwriting guide provides a quick, onscreen reference for natural handwriting input. It shows all the supported letter styles. For more information about natu...
Page 69: Setting Contrast
Active programs enables you to view and manage programs that are open. Programs can be closed quickly from this location to make memory available for other programs. For details, see “opening and closing programs” on page 72. File manager displays the name and size of all program and content files s...
Page 70: Chapter 5. The Launcher
70 chapter 5. The launcher changing ebookman settings you can set preferences that apply to your ebookman device and all programs in my ebookman ® . The my ebookman ® icon appears in the top left corner of the launcher and is displayed in all category views. Tap to open my ebookman ® and access the ...
Page 71: Ebookman
71 ebookman ® user’s guide sounds enables you to turn the device sounds off. Audiobooks, music files, and the date book alarm are not affected by this option. Pen language enables you to activate character recognition for different languages. Ebookman provides western european character recognition ...
Page 72: Opening and Closing Programs
Week starts enables you to select either sunday or monday as the start of the week. By default, the start of the week is sunday. To change it, tap and then tap monday. Double-click enables you to set the speed at which the screen recognizes taps from your stylus. By default, the setting is slow. To ...
Page 73: Performing A System Restart
2. Tap a program to select it. 3. Tap stop program. The program title becomes italicized to indicate it is closing, and the amount of memory available refreshes. 4. Tap done to return to the launcher. Performing a system restart as with any computer, you may experience a problem with a program and n...
Page 74: Using A Password
Using a password you can protect data stored in your ebookman device by setting a password. When a password is set, your ebookman device automatically enables it. You must enter the password each time you turn on ebookman. You also can change a password, delete a password or disable a password witho...
Page 75: Disabling A Password
The message, “password has been changed,” appears on the screen. 7. Tap ok. Your password is set and enabled. The device returns to the my ebookman ® screen. 8. Tap done to return to the launcher. Disabling a password to disable a password, follow these steps. 1. From the launcher, tap . 2. Tap disa...
Page 76: Deleting A Password
4. Enter a new password and tap ok. The enter password dialog box appears with the retype new prompt. At any of the enter password dialog boxes, you can tap cancel to exit the screen without changing a password. 5. Re-enter the password exactly as you did in step 4 and tap ok. The message, “password...
Page 77: Forgotten Password
The message, “password has been changed,” appears on the screen. 6. Tap ok. Your password is deleted, and the device returns to the my ebookman ® screen. 7. Tap done to return to the launcher. Forgotten password important: if you forget your password and the password is enabled, you will not be able...
Page 78: Using Categories
Using categories a category is the name used to group and display icons that appear in the launcher. As the number of icons that appear in the launcher increases, use categories to manage the program and content icons that are displayed. The default categories are: -all-, content, programs and unfil...
Page 79: Changing The Category View
Changing the category view to change the icons that appear in the launcher, follow these steps. 1. From the launcher, tap the category indicator. The category menu appears. 2. Tap the category you want. The icons in the launcher immediately change to the cate- gory you specified, and the active cate...
Page 80: Chapter 5. The Launcher
80 chapter 5. The launcher 4. Enter a name for the new category. For example, write “music.” write the name in the handwriting area or tap to enter the name using the onscreen keyboard. The edit categories screen can display a maximum of 20 characters in a name. The category indicator can display a ...
Page 81: Deleting A Category
The rename a category dialog box appears. The current name of the category is displayed and highlighted. 5. Enter a new name and tap ok. Write a new name in the handwriting area or tap to enter a new name using the onscreen keyboard. 6. Tap ok to save your change and return to the edit categories sc...
Page 82: Viewing Details About A File
Viewing details about a file to find details about a file, follow these steps. 1. From the launcher, tap . 2. Tap file manager. The file manager screen appears. 3. Tap the file you want. Use the scroll bar or scroll area to see more files. 4. Tap details. The file details screen appears. This screen...
Page 83: Categorizing Files
Categorizing files to associate a file with a category, follow these steps. 1. Follow the steps 1-4 under “viewing details about a file” on page 82. 2. Tap next to category. The list of categories appears. 3. Tap the category you want. 4. Tap done. The file manager screen appears. 5. Tap done again ...
Page 84: Chapter 5. The Launcher
84 chapter 5. The launcher.
Page 85: Handwriting
This chapter explains how to enter data using natural handwrit- ing, identifies acceptable characters and provides useful hand- writing tips. It also describes the onscreen keyboard and all the options it offers. Ebookman gives you the choice of writing your data or tapping it on an onscreen keyboar...
Page 86: Chapter 6. Data Entry
86 chapter 6. Data entry to use the handwriting guide, follow these steps. 1. From the launcher, tap . 2. Tap handwriting guide. You see the first screen of the handwriting guide. 3. Tap the arrows at the top right corner to scroll through each screen of the handwriting guide. Letter and punctuation...
Page 87: Ebookman
87 ebookman ® user’s guide 4. Tap to exit the handwriting guide and return to the launcher. Entering data with natural handwriting entering data with natural handwriting takes some practice. Follow these steps to enter a sentence in the memo book . 1. Remove your stylus from the back of your ebookma...
Page 88: Chapter 6. Data Entry
5. In the center of the letter input area, write the letter “a”. • start the stroke where indicated by the point and draw it as it appears in the handwriting guide. For example, to draw an “a” start here and write the character left to right. • lift the stylus, and the character appears in the data ...
Page 89: Writing Punctuation
Practicing natural handwriting for more handwriting practice, use stalagmite . 1. From the launcher, tap . 2. Tap help for more information on how to play. Writing punctuation follow these guidelines when entering punctuation: period write in the lower part of the appropriate input area. Comma write...
Page 90: Deleting Characters
Deleting characters delete characters in the data entry field by writing the back func- tion. To delete one character, place the cursor to the right of the character you want to delete and write the back function in the letter input area. To delete consecutive characters,do the fol- lowing: 1. Drag ...
Page 91: Onscreen Keyboard
Hints for successful handwriting • keep ebookman vertically oriented to avoid writing slanted characters. • write characters as they appear in the handwriting guide. • always write in lower case. • write the characters large and in the appropriate input area. • for an initial capital letter, write t...
Page 92: Chapter 6. Data Entry
If the character you want to enter does not appear on the default keyboard, use the cap, shift, accent, or shift/accent option to find it. • tap cap to access the caps lock keyboard. The caps lock keyboard contains capital letters, punctua- tion, and special characters. Tap cap again to return to th...
Page 93: Ebookman
The accent keyboard contains lowercase accented let- ters, punctuation, and special characters. Tap acnt again to return to the default keyboard. • tap shft + acnt to access the shifted accent keyboard. The shifted accent keyboard contains uppercase accent- ed letters, punctuation, and special chara...
Page 94: Chapter 6. Data Entry
94 chapter 6. Data entry.
Page 95: Ontent
C ontent a pplications 95 ebookman ® user’s guide.
Page 96: Chapter 7. Franklin Reader
96 chapter 7. Franklin reader ebookman includes franklin reader , a program that lets you read electronic books (ebooks). It also lets you search for words or phrases, mark text, and add notes to ebooks. This chapter describes how to: • open and close ebooks • set preferences • move through an ebook...
Page 97: Ebookman
• if no ebooks are available, the message “no books loaded” appears. You must download and install franklin ebooks in your ebookman to use franklin reader . Tap to exit. • if ebooks are available and no ebooks have been opened, you see the booklist. The booklist is an alpha- betical list of franklin...
Page 98: Title Bar
To open an ebook from the launcher, tap the content icon for the ebook. The default home screen or the last viewed screen appears. Note: not all ebooks have content icons associated with them. 3. Tap to close franklin reader . The next time you open franklin reader , the book you last viewed appears...
Page 99: Tool Bar
The full name is displayed in a dialog box. 2. Tap ok to exit. When viewing text or searching for a word, you can find the outline location within an ebook by tapping the title bar. For example, you may read text in a bible that displays the verse and number but not the book. To display the outline ...
Page 100: The Views
The views franklin reader uses five views to represent the content of an ebook: list, text, sub-text, search, and bookmark. List view the list view displays chapters, sections or headwords of an ebook. The content of a list varies. For example, a list in a novel may contain the titles of the chapter...
Page 101: Using The Menus
Text view the text view displays the main text of an ebook. Read, scroll, highlight text, and add bookmarks from text. To change the way text is displayed in franklin reader , see “setting preferences.” sub-text view the sub-text view displays additional text such as context-sen- sitive help, biblio...
Page 102: Edit Menu
Scroll to top (^) moves to the top of the current list or section. Scroll to end (v) moves to the bottom of the current list or section. Exit (e) closes franklin reader . Edit menu use the edit menu to cut, copy and paste text, access the onscreen keyboard, and add bookmarks. Cut (x) removes selecte...
Page 103: Go To Menu
About this book displays copyright information for the current ebook. About franklin displays the version number and copyright information for franklin reader . Preferences (r) enables you to set preferences in franklin reader and the current ebook. Go to menu use the go to menu to access the top le...
Page 105: Ebook Settings
Show scroll bars when checked, this option shows scroll bars. Tap the check box next to the scroll bar option to deselect it. Show quick tap the check box next to the quick commands option to deselect it. Note: most books do not have quick commands. Text in portrait this option lets you select the v...
Page 106: Moving Around
Start topic tap the down arrow to see the list of topics that you can set as the starting point for viewing text. This option is not available in every ebook. Moving around you can read an ebook just as you would a printed book or use an ebook as a reference. Rather than flipping pages, moving aroun...
Page 107: Special Markers
Special markers when reading and moving through text, you may see special markers - images of blocked text. Special markers indicate that more information is available. The following are some examples of special markers: - , footnote graphic or figure bibliographic entry unavailable section of text ...
Page 108: Searching Within An Ebook
To use a quick command, tap or write the letter to go directly to that section of text. When using quick commands, please note the following: • quick commands only work in text view. • when quick commands are not displayed, you can write these letters to go to the indicated section. Searching within...
Page 109: Quick Search
If you enter a series of letters, the program searches for them in sequence. When it encounters a letter for which there is no match, it highlights the first list item with the last matched letters. When you delete characters, the lookup backs up to the previous match. 2. Tap the item you want to se...
Page 111: 111
3. Tap search to initiate the search. The search results appear. If you enter words that cannot be found, you see a dialog box indicating “no candidates found.” enter a new search request and try again. 4. Tap the list item in which you want to find the word or phrase. For example, tap “the empty ho...
Page 112: 112
6. Tap ok to exit the outline location. Spell correction if any word you enter in the search screen is misspelled, a list of corrections appears. If the list of corrected spellings includes the word you intended, tap it and then tap ok to continue the search using the correc- tion. To go back to the...
Page 113: 113
A list of possible matches is displayed. Tap the word you want and then tap ok to search using that word. To go back to the search screen and change the request, tap cancel. Searching from a list in some ebooks, the search screen shows a list of items from which you can search. Use this feature to f...
Page 114: Search Results
You can select up to 30 items from the provided list. 3. Tap to see the selection list, a complete list of selected items. To delete an item, tap it and then tap delete. Use the scroll bar, when available, to view all selected items. 4. Tap ok to return to the search screen. 5. Tap search to initiat...
Page 115: 115
Search results can occur in the following categories: a. Entries using other forms these matches occur when other forms of the word or words you entered match a compound word or phrase. Other forms include inflections and root words. B. Headwords these matches occur when the word or words you entere...
Page 116: 116
116 chapter 7. Franklin reader e. Text using synonyms synonyms are words of similar meaning and usage. This cat- egory returns matches just like "text" except that it uses syn- onyms for the word or words you entered. F. Titles these matches occur when the word or words you entered all match part of...
Page 117: 117
117 ebookman ® user’s guide h. Titles & text these matches occur when some of the words you entered match in an outline and some match in text. You must enter the text to see these matches. This category also returns matches if the words you entered occur in different titles along a single outline p...
Page 118: 118
118 chapter 7. Franklin reader using bookmarks you can enter a bookmark in any location in text. In the bookmark edit screen, you can either paste text that was previ- ously cut or copied, or you can enter a note. You can enter up to 50 bookmarks in each ebook. Adding bookmarks to add a bookmark, fo...
Page 119: 119
119 ebookman ® user’s guide viewing an entered bookmark you can view the text of an existing bookmark or a list of all bookmarks. To view or edit a bookmark, follow these steps. Note: if you are already at the location in text where you entered the bookmark, begin at step 3. 1. Tap and then either t...
Page 121: 121
121 ebookman ® user’s guide search abbreviations the following abbreviations are available in bible references and translators. Bible ebook abbreviations add these testament or book abbreviations at the beginning of your search request to narrow your search parameters to only that testament or book....
Page 122: 122
122 chapter 7. Franklin reader translator language abbreviations add these language abbreviations at the beginning of your search request to narrow your search parameters to only that language. English......................Eng dutch ........................Ned french........................Fra germa...
Page 123: 123
123 ebookman includes the mobipocket reader , a program that lets you read, search, and bookmark electronic books (ebooks), electronic newspaper articles (enewspapers) and other electron- ic documents (edocuments). This chapter describes how to open and close content, use the library, view content, ...
Page 124: Chapter 8. Mobipocket Reader
The library contains the list of ebooks, enews and edocs that you have downloaded into your ebookman. The docu- ments are categorized by type. You can also create your own categories and assign documents to those categories. • if a document had been opened previously, mobipocket reader displays the ...
Page 125: 125
125 understanding the library the library in mobipocket reader is the place you go to open a different document or manage your documents. The library consists of a header, a list of file types, a list of documents, a tip, and footer. From a document, access the library by tapping or by tap- ping and...
Page 126: 126
126 tap ebooks, enews or edocs to see the available documents in these file types. You see a list of available documents in the current file category. The active file type appears bolded and has no underline. There is also a categories option that enables you to file your documents by category. Cate...
Page 127: 127
127 7. Tap to delete a category. You must confirm the deletion. Tap ok to confirm. Tap cancel to exit the dialog box without deleting the category. List of documents each file type and category name contains of a list of docu- ments. The list of documents consists of three parts: the number indica- ...
Page 128: 128
128 tips for each library screen, a tip is displayed near the bottom of the screen. This tip is a reminder about the status of the screen (“there are no documents in this category.”) or a helpful hint about learning more about a particular document (“for more information about a document, click on i...
Page 129: 129
129 tool bar the tool bar displays the title of the document and the current page number with accompanying menus. Tap or next to the document title to access the main menu. Tap next to the page number to access the page menu. Tap the menu item you want. The tool bar also displays icons that enable y...
Page 130: 130
130 if you have saved any bookmarks, a small notch is placed on the progress bar indicating the location of the bookmark in a document. And appear to the left and right of the bar when a document has bookmarks. Tap and to move to the previous or next bookmark position. Using the menus there are two ...
Page 131: 131
131 library goes to the library. Exit exits mobipocket reader . Page menu use the page menu to go to the first page, go to any page you want or add a bookmark. In addition, this menu may contain several other items which are part of the guide specified by the open ebook standard. These could include...
Page 132: 132
132 font size sets the font size of all documents opened by mobipocket reader . Tap to see the drop-down list. Tap the size you want: small, normal or large. You can also change the font size by tapping while reading a document. Touch screen turn page tap the check box to enable turning pages by tap...
Page 133: 133
133 • as you move through a document, the progress bar at the bottom of the screen indicates your current position in the document. Tap any part of the progress bar to move to another position in the document. Tap to return to your previous location. • underlined text indicates a hyperlink. Tap the ...
Page 134: 134
134 you see the find in text dialog box. 2. Tap on the line to activate the data entry mode. The cursor begins to blink. 3. Use the handwriting area or the onscreen keyboard to enter the word or phrase you want to find. Tap keyboard to access the onscreen keyboard. 4. Tap a check box to restrict you...
Page 135: Ebookman
To add a bookmark, follow these steps. 1. From any location in text, tap next to the page number, then tap add bookmark. You see the add bookmark dialog box. 2. Use the handwriting area or the onscreen keyboard to enter a short label describing the bookmark. Tap keyboard to access the onscreen keybo...
Page 136: Chapter 8. Mobipocket Reader
To view or edit the bookmark list, follow these steps. 1. Tap and then tap bookmark list. The list is organized by page number. The bookmark label appears next to the page number where the bookmark was added. If you have more bookmarks than can fit on one screen, three dots appear at the bottom left...
Page 137: Large Tables Display
Large tables display where possible, tables that are too large for the screen continue on the following page. If it is not possible, a mode called "large tables " is activated. In this mode, icons appear around the table to enable you to navigate the information. Tap the arrows to move the table in ...
Page 138: Exiting Mobipocket Reader
4. Tap the section you want to read. 5. Tap or tap and then tap library to return to the library. 6. Tap the title of the document you were previously viewing. Exiting mobipocket reader you can close mobipocket reader and return to the launcher or you can return to the launcher and leave mobipocket ...
Page 139: 9. Audiobook Player
Ebookman includes audiobook player , an application that reads audio books, lectures, public radio programs, newspaper arti- cles, and more. With ebookman, you can listen to your favorite spoken works anywhere, anytime. It’s a whole new way to be entertained and informed while on the go or while rel...
Page 140: 140
140 chapter 9. Audiobook player understanding the buttons the following buttons perform the audio functions: starts playing the selected audio title in the designated section. During play, pauses the reading. Stops playing the title. Fast forwards the title. Rewinds the title. Using the menus audiob...
Page 141: 141
Note: not all audio- books contain sections. 141 ebookman ® user’s guide edit menu use the edit menu to set preferences. Preferences (p) enables you to select left-hand controls. Control menu use the control menu to move through the selected title. You can jump forward or backward in increments of 1...
Page 142: 142
142 chapter 9. Audiobook player skip to step 5 if there are no sections in the title you want. 4. Tap the section you want to hear. 5. Tap to begin listening. You also can press the control wheel to start or stop the audiobook. Rock the wheel to adjust the volume. Use or to fast forward or rewind. 6...
Page 143: Exiting Audiobook Player
Exiting audiobook player you can either close audiobook player and return to the launcher, or you can return to the launcher and leave audiobook player running in the background. 1. Tap to return to the launcher with audiobook player run- ning in the background. The audiobook stops playing, but audi...
Page 144: 144
144 chapter 9. Audiobook player.
Page 145: Understanding The Buttons
Ebookman includes music player , a program that enables you to play music. This chapter describes features of the program and details how to select and play music titles, how to use the menus, and how to control the volume. Music player supports mp3 files. When you download an mp3 file into your dev...
Page 146: Using The Menus
Note: when the drop- down list is open, use and to quickly step through music titles. Using the menus music player uses three menus: file, edit, and control. To see the menus, tap . Tap the menu item you want or write the menu shortcut. File menu use the file menu to view information about the progr...
Page 147: 147
147 ebookman ® user’s guide play single plays the selected music title. Play all plays all music titles in the order listed. Repeat single plays the selected music title repeatedly. Repeat all plays all music titles in the order listed and repeats the entire list of song. Selecting a title music pla...
Page 148: 148
148 chapter 10. Music player use or to fast forward or rewind. 4. Tap when done listening. Exiting music player you can either close music player and return to the launcher, or you can return to the launcher and leave music player running in the background. 1. Tap to return to the launcher with musi...
Page 149: 149
149 ebookman ® user’s guide o rganizer a pplications.
Page 150: 150
150 chapter 11. Address book ebookman includes address book , a standard organizer pro- gram for storing names, telephone numbers and street and internet addresses. This chapter describes how to add, view, edit, find and remove entries. Tap at the launcher to open address book . You see the contacts...
Page 151: 151
151 ebookman ® user’s guide adding contacts to add a contact, follow these steps. 1. Tap new. You see the edit address screen. It includes four buttons for the available views: personal, address, misc and note. Personal is selected as the personal view is the first view to appear when you tap new. E...
Page 152: 152
152 chapter 11. Address book 4. In personal view, tap details to select the phone number you want displayed in the contacts list. Please see “address details” on page 156 for more informa- tion. 5. Tap done or to save your changes and return to the contacts list. The contact you entered appears in a...
Page 153: 153
153 ebookman ® user’s guide address view at this screen, you can enter addresses for work and home. For both the work address and home address, you can enter the street name, city, state, zip code and country. Misc view at this screen, you can enter additional personal information about your contact...
Page 154: 154
154 chapter 11. Address book setting a birthday you can add a contact’s birthday in the misc view. Follow these steps. 1. Tap next to birthday. You see the month drop-down list. 2. Tap the month you want to select. 3. Tap the day number. The day number is highlighted. 4. Enter the day number. Write ...
Page 155: 155
155 ebookman ® user’s guide when a note is attached to a contact, appears next to it in the contacts list. Editing entries to edit an entry, follow these steps. 1. Go to the edit address screen from the contacts list in one of the following ways. • tap the entry you want. • hold your stylus down on ...
Page 156: 156
156 chapter 11. Address book 4. Tap done or to save your edits and return to the contacts list. To remove the entry, tap delete. Tap ok to confirm or tap cancel to exit the dialog box without deleting the entry. Address details use the details dialog box to select the phone number or email address y...
Page 158: 158
158 chapter 11. Address book 3. Tap the option you want to select. 4. Tap ok to accept your changes. Tap cancel to close the preferences dialog box without sav- ing your changes. Searching for an entry in the contacts list, do the following to find an entry. 1. Tap on the line next to search in the ...
Page 159: 159
159 ebookman ® user’s guide deleting entries you can delete an entry from the contacts list or from any of the views in the edit address screen. To delete an entry, do one of the following: • in the contacts list, hold your stylus down on the entry you want to delete. Tap delete on the pop-up menu. ...
Page 160: 160
160 chapter 11. Address book using the menus in addition to the drop-down and pop-up menus described in the different views, there are two main menus available in address book . The file menu is available at the contacts list and the edit menu is available in each of the four views when the cursor i...
Page 161: 161
161 ebookman ® user’s guide cut (x) removes any selected text. A copy is retained on the clipboard. Copy (c) places a copy of any selected text on the clipboard. Paste (v) places text from the clipboard into the selected location. Keyboard (k) displays the onscreen keyboard. Handwriting guide (g) di...
Page 162: 162
162 chapter 11. Address book.
Page 163: 163
Ebookman includes date book , a standard organizer program for maintaining your schedule. Once you enter appointments, you can view them by day, by week or by month. This chapter describes how to add appointments and edit them. It also shows you how to use the different views and menus and how to mo...
Page 164: Adding Appointments
Adding appointments you can add appointments for the default times or you can cre- ate custom time slots. To add an appointment, follow these steps. 1. Tap go to. 2. Tap the month you want. 3. Tap the day you want. 4. Tap select. You go to the daily view for that day. You must be in daily view to ad...
Page 165: Editing Appointments
To add an appointment for a custom time slot, follow these steps. 1. Tap new. The cursor is active on a blank line in the data entry column at the top of the screen. 2. Enter your data. 3. Tap in the empty time column. You see the select time dialog box. The all day event check box is active by defa...
Page 166: Repeating Appointments
You can also enter the location of an appointment, set an appointment to repeat, set an alarm and attach a note in the edit dialog box. To make these edits, tap in the data entry col- umn of an appointment to select it, then tap edit. The edit dia- log box appears. Repeating appointments to set an a...
Page 167: 167
Date box. You see the select date screen. Tap the day/month/year and tap select. To repeat your appointment indefinitely, tap the no end date check box. 6. Tap ok to save your changes and return to the edit dialog box. To exit the recurrence screen without saving any changes, tap cancel or . To dele...
Page 168: 168
Monthly recurrence the monthly setting repeats your appointment on a monthly basis. To repeat an appointment every third month, tap the monthly check box, write 3 in the recur every . . . Month(s) on the field and tap the day or date you want. The date setting is derived from the current day. Yearly...
Page 169: Setting Alarms
You can set an end date in each of the views. Tap the end by check box and then tap the date button. You go to the select date screen. Select your date as explained in “setting the date” on page 171. Tap select to return to the recurrence screen. If you do not wish to set an end date, tap the no end...
Page 170: 170
4. Enter the interval number for when you want to be alerted. 5. Tap ok to accept your changes and return to the edit dialog box. Tap cancel to return to the edit dialog box without changing the alarm settings. At the daily view, indicates that an alarm has been set for an appointment. Selecting ala...
Page 171: Adding Notes
Adding notes to add comments or information to the current appointment, fol- low these steps. 1. Tap note in the edit dialog box. You see the notes screen. 2. Enter your note. You can use the handwriting area or the onscreen keyboard. 3. Tap done to save the note for the appointment and return to th...
Page 172: Understanding The Views
4. Tap the day of the month you want. To return to the current date from a different location, tap today. 5. To select the date, tap select. To exit without selecting a date, tap cancel. Understanding the views you can choose any of three different views while using your date book . Buttons at the b...
Page 173: Weekly View
Buttons representing each day of the week, beginning at sunday or monday, are displayed across the top right of the screen. 1. Tap the day you want to select. The selected day is shaded. 2. Tap or to go to the previous or next calendar week. 3. Tap to return to the current date from another location...
Page 174: Monthly View
If your schedule contains more appointments than can fit on one screen, a scroll bar appears. Tap the up and down arrows on the scroll bar or the scroll lines on the control pad to move up or down your schedule a line at a time. Tap in the scroll bar above or below the slider, or tap the scroll arro...
Page 175: Field Limits
Days for which you have entered appointments are marked with a bar. The bar appears to the top right for a.M. Appoint- ments and to the bottom right for p.M. Appointments. The month and year are displayed at the top left of the screen. 2. Tap or to go to the previous or next calendar month. 3. To re...
Page 176: Edit Menu
About displays the version number of date book . Preferences (p) enables you to select the alarm sound. Help (h) displays online help. Exit (e) exits date book . Edit menu use the edit menu to cut, copy and paste text, access the onscreen keyboard and view the handwriting guide. Cut and copy are act...
Page 177: Synchronizing With Microsoft
Synchronizing with microsoft ® outlook for detailed instructions please see “using intellisync tm ” on page 43. Exiting date book you can close date book and return to the launcher or you can return to the launcher and leave date book running in the background. 1. To return to the launcher without c...
Page 178: 178
178 chapter 12. Date book.
Page 179: Adding Entries
Ebookman includes todo book , a standard organizer program for entering your todos and keeping track of them. This chapter describes how to enter, edit and delete todos and how to set pri- ority levels for your tasks. Tap at the launcher to open todo book . When you open the program for the first ti...
Page 180: 180
180 chapter 13. Todo book 3. Tap edit to add settings. See “editing entries” below for more information. 4. Tap ok to exit the edit dialog box. 5. Tap in the empty completion check box to mark your todo as completed . Editing entries you can change the text of a todo right in the todo list. Tap to p...
Page 181: 181
181 ebookman ® user’s guide you see a dialog box asking you to confirm the deletion. Tap ok to delete or tap cancel to exit without deleting. • to create an exact copy of the todo, tap duplicate. Entering settings to enter or edit settings for a todo, tap in the line of the todo to select it, then t...
Page 182: Selecting A Date
To delete the note, tap delete. You see a dialog box asking you to confirm the deletion. Tap ok to delete or tap cancel to exit without deleting. 5. Tap in the empty completion check box to mark your todo as complete . 6. Tap ok to save your changes. Tap cancel to exit the edit dialog box without sa...
Page 183: Changing Your Todo List View
Changing your todo list view the default view has the completion check box and the priority icon to the right of the todo. To change the display of your todos, do the following: 1. Tap show to change the way you view your todos. 2. Tap the check box next to the options you want to see in your todo l...
Page 184: Using The Menus
Using the menus there are two menus in todo book : file and edit. The file menu is available when no todo is selected in the todo list. When a todo is selected, both menus are available. To select a menu item, first tap , tap either file or edit and then either tap the menu item you want or write th...
Page 185: 185
185 ebookman ® user’s guide cut (x) removes any selected text. A copy is retained on the clipboard. Copy (c) places a copy of any selected text on the clipboard. Paste (v) places text from the clipboard into the selected location. Keyboard (k) displays the onscreen keyboard. Handwriting guide (g) di...
Page 186: 186
186 chapter 13. Todo book.
Page 187: 14. Memo Book
14. Memo book 187 ebookman ® user’s guide ebookman includes memo book , a standard organizer program for storing memos. This chapter describes how to add, view and edit memos. Tap at the launcher to open memo book . When you open the program for the first time, you see an empty screen with a new but...
Page 188: Viewing Memos
2. Enter your memo. Write in the handwriting area or use the onscreen keyboard to enter your memo. You can enter a maximum of 4096 characters. 3. Tap done to enter your memo. Tap delete to exit without entering your memo. Viewing memos when you open memo book you see the memo list, a num- bered list...
Page 189: 189
189 ebookman ® user’s guide editing memos you can go to the edit screen for the memo you want to view or edit. You can edit the memo text or delete your memo. 1. Tap the memo you want to edit. You see the edit screen. 2. Tap on a line to place the cursor where you want to make your edits. 3. Add or ...
Page 190: File Menu
File menu use the file menu to view information about memo book and exit the program. The file menu is available at the memo list. Both menus are available at the edit screen. About displays the version number of memo book . Help (h) display online help. Exit (e) exits memo book . Edit menu use the ...
Page 191: 191
191 ebookman ® user’s guide handwriting guide (g) displays the libraries of input characters. Synchronizing with microsoft ® outlook for detailed instructions please see “using intellisync” on page 43. Exiting memo book you can close memo book and return to the launcher or you can return to the laun...
Page 192: 192
192 chapter 14. Memo book.
Page 193: 193
193 ebookman ® user’s guide m iscellaneous a pplications.
Page 194: 194
194 chapter 15. Voice memo ebookman includes voice memo , a program that enables you to record memos and play them back. This chapter describes fea- tures of the program and details how to record and play memos, how to use the menus, and how to control the volume. Tap at the launcher to open voice m...
Page 195: 195
195 ebookman ® user’s guide using the menus voice memo uses three menus: file, edit, and control. Tap in the control pad. To select an option, you can tap the menu item you want or write the menu shortcut in the handwriting area. The file menu use the file menu to view information about the program ...
Page 196: 196
196 chapter 15. Voice memo note: when the drop- down list is open, use and to quickly step through record- ings. To change the orientation of the buttons, tap the check box. To change the prefix name for new memos, tap the name box and then either tap and enter a new name, or write it in the handwri...
Page 197: 197
197 ebookman ® user’s guide note: the length and number of memos you can record depends on the memory available in your device. If your device runs out of memory, the recording will stop. Rock the wheel to adjust the volume. Listening to voice memos 1. Tap the down arrow at the top left of the scree...
Page 198: 198
198 chapter 15. Voice memo.
Page 199: Understanding The Keys
Ebookman includes a standard calculator with memory features. The display screen holds 10 digits. This chapter describes the calculator keys, menus, how to make calculations, and how to use calculator memory. Tap at the launcher to open the program. Understanding the keys the following keys perform ...
Page 200: Using The Menu
M+ adds the current value to the value stored in memory (but does not display the sum) m- subtracts the current value from the value stored in memory (but does not display the dif- ference) using the menu to access the menu, tap in the control pad. The program uses a menu that contains the following...
Page 201: 201
201 ebookman ® user’s guide using calculator memory using memory, you can add or subtract to and from a stored value. Once the memory is set, you can recall the value and use it in different calculations. You also can clear memory. To use memory, follow these steps. 1. Tap a value. 2. Tap m+ to add ...
Page 202: 202
202 chapter 16. Calculate.
Page 203: 203
203 ebookman ® user’s guide a ppendix.
Page 204: 204
204 appendix franklin releases updated versions of the ebookman software on a regular basis. Check the latest releases often for new fea- tures and enhancements to existing features. The upgrades are free. Checking for updates to check for updates to both the desktop manager and the ebookman operati...
Page 205: 205
205 ebookman ® user’s guide 3. On the ebookman download software page, scroll down and, under step 1, click the button next to the desktop manager you want. You can download the ebookman ® desktop manager only or the ebookman desktop manager with intellisync tm , which enables you to synchronize the...
Page 206: 206
Updating the ebookman software you can either check for updates as described in “checking for updates” on page 204, or you can have the program do this for you. To get the latest os and applications, do the following: 1. Connect your ebookman device to your computer and turn it on. 2. Open your inte...
Page 207: 207
207 ebookman ® user’s guide if you have purchased a serial cradle or cable, please read the following sections to learn how to connect your device to your pc. Serial cradle users the usb-to-serial cradle has three connectors: • db-9 serial connector • female ps/2 connector • male ps/2 connector do t...
Page 208: 208
208 appendix serial cable users the usb-to-serial cable has four connectors: • usb connector • db-9 serial connector • female ps/2 connector • male ps/2 connector do the following to connect your device to a serial port on your computer using the usb-to-serial cable. 1. Plug the usb connector end of...
Page 209: 209
209 ebookman ® user’s guide you can purchase multimediacards (mmcs) with content on them or you can purchase blank ones to either increase the memory in your device or backup your operating system and applications. These cards are available in memory sizes ranging from 8 mb to 64 mb. Please note tha...
Page 210: Backing Up to Mmc
Backing up to mmc to save a backup copy of the ebookman operating system, core applications, and information you entered into your ebookman on an mmc, follow these steps. 1. Insert an mmc into your ebookman following the instructions under “inserting mmcs” on page 209. The mmc must be “writable.” yo...
Page 211: Restoring From Mmc
Restoring from mmc if you overwrite or delete files on your ebookman that are backed up to mmc, you can restore those files easily. To restore files from mmc, follow these steps. 1. Insert an mmc into your ebookman following the instructions under “inserting mmcs” on page 209. 2. At the launcher, ta...
Page 212: 212
212 appendix application a program that performs a specific task or series of tasks for the user. Art (advanced recognition technologies, inc.) a company that creates voice and handwriting recognition for mass-market mobile devices. Audio book a book recording that is formatted for use in an audio d...
Page 213: 213
Cookie information sent by a web site and returned by your pc each time that web site is accessed. In most cases, cookies identify a user who re-visits a particular web site, mak- ing it unnecessary to register during each visit. Core application a free ebookman program that is bundled with the oper...
Page 214: 214
Export a one-way transfer of data from your main system to your other application, for exam- ple, from an organizer application in your ebookman to microsoft ® outlook ® on your pc. Field mapping the linking of equivalent fields in two sys- tems, so that data can be transferred between them during s...
Page 215: 215
Mmc see multimediacard. Mp3 (mpeg audio layer 3) a compressed music file much smaller in size than its counterpart on a cd, and hence easily sent over the internet. Multimediacard (mmc) an electronic card, similar to a floppy disk for your pc. An mmc with preloaded content is read-only. Blank mmcs a...
Page 216: 216
Pim (personal information manager) the term commonly used to describe programs either on your pc or a handheld device in which you store information data such as names, addresses, telephone numbers, schedules and so on. Port the part of a computer through which a peripheral device such as a keyboard...
Page 217: 217
Serial port one of the types of connector ports on a computer. It can be used to connect devices such as modems, mice and so on. Shutoff time the amount of time your device stays on if you forget to turn it off. Simpliwrite a copyrighted system of handwriting recogni- tion developed by art. Soft res...
Page 218: 218
218 appendix problem solution helpful hint when i try to download ebookman software from the franklin web site, my web browser shows a vali- dation #3 error instead of the web sync page. 1. Remove and re-connect your ebookman device to the pc. 2. Turn the unit on. 3. On your pc, click in the device ...
Page 219: 219
219 ebookman ® user’s guide problem solution helpful hint when i try to download or install the operating system (os), my ebookman device freezes and the error message "ebookman not responding" appears on my computer screen. 1. Disconnect your ebookman from the cra- dle or cable. 2. Using a paper cl...
Page 220: 220
220 appendix solution helpful hint when i try to open the user’s guide in my web browser from franklin’s web site, i get a blank screen. • your browser may not have the option (plug- in) for opening .Pdf doc- uments. Right-click on the ebookman ® user’s guide link and select the “save target as..” o...
Page 221: 221
221 ebookman ® user’s guide sending files from the desktop manager to ebookman problem solution helpful hint the pc fails to recognize my ebookman device. This may be because the drivers for your usb port are either missing or cor- rupted. To reinstall the driv- ers do the following: 1. On your pc, ...
Page 222: 222
222 appendix problem solution helpful hint newly downloaded materi- al is not copied over to my ebookman device during synchronization. • make sure your file is in the contents folder. Only files in the contents folder are moved over during syn- chronization. • your file may be of a type that is not...
Page 223: 223
223 ebookman ® user’s guide the desktop manager problem solution helpful hint when i try to start the desktop manager, an error message appears stating that the maximum available universal serial bus (usb) power has been exceeded. • disconnect one or more of the devices attached to your usb port. • ...
Page 224: 224
224 appendix the ebookman device problem solution helpful hint i have to tap slightly off- center on the icons in the launcher to open the application or file. How can i fix the screen? Your ebookman screen needs to be re-calibrated. To correct the calibration, do the following: 1. Tap to go to the ...
Page 225: 225
225 ebookman ® user’s guide solution helpful hint i’m having difficulty getting my ebookman device to understand my handwriting input. Where can i go for help? How do i make new entries in the ebookman address book ? When i tap on the “abc” box, nothing hap- pens. You need practice with “natural han...
Page 226: 226
226 appendix solution helpful hint problem i forgot my password for my ebookman device. What can i do to access my data and content? If you forget your pass- word, you must perform a hard reset. This will clear the old password, but will also remove the operating system and all your data from the un...
Page 227: 227
227 ebookman ® user’s guide problem solution helpful hint why does my multimedia card (mmc) only store music files? I inserted a multimediacard (mmc) into my ebookman device but i don’t see any icon on the launcher. How do i access the content on the mmc card? To check the version num- ber of your e...
Page 228: 228
228 appendix solution helpful hint an application on my ebookman device is not responding. What should i do? There could be a number of reasons why the appli- cation may have stopped responding.Try the follow- ing. • stop the application in file manager. For details, see “opening and closing program...
Page 229: 229
229 ebookman ® user’s guide if i tap restart system at the launcher menu will i lose all my data? Solution helpful hint no. When you tap and then tap restart system at the launcher, all data in memory is retained. However, it is recommend- ed that you backup and synchronize your data prior to a rest...
Page 230: 230
230 appendix.
Page 232: 232
232 copyrights, trademarks, legal © 2002 franklin electronic publishers, inc. Burlington, n.J. 08016-4907 u.S.A. All rights reserved. Ebookman is a registered trademark of franklin electronic publishers, inc. Microsoft, windows, internet explorer and outlook are either registered trademarks or trade...
Page 233: 233
233 ebookman ® user’s guide limited warranty, disclaimer of warranties and limited remedy (a) limited warranty. Franklin warrants to the original end user that for a period of one (1) year from the original date of purchase as evi- denced by a copy of your receipt, your franklin product shall be fre...
Page 234: Limited Warranty
Limited warranty (outside u.S.) this product, excluding batteries and screen glass, is guaranteed by franklin for a period of one year from the date of purchase. It will be repaired or replaced with an equivalent product (at franklin's option) free of charge for any defect due to faulty workmanship ...
Page 235: 235
A abbreviation 110, 121 translator language 110 bible 121 translator 122 about address book 160 audiobook player 140 calculate 200 ebookman desktop manager 36 intellisync 36 memo book 190 music player 146 todo book 184 voice memo 195 accessory case 63 cover 63 address book 12, 14, 150-161 address vi...
Page 236: 236
Start 140 stop 140, 145, 194 c cable 11, 21, 62, 208 serial 208 calculate 12, 14, 199-202 exiting 201 keys 199 memory 201 calibration 25 caps lock keyboard 92 category 126 indicator 67 change folder 34 change sync folder 34, 40 change to contents folder 34 change to library folder 34 configuration c...
Page 237: 237
Details 156 device drivers 19 device info 34 device pane 31, 32, 49 delete 32 move to mmc 32 move to ram 32 properties 32 send to pc 32 dimension 231 directory structure 40 disclaimer 3, 233 screen illustrations 15 e ebm-900 11 ebm-901 11 ebm-911 11 ebook 53, 96, 124 closing 96 opening 96 ebook sett...
Page 238: 238
File menu 33, 140, 146, 160, 175, 184 about 146, 160, 184, 195 change folder 34 change sync folder 34, 40 change to library folder 34 copy to contents folder 33, 41 custom fields 160 delete 33, 195 exit 34, 146, 160, 184, 195 help 146, 160, 184, 195 memo book 190 memo info 195 move to library folder...
Page 239: 239
Help menu 36 about ebookman desktop manager 36 about intellisync 36 help topics 36 home 99 html 39, 48 i iambic 232 icon 67 content 67 franklin reader 96 program 67 id number 64 installation 35, 37, 204 installation cd 11, 18, 22 intellisync 11, 35, 43 advanced settings 45 field mapping 46 isbn 231 ...
Page 240: 240
Page 131 setup 35 view 34 web 34 menu bar 29 menu icon 61 menus in audiobook player 140 in calculate 200 in date book 175 in desktop manager 33 in franklin reader 101 in mobipocket reader 130 in music player 146 in todo book 184 in voice memo 195 microphone 60, 196 voice memo 60 microsoft® outlook 3...
Page 241: 241
Help 102 preferences 103 reader functions 102 organizer program 150 outline 99, 100 p page menu 131 add bookmark 131 ebook info 131 go to first page 131 go to page 131 table of contents 131 panel back 62 password 27, 54 deletion 76 revision 75 paste address boook 161 date book 176 memo book 190 pdb ...
Page 242: 242
Word match 112 search screen 109 search view 100 seb 50 section 141 select all memo book 190 select destination 50 send to ebookman 33, 49 send to pc 32, 33 serial number 64, 69 setup menu 35 connection 35 install 35 intellisync 35 shift keyboard 92 simpliwrite® 232 soft reset 64 speaker 62 special ...
Page 243: 243
V view menu 34 device info 34 refresh 34 switch panes 34 toolbar 34 voice memo 12, 194-198 buttons 194 exit 197 fast forward 194 file menu 195 listen 197 play 194 record 194, 196 rewind 194 w web companion 11, 37, 51 configure 52 update 55 web menu 34 download os/applications 35 ebookman home page 3...