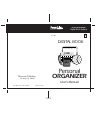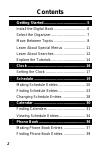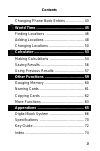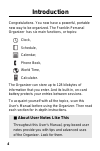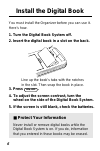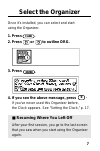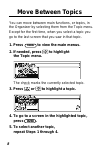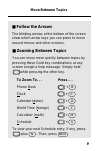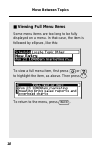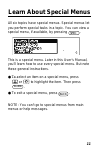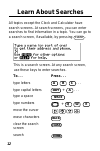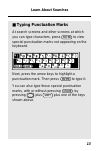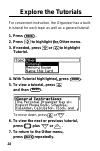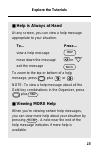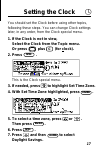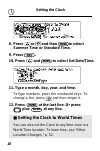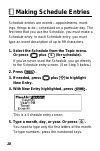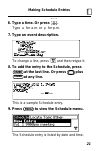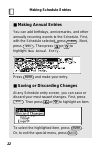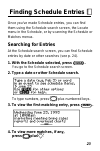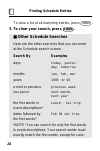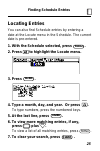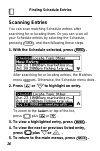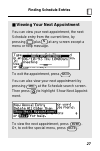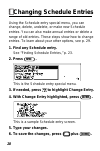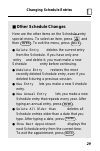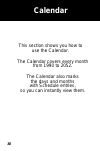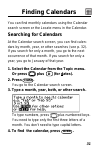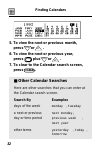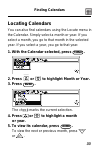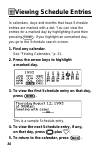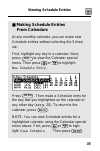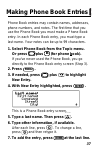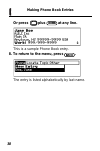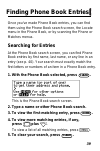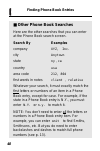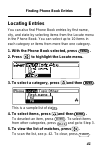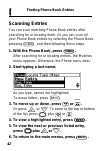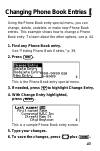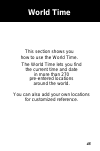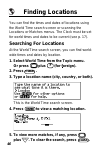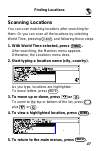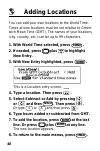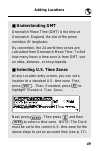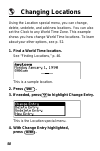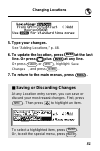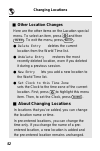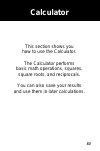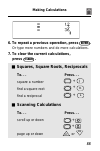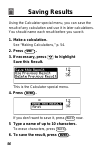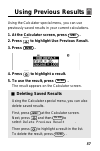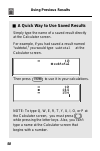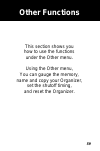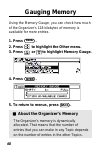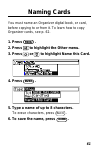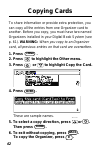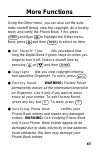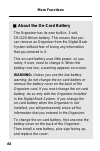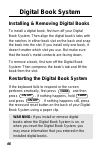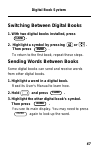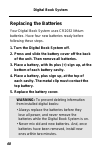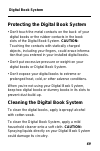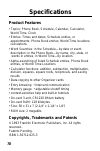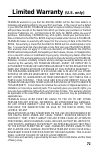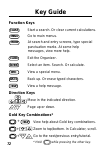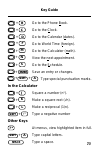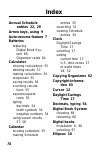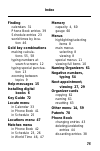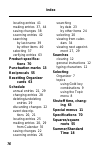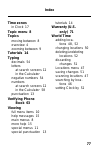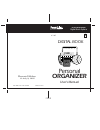- DL manuals
- Franklin
- Organizer
- IC-107
- User Manual
Franklin IC-107 User Manual
Summary of IC-107
Page 1
Digital book system for use with the franklin ic-107 digital book f user’s manual electronic publishers mt. Holly, nj 08060 s c h e d u l e 3 12 9 6 june 9 7 8 4 5 6 1 2 3 0 = ÷ x fcr-28007-00 a pn 7201665 printed in china fold electronic publishers personal organizer.
Page 2
1 license agreement read this license agreement before using the digital book. Your use of the digital book deems that you accept the terms of this license. If you do not agree with these terms, you may return this package with purchase receipt to the dealer from which you purchased the digital book...
Page 3: Contents
2 getting started ......................................... 5 install the digital book ............................... 6 select the organizer .................................. 7 move between topics ............................... 8 learn about special menus ..................... 11 learn about sear...
Page 4
3 contents changing phone book entries ................. 43 world time .............................................. 45 finding locations ..................................... 46 adding locations ...................................... 48 changing locations .................................. 50 calc...
Page 5: Introduction
4 introduction congratulations. You now have a powerful, portable new way to be organized. The franklin personal organizer has six main functions, or topics: clock, schedule, calendar, phone book, world time, calculator. The organizer can store up to 128 kilobytes of information that you enter. And ...
Page 6: Getting Started
5 if you’re using the organizer for the first time, read this section. Getting started.
Page 7: Install The Digital Book
6 install the digital book line up the book’s tabs with the notches in the slot. Then snap the book in place. ■ protect your information never install or remove digital books while the digital book system is on. If you do, information that you entered in those books may be erased. You must install t...
Page 8: Select The Organizer
7 select the organizer once it’s installed, you can select and start using the organizer. 1. Press 2. Press or to outline org. 3. Press 4. If you see the above message, press if you’ve never used this organizer before, the clock appears. See “setting the clock,” p. 17. ■ resuming where you left off ...
Page 9: Move Between Topics
8 move between topics you can move between main functions, or topics, in the organizer by selecting them from the topic menu. Except for the first time, when you select a topic you go to the last screen that you saw in that topic. 1. Press to view the main menus. 2. If needed, press to highlight the...
Page 10
9 move between topics ■ follow the arrows the blinking arrows at the bottom of the screen show which arrow keys you can press to move around menus and other screens. ■ zooming between topics you can move more quickly between topics by pressing these gold key combinations at any screen except a help ...
Page 11
10 move between topics ■ viewing full menu items some menu items are too long to be fully displayed on a menu. In that case, the item is followed by ellipses, like this: to view a full menu item, first press or to highlight the item, as above. Then press . To return to the menu, press . ? * back.
Page 12: Learn About Special Menus
11 learn about special menus all six topics have special menus. Special menus let you perform special tasks in a topic. You can view a special menu, if available, by pressing . This is a special menu. Later in this user’s manual, you’ll learn how to use every special menu. But note these general ins...
Page 13: Learn About Searches
12 learn about searches all topics except the clock and calculator have search screens. At search screens, you can enter searches to find information in a topic. You can go to a search screen, if available, by pressing . This is a search screen. At any search screen, use these keys to enter searches...
Page 14
13 learn about searches ■ typing punctuation marks at search screens and other screens at which you can type characters, press to view special punctuation marks not appearing on the keyboard. Next, press the arrow keys to highlight a punctuation mark. Then press to type it. You can also type these s...
Page 15: Explore The Tutorials
14 explore the tutorials for convenient instruction, the organizer has a built- in tutorial for each topic as well as a general tutorial. 1. Press . 2. Press to highlight the other menu. 3. If needed, press or to highlight tutorial. 4. With tutorial highlighted, press . 5. To view a tutorial, press ...
Page 16
15 ■ help is always at hand at any screen, you can view a help message appropriate to your situation. To... Press... View a help message move down the message or exit the message to zoom to the top or bottom of a help message, press plus or . Note: to view a help message about all the gold key combi...
Page 17: Clock
16 clock this section shows you how to use the clock. The clock can be set to any u.S. Time zone, standard or daylight savings time, or any time zone used in a world time location. The organizer’s on-card battery keeps the clock running when the organizer is removed from the digital book system..
Page 18: Setting The Clock
17 you should set the clock before using other topics, following these steps. You can change clock settings later, in any order, from the clock special menu. 1. If the clock is not in view, select the clock from the topic menu. Or press plus (for clock). 2. Press . This is the clock special menu. 3....
Page 19
18 setting the clock ■ setting the clock to world times you can also set the clock to any time zone in a world time location. To learn how, see “other location changes,” p. 52. 8. Press or and then to select summer time or standard time. 9. Press . 10. Press and to select set date/time. 11. Type a m...
Page 20: Schedule
19 schedule this section shows you how to use the schedule. The schedule is an electronic date book. Using the schedule, you can enter and find meetings, things to do, annual events, and more..
Page 21: Making Schedule Entries
20 making schedule entries schedule entries are events—appointments, meet- ings, things to do—scheduled on a particular day. The first time that you use the schedule, you must make a schedule entry. In each schedule entry, you must type an event description of up to 99 characters. 1. Select the sche...
Page 22
21 making schedule entries 6. Type a time. Or press . Type a for a.M. Or p for p.M. 7. Type an event description. To change a line, press and then retype it. 8. To add the entry to the schedule, press at the last line. Or press plus at any line. This is a sample schedule entry. 9. Press to view the ...
Page 23
22 making schedule entries ■ making annual entries you can add birthdays, anniversaries, and other annually recurring events to the schedule. First, with the schedule selected, press . Next, press . Then press or to highlight new annual entry. Press and make your entry. ■ saving or discarding change...
Page 24: Finding Schedule Entries
23 once you’ve made schedule entries, you can find them using the schedule search screen, the locate menu in the schedule, or by scanning the schedule or matches menus. Searching for entries at the schedule search screen, you can find schedule entries by date or other searches (see p. 24). 1. With t...
Page 25
24 finding schedule entries to view a list of all matching entries, press 5. To clear your search, press . ■ other schedule searches here are the other searches that you can enter at the schedule search screen. Search by examples days today, yester- day, tomorrow months jan, feb, mar years 1993 or 9...
Page 26
25 finding schedule entries locating entries you can also find schedule entries by entering a date at the locate menu in the schedule. The current date is pre-entered. 1. With the schedule selected, press . 2. Press to highlight the locate menu. 3. Press . 4. Type a month, day, and year. Or press . ...
Page 27
26 finding schedule entries scanning entries you can scan matching schedule entries after searching for or locating them. Or you can scan all your schedule entries by selecting the schedule, pressing , and then following these steps. 1. With the schedule selected, press . After searching for or loca...
Page 28
27 finding schedule entries n back enter back ■ viewing your next appointment you can view your next appointment, the next schedule entry from the current time, by pressing plus at any screen except a menu or help message. To exit the appointment, press . You can also view your next appointment by p...
Page 29: Changing Schedule Entries
28 changing schedule entries spec enter enter using the schedule entry special menu, you can change, delete, undelete, or make new schedule entries. You can also make annual entries or delete a range of old entries. These steps show how to change entries. To learn about your other options, see p. 29...
Page 30
29 changing schedule entries ■ other schedule changes here are the other items on the schedule entry special menu. To select an item, press and then . To exit the menu, press . ● delete entry deletes the current entry from the schedule. If you have only one entry and delete it, you must make a new s...
Page 31: Calendar
30 this section shows you how to use the calendar. The calendarcovers every month from 1990 to 2052. The calendar also marks the days and months with schedule entries, so you can instantly view them. Calendar.
Page 32: Finding Calendars
31 finding calendars you can find monthly calendars using the calendar search screen or the locate menu in the calendar. Searching for calendars at the calendar search screen, you can find calen- dars by month, year, or other searches (see p. 32). If you search for only a month, you go to the next o...
Page 33
32 5. To view the next or previous month, press or . 6. To view the next or previous year, press plus or . 7. To clear to the calendar search screen, press . ■ other calendar searches here are other searches that you can enter at the calendar search screen. Search by examples days of the week monday...
Page 34
33 finding calendars locating calendars you can also find calendars using the locate menu in the calendar. Simply select a month or year. If you select a month, you go to that month in the selected year. If you select a year, you go to that year. 1. With the calendar selected, press . 2. Press or to...
Page 35: Viewing Schedule Entries
34 viewing schedule entries enter in calendars, days and months that have schedule entries are marked with a dot. You can view the entries for a marked day by highlighting it and then pressing . If you highlight an unmarked day, you go to the schedule search screen. 1. Find any calendar. See “findin...
Page 36
35 viewing schedule entries ■ making schedule entries from calendars at any monthly calendar, you can make new schedule entries without selecting the sched- ule. First, highlight any day in a calendar. Next, press to view the calendar special menu. Then press or to highlight new schedule entry. Pres...
Page 37: Phone Book
36 phone book this section shows you how to use the phone book. The phone book is an electronic phone and address book. Using the phone book, you can save home and business phone numbers and addresses. Then you can find your phone book entries by any entered item..
Page 38: Making Phone Book Entries
37 making phone book entries phone book entries may contain names, addresses, phone numbers, and notes. The first time that you use the phone book you must make a phone book entry. In each phone book entry, you must type a last name. Your notes can be up to 99 characters. 1. Select phone book from t...
Page 39
38 making phone book entries or press plus at any line. This is a sample phone book entry. 8. To return to the menu, press . The entry is listed alphabetically by last name. Enter back.
Page 40: Finding Phone Book Entries
39 once you’ve made phone book entries, you can find them using the phone book search screen, the locate menu in the phone book, or by scanning the phone or matches menus. Searching for entries at the phone book search screen, you can find phone book entries by first name, last name, or any line in ...
Page 41
40 finding phone book entries ■ other phone book searches here are the other searches that you can enter at the phone book search screen. Search by examples company xyz, inc. City anytown state ny , ca country usa area code 212, 804 first words in notes client , relative whatever your search, it mus...
Page 42
41 finding phone book entries locating entries you can also find phone book entries by first name, city, and state by selecting items from the locate menu in the phone book. You can select up to 10 items in each category or items from more than one category. 1. With the phone book selected, press . ...
Page 43
42 finding phone book entries clear menu scanning entries you can scan matching phone book entries after searching for or locating them. Or you can scan all your phone book entries by selecting the phone book, pressing , and then following these steps. 1. With the phone book, press . After searching...
Page 44: Changing Phone Book Entries
43 using the phone book entry special menu, you can change, delete, undelete, or make new phone book entries. This example shows how to change a phone book entry. To learn about the other options, see p. 44. 1. Find any phone book entry. See “finding phone book entries,” p. 39. 2. Press . This is th...
Page 45
44 changing phone book entries ■ other phone book changes here are your other items on the phone book entry special menu. To select an item, press and then . To exit the menu, press . ● delete entry deletes the current entry in the phone book. If you have only one phone book entry and delete it, you...
Page 46: World Time
45 this section shows you how to use the world time. The world time lets you find the current time and date in more than 270 pre-entered locations around the world. You can also add your own locations for customized reference. World time.
Page 47: Finding Locations
46 finding locations you can find the times and dates of locations using the world time search screen or scanning the locations or matches menus. The clock must be set for world times and dates to be current (see p. 17). Searching for locations at the world time search screen, you can find world- wi...
Page 48
47 scanning locations you can scan matching locations after searching for them. Or you can scan all the locations by selecting world time, pressing , and following these steps. 1. With world time selected, press . After searching, the matches menu appears. Otherwise, the locations menu does. 2. Star...
Page 49: Adding Locations
48 adding locations you can add your own locations to the world time. Times at new locations must be set relative to green- wich mean time (gmt). The names of your locations (city, country, etc.) can be up to 99 characters. 1. With world time selected, press . 2. If needed, press plus to highlight n...
Page 50
49 adding locations ■ understanding gmt greenwich mean time (gmt) is the time at greenwich, england, the site of the prime meridian (0 o longitude). By convention, the 24 world time zones are calculated from greenwich mean time. To find how many hours a time zone is from gmt, see an atlas, almanac, ...
Page 51: Changing Locations
50 changing locations using the location special menu, you can change, delete, undelete, and add new locations. You can also set the clock to any world time zone. This example shows you how change world time locations. To learn about your other options, see p. 52. 1. Find a world time location. See ...
Page 52
51 changing locations 5. Type your changes. See “adding locations,” p. 48. 6. To update the location, press at the last line. Or press plus at any line. Or press or , highlight save changes , and press . 7. To return to the main menus, press . Enter enter clear spec enter menu ■ saving or discarding...
Page 53
52 changing locations enter ■ other location changes here are the other items on the location special menu. To select an item, press and then . To exit the menu, press . ● delete entry deletes the current location from the world time list. ● undelete entry restores the most recently deleted location...
Page 54: Calculator
53 this section shows you how to use the calculator. The calculator performs basic math operations, squares, square roots, and reciprocals. You can also save your results and use them in later calculations. Calculator.
Page 55: Making Calculations
54 making calculations m using the calculator, you can add, subtract, multiply, and divide numbers of up to 10 digits. You can also calculate squares, square roots, and reciprocals. 1. Select the calculator from the topic menu. Or press plus (for math). This is the calculator screen. 2. To type numb...
Page 56
55 making calculations 6. To repeat a previous operation, press . Or type more numbers and do more calculations. 7. To clear the current calculations, press . ■ squares, square roots, reciprocals to. . . Press. . . Square a number find a square root find a reciprocal ■ scanning calculations to. . . ...
Page 57: Saving Results
56 saving results spec using the calculator special menu, you can save the result of any calculation and use it in later calculations. You should name each result before you save it. 1. Make a calculation. See “making calculations,” p. 54. 2. Press . 3. If necessary, press to highlight save this res...
Page 58: Using Previous Results
57 using previous results using the calculator special menu, you can use previously saved results in your current calculations. 1. At the calculator screen, press . 2. Press to highlight use previous result. 3. Press . 4. Press to highlight a result. 5. To use the result, press . The result appears ...
Page 59
58 using previous results ■ a quick way to use saved results simply type the name of a saved result directly at the calculator screen. For example, if you had saved a result named “subtotal,” you would type subtotal at the calculator screen. Then press to use it in your calculations. Note: to type q...
Page 60: Other Functions
59 other functions this section shows you how to use the functions under the other menu. Using the other menu, you can gauge the memory, name and copy your organizer, set the shutoff timing, and reset the organizer..
Page 61: Gauging Memory
60 gauging memory using the memory gauge, you can check how much of the organizer’s 128 kilobytes of memory is available for more entries. 1. Press . 2. Press to highlight the other menu. 3. Press or to highlight memory gauge. 4. Press . 5. To return to menus, press . ■ about the organizer’s memory ...
Page 62: Naming Cards
61 naming cards you must name an organizer digital book, or card, before copying to or from it. To learn how to copy organizer cards, see p. 62. 1. Press . 2. Press to highlight the other menu. 3. Press or to highlight name this card. 4. Press . 5. Type a name of up to 8 characters. To erase charact...
Page 63: Copying Cards
62 copying cards to share information or provide extra protection, you can copy all the entries from one organizer card to another. Before you copy, you must have two named organizers installed in your digital book system (see p. 61). Warning: when you copy to an organizer card, all previous entries...
Page 64: More Functions
63 more functions menu using the other menu, you can also set the auto- matic shutoff timing, view the copyright, do a factory reset, and verify the phone book. First, press and then to highlight the other menu. Next, press and then to select an item. ● set shutoff time lets you adjust how long the ...
Page 65
64 more functions ■ about the on-card battery the organizer has its own built-in, 3-volt, cr1220 lithium battery. This means that you can remove an organizer from the digital book system without fear of losing any information that you entered in it. This on-card battery uses little power, so you rar...
Page 66: Appendixes
65 this section reviews how to use the digital book system and the organizer. Appendixes.
Page 67: Digital Book System
66 digital book system installing & removing digital books to install a digital book, first turn off your digital book system. Then align the digital book’s tabs with the notches in either book slot on the back and snap the book into the slot. If you install only one book, it doesn’t matter which sl...
Page 68
67 switching between digital books 1. With two digital books installed, press . 2. Highlight a symbol by pressing or . Then press to return to the first book, repeat these steps. Sending words between books some digital books can send and receive words from other digital books. 1. Highlight a word i...
Page 69
68 warning: to prevent deleting information from installed digital books: • always replace the batteries before they lose all power, and never remove the batteries while the digital book system is on. • never mix old and new batteries. And, once batteries have been removed, install new ones within t...
Page 70
69 digital book system protecting the digital book system • don't touch the metal contacts on the back of your digital books or the rubber contacts in the book slots of the digital book system. Caution: touching the contacts with statically charged objects, including your fingers, could erase inform...
Page 71: Specifications
70 specifications product features • topics: phone book, schedule, calendar, calculator, world time, clock • entries: times and dates; schedule entries, or appointments; phone book entries; world time locations; calculations • word searches: in the schedule—by date or event description; in the phone...
Page 72: Limited Warranty
71 limited warranty (u.S. Only) franklin warrants to you that the digital book will be free from defects in materials and workmanship for one year from purchase. In the case of such a defect in your digital book, franklin will repair or replace it without charge on return, with purchase receipt, to ...
Page 73: Key Guide
72 key guide function keys start a search. Or clear current calculations. Go to main menus. At search and entry screens, type special punctuation marks. At some help messages, view more help. Exit the organizer. Select an item. Search. Or calculate. View a special menu. Back up. Or erase typed chara...
Page 74
73 key guide + enter + b + go to the phone book. Go to the clock. Go to the calendar (dates). Go to world time (foreign). Go to the calculator (math). View the next appointment. Go to the schedule. Save an entry or changes. Type special punctuation marks. In the calculator square a number (n 2 ). Ma...
Page 75: Index
74 index annual schedule entries 22, 29 arrow keys, using 9 auto-resume feature 7 batteries replacing digital book sys- tem 68 organizer cards 64 calculator clearing calculations 55 deleting results 57 making calculations 54 reciprocals 55 saving results 56 scanning calcula- tions 55 squares/square ...
Page 76
75 index finding calendars 31 phone book entries 39 schedule entries 23 world times by loca- tion 46 gold key combinations making calcula- tions 55, 58 typing numbers at search screens 12 typing special punctua- tion 13 zooming between topics 9 help messages 15 installing digital books 6 key guide 7...
Page 77
76 index locating entries 41 making entries 37, 44 saving changes 38 scanning entries 42 searching by last name 39 by other items 40 selecting 37 verifying entries 63 product specifica- tions 70 punctuation marks 13 reciprocals 55 resetting organizer cards 63 schedule annual entries 22, 29 changing ...
Page 78
77 time zones in clock 17 topic menu 8 topics moving between 8 overview 4 zooming between 9 tutorials 14 typing decimals 54 letters at search screens 12 in the calculator negative numbers 54 numbers at search screens 12 in the calculator 58 punctuation 13 verifying phone book 63 viewing full menu it...
Page 79: June
Digital book system for use with the franklin ic-107 digital book f user’s manual electronic publishers mt. Holly, nj 08060 s c h e d u l e 3 12 9 6 june 9 7 8 4 5 6 1 2 3 0 = ÷ x fcr-28007-00 a pn 7201665 printed in china fold electronic publishers personal organizer.