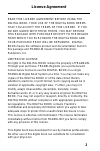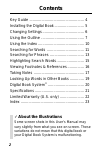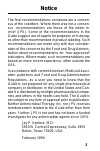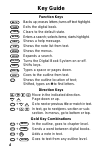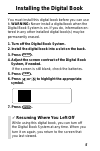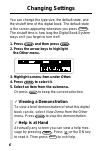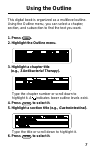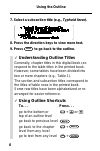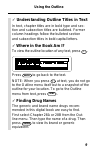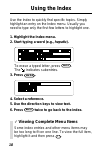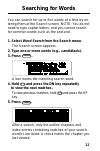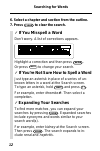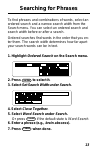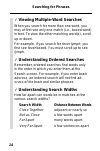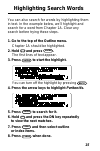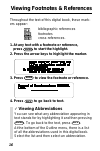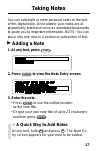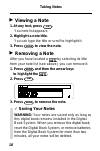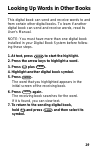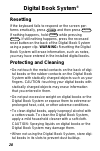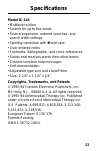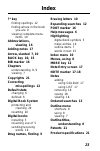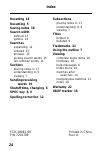Franklin IC-144 User Manual
1
License Agreement
READ THIS LICENSE AGREEMENT BEFORE USING THE
DIGITAL BOOK. YOUR USE OF THE DIGITAL BOOK DEEMS
THAT YOU ACCEPT THE TERMS OF THIS LICENSE. IF YOU
DO NOT AGREE WITH THESE TERMS, YOU MAY RETURN
THIS PACKAGE WITH PURCHASE RECEIPT TO THE DEALER
FROM WHICH YOU PURCHASED THE DIGITAL BOOK AND
YOUR PURCHASE PRICE WILL BE REFUNDED. DIGITAL
BOOK means the software product and documentation found in
this package and FRANKLIN means Franklin Electronic
Publishers, Inc.
LIMITED USE LICENSE
All rights in the DIGITAL BOOK remain the property of FRANKLIN.
Through your purchase, FRANKLIN grants you a personal and
nonexclusive license to use the DIGITAL BOOK on a single
FRANKLIN Digital Book System at a time. You may not make any
copies of the DIGITAL BOOK or of the data stored therein,
whether in electronic or print format. Such copying would be in
violation of applicable copyright laws. Further, you may not
modify, adapt, disassemble, decompile, translate, create
derivative works of, or in any way reverse engineer the DIGITAL
BOOK. You may not export or reexport, directly or indirectly, the
DIGITAL BOOK without compliance with appropriate governmen-
tal regulations. The DIGITAL BOOK contains Franklin’s
confidential and proprietary information which you agree to take
adequate steps to protect from unauthorized disclosure or use.
This license is effective until terminated. This license terminates
immediately without notice from FRANKLIN if you fail to comply
with any provision of this license.
This digital book was developed for use by medical professionals.
No other use of this digital book can substitute for consultation
with your physician.