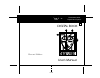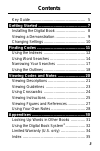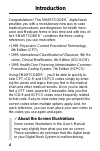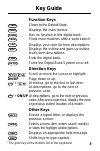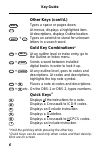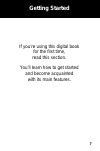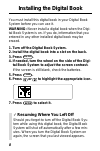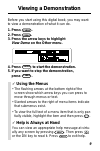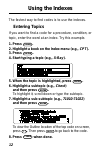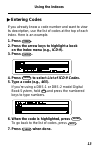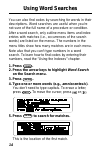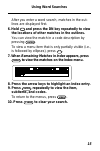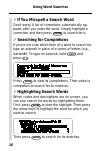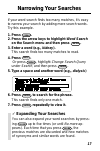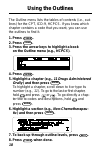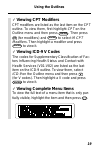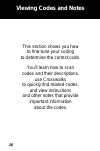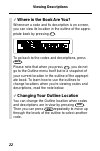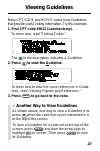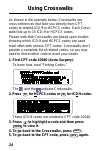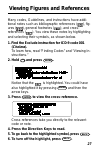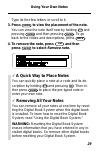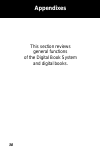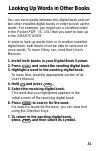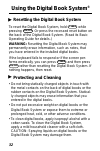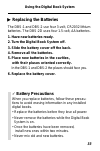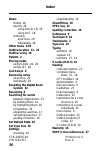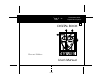- DL manuals
- Franklin
- Electronic dictionary
- IC-150
- User Manual
Franklin IC-150 User Manual
Summary of IC-150
Page 1
For use with the franklin digital book system fold electronic publishers ic-150 f electronic publishers digital book user’s manual.
Page 2
1 license agreement read this license agreement before using the digital book. Your use of the digital book deems that you accept the terms of this license. If you do not agree with these terms, you may return this package with purchase receipt to the dealer from which you purchased the digital book...
Page 3
2 notices disclaimers any five-digit numeric physician’s current procedural terminol- ogy, fourth edition (cpt) codes, service descriptions, instruc- tions and/or guidelines are copyright 1994 american medical association (or such other date of publication of cpt as defined in the federal copyright ...
Page 4
3 contents key guide .................................................. 5 getting started ............................................. 7 installing the digital book ........................... 8 viewing a demonstration ........................... 9 changing settings ...................................
Page 5
4 congratulations! This smartcoder ™ digital book provides you with a revolutionary new way to code medical procedures and diagnoses for health insur- ance and medicare forms in less time and with less ef- fort. Smartcoder ™ combines the three coding references you use most often: • 1995 physicians’...
Page 6
5 key guide function keys clear clears to the default state. Menu displays the main menus. Games has no function in this digital book. Finds more matches after a word search. L i s t displays your note list from descriptions. Spec displays the outline and goes up outline levels from descriptions. Ca...
Page 7
6 getting started key guide other keys (cont’d.) space types a space or pages down. ? * at menus, displays a highlighted item. At descriptions, displays outline location. Shift + ? * types an asterisk to stand for unknown letters in a search word. Gold key combinations 2 + back at an outline level o...
Page 8
7 if you’re using this digital book for the first time, read this section. You’ll learn how to get started and become acquainted with its main features. Getting started.
Page 9
8 installing the digital book you must install this digital book in your digital book system before you can use it. Warning: never install a digital book when the digi- tal book system is on. If you do, information that you entered in any other installed digital book may be erased. 1. Turn off the d...
Page 10
9 viewing a demonstration before you start using this digital book, you may want to view a demonstration of what it can do. 1. Press clear . 2. Press menu . 3. Press the arrow keys to highlight view demo on the other menu. 4. Press enter to start the demonstration. 5. If you want to stop the demonst...
Page 11
10 changing settings you can change the type size, default state, and shutoff time of this digital book. 1. Press menu . 2. Press the arrow keys to highlight set type size , set default state , or set shutoff on the other menu. 3. Press enter to view the settings. A check marks the current setting. ...
Page 12
11 finding codes this section explains how to locate cpt, icd-9, and hcpcs codes using the indexes, word searches, and the outlines. To fine-tune your coding, refer to the next section, “viewing codes and notes.”.
Page 13
12 ▲ the fastest way to find codes is to use the indexes. Entering topics if you want to find a code for a procedure, condition, or topic, enter the word at an index. Try this example. 1. Press menu . 2. Highlight a book on the index menu (e.G., cpt ). 3. Press enter . 4. Start typing a topic (e.G.,...
Page 14
13 using the indexes ▲ entering codes if you already know a code number and want to view its description, use the list of codes at the top of each index. Here is an example. 1. Press menu . 2. Press the arrow keys to highlight a book on the index menu (e.G., icd-9 ). 3. Press enter . 4. Press enter ...
Page 15
14 using word searches you can also find codes by searching for words in their descriptions. Word searches are useful when you’re not sure of the full name of a procedure or condition. After a word search, only outline menu items and index entries with matches (i.E., occurrences of the search words)...
Page 16
15 using word searches after you enter a word search, matches in the out- lines are displayed first. 6. Hold and press the dn key repeatedly to view the locations of other matches in the outlines. You can view the match in a code description by pressing enter . To view a menu item that is only parti...
Page 17
16 ✓ if you misspell a search word don’t worry. A list of corrections automatically ap- pears after you enter the word. Simply highlight a correction and then press enter to search for it. ✓ searching for completions if you’re not sure which form of a word to search for, type an asterisk in place of...
Page 18
17 narrowing your searches if your word search finds too many matches, it’s easy to narrow your search by adding more search words. Try this example. 1. Press menu . 2. Press the arrow keys to highlight word search on the search menu and then press enter . 3. Enter a word (e.G., kidney ). This searc...
Page 19
18 using the outlines the outline menu lists the tables of contents (i.E., out- lines) for the cpt, icd-9, hcpcs. If you know which chapter contains a code that you want, you can use the outlines to find it. 1. Press clear . 2. Press menu . 3. Press the arrow keys to highlight a book on the outline ...
Page 20
19 using the outlines ✓ viewing cpt modifiers cpt modifiers are listed as the last item on the cpt outline. To view them, first highlight cpt on the outline menu and then press enter . Then press m (for modifiers) and enter to select m cpt modifiers . Then highlight a modifier and press enter to vie...
Page 21
20 viewing codes and notes this section shows you how to fine-tune your coding to determine the correct code. You’ll learn how to scan codes and their descriptions, use crosswalks to quickly find related codes, and view instructions and other notes that provide important information about the codes..
Page 22
21 viewing descriptions once codes and their descriptions are on screen, it’s easy to scan and read them. 1. Find a code and its description (e.G., cpt code 59400 ( routine obstetric care ). Use the outline menu or the index menu to find it. To learn how, read “finding codes.” 2. Use these direction...
Page 23
22 ✓ where in the book are you? Whenever a code and its description is on screen, you can view its location in the outline of the appro- priate book by pressing ? * . To go back to the codes and descriptions, press back . Please note that when you press ? * , you do not go to the outline menu itself...
Page 24
23 viewing guidelines many cpt, icd-9, and hcpcs codes have guidelines that provide useful coding information. Try this example. 1. Find cpt code 63012 ( laminectomy ). To learn how, read “finding codes.” the in the description indicates a guideline. 2. Press g to view the guideline. To learn how to...
Page 25
24 using crosswalks as shown in the example below, crosswalks are cross-references that take you directly from cpt codes to related icd-9 or hcpcs codes. Each cross- walk lists up to 15 icd-9 or hcpcs codes. Please note that crosswalks are based upon studies showing which icd-9 and hcpcs codes are u...
Page 26
25 viewing instructions many icd-9 codes have special instructions that you should view before coding a disease or injury. • fourth-and-fifth-digit ( ) instructions tell you when an icd-9 code needs a fourth or fifth digit. • exclude ( ) instructions tell you about conditions that cannot be included...
Page 27
26 viewing instructions ✓ viewing all the instructions rather than viewing the instructions, guidelines, and other notes for a code one at time, you can view them all at once by scrolling down until the de- sired code is at the top of the screen and then pressing a (for all instructions). The instru...
Page 28
27 viewing figures and references many codes, guidelines, and instructions have addi- tional notes such as bibliographic references ( ), fig- ures ( ), general footnotes ( ), and cross- references ( ). You view these notes by highlighting and selecting their symbols, as shown below. 1. Find the excl...
Page 29
28 using your own notes you can place your own notes at codes and their de- scriptions. Then you can use your notes as bookmarks to quickly find the codes that you use most often. Placing notes the number of notes you can place depends upon the number of characters entered in each note. 1. When code...
Page 30
29 using your own notes type its first few letters or scroll to it. 3. Press enter to view the placement of the note. You can view the note itself now by holding and pressing enter and then pressing enter . To go back to the codes and descriptions, press back . 4. To remove the note, press l i s t a...
Page 31
30 appendixes this section reviews general functions of the digital book system and digital books..
Page 32
31 looking up words in other books you can send words between this digital book and cer- tain other installed digital books in order to look up the words. For example, you might see a condition listed in the pocket pdr ™ (ic-151) that you want to look up in the smartcoder ™. In order to look up word...
Page 33
32 using the digital book system ® resetting the digital book system to reset the digital book system, hold clear while pressing on/off . Or press the recessed reset button on the back of the digital book system. (read its basic operating guide for details.) warning: resetting the digital book syste...
Page 34
33 using the digital book system replacing the batteries the dbs-1 and dbs-2 use four 3-volt, cr2032 lithium batteries. The dbs-2d uses four 1.5-volt, aa batteries. 1. Have new batteries ready. 2. Turn the digital book system off. 3. Slide the battery cover off the back. 4. Remove all the batteries....
Page 35
34 franklin warrants to you that the digital book will be free from defects in materials and workmanship for one year from purchase. In the case of such a defect in your digital book, franklin will repair or replace it without charge on return, with purchase receipt, to the dealer from which you mad...
Page 36
35 index ? Key 9, 12, 15, 16, 22 a key 26 add note 28 arrows flashing on screen 9 slanted in menus 9 auto-resume feature 8 batteries precautions 33 replacing 33 (bib) bibliographic references 27 changing settings 10 code descriptions 21 completions 16 copyrights 2 correcting misspellings 16 cpt modi...
Page 37
36 index notes finding 28 placing 28 using gold + n 29 using list 28 removing all at once 29 individually 28 other menu 9-10 outline location 12, 22 outline, using 18 patents 2 placing notes using gold + n 29 using list 28 quick keys 6 removing notes all at once 29 individually 28 resetting the digi...
Page 38
For use with the franklin digital book system fold electronic publishers ic-150 f electronic publishers digital book user’s manual.