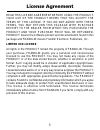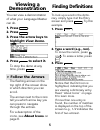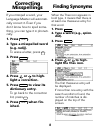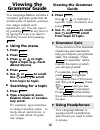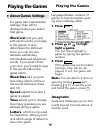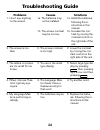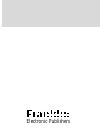Franklin Language Master LM-6000B User Manual
Summary of Language Master LM-6000B
Page 1
Lm-6000b language master user’s guide electronic publishers.
Page 2: License Agreement
1 license agreement read this license agreement before using the product. Your use of the product deems that you accept the terms of this license. If you do not agree with these terms, you may return this package with purchase receipt to the dealer from which you purchased the product and your purch...
Page 3: Contents
2 contents congratulations on your pur- chase of the language master! With this dictionary you can find over 110,000 entries, hear dic- tionary words and entire defini- tions spoken with or without the use of headphones, view thesaurus entries, study the grammar guide, correct mis- spellings, save w...
Page 4: Key Guide
3 key guide function keys clear goes to the entry screen. Games goes to the games menu. Grammar goes to the grammar guide. List goes to the user list menu. In definitions and games, adds words to the user list. Menu goes to the setup menu. On/off turns language master on or off. Phonics pronounces a...
Page 5: Changing Settings
4 changing settings installing batteries your language master uses 4 aa batteries. When the batteries require changing, a low battery warning will be displayed on the screen. Here is how to install or replace them. Warning: when the batteries lose power or are removed from your language master, any ...
Page 6: Viewing A
5 viewing a demonstration you can view a demonstration of what your language master can do. 1. Press clear . 2. Press menu . 3. Press the arrow keys to highlight view demo. 4. Press enter to select it. To stop the demo at any time, press clear . Finding definitions to look up a word in the dictio- n...
Page 7: Finding Definitions
6 finding definitions finding definitions 4. Press or space to read. 5. Press next to browse the next dictionary entry. 6. Press clear when fin- ished. ➤ about icons icons on the top of the screen allow you to easily view dictio- nary (dict), thesaurus (thes), classmates ™ (class), or con- fusables ...
Page 8: Finding Words In
7 finding words in definitions finding words in definitions you can find all the definitions in which a specific word or phrase appears. 1. Press clear . 2. Press search . 3. Type a word or phrase (e.G., us state). 4. Press enter . If more than one entry with the search word(s) is found, the number ...
Page 9: Correcting
8 correcting misspellings finding synonyms when the thes icon appears in bold type, it means that there is at least one thesaurus entry for that word. 1. Press clear . 2. Type a word (e.G., splen- did). 3. Press enter . 4. Press or to high- light the thes icon. The first thesaurus entry will be disp...
Page 10: Finding Synonyms
9 finding synonyms finding classmates ™ classmates are words that are in the same category as the one you looked up. If a word has classmates, the class icon appears in bold type. 1. Press clear . 2. Type a word (e.G., student). 3. Press enter . Note that the class icon is in bold type. 4. Press or ...
Page 11: Finding
10 finding confusables ® confusables are words that sound alike, but are spelled dif- ferently. If a word has confus- ables, the conf icon appears in bold type. 1. Press clear . 2. Type a word (e.G., rein). 3. Press enter . Note that the conf icon is in bold type. 4. Press or to high- light the conf...
Page 12: 1. Type A Word With An ✻
11 to find prefixes, suffixes, and other parts of words, type an asterisk (✻) in a word. The as- terisk stands for a series of let- ters or spaces. Note: if you type an asterisk at the beginning of a word, it may take a little while to find the matching words. 1. Type a word with an ✻ (e.G., intra✻)...
Page 13: 3. Press
12 3. Press grammar . Use or to highlight a specific topic, if needed, and press enter . 4. Use , or space to scroll. Use prev and next to scroll from topic to topic. Your language master includes a complete grammar guide that de- scribes parts of speech, punctua- tion usage, subject-verb agreement,...
Page 14: Hearing Words
13 hearing words hearing words you can hear a word pronounced at the entry screen, in text, or in a list. At the entry screen 1. Press clear . 2. Type a word. 3. Press say . In text your language master can pro- nounce either a headword or a highlighted word. 1. Go to a definition, thesaurus, classm...
Page 15: Using The Phonics Key
14 using the phonics key using the phonics key when you press at the entry screen while viewing a definition or when a word is highlighted, the dynamic phonics guide™ (dpg) is displayed. It shows how a word is pronounced letter by letter. When viewing the phonics, press re- peatedly to hear the part...
Page 16: Using The Phonics Key
15 using the phonics key using the user list 4. Press enter to start a highlight. Use or to move the highlight to a word you want to phonetically pronounce (e.G., plaque). 5. Press . The highlighted word appears in the dpg. 6. Press clear when finished. In the user list you can display the dpg for a...
Page 17: Using The User List
16 using the user list using the user list viewing the user list 1. Press list . 2. Select view the list. The number of items in your user list flashes on the screen. This is a user list of one word. 3. Press clear when finished. Adding highlighted words at any text, you can highlight a word and add...
Page 18: Using The User List
17 using the user list splitting the user list you can delete one or all of the words in your user list. Here’s how. Deleting one word 1. Press list . 2. Select remove a word from the list. 3. Type the word you want to delete and press enter to delete it. 4. Press clear when finished. Deleting your ...
Page 19: Splitting The User List
18 splitting the user list splitting the user list changing the name of a split list 1. Select change name of: games, for example. Press b a c k to erase letters; use to edit. 2. Type a new name for the list and then press enter . Combining lists 1. Press list . 2. Highlight combine user lists and t...
Page 20: Playing The Games
19 playing the games ➤ about games settings if a game has customizable settings, they will be displayed when you select that game. Word list lets you pick with which words you’ll play in the games. It also determines the skill level since you can choose between elementary, intermediate and advanced ...
Page 21: Playing The Games
20 playing the games jumble jumble tests your ability to un- scramble letters to form words. Before you play, select a word list. You can also type a word to play by selecting enter your own. Then select a word size and press enter . Jumble shows you a series of letters. Type words made from these l...
Page 22: Playing The Games
21 playing the games spelling bee in spelling bee, you must mem- orize a word flashed on the screen then type in the correct spelling. Before you play, select a word list, word size, and speed. Press enter to start the game. Type your guess and then press enter . At the end of the round, press enter...
Page 23: Playing The Games
22 playing the games playing the games hangman hangman challenges you to guess a mystery word, indicated by ?’s, one letter at a time. Before you play, select a word list, a word size, and the number of tries (wrong guesses allowed). The number of wrong guesses you can make appears to the right of t...
Page 24: Playing The Games
23 playing the games playing the games word deduction word deduction selects a mys- tery word for you to guess in the amount of tries you’ve picked in the game’s settings. Type your guess, then press enter . After each guess, the number of perfect and mis- placed letters is shown on the right. Hold ...
Page 25: Troubleshooting Guide
24 troubleshooting guide problems 1. I don’t see anything on the screen. 2. The screen is too dark. 3. The letters on screen are too small for me to see. 4. When i choose thes, i don’t get any syn- onyms. 5. My language mas- ter is performing er- ratically. Causes 1a. The batteries may not be instal...
Page 26: Specifications
25 specifications fcc notice model: lm-6000b language master • batteries: 4aa (included) • size: 5.5 x 5.75 x 1.5 in • weight: 12 oz. • 9v dc 200 ma cleaning instructions to clean the surface of this product, use a mild household glass cleaner. Spray the cleaner onto a paper towel and gently wipe th...
Page 27: Limited Warranty (Us Only)
26 limited warranty (us only) limited warranty, disclaimer of warranties and limited remedy (a) limited warranty. Franklin warrants to the original end user that for a period of one (1) year from the original date of purchase as evidenced by a copy of your receipt, your franklin product shall be fre...
Page 28: Language
Lm-6000b language master user’s guide electronic publishers.