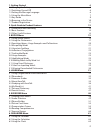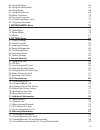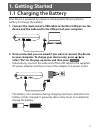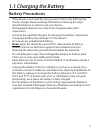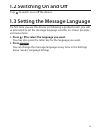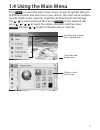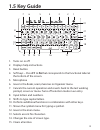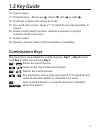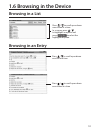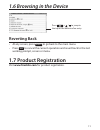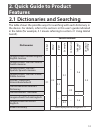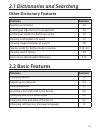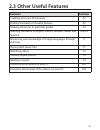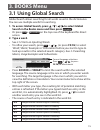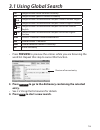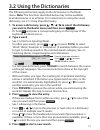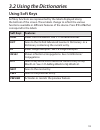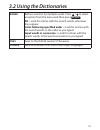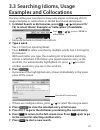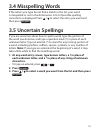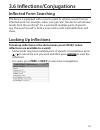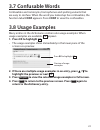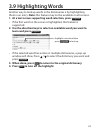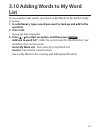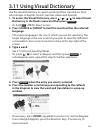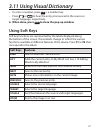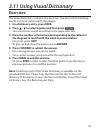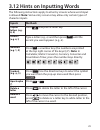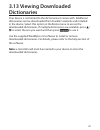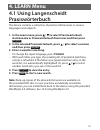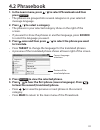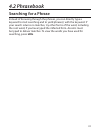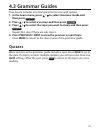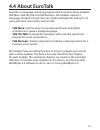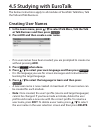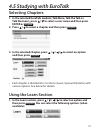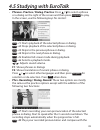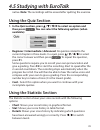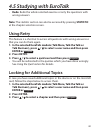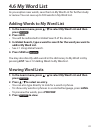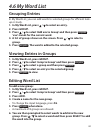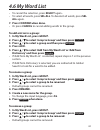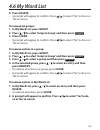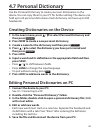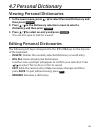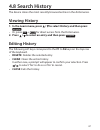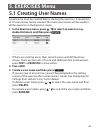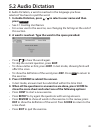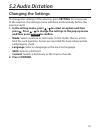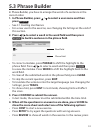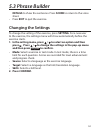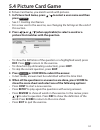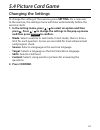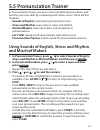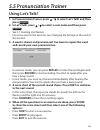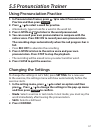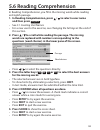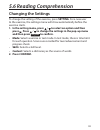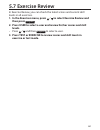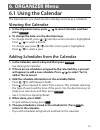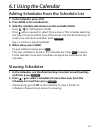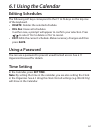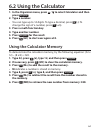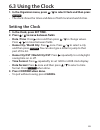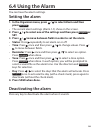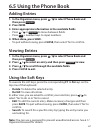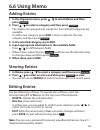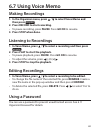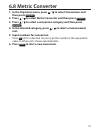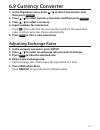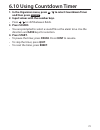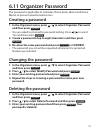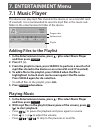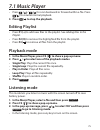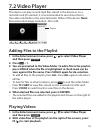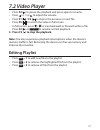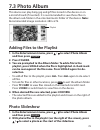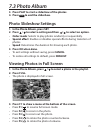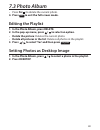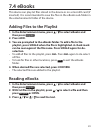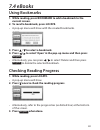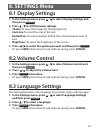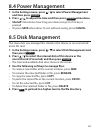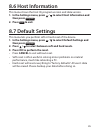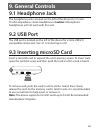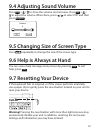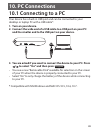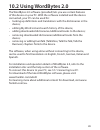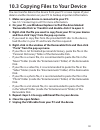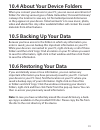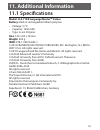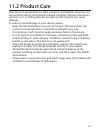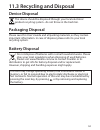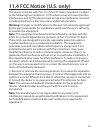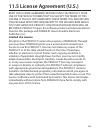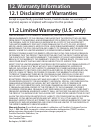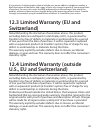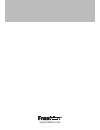Franklin LLS-7100 Language Master Colour User Manual
Summary of LLS-7100 Language Master Colour
Page 1
1 lls-7100 user’s guide ™.
Page 2
2 1. Getting started 4 1.1 charging the battery 4 1.2 switching on and off 6 1.3 setting the message language 6 1.4 using the main menu 7 1.5 key guide 8 1.6 browsing in the device 10 1.7 product registration 11 2. Quick guide to product features 12 2.1 dictionaries and searching 12 2.2 basic featur...
Page 3
3 6.4 using the alarm 66 6.5 using the phone book 67 6.6 using memo 68 6.7 using voice memo 69 6.8 metric converter 70 6.9 currency converter 71 6.10 using countdown timer 72 6.11 organizer password 73 7. Entertainment menu 74 7.1 music player 74 7.2 video player 76 7.3 photo album 78 7.4 ebooks 81 ...
Page 4: 1. Getting Started
4 1. Getting started 1.1 charging the battery your device is powered by a built-in rechargeable lithium polymer battery. To charge the battery: 1. Connect the small end of a usb cable to the mini-usb port on the device and the wide end to the usb port of your computer. 2. Once connected, you are ask...
Page 5: 1.1 Charging The Battery
5 1.1 charging the battery battery precautions • if the device is not used for a long period of time, the battery may lose its charge. Please recharge the battery following the steps described above in order to use your device. • rechargeable batteries are only to be charged under adult supervision....
Page 6: 1.2 Switching On and Off
6 1.2 switching on and off press to switch on or off the device. 1.3 setting the message language the first time you use this device (or following a product reset), you will be promoted to set the message language used for on-screen prompts and menu items. 1. Press / to select the language you want....
Page 7: 1.4 Using The Main Menu
7 1.4 using the main menu press menü to access the main menu at any screens to quickly take you to different books and exercises in your device. The main menu contains six tabs: books, learn, exercises, organizer, entertainment and settings. Use / to select a tab and then press eingabe . In the sele...
Page 8: 1.5 Key Guide
8 1.5 key guide 1 2 3 4 5 6 7 8 9 10 11 12 13 14 15 16 17 18 20 19 21 22 1. Turns on or off. 2. Displays help instructions. 3. Reset button 4. Soft keys – press f1 to f6 that corresponds to the functional label at the bottom of the screen. 5. Microphone 6. Goes to the books, learn, exercises or orga...
Page 9: 1.5 Key Guide
9 1.5 key guide 16. Types a space. 17. Direction keys – moves up ( ), down ( ), left ( ) or right ( ). 18. Scrolls up or down one screen at a time. 19. At a word entry screen, types a “?” to stand for an unknown letter in a word. 20. Enters a word, selects an item, submits a response or begins selec...
Page 10: 1.6 Browsing In The Device
10 1.6 browsing in the device browsing in a list browsing in an entry press / to scroll up or down one screen at a time. In a screen, press / to highlight an option and press eingabe to select the highlighted option. Press / to scroll up or down one line at a time press / to scroll up or down one sc...
Page 11: Reverting Back
11 reverting back • at any screen, press menü to go back to the main menu. • press esc to cancel the current operation and revert back to the last working prompt, screen or menu. 1.7 product registration visit www.Franklin.Com for product registration. Press + / to jump to the top or the bottom of a...
Page 12: 2. Quick Guide to Product
12 2. Quick guide to product features 2.1 dictionaries and searching the table shows the possible ways for searching with each dictionary in the device. For details, refer to the sections in this user’s guide indicated in the table (for example, 3.1 means referring to section 3.1 using global search...
Page 13: Other Dictionary Features
13 other dictionary features features sections spelling corrections 3.4 looking up inflections or conjugations 3.6 looking up words in a dictionary entry 3.9 viewing confusables of a word 3.7 viewing usage examples of a word 3.8 saving words for further study or review 3.10, 4.6 viewing search histo...
Page 14: 2.3 Other Useful Features
14 2.3 other useful features features sections creating your own dictionaries 4.7 finding translations of useful phrases 4.2 making references to grammar guides 4.3 learning the basics in english, french, german, italian and spanish 4.4/4.5 improving your knowledge in foreign languages through exerc...
Page 15: 3. Books Menu
15 3. Books menu 3.1 using global search global search allows searching for all words saved in the dictionaries. You can use multiple words for searching. 1. To access global search, press / / / to select global search in the books menu and then press eingabe . • or press fn + bÜcher on the top row ...
Page 16: 3. Press
16 i-d langenscheidt italian-german dictionary s-d langenscheidt spanish-german dictionary t d-e langenscheidt fachwörterbuch kompakt technik german-english t e-d langenscheidt fachwörterbuch kompakt technik english-german w d-e langenscheidt fachwörterbuch kompakt wirtschaft german- english w e-d l...
Page 17: 3.2 Using The Dictionaries
17 3.2 using the dictionaries the following instructions apply to the dictionaries in the books menu. Note: the functions described below may not be available to all dictionaries or at all times. For instructions on using the visual dictionary, see 3.11 using visual dictionary. 1. To access a dictio...
Page 18: Using Soft Keys
18 using soft keys soft key functions are represented by the labels displayed along the bottom of the screen. These labels change to reflect the various functions available in different features of the device. Press f1 to f6 that correspond to the labels. Soft keys features conf views the confusable...
Page 19: Range
19 range refines searches by multiple words. Press / to select an option from the menu and then press eingabe . All = look for entries with the search words, whenever they appear. Items following specified order = look for entries with the search words, in the order as you typed. Input words in succ...
Page 20: 3.3 Searching Idioms, Usage
20 3.3 searching idioms, usage examples and collocations you may refine your searches to show only entries containing idioms, usage examples or collocations in global search and dictionaries. 1. In global search or dictionaries, press fn + / (or press f5/ f6) to select ‘idiom’, ‘example’or ‘collocat...
Page 21: 3.4 Misspelling Words
21 3.4 misspelling words if the letters you type do not find a match in the list, your word is misspelled or not in the dictionaries. A list of possible spelling corrections is displayed. Press / to select the entry you want and then press eingabe . 3.5 uncertain spellings if you are uncertain about...
Page 22: 3.6 Inflections/conjugations
22 3.6 inflections/conjugations inflected form searching the device is equipped with a smart system to retrieve results from an inflected word. For example, when you type “ate”, the device will retrieve results from the word “eat”. For a word with multiple parts of speech (e.G. The word “record” is ...
Page 23: 3.7 Confusable Words
23 3.7 confusable words confusables are homonyms, homophones and spelling variants that are easy to confuse. When the word you looked up has confusables, the function label conf appears. Press conf to view the confusables. 3.8 usage examples many entries in the dictionaries contain also usage exampl...
Page 24: 3.9 Highlighting Words
24 3.9 highlighting words another way to look up words in the dictionaries is by highlighting them in an entry. Note: this feature may not be available on all screens. 1. At a text screen supporting word selection, press eingabe . • if the first word on the screen is highlighted, this feature is sup...
Page 25: List
25 3.10 adding words to my word list as you explore new words, save them in my word list for further study or review. 1. In a dictionary, type a word you want to look up and add to the word list. 2. Press list. • a pop-up menu appears. 3. Press / to select an option, and then press eingabe . • add x...
Page 26: + F5 For Direct Access.
26 3.11 using visual dictionary use the visual dictionary to search words and their translations from color images in english, french, german, italian and spanish. 1. To access the visual dictionary, press / / / to select visual dictionary in the books menu and then press eingabe . • or hold fn + f5...
Page 27: 6. When Done, Press
27 • to enter a number, press fn + a number key. • press or to hear the entry pronounced in the source or target language, respectively. 6. When done, press esc to close the pop-up window. Using soft keys soft key functions are represented by the labels displayed along the bottom of the screen. Thes...
Page 28: Exercises
28 exercises the visual dictionary contains also exercises. You may select matching words or pronunciations with the images. 1. In a dictionary entry, press exer. 2. Press / to select a game and then press eingabe . • you see or hear a word according to the game selected. 3. Press the number or lett...
Page 29: Inputs
29 3.12 hints on inputting words the following instructions apply to all entry screens where word input is allowed. Note: some entry screens may allow only certain types of character inputs. Inputs methods capital letters (e.G. A, e) hold and press a letter key. Accents (e.G. é, î) type a letter (e....
Page 30: 3.13 Viewing Downloaded
30 3.13 viewing downloaded dictionaries your device is not limited to the dictionaries it comes with. Additional dictionaries can be downloaded from franklin’s website and installed in the device. Select this option in the books menu to access the downloaded dictionaries. If multiple dictionaries ar...
Page 31: 4. Learn Menu
31 4. Learn menu 4.1 using langenscheidt praxiswörterbuch the device contains a collection of practical dictionaries in various languages and subjects. 1. In the learn menu, press / to select praxiswörterbuch gastronomie or praxiswörterbuch tourismus and then press eingabe . 2. In the selected praxi...
Page 32: 4.2 Phrasebook
32 4.2 phrasebook 1. In the learn menu, press / to select phrasebook and then press eingabe . • the phrases are grouped into several categories in your selected message language. 2. Press / to select a category. • the phrases in your selected category show on the right of the screen. • if you want t...
Page 33: Searching For A Phrase
33 searching for a phrase instead of browsing through the phrases, you can directly type a keyword to start searching and to yield phrase(s) with the keyword. If your search returns no matches, try other forms of the word, including the root word, if you have typed the inflected form. Accents must b...
Page 34: 4.3 Grammar Guides
34 4.3 grammar guides your device includes essential grammar lessons with quizzes. 1. In the learn menu, press / to select grammar guide and then press eingabe . 2. Press / to select a version and then press eingabe . 3. Press / to select the topic you want to study and then press eingabe . • repeat...
Page 35: 4.4 About Eurotalk
35 4.4 about eurotalk eurotalk is a language-learning program which contains three modules: talk more, talk the talk and talk business. All modules support 5 languages (english, french, german, italian and spanish) and up to 10 users with their own history and records. • talk more: teaches basic con...
Page 36: 4.5 Studying With Eurotalk
36 4.5 studying with eurotalk the below instructions apply to all modules of eurotalk: talk more, talk the talk and talk business. Creating user names 1. In the learn menu, press / to select talk more, talk the talk or talk business and then press eingabe . 2. Press add and then create a user name. ...
Page 37: Selecting Chapters
37 selecting chapters 1. In the selected eurotalk module (talk more, talk the talk or talk business), press / to select a user name and then press enter or eingabe . 2. Press / to select a chapter and then press eingabe . 3. In the selected chapter, press / / / to select an option and then press ein...
Page 38: / : Adjusts Sound Volume.
38 • phrases- practice / dialog. Practise: press /to select a phrase or a dialog on the right of the screen and then press eingabe to play. In the screen, use the following keys for control: fn + 1: starts playback of the selected phrase or dialog. Fn + 2: stops playback of the selected phrase or di...
Page 39: Using The Quiz Section
39 native. Note: the recordings will be erased after quitting the exercise. Using the quiz section 1. In the quiz section, press / / / to select an option and then press eingabe . You can select the following options (when available): • beginner / intermediate / advanced:do quizzes related to the cu...
Page 40: Using Retry
40 • redo: redo the whole selected exercise or only the questions with wrong answers. Note: the statistic section can also be accessed by pressing statistic at the chapter selection screen. Using retry this feature is a shortcut to access all questions with wrong answers so that you can do them agai...
Page 41: 4.6 My Word List
41 4.6 my word list as you explore new words, save them in my word list for further study or review. You can save up to 500 words in my word list. Adding words to my word list 1. In the learn menu, press / to select my word list and then press eingabe . 2. Press add. • you will be redirected to glob...
Page 42: Grouping Entries
42 grouping entries in my word list, you can add words to selected groups for efficient look- up or study. 1. In my word list, press / to select an entry. 2. Press group. 3. Press / to select ‘add xxx to group’ and then press eingabe . ‘xxx’ stands for the current word. 4. A list of groups shows on ...
Page 43: All Again.
43 • to cancel the selection, press select again. • to select all words, press sel all. To deselect all words, press sel all again. 7. Press confirm when done. • or press cancel to cancel adding words to the group. To add entries in a group: 1. In my word list, press group. 2. Press / to select ‘jum...
Page 44: 4. Press Delete.
44 4. Press delete. • a prompt will appear to confirm. Press / to select ‘yes’to do so or ‘no’ to cancel. To remove all groups: 1. In my word list, press group. 2. Press / to select ‘jump to group’ and then press eingabe . 3. Press clear. • a prompt will appear to confirm. Press / to select ‘yes’to ...
Page 45: 4.7 Personal Dictionary
45 4.7 personal dictionary use the personal dictionary to create your own dictionaries on the device. You can copy them to your pc for further editing. The device can hold up to 20 personal dictionaries. Each dictionary can have up to 500 headwords. Creating dictionaries on the device 1. In the lear...
Page 46: Then Press
46 viewing personal dictionaries 1. In the learn menu, press / to select personal dictionary and then press eingabe . 2. Press / in the dictionary selection screen to select a dictionary and then press eingabe . 3. Press / to select an entry and press eingabe . • you can also type to look for a word...
Page 47: 4.8 Search History
47 4.8 search history the device stores the most recently browsed entries in the dictionaries. Viewing history 1. In the learn menu, press / to select history and then press eingabe . • or, press fn + for direct access from the dictionaries. 2. Press / to select an entry and then press eingabe . Edi...
Page 48: 5. Exercises Menu
48 5. Exercises menu 5.1 creating user names a user name must be created before starting the exercises. A maximum of 10 user names can be created. The same user names will be used for all the exercises in the exercises menu. 1. In the exercises menu, press / to select an exercise (e.G. Audio dictati...
Page 49: 5.2 Audio Dictation
49 5.2 audio dictation in audio dictation, a word is read out in the language you have selected. You have to spell the word. 1. In audio dictation, press / to select a user name and then press eingabe . • see 5.1 creating user names. • for a new user to the exercise, see changing the settings at the...
Page 50: Changing The Settings
50 changing the settings to change the settings of the exercise, press setting. For a new user to the exercise, the settings menu will show automatically before the exercise starts. 1. In the setting menu, press / to select an option and then press . Press / to change the settings in the pop-up menu...
Page 51: 5.3 Phrase Builder
51 5.3 phrase builder in phrase builder, you have to arrange the words of a sentence in the correct order. 1. In phrase builder, press / to select a user name and then press eingabe . • see 5.1 creating user names. • for a new user to the exercise, see changing the settings at the end of this sectio...
Page 52: Changing The Settings
52 details to show the sentences. Press score to return to the score sheet. • press exit to quit the exercise. Changing the settings to change the setting of the exercise, press setting. For a new user to the exercise, the settings menu will show automatically before the exercise starts. 1. In the s...
Page 53: 5.4 Picture Card Game
53 5.4 picture card game in picture card game, you match words with pictures. 1. In picture card game, press / to select a user name and then press eingabe . • see 5.1 creating user names. • for a new user to the exercise, see changing the settings at the end of this section. 2. Press / or / (when a...
Page 54: Changing The Settings
54 changing the settings to change the setting of the exercise, press setting. For a new user to the exercise, the settings menu will show automatically before the exercise starts. 1. In the setting menu, press / to select an option and then press . Press / to change the settings in the pop-up menu ...
Page 55: 5.5 Pronunciation Trainer
55 5.5 pronunciation trainer in pronunciation trainer, you learn rules in english pronunciations and practise your own skills by comparing with native voices. There are five modules: • sounds of english: learn basic pronunciation rules. • stress and rhythm: learn rules in stress and rhythm. • mischi...
Page 56: Using Let’S Talk!
56 using let’s talk! 1. In pronunciation trainer, press / to select let’s talk! And then press eingabe . 2. In let’s talk!, press / to select a user name and then press eingabe . • see 5.1 creating user names. • for a new user to the exercise, see changing the settings at the end of this section. 3....
Page 57: Using Pronunciation Practice
57 using pronunciation practice 1. In pronunciation trainer, press / to select pronunciation practice and then press eingabe . 2. Press / to select a word for practice. • alternatively, type to look for a word in the word list. 3. Press listen or to listen to the word pronounced. 4. You can record y...
Page 58: 5.6 Reading Comprehension
58 5.6 reading comprehension in reading comprehension, you fill in the missing words while reading an english passage. 1. In reading comprehension, press / to select a user name and then press eingabe . • see 5.1 creating user names. • for a new user to the exercise, see changing the settings at the...
Page 59: Changing The Settings
59 changing the settings to change the setting of the exercise, press setting. For a new user to the exercise, the settings menu will show automatically before the exercise starts. 1. In the setting menu, press / to select an option and then press . Press / to change the settings in the pop-up menu ...
Page 60: 5.7 Exercise Review
60 5.7 exercise review in exercise review, you can check the latest scores and current skill levels in all exercises. 1. In the exercises menu, press / to select exercise review and then press eingabe . 2. Press user to select a user and review his/her scores and skill levels. • press / and then ein...
Page 61: 6. Organizer Menu
61 6. Organizer menu 6.1 using the calendar the calendar lets you check months and days and use as a scheduler. Viewing the calendar 1. In the organizer menu, press / to select calendar and then press eingabe . 2. To change the date, use the direction keys. • to change month, press / until the curre...
Page 62: 4. When Done, Press Save.
62 adding schedules from the schedule list 1. In the calendar, press list. 2. Press new in the schedule list. 3. Add the schedule information in the available fields. • press / to shift between fields. • press when required to select from a menu. This includes selecting the type of event and the tim...
Page 63: Editing Schedules
63 editing schedules the following soft keys correspond to the f1 to f6 keys on the top row of the keyboard. • delete: deletes the selected schedule. • del all: erases all schedules. In either case, a prompt will appear to confirm your selection. Press / to select‘yes’ to delete or ‘no’ to cancel. •...
Page 64: 6.2 Using The Calculator
64 6.2 using the calculator 1. In the organizer menu, press / to select calculator and then press eingabe . 2. Type a number. • you can type up to 14 digits. To type a decimal, press g (.). To change the sign of a number, press y (+/-). 3. Press a math function key. 4. Type another number. 5. Press ...
Page 65: 6.3 Using The Clock
65 6.3 using the clock 1. In the organizer menu, press / to select clock and then press eingabe . • the clock shows the times and dates of both local and world cities. Setting the clock 1. In the clock, press set time. 2. Press / to move between fields. • date / time: press once and then press / to ...
Page 66: 6.4 Using The Alarm
66 6.4 using the alarm you can have five alarm settings. Setting the alarm 1. In the organizer menu, press / to select alarm and then press eingabe . • the current alarm settings (alarm 1-5) show on the screen. 2. Press / to select one of the settings and then press eingabe or set. 3. Press / to mov...
Page 67: 6.5 Using The Phone Book
67 6.5 using the phone book adding entries 1. In the organizer menu, press / to select phone book and then press eingabe . 2. Press new. 3. Enter appropriate information in the available fields. • press / or eingabe to move between fields. • press fn + number keys to input numbers. 4. When done, pre...
Page 68: 6.6 Using Memo
68 6.6 using memo adding entries 1. In the organizer menu, press / to select memo and then press eingabe . 2. Press / to select a category and then press eingabe . • the memos are grouped into categories. Four default categories are available. • to add a new category, press add. Create a name for th...
Page 69: 6.7 Using Voice Memo
69 6.7 using voice memo making recordings 1. In the organizer menu, press / to select voice memo and then press eingabe . 2. Press record to start recording. • to pause recording, press pause. Press go on to resume. 3. Press stop when done. Listening to recordings 1. In voice memo, press / to select...
Page 70: 6.8 Metric Converter
70 6.8 metric converter 1. In the organizer menu, press / to select conversions and then press eingabe . 2. Press / to select metric converter and then press eingabe . 3. Press / to select a conversion category and then press eingabe . 4. In the selected category, press / to select a measurement uni...
Page 71: 6.9 Currency Converter
71 6.9 currency converter 1. In the organizer menu, press / to select conversions and then press eingabe . 2. Press / to select currency converter and then press eingabe . 3. Press / to select a currency. 4. Input numbers for conversion. • press g (.) for a decimal. As you type the numbers, the equi...
Page 72: 6.10 Using Countdown Timer
72 6.10 using countdown timer 1. In the organizer menu, press / to select countdown timer and then press eingabe . 2. Input values with the number keys. • press / to shift between fields. 3. Press sound. • you are prompted to select a sound file as the alarm tone. Use the direction and save keys for...
Page 73: 6.11 Organizer Password
73 6.11 organizer password the password is applicable to calendar, phone book, memo and voice memo to prevent unauthorized access. Creating a password 1. In the organizer menu, press / to select organizer password and then press eingabe . • you are asked to proceed to password setting. Press / to se...
Page 74: 7. Entertainment Menu
74 7. Entertainment menu 7.1 music player this device can play mp3 files stored in the device or on a microsd card (if inserted). It is recommended to save the mp3 files in the music sub- folder in the entertainments folder of the device. Progress bar volume level playlist adding files to the playli...
Page 75: 3. Press
75 • press z ( ) / t ( ) to scan backward or forward within a file. Press q ( ) to resume normal playback. 3. Press w ( ) to stop the playback. Editing playlist • press f1 (+) to add new files to the playlist. See adding files to the playlist. • press f2 (x) to remove the highlighted file from the p...
Page 76: 7.2 Video Player
76 7.2 video player this device can play avi and mp4 files stored in the device or on a microsd card (if inserted). It is recommended to save those files in the video sub-folder in the entertainments folder of the device. Note: recommended image resolution: 320 x 240. Playlist adding files to the pl...
Page 77: Press F2 ( ) Or
77 • press f2 ( )to pause the playback and press again to resume. • press (–) / (+) to adjust the volume. • press f1 ( ) / f4 ( ) to skip to the previous or next file. • press f5 ( ) to watch the video in full screen. • in full screen, press / to scan backward or forward within a file. Press f2 ( ) ...
Page 78: 7.3 Photo Album
78 7.3 photo album this device can play bmp, jpg and gif files stored in the device or on a microsd card (if inserted). It is recommended to save those files in the album sub-folder in the entertainments folder of the device. Note: recommended image resolution: 480 x 272. Playlist adding files to th...
Page 79: 4. Press
79 3. Press play to start a slideshow of the photos. 4. Press esc to end the slideshow. Photo slideshow settings 1. In the photo album, press set. 2. Press / to select a setting and then / to select an option. • order mode: selects to play photos randomly or sequentially. • special effect: enables o...
Page 80: 4. Press
80 • press f6 ( ) to delete the current photo. 4. Press esc to exit the full screen mode. Editing the playlist 1. In the photo album, press delete. 2. In the pop-up menu, press / to select an option. • delete the picture: deletes the current photo. • delete all pictures in the list: deletes all phot...
Page 81: 7.4 Ebooks
81 7.4 ebooks this device can play txt files stored in the device or on a microsd card (if inserted). It is recommended to save the files in the ebooks sub-folder in the entertainments folder of the device. Adding files to the playlist 1. In the entertainment menu, press / to select ebooks and then ...
Page 82: Using Bookmarks
82 using bookmarks 1. While reading, press bookmark to add a bookmark to the current screen. 2. To recall a bookmark, press locate. • a pop-up menu will show with the created bookmarks. 3. Press / to select a bookmark. 4. Press / to select ‘open’ in the pop-up menu and then press eingabe . • alterna...
Page 83: 8. Settings Menu
83 8. Settings menu 8.1 display settings 1. In the settings menu, press / to select display settings and then press eingabe . 2. Press / to shift between settings. • theme: to select the image for the background. • font size: to select the size of the text. • dotted line: to select whether dotted li...
Page 84: 8.4 Power Management
84 8.4 power management 1. In the settings menu, press / to select power management and then press eingabe . 2. Press / to adjust the time and then press eingabe when done. • shutoff: determines how long your device stays on if no key is pressed. • or press save when done. To exit without saving, pr...
Page 85: 8.6 Host Information
85 8.6 host information this menu shows the host id, program version and data version. 1. In the settings menu, press / to select host information and then press eingabe . 2. Press esc to exit. 8.7 default settings this menu lets you perform soft or hard reset of the device. 1. In the settings menu,...
Page 86: 9. General Controls
86 9. General controls 9.1 headphone jack the headphone jack is located on the left of the device for 3.5 mm, 35 ohm impedance stereo headphones. Caution: monophonic headphones will not work with this unit. 9.2 usb port the usb port is located on the left of the device for a mini-usb 2.0 compatible ...
Page 87: 9.4 Adjusting Sound Volume
87 9.4 adjusting sound volume press fn + / to show the volume control menu. Press fn + / to adjust the volume. When done, press / to select ‘ok’ and then press eingabe . Volume 6 ok cancel 9.5 changing size of screen type press repeatedly to change the size of the screen type. 9.6 help is always at ...
Page 88: 10. Pc Connections
88 10. Pc connections 10.1 connecting to a pc your device has a built-in usb port and can be connected to your desktop or laptop pc with a usb cable*. 1. Turn on your device. 2. Connect the wide end of a usb cable to a usb port on your pc and the smaller end to the usb port on your device. 3. You ar...
Page 89: 10.2 Using Wordbytes 2.0
89 10.2 using wordbytes 2.0 the wordbytes 2.0 software (provided) lets you use certain features of this device on your pc. With the software installed and the device connected, your pc can be used for: • looking up definitions and translations with the dictionaries in the device; • editing my word l...
Page 90
90 10.3 copying files to your device you can transfer data to the device from your pc or save copies of your data to another location on your pc to backup important information. 1. Make sure your device is connected to your pc. • see 10.1 connecting to a pc for more information. 2. On your pc, use w...
Page 91: 10.5 Backing Up Your Data
91 10.4 about your device folders when you connect your device to your pc, you can see an assortment of folders for storing various types of data. Remember, ‘personal dictionary’ is always the location to save any .Txt formatted personal dictionaries so they appear on your device. ‘entertainments’ i...
Page 92: 11. Additional Information
92 11. Additional information 11.1 specifications model: lls-7100 language master tm colour battery: built-in rechargeable lithium polymer • voltage: 3.7 v • capacity: 1250 mah • type: li-ion polymer size: 140 x 85 x 18 mm weight: 202 g isbn: 978-1-59074-685-1 © 2012 franklin electronic publishers, ...
Page 93: 11.2 Product Care
93 11.2 product care your device is designed to be light, compact, and durable. However, it is an electronic device and must be treated carefully. Putting unnecessary pressure on it or striking the device against other objects can cause damage. In order to avoid damage to your device, please: • keep...
Page 94: 11.3 Recycling and Disposal
94 11.3 recycling and disposal device disposal this device should be disposed through your local electronic product recycling system - do not throw in the trash bin. Packaging disposal please save this user’s guide and all packing materials, as they contain important information. In case of disposal...
Page 95: 11.4 Fcc Notice (U.S. Only)
95 11.4 fcc notice (u.S. Only) this device complies with part 15 of the fcc rules. Operation is subject to the following two conditions: (1) this device may not cause harmful interference, and (2) this device must accept any interference received, including interference that may cause undesired oper...
Page 96: Limited Use License
96 11.5 license agreement (u.S.) read this license agreement before using the product. Your use of the product deems that you accept the terms of this license. If you do not agree with these terms, you may return this package with purchase receipt to the dealer from which you purchased the product a...
Page 97: 12. Warranty Information
97 12. Warranty information 12.1 disclaimer of warranties except as specifically provided herein, franklin makes no warranty of any kind, express or implied, with respect to this product. 11.2 limited warranty (u.S. Only) limited warranty, disclaimer of warranties, and limited remedy franklin warran...
Page 98: Switzerland)
98 if you return a franklin product, please include your name, address, telephone number, a brief description of the defect and a copy of your sales receipt as proof of your original date of purchase. You must also write the rma prominently on the package if you return the product; otherwise there m...
Page 99
99 www.Franklin.Com.