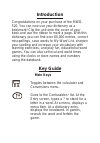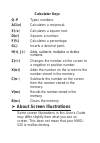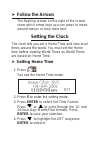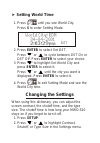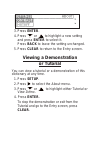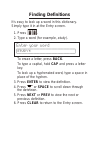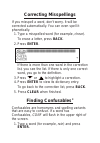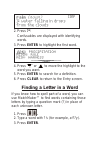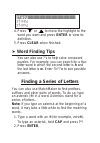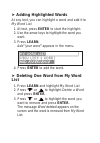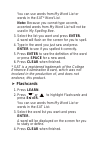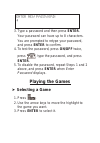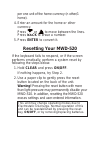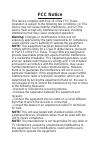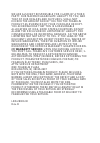Summary of MWD-520
Page 2: License Agreement
License agreement read this license agreement before using the electronic reference. Your use of the electronic reference deems that you accept the terms of this license. If you do not agree with these terms, you may return this package with purchase receipt to the dealer from which you purchased th...
Page 3: Introduction
Introduction congratulations on your purchase of the mwd- 520. You can now use your dictionary as a bookmark! Clip the unit onto the cover of your book and use the ribbon to mark a page. With this dictionary you can find over 80,000 entries, correct misspellings, save words to my word list, sharpen ...
Page 4
Toggles between the home and world clock. Goes to the databank menu. Goes to the dictionary. Goes to the games menu. Goes to the learning exercises menu. Goes to the setup menu. Function keys in the dictionary, goes to the entry screen. In the calculator, clears all entries. In the converter and dat...
Page 5
Displays a help message. Direction keys move in the indicated direction. Goes to the next entry. Goes to the previous entry. At menus and dictionary entries, pages down. At the entry screen, types a space. Key combinations* + at a dictionary entry, goes to the top or bottom of an entry. At menus, go...
Page 6: About Screen Illustrations
Calculator keys q–p types numbers. A(1/x) calculates a reciprocal. S( √ x) calculates a square root. D(x 2 ) squares a number. F(%) calculates a percentage. G(.) inserts a decimal point. H(+), j(-) adds, subtracts, multiplies or divides numbers. Z(+/-) changes the number on the screen to a negative ...
Page 7: Help Is Always At Hand
➤ help is always at hand you can view a help message at any screen by pressing help. Use the direction keys to read the message. To exit help, press back. To read a tutorial describing how to use the product, select tutorial from the setup menu. Replacing the battery your mwd-520 uses 1 cr-2016, 3-v...
Page 8: Follow The Arrows
➤ follow the arrows the flashing arrows on the right of the screen show which arrow keys you can press to move around menus or view more text. Setting the clock the clock lets you set a home time and view local times around the world. You must set the home time before viewing world times as world ti...
Page 9
Press or to cycle between dst on or dst off. Press enter to select your choice. 5. Press to highlight set home time and press enter to select it. Press or until the current hour is displayed. Press to move to minutes, then press or until the current minute is displayed. Press enter to set the time. ...
Page 10: Setting World Time
➤ setting world time 1. Press until you see world city. Press s to enter setting mode. 2. Press enter to select set dst. Press or to cycle between dst on or dst off. Press enter to select your choice. 3. Press to highlight set world city and press enter to select it. Press or until the city you want...
Page 11: Viewing A Demonstration
3. Press enter. 4. Press or to highlight a new setting and press enter to select it. Press back to leave the setting unchanged. 5. Press clear to return to the entry screen. Viewing a demonstration or tutorial you can view a tutorial or a demonstration of this dictionary at any time. 1. Press setup....
Page 12: Finding Definitions
Finding definitions it’s easy to look up a word in this dictionary. Simply type it in at the entry screen. 1. Press . 2. Type a word (for example, study). To erase a letter, press back. To type a capital, hold cap and press a letter key. To look up a hyphenated word, type a space in place of the hyp...
Page 13: Correcting Misspellings
Correcting misspellings if you misspell a word, don’t worry. It will be corrected automatically. You can even spell it phonetically. 1. Type a misspelled word (for example, chear). To erase a letter, press back. 2. Press enter. If there is more than one word in the correction list, you see the list....
Page 14: Finding A Letter In A Word
2. Press ?*. Confusables are displayed with identifying words. 3. Press enter to highlight the first word. 4. Press or to move the highlight to the word you want. 5. Press enter to search for a definition. 6. Press clear to return to the entry screen. Finding a letter in a word if you know how to sp...
Page 15: Word Finding Tips
4. Press or to move the highlight to the word you want and press enter to view its definition. 5. Press clear when finished. ➤ word finding tips you can also use ?’s to help solve crossword puzzles. For example, you can search for a five- letter word in which the second letter is h and the last lett...
Page 16: Highlighting Words
3. Press or to move the highlight to the word you want and press enter to view its definition. 4. Press clear when finished. Highlighting words another way to look up words is by highlighting them in dictionary entries or word lists. Then you can find their definitions, confusables ® , or add them t...
Page 17: Using My Word List
Using my word list you can save up to 40 words in my word list for personal study or review. Warning: all the words in my word list will be erased if your batteries run out of power, or your mwd-520 is reset. ➤ adding words 1. Press learn. 2. Press enter to select my word list. If you haven’t added ...
Page 18: Adding Highlighted Words
➤ adding highlighted words at any text, you can highlight a word and add it to my word list. 1. At text, press enter to start the highlight. 2. Use the arrow keys to highlight the word you want. 3. Press learn. Add “your word” appears in the menu. 4. Press enter to add the word. ➤ deleting one word ...
Page 19: Erasing My Word List
➤ erasing my word list 1. Press learn and select my word list. 2. Press or to highlight erase the list. 3. Press enter. 4. Press y to erase the entire list. Press n to return to the my word list menu without erasing the list. ➤ adding words not found in this dictionary when you add a word not in thi...
Page 20: Flashcards
You can use words from my word list or words in the sat* word list. Note: because you cannot type accents, accented words from my word list will not be used in my spelling bee. 3. Select the list you want and press enter. A word will flash on the screen for you to spell. 4. Type in the word you just...
Page 21
Storing names & phone numbers this product has a databank that can save as many as 100 names and phone numbers. The total amount of names and numbers that you can save depends upon the number of characters in each entry. ➤ to add an entry to the databank 1. Press . 2. Use to highlight new entry and ...
Page 22: To View The Databank
4. Use the numbered keys to type a phone number and then press enter. To type a hyphen between the parts of a phone number, press j. Note: you cannot type letters in a phone number. ➤ to view the databank 1. Press . 2. Press or , if needed, to see view list and then press enter. 3. To view a name, t...
Page 23
Keep copies of important data warning! Your databank information is safely stored in memory as long as the battery supplies power. However, if the battery loses all power, this information will be permanently lost. Always keep written copies of your important information. ➤ to delete an entry from t...
Page 24: Using A Password
Using a password you can use a password to keep the information in the databank private. The password is requested when the unit is turned on and the databank is accessed. Password warnings warning! After you set the password, you must enter the password to access the databank for the first time dur...
Page 25: Playing The Games
3. Type a password and then press enter. Your password can have up to 8 characters. You are prompted to retype your password, and press enter to confirm. 4. To test the password, press on/off twice, press , type the password, and press enter. 5. To disable the password, repeat steps 1 and 2 above, a...
Page 26: Changing Game Settings
➤ changing game settings you can choose the skill level for a game. 1. Press . 2. Press cap and then to highlight game settings and press enter. 3. Press or to highlight a new setting. 4. Press enter when finished to save the new settings. Press back to return to the games list. ➤ getting help in th...
Page 27: Jumble
Type letters that you think are in the mystery word. If you are correct, the letter appears in place of the corresponding question mark or marks. Jumble as in hangman, the three jumble games draw from the three different lists. The rules for all three games are the same. Jumble tests your ability to...
Page 28: Tic-Tac-Toe
Press ?* to end a round and reveal the word. Press to see the definition of the word. Press back to return to anagrams. Tic-tac-toe in tic-tac-toe, your challenge is to get three x’s in a row before your opponent can get three o’s in a row. You can choose to play 1 player tic-tac-toe in which you pl...
Page 29: Using The Calculator Memory
To repeat the calculation, press enter again. 6. Press clear to clear the current calculations. ➤ using the calculator memory 1. In the calculator, make a calculation or type a number. 2. To add the number on the screen to the number stored in memory, press x ( m +). To subtract the number on the sc...
Page 30: Making Currency Conversions
2. Press to select a conversion category and press enter. 3. Type a number after one of the units. Press or to move between the lines. Press back to delete a number. 4. Press enter to convert it. 5. Press clear when finished. ➤ making currency conversions 1. Press until you see the conversions menu....
Page 31: Resetting Your Mwd-520
Per one unit of the home currency (n other/1 home). 4. Enter an amount for the home or other currency. Press or to move between the lines. Press back to erase a number. 5. Press enter to convert it. Resetting your mwd-520 if the keyboard fails to respond, or if the screen performs erratically, perfo...
Page 32: Copyrights, Trademarks, and
Copyrights, trademarks, and patents model: mwd-520 pagemark dictionary • batteries: one cr-2016 lithium • size: 9.35 x 10.2 x 2.5 cm. Isbn 1-59074-149-8 contacts please have your product number (mwd-520) and date of purchase handy when you call to register. For customer service and technical support...
Page 33: Fcc Notice
Fcc notice this device complies with part 15 of the fcc rules. Operation is subject to the following two conditions: (1) this device may not cause harmful interference, and (2) this device must accept any interference received, including interference that may cause undesired operation. Warning: chan...
Page 34: And Switzerland)
Limited warranty (eu and switzerland) this product, excluding batteries and liquid crystal display (lcd), is guaranteed by franklin for a period of two years from the date of purchase. It will be repaired or replaced with an equivalent product (at franklin’s option) free of charge for any defect due...
Page 35: Limited Warranty (U.S. Only)
Limited warranty (u.S. Only) limited warranty, disclaimer of warranties and limited remedy (a) limited warranty. Franklin warrants to the original end user that for a period of one (1) year from the original date of purchase as evidenced by a copy of your receipt, your franklin product shall be free...
Page 36
We are also not responsible for claims by a third party. Our maximum aggregate liability to you, and that of our dealers and suppliers, shall not exceed the amount paid by you for the franklin product as evidenced by your purchase receipt. You acknowledge that this is a reasonable allocation of risk...