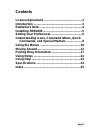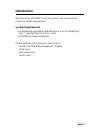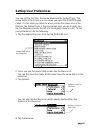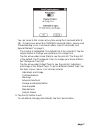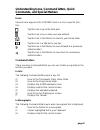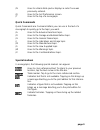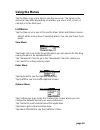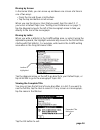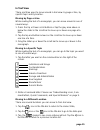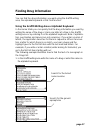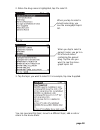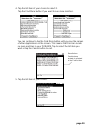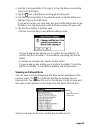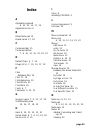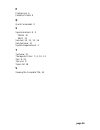- DL manuals
- Franklin
- PDA
- Springboard PDR 2000
- User Manual
Franklin Springboard PDR 2000 User Manual
Summary of Springboard PDR 2000
Page 1
User's manual www.Franklin.Com springboard™ module electronic publishers.
Page 2: Contents
Page 1 contents license agreement ...............................................2 introduction ...........................................................3 publisher's note ....................................................4 installing pdr2000 ................................................5 set...
Page 3: License Agreement
Page 2 read this license agreement before using this product. Your use of this product deems that you accept the terms of this license. The product means the software product, any related hardware, and documentation found in this pack- age and franklin means franklin electronic publishers, inc. Limi...
Page 4: System Requirements
Page 3 welcome to the pdr2000. To run this version, you must meet the necessary system requirements. System requirements • a springboard-compatible handheld device, such as handspring visor™ running palm os® 3.1h or later • a pdr2000 springboard module please read this user's manual to learn how to:...
Page 5: Publisher'S Note
Page 4 this pdr for palm os™ contains excerpts of product information provided by drug manufacturers covering indications and usage, contraindications, warnings, adverse reactions, dosage and administra- tion, and how supplied. Ophthalmology drugs are included in this pdr 2000 for palm os™. Precauti...
Page 6: Installing
Page 5 to install the pdr2000, slide the pdr2000 springboard module into the external expansion slot of your pda. The visor automatically launches the pdr2000. If the program does not launch, re-insert the module. Once the module is installed, turn your pda on and tap the pdr2000 icon. Installing pd...
Page 7: Setting User Preferences
Page 6 you can set the font size, the home state and the default topic. The home state is the screen you see when you open the pdr2000 appli- cation. It is the state you return to when you tap the house icon in the title bar. The default topic is the monograph topic you go to when you tap the diagon...
Page 8
Page 7 you can come to this screen at any time using the command letter r (/r). To learn more about the pdr2000 command letters, please read "understanding icons, command letters, quick commands, and special markers" on page 9. The small a is highlighted. The default font is the small font. Tap the ...
Page 9: Icons
Page 8 icons several icons appear in the pdr2000. Each icon has a specific func- tion. Tap this icon to go to the note pad. Tap this icon to see a note you have entered. Tap this icon in the title bar to return to your home state. Tap this icon in a title bar to see tips. Tap this icon in the title ...
Page 10: Quick Commands
Page 9 /n goes to a blank note pad or displays a note if one was previously entered. /r goes to the set preferences screen. /t goes to the top of a monograph. Quick commands quick commands are command letters you can use in the text of a monograph to quickly go to the topic you want. /a goes to the ...
Page 11: Using The Menus
Page 10 using the menus tap the menu icon at any time to see the menu bar. The items on the menu bar may differ depending on whether you are in a list, in text, in sub-text or in the note pad. List menus tap the menu icon in any list to see the view, enter and options menus. Almost all the menus hav...
Page 12: Text Menus
Page 11 text menus tap the menu icon when reading the text of a monograph to see the go to, edit and options menus. Go to menu tap the title of the monograph topic you want to read. Tap top of monograph or bottom of monograph to quickly go to the top or bottom of the monograph you are reading. Edit ...
Page 13: Sub-Text Menu
Page 12 sub-text menu text that is one layer below monograph text is called sub-text and refers to the help messages and footnotes. Tap the menu icon when in sub- text to see the edit menu. You need to highlight the text you want to copy before you tap copy. Note menu tap the menu icon at the note p...
Page 14: Moving Around
Page 13 home state set to the therapeutic class list. Moving around once you understand the structure of your pdr2000 you can quickly move to the location you want and find the information you're looking for. The application has four views: list, text, sub-text and note. List view enables you to tap...
Page 15
Page 14 moving by screen in the home state, you can move up and down one screen at a time in one of two ways: • press the up and down scroll buttons. • tap the top and bottom scroll arrows. When you see the drug or class that you want, tap it to select it. If you've set a default topic (see "setting...
Page 16: In Text View
Page 15 in text view there are three ways to move around in text view: by page or line, by specific topic and by location. Moving by page or line while reading the text of a monograph, you can move around in one of several ways. 1. Press the up or down scroll buttons or tap the grey area above or be...
Page 17: In Sub-Text View
Page 16 4. Tap the marker to go to the section where the table is cross- referenced. Tap the icon in the title bar to return to the table. In sub-text view sub-text is one layer below text view. When you tap the done button you return to the text that you were reading. 1. Tap the previous and next a...
Page 18: Finding Drug Information
Page 17 finding drug information you can find the drug information you want using the graffiti writing area, the alphabet keyboard or the find function. Using the graffiti writing area or alphabet keyboard in the home state you can quickly find the drug information you want by writing the name of th...
Page 19
Page 18 2. When the drug name is highlighted, tap it to select it. 3. Tap the topic you want to select it. For example, tap how supplied. You can now read this topic, move to a different topic, add a note or return to the home state. When you tap to select a brand name drug, you see the monograph to...
Page 20: Using Find
Page 19 using find in any view, you can use the find function to find the drug name of your choice. 1. Tap the find icon. The find dialog box appears. 2. Write the name of the drug you want to find in the graffiti writing area or enter it on the alphabet keyboard. Note: you need to write the correct...
Page 21
Page 20 4. Tap the list item of your choice to select it. Tap the find more button if you want to see more matches. You can continue to tap the find more button until you see the names of other applications on the screen. This means that find can locate no more matches in your pdr2000. Tap to select...
Page 22: Using Notes
Page 21 using notes you can enter a note in any monograph. In the note pad, you can either paste text that was previously cut or copied, or you can enter a per- sonal note. Adding, cancelling and deleting notes to bring up the note pad in a monograph do the following: • tap the icon in the title bar...
Page 23: Viewing An Entered Note
Page 22 2. Use the command letter /c to copy it, or tap the menu icon and tap copy in the edit menu. 3. Tap the icon in the title bar to bring up the note pad. 4. Use the command letter /p to paste the note, or tap the menu icon and tap paste in the edit menu. If you want to enter your own note, use...
Page 24: Using Help
Page 23 using help your pdr2000 comes with help, on-line tips, and a tutorial. You can read the tutorial in any list view. Tap menu and then tap tutorial on the options menu, or use the command letter /t to read the tutorial. You can read the help in any text or list view. Tap menu and then tap help...
Page 25: Specifications
Page 24 specifications product name: physicians' desk reference ® pdr 2000 model number: pdr-73hs © 2000 franklin electronic publishers, inc., burlington, n.J. 08016-4907 u.S.A. All rights reserved. © 2000 medical economics company, inc. All rights reserved. * fcc tested to comply with fcc standards...
Page 26: Index
Page 25 index a alphabet keyboard 8, 10, 12, 14, 17, 19 applications icon 6 b blank note pad 21 brand name 17, 18 c command bar 15 command letters 7, 8, 10, 13, 15, 21, 22, 23 d default topic 6, 7, 14 drugs list 6, 7, 10, 13, 17, 22 f files database files 13 find 17, 19 find dialog box 19 find list ...
Page 27
Page 26 p preferences 6 publisher's note 4 q quick commands 9 s special markers 8, 9 table 16 xref 15 sub-text 10, 12, 13, 16 sub-text view 13 system requirements 3 t text view 13 therapeutic class 7, 8, 10, 13 tips 8, 23 tips icon 8 topics list 18 v viewing the complete title 14.