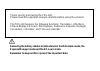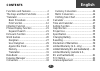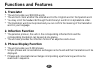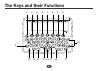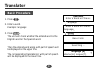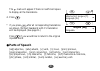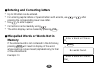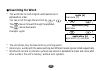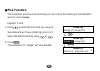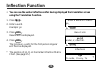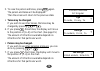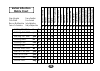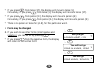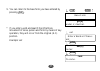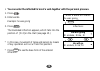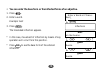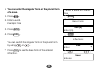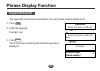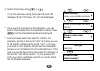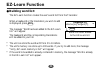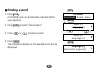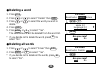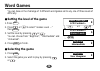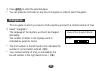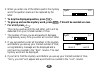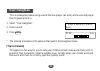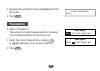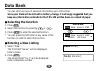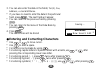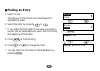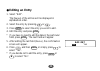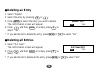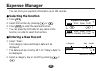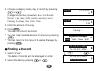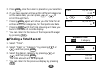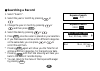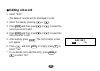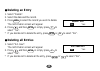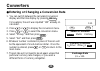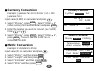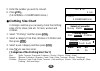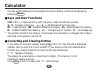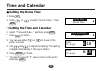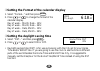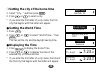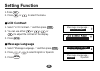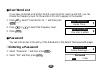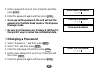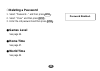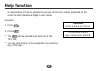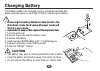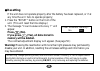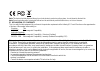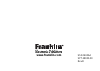- DL manuals
- Franklin
- Electronic dictionary
- TES-120
- Operation Manual
Franklin TES-120 Operation Manual
Summary of TES-120
Page 1
Tr2250 operation manual manual de operaciÓn tes-120
Page 2
Thank you for purchasing the tes-120. Please read this operation manual carefully before using the product. The tes-120 features the following functions; translation, inflections, phrase display, ez-learn, word games, data bank, expense manager, converters, calculator, and time and calendar. Removin...
Page 3: Contents
1 contents english functions and features ......................... 2 the keys and their functions ................ 6 translator ...............................................8 basic procedure ................................. 8 pick function .................................... 12 inflection funct...
Page 4: Functions and Features
2 functions and features 1. Translator * the unit provides over 800,000 words. * the unit will check whether the entered word is the english word or the spanish word. * you may scroll the headwords through the dictionary's word list in alphabetical order. * the translation word can be picked and you...
Page 5: 5.Word Games
3 4. “ez-learn” teaching function * this function takes words from a list you build and presents them to you for translation. * you can keep up to 100 words. 5.Word games * you can take on the challenge of 5 different word games set to any one of three levels of difficulty. 6.Data bank * you can sto...
Page 6: 8.Converters
4 8.Converters * the conversion function enables you to convert foreign currencies and metric units of length, area, volume, weight, capacity, power, and temperature. * in foreign countries you can easily check the clothing sizes: shirts, hats and shoes etc. For men, women and children. 9.Calculator...
Page 7: How to Set The Home Time
5 translation data and morphology by © systran software inc. Phrases © oxford university press 2001 “ez-learn” teaching system is a registered trademark of seiko instruments usa inc. How to set the home time when using the unit for the first time, you need to set the home time. Please see page 47 fo...
Page 8: The Keys and Their Functions
6 the keys and their functions 10 9 11 12 13 14 15 16 17 1 2 3 4 5 6 7 8 18.
Page 9
7 1 turns power on and off. 2 selects translator mode. 3 selects phrase display mode. 4 selects data bank mode. 5 selects expense manager mode. 6 selects word game mode. 7 selects ez-learn mode. 8 selects time and calculator mode. 9 activates help function. 10 reset button 11 activates setting funct...
Page 10: Translator
8 translator basic procedure 1. Press . 2. Enter a word. Example: language 3. Press . The unit will check whether the entered word is the english word or the spanish word. Then the entered word along with part of speech will be displayed on the upper line. The corresponding translation(s) with part ...
Page 11: Parts of Speech
9 the mark will appear if there is insufficient space to display all the translations. 4. Press . * if you press after all corresponding translations are shown, the next headword with it’s translation will be displayed. (see page 11.) press if you would like to return to the original inputted word. ...
Page 12: Memory
10 ● entering and correcting letters * up to 30 letters can be entered. * for entering capital letters or spanish letters with accents, use or after pressing the corresponding lower case letter. * use to enter a space. * corrections can be made by using . * the entire display can be cleared by press...
Page 13: Searching For Word
11 ● searching for word * the word lists for both english and spanish are in alphabetical order. You can scroll through the word list by or . The moves forward through the alphabet. The moves backward. Example: apple * the unit shows only the base form by scrolling search. * homonyms, words with the...
Page 14: Pick Function
12 ● pick function the translation word can be picked and you can confirm the meaning of the translation word in your language. Example: friend 1. Press to select the first word you can pick. Selected word will have a flashing cursor on it. Select the desired word by using or . 2. Press . The transl...
Page 15: Inflection Function
13 inflection function • you can see the verbal inflections after having displayed the translation screen using the translation function. 1. Press . 2. Enter a word. Example: go 3. Press . Results will be displayed. 4. Press . The [pronoun + verb] for the first person singular will then be displayed...
Page 16: • Tense May Be Changed.
14 5. To view the person and tense, press again. The person and tense will be displayed. Then the screen will return to the previous state. • tense may be changed. If you wish to see other tenses, the tense may be changed by pressing or . 6. If you press three times, the display will move to the pos...
Page 17: Verbal Inflection
15 verbal inflection matrix chart present indicative preterit imperfect indicative future present progressive past progressive conditional imperative present perfect ind. Past perfect ind. Past anterior future perfect conditional perfect present subjunctive past subjunctive present perfect subj. Pas...
Page 18: • Form May Be Changed.
16 * if you press from tense [17], the display will move to tense [1]. Conversely, if you press from tense [1], the display will move to tense [17]. * if you press from person [k], the display will move to person [a]. Conversely, if you press from person [a], the display will move to person [k]. * t...
Page 19
17 9. You can return to the base form you have entered by pressing . * if you enter a verb and search the inflections, movement of tense, person and form by means of key operation, they will occur from the original (a-1) position. Example: eat go [v] andar, ir, marchar. Base form clr enter clr enter...
Page 20
18 • you can enter the inflected forms of a verb together with the personal pronoun. 1. Press . 2. Enter words. Example: he was going 3. Press . The translated inflection appears, which falls into the position of [d-3] on the chart (see page 15.) * in this case, movement of tense and person by means...
Page 21
19 • you can enter the base form or the inflected forms of an adjective. 1. Press . 2. Enter a word. Example: best 3. Press . The translated inflection appears. * in this case, movement of inflection by means of key operation will occur from this position. * press to see the base form of the entered...
Page 22: Of A Noun.
20 • you can enter the singular form or the plural form of a noun. 1. Press . 2. Enter a word. Example: tree 3. Press . 4. Press . You can switch the singular form or the plural form by using or . * press to see the base form of the entered inflection. Enter a word or phrase: tree_ enter enter tree ...
Page 23: Phrase Display Function
21 phrase display function keyword search the keywords of phrases can be used to look up phrases containing that word. 1. Press . 2. Enter the keyword. Example: taxi 3. Press . The first phrase containing the entered keywords is displayed. Translator enter phrase or a word: enter phrase or a word: t...
Page 24
22 4. Select the phrase using or . If no more phrases using the keyword exist, the message “end of phrase list” will be displayed. * once a word is entered in the translator, you can search the phrases from the translation mode. Press once the translated results are displayed. * some phrases need mo...
Page 25: Ez-Learn Function
23 ez-learn function ● building word list: the ez-learn function creates the user's word list from the translator. When a headword or the translation you wish to add is displayed, press . The message “word has been added to the ez-learn list.” will appear. The headword and the corresponding translat...
Page 26: Finding A Word
24 ● finding a word 1. Press . A blinking cursor on bookmarks indicates that is your selection. 2. Press to select “bookmarks”. 3. Press or to select a word. 4. Press . The translation display of the selected word will be displayed. Ez-learn bookmarks delete erase apple [n] language [n] apple [n] la...
Page 27: Deleting A Word
25 ● deleting a word 1. Press . 2. Press or to select “delete” then . 3. Press or to select the word you wish to delete. 4. Press . 5. Press or to select “yes”. The selected word will be deleted from the word list. * if you decide not to delete the word, press to select “no”. ● deleting all words 1....
Page 28: Word Games
26 word games you can take on the challenge of 5 different word games set to any one of three levels of difficulty. ● setting the level of the game 1. Press . 2. Press or to select “games level ...” then . 3. Set the level by pressing or . You can choose from “beginner”, “intermediate” and “advanced...
Page 29: Hangman
27 enter 3. Press to enter the selected game. * you can press the first letter of any title of the game in order to select the game. Hangman this is a game in which you have to find a mystery word with a limited number of tries. 1. Select “hangman”. The language of the mystery word will be changed a...
Page 30
28 2. When you enter one of the letters used in the mystery word, the question mark will be replaced by the letter. * to skip the displayed question, press . * to give up and see the mystery word, press . This will be counted as a loss. * for a hint press . This can be used up until the last letter,...
Page 31: User Hangman
29 user hangman this is a hangman game using a word that one player can enter, while a second player tries to guess what it is. 1. Select “user hangman”. 2. Enter a word. 3. Press . * the ensuing procedure is the same as that used in the hangman game. [tip for parents] this game is a fun way for you...
Page 32: Against The Clock
30 against the clock the letters of a mystery word are displayed one at a time at regular intervals. Enter the mystery word before they are all displayed. 1. Select “against the clock”. The language of the mystery word will be changed alternately. 2. When you enter a letter, the game will start. The...
Page 33: Translation
31 2. Re-enter the word which has just disappeared from the screen. 3. Press . Translation 1. Select “translation”. The unit will provide the game word on the upper line, and the translations on the lower line. 2. Select the correct translation by pressing or to place the cursor on your selection. 3...
Page 34: Data Bank
32 data bank you can store any type of personal information up to 100 entries. Since your data will be lost with a battery change, it is strongly suggested that you keep any information entered into the tes-120 written down on a sheet of paper. ● selecting the function 1. Press . 2. Select the funct...
Page 35
33 3. You can also enter the data in the fields; tel.(2), fax, address, e-mail and memo . * if you have no need to enter the data in the particular field, press . The next field will appear. * you can return to the previous field by pressing . * you can return to the menu of the data bank by pressin...
Page 36: Finding An Entry
34 ● finding an entry 1. Select “view”. The [ name ] of the entries will be displayed in alphabetical order. 2. Select the entry by pressing or . * if you press the first letter of the name you wish to review, the unit automatically select the first listing that begins with that letter. 3. Press to ...
Page 37: Editing An Entry
35 ● editing an entry 1. Select “edit”. The [ name ] of the entries will be displayed in alphabetical order. 2. Select the entry by pressing or . 3. Press to select the entry you wish to edit. 4. Edit the entry and press . * if you have no need to edit the data in the particular field, press . The n...
Page 38: Deleting An Entry
36 ● deleting an entry 1. Select “delete”. 2. Select the entry by pressing or . 3. Press to select the entry you wish to delete. The confirmation screen will appear. 4. Press and then or simply press to select “yes”. * if you decide not to delete the entry, press or to select “no”. ● deleting all en...
Page 39: Expense Manager
37 expense manager you can store your payment information up to 100 records. ● selecting the function 1. Press . 2. Select the function by pressing or . 3. Press to enter the selected function. * you can press the first letter of any name of the function in order to select the function. ● entering a...
Page 40: Finding A Record
38 2. Change a category name, day or month by pressing or . [categories] airfare, breakfast, bus, car rental, dinner, fax, gas, gifts, hotel, laundry, lunch, parking, postage, taxi, tolls, train 3. Enter the amount of money. 4. Press . The new record will be stored. * you can clear inputted amount o...
Page 41: Finding A Total Record
39 3. Press once the cursor is placed on your selection. 4. If you have several entries within different categories on the same date, you can press or to scroll through them. * pressing again will show you the total for all entries within all categories, for that particular date. * pressing with the...
Page 42: Searching A Record
40 ● searching a record 1. Select “search”. 2. Select the year or month by pressing or . 3. Change the year or month by pressing or and then press . 4. Select the date by pressing or . 5. Press once the cursor is placed on your selection. 6. If you have several entries within different categories on...
Page 43: Editing A Record
41 ● editing a record 1. Select “edit”. The dates of records will be displayed in order. 2. Select the date by pressing or . 3. Press and then press or to select the record you wish to edit. 4. Press and then press or to select the item you wish to edit. 5. After editing, press . The confirmation sc...
Page 44: Deleting An Entry
42 ● deleting an entry 1. Select “delete”. 2. Select the date and the record. 3. Press to select the record you wish to delete. The confirmation screen will appear. 4. Press and then or simply press to select “yes”. * if you decide not to delete the entry, press or to select “no”. ● deleting all ent...
Page 45: Converters
43 converters ● entering or changing a conversion rate 1. You can switch between the calculator/conversion display and the time display by pressing . For example, the unit was inputted “130” already on calculator. 2. Press or to display the conversion menu. 3. Press or to select the conversion menu....
Page 46: Currency Conversion
44 ● currency conversion example: japanese yen to us dollar ( $1 = 130 japanese yen ) input value (5,200) on calculator and press . 1. Select “money”, press . Select “other $” (other currency to american dollar) and press . 2. Enter the number you wish to convert, (ex. 5,200). Press or . 3. Select “...
Page 47: Clothing Size Chart
45 5. Enter the number you wish to convert. 6. Press . (5 kilometers = 3.10685596119 miles.) ● clothing size chart in foreign countries you can easily check the clothing sizes: shirts, shoes, hats etc. For men, women and children. 1. Select “clothing” and then press . 2. Select a category from men, ...
Page 48: Calculator
46 calculator you can switch between the calculator/conversion display and the time display by pressing . ● keys and their functions clr (ce/c)– clears last entry with one press, clears all with two presses. 1 ~ 0 – number input keys. +, –, x, ÷ – mathematical function keys. Mc – clears memory. Mr –...
Page 49: Time and Calendar
47 time and calendar ● setting the home time 1. Press . 2. Press or to select “home time...” then . ❍ setting the time and calendar 1. Select “time and date...” and then press . * press to return. 2. You can use either or to move to the sector to be set. 3. Use and to adjust the setting. The setting...
Page 50
48 ❍ setting the format of the calendar display 1. Select “format...” and then press . 2. Press or to change the format of the calendar display. Day of week – month, date – 12hr. Day of week – month, date – 24hr. Day of week – date, month – 12hr. Day of week – date, month – 24hr. ❍ setting the dayli...
Page 51: Setting The World Time
49 world time... Password... Frankfurt geneva ❍ setting the city of the home time 1. Select “city...” and then press . 2. Press or to select a city. * if you enter the first letter of a city name, the first city that begins with that letter will appear. ● setting the world time 1. Press . 2. Press o...
Page 52: Setting Function
50 setting function 1. Press . 2. Press or to select the menu. ● lcd contrast 1. Select “lcd contrast...” and then press . 2. You can use either or ( or ) to adjust the contrast of the display. 3. Press . ● message language 1. Select “message language...” and then press . 2. Press or to select engli...
Page 53: User Word List
51 ● user word list if you have compiled a list within the ez-learn function (user’s word list), you can choose the frequency level for the words in this list to appear in the games. 1. Press . Select “user word list...” and then press . 2. Press or to select the frequency level. 3. Press . ● passwo...
Page 54: Manager Mode.
52 3. Enter a password of up to four characters and then press . 4. Enter the password again and then press . • once you set the password, the unit will ask the password in the data bank mode or the expense manager mode. • be sure to write down your password. Without it, there is no way to review th...
Page 55: Deleting A Password
53 ❍ deleting a password 1. Select “password...” and then press . 2. Select “clear” and then press . 3. Enter the old password and then press . ● games level see page 26. ● home time see page 47. ● world time see page 49. Enter enter enter password disabled..
Page 56: Help Function
54 help function an explanation of how to operate the various functions is simply explained on the screen at each operational stage in each mode. Example: 1. Press . 2. Press . * the can be pressed at all sections of the tes-120. * you can stop display of the explanation by pressing any of the keys....
Page 57: Proper Use
55 proper use to ensure a long and useful life from this precision electronic instrument, do not expose the unit to extreme heat or cold, water or other liquids (including spray cleaners) or extreme pressure (such as carrying in a back pocket). Doing any or all of these things may render the unit in...
Page 58: Caution
56 caution • the battery may pose a choking hazard to small children. • keep the battery and product away from small children. • do not expose the battery to open flame or intense heat. Changing battery the battery needs to be changed as soon as display becomes dim. Make sure that power is switched ...
Page 59: Battery Precautions
57 warning! If the batteries wear out completely, or if you take more than a few seconds while changing the batteries, any user entered information may be erased. You should always keep written copies of your important information. Battery disposal: do not dispose of batteries with normal household ...
Page 60: Resetting
58 ● resetting if the unit does not operate properly after the battery has been replaced, or if at any time the unit fails to operate properly; 1. Press the “reset” button on the front of the unit. (this will reset the time display.) 2. The message “ clear databank memory ? ” will appear. Press (no)...
Page 61: Disclaimer Of Warranties
59 disclaimer of warranties except as specifically provided herein, franklin makes no warranty of any kind, express or implied, with respect to this product. Limited warranty (u.S. Only) limited warranty, disclaimer of warranties, and limited remedy franklin warrants to the original purchaser that t...
Page 62
60 or any other damage caused by batteries. Franklin shall not have any liability to the purchaser or any other person or entity for any indirect, incidental, special, or consequential damages whatsoever, including, but not limited to, loss of revenue or profit, lost or corrupted data, or other comm...
Page 63
61 limited warranty (eu and switzerland) notwithstanding the disclaimer of warranties above, this product, excluding batteries and liquid crystal display (lcd), is guaranteed by franklin to be free of defects in materials or workmanship for a period of two years from the date of purchase. It will be...
Page 64: Fcc Notice
62 fcc notice this device complies with part 15 of the fcc rules. Operation is subject to the following two conditions: (1) this device may not cause harmful interference, and (2) this device must accept any interference received, including interference that may cause undesired operation. Warning: c...
Page 65: License Agreement
63 license agreement read this license agreement before using the electronic reference. Your use of the electronic reference deems that you accept the terms of this license. If you do not agree with these terms, you may return this package with purchase receipt to the dealer from which you pur- chas...
Page 66
Note: this device should be disposed through your local electronic product recycling system - do not throw into the trash bin. Nota: deseche este dispositivo a través del sistema local de reciclado de productos electrónicos, no lo tire a la basura. Ec declaration of conformity this is to certify tha...
Page 67: Www.Franklin.Com
Www.Franklin.Com uss2h43aa spt-28000-00 rev.B.