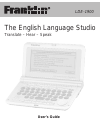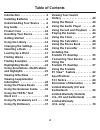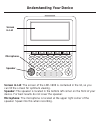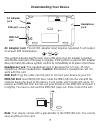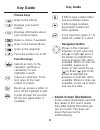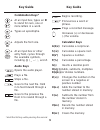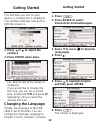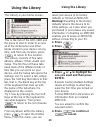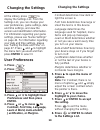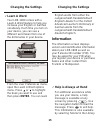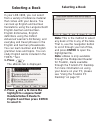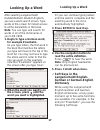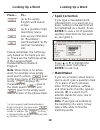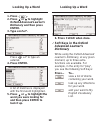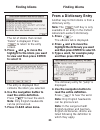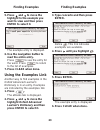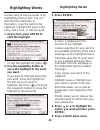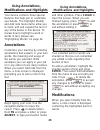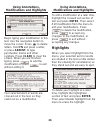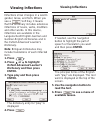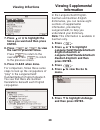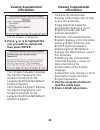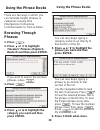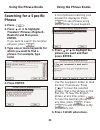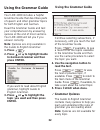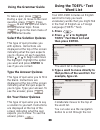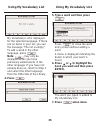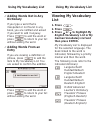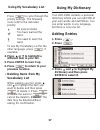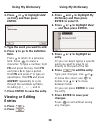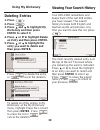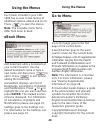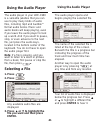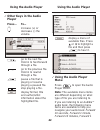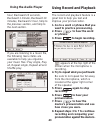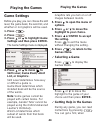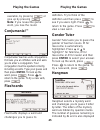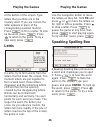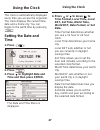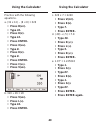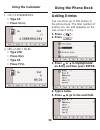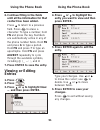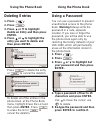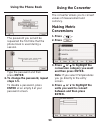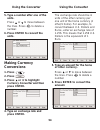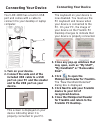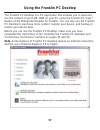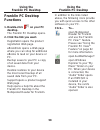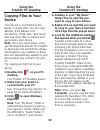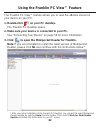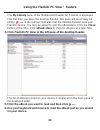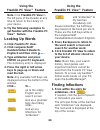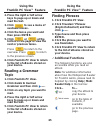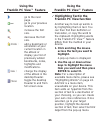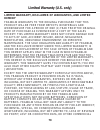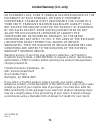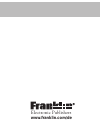Franklin The English Language Studio LDE-1900 User Manual
Summary of The English Language Studio LDE-1900
Page 1
Electronic publishers www.Franklin.Com/de lde-1900 user’s guide the english language studio translate – hear – speak.
Page 2: Limited Use License
1 read this license agreement before using the electronic reference. Your use of the electronic reference deems that you accept the terms of this license. If you do not agree with these terms, you may return this package with purchase receipt to the dealer from which you purchased the electronic ref...
Page 3: Viewing Your Search
2 viewing your search history . . . . . . . . . . . . . . . . . . . .39 using the menus . . . . . . . . . . . .40 using the audio player . . . . . . .41 using record and playback . . .43 playing the games . . . . . . . . . .44 using the clock . . . . . . . . . . . . .47 using the calculator . . . . ...
Page 4: Introduction
3 congratulations on your purchase of the lde-1900, the english language studio! The lde-1900 is an educational, informational, and versatile handheld computing device. Your package includes: • your lde-1900 device • two aa batteries • franklin pc desktop installation cd-rom • earphones • ac adapter...
Page 5: Introduction
4 save a list of german and english vocabulary that you want to learn, study and remember. Add a list of words and definitions not found in the dictionaries in this device. Most of these books include a word search feature that helps you find words just by typing the first few letters. If you can’t ...
Page 6: The Direction of The Arrow.
5 your unit is powered by two aa batteries. Follow these easy instructions to install or replace them. 1. Turn your unit off and turn it over. 2. Open the battery cover on the back of your unit by pushing in the direction of the arrow. 3. Remove the old batteries, if necessary. 4. Install the batter...
Page 7: Understanding Your Device
6 screen in lid: the screen of the lde-1900 is contained in the lid, so you can tilt the screen for optimum viewing. Speaker: the speaker is located in the bottom left corner on the front of your device. For best results do not cover the speaker. Microphone: the microphone is located at the upper ri...
Page 8: Understanding Your Device
7 ac adapter jack: the ac/dc adapter input requires regulated 5 volt output of at least 500 milliamperes. This symbol indicates that the inner core of the plug of an ac adapter is positive and that the outer part of the plug is negative. If the symbol on your ac/dc adapter does not match the above s...
Page 9: Picture Keys
8 picture keys goes to the library. Displays your search history. Displays information about your current screen. Opens a menu, if available. Goes to the games menu. Goes to the organizer. Turns the product on or off. Function keys selects an item. In the calculator, performs a calculation. In text,...
Page 10: Combination Keys*
9 combination keys* + at an input box, types an ✽ to stand for zero, one or more letters in a word. + types an apostrophe. + adjusts the font size. + at an input box or other entry field, cycles through the available symbols, including @ / _ ~ : ; , and #. Audio keys opens the audio player. Plays a ...
Page 11: Soft Keys
10 soft keys in this device, up to five extra functions are available depending on what you are doing and what you are reading. They are indicated by “tabs” or “labels” across the bottom of the screen. Because they can change from location to location, they are called “soft”. To use a soft key, pres...
Page 12: Resetting Your Device
11 if the keyboard fails to respond, or if the screen performs erratically, perform a system reset by following the steps below. 1. Use a paper clip to gently press the reset button on your unit. If nothing happens, try step 2. The reset button is recessed in a pin-sized hole on the back of the unit...
Page 13: 1. Press Or to
12 the first time you turn on your device, a contrast bar is displayed. The contrast indicates how dark or light the screen is. 1. Press or to adjust the contrast. 2. Press enter when done. The ebooks tab of the library is displayed. If you would like to change the font size, you can do so at this t...
Page 14: Utilities
13 the library is your home screen. This is the hub of the lde-1900 and the place to start in order to access all of the dictionaries and other books stored in your device. At any time, and from any location, press to return to this location. The library consists of five tabs: ebooks, enews, other, ...
Page 15: Press Enter To Select It.
14 at the library, press to display the settings list. From the settings list, you can change your user preferences, game settings, date and time settings, and view the version and identification information. For information regarding your game settings, please see “game settings” on page 44. For in...
Page 16: Learn A Word
15 ✓ learn a word your lde-1900 comes with a learn a word feature to help you increase your english or german vocabulary. Each time you turn on your device, you can see a different word taken from one of the dictionaries in your device. From the user preferences menu, open the learn a word options m...
Page 17: 1. Press .
16 in your lde-1900, you can select from a variety of reference material that comes with your device. You can look up english and german translations using the langenscheidt english-german and german- english dictionaries, english definitions using the oxford advanced learner’s dictionary, and every...
Page 18: For Example Eisenbahn.
17 after selecting langenscheidt handwörterbuch deutsch-englisch, you see a word search screen. Type words at this screen for instant access to all the translations in this book. Note: you can type and search for words in all of the dictionaries in your lde-1900. 1. Begin to type a german word, for ...
Page 19: Press…
18 press… to… * go to the empty english word search screen. Go to a grammar topic describing nouns. Look up any inflections for “eisenbahn”. Add “eisenbahn” to my german vocabulary list. Please remember, the soft keys vary based on the book you are in. These are the soft keys while in the langensche...
Page 20: 1. Press .
19 1. Press . 2. Press or to highlight oxford advanced learner’s dictionary and then press enter. 3. Type con?Er*. Press + ? To type an asterisk. 4. Press enter. A list of matches is displayed with the first word highlighted. 5. Press or to highlight the word you were looking for and then press ente...
Page 21: From An Entry Screen
20 please remember, the soft keys vary based on the book you are in. These are the soft keys while in the oxford advanced learner’s dictionary. Note: when there is no active word, for example at the empty word search screen, goes to the idiom search screen, displays my vocabulary list, and goes to t...
Page 22: 5. Press and to
21 the list of idioms that contain “katze” is displayed. Press to return to the entry screen. 5. Press and to move the highlight to the idiom you want to view and then press enter to select it. The entry is displayed that contains the idiom you selected. 6. Use the navigation button to read the enti...
Page 23: 5. In The Oxford Advanced
22 5. In the oxford advanced learner’s dictionary, press . The list of idioms that contain “jump” is displayed. 6. Press and to move the highlight to the idiom you want to view and then press enter to select it. The entry is displayed that contains the idiom you selected. 7. Use the navigation butto...
Page 24: 5. Press and to
23 5. Press and to move the highlight to the example you want to view and then press enter to select it. The example entry is displayed. 6. Use the navigation button to read the entire entry. Press to see the entry for the word. Press to return to the list of examples. 7. Press clear when done. Usin...
Page 25: Start The Highlight.
24 another way to look up words is by highlighting them in text. You can then find their definition or translation, copy the word to the clipboard, highlight the word in the entry, add a note, or edit the word. 1. At any text, press enter to start the highlight. To turn the highlight off, press . 2....
Page 26: Using Annotations,
Using annotations, modifications and highlights using annotations, modifications and highlights 25 your device contains three special features that help you to customize your books. The highlight, modify and add note menu items allow you to mark, edit and expand the text of any of the books in this ...
Page 27: Using Annotations,
Using annotations, modifications and highlights using annotations, modifications and highlights 26 begin typing your modification to this text. Use the navigation button to move the cursor. Press to delete letters. Hold fn and press a letter, or press akzent, to type punctuation marks and other symb...
Page 28: 1. Press .
27 inflections show changes in a word’s gender, tense, and form. When you see a soft key, it means that the dictionary includes extensive inflections of nouns, verbs, modifiers and other words. In this device, inflections are available in the langenscheidt english-german and german-english dictionar...
Page 29: Viewing Supplemental
Viewing supplemental information 28 7. Press or to highlight the tense you want and then press enter. 8. Press or to view the next or previous tense. Press to return to the overview. Press to return to the previous screen. 9. Press clear when done. For comparison, follow these same steps to look up ...
Page 30: Viewing Supplemental
Viewing supplemental information viewing supplemental information 29 the list of topics is displayed. 6. Press or to highlight the one you want to review and then press enter. Teil 1 englisch-deutsch displays the imprint (impressum) and foreword (vorwort) for the langenscheidt handwörterbuch englisc...
Page 31: Browsing Through
30 there are two ways in which you can translate helpful phrases in categories ranging from emergencies to business communication to time & dates. Browsing through phrases 1. Press . 2. Press or to highlight travelers’ phrases (englisch- deutsch) and then press enter. If you want to search the germa...
Page 32: Searching For A Specific
31 searching for a specific phrase 1. Press . 2. Press or to highlight travelers’ phrases (englisch- deutsch) and then press enter. If you want to search the german phrases, press . 3. Type one or more keywords for which you want to find a phrase. For example, type hotel. 4. Press enter. A list of p...
Page 33: 1. Press .
32 your lde-1900 includes a helpful grammar guide that describes parts of speech and other grammar topics for both english and german. Read the grammar guide and test your comprehension by answering quizzes at the end of most sections. Your lde-1900 will tell you if you answer correctly. Note: quizz...
Page 34: Using The Toefl
Using the toefl ® test word list 33 33 to take a quiz, press . During a quiz, to move to the next question, press . Press to exit the quiz and return to the grammar topic. Press to go to the main menu of the grammar guide. Select the solution quizzes this type of quiz provides you with options. Inst...
Page 35: Using The Toefl
Using the toefl ® test word list 34 4. Press to highlight collaborate. 5. Press enter. The word is displayed in a detail screen. Press… to… look up the definition of “collaborate” in the oxford advanced learner’s dictionary. Look up the translation of “collaborate” in the langenscheidt handwörterbuc...
Page 36: Note:
35 my vocabulary list is displayed for the selected language. If there are no items in your list, you see the message “the list is empty.” to add a word in the other language, press . Note: may only be displayed when you have previously added words in the other language. If you have not already done...
Page 37: Adding Words Not In Any
36 ✓ adding words not in any dictionary if you type a word that is misspelled or not found in any book, you are notified and asked if you want to add it anyway. Press to add the word or press to return to your list without adding the word. ✓ adding words from an entry if you are viewing a definition...
Page 38: 4. Press Or to
37 press to cycle through the priority settings. The following icons refer to the indicated priority: no special status. You have learned the word. You need to learn the word. To see my vocabulary list for the other language, press , if available. 4. Press or to highlight a different item in your li...
Page 39: 4. Press Or to
38 4. Press or to highlight add an entry and then press enter. 5. Type the word you want to add. 6. Press to go to the definition field. Press to return to a previous field. Press to erase a character. To type a number, hold fn and press the key. Hold fn and press g to type a period. Hold fn and pre...
Page 40: Deleting Entries
39 deleting entries 1. Press . 2. Press . 3. Press and to highlight my dictionary and then press enter to select it. 4. Press or to highlight delete an entry and then press enter. 5. Press or to highlight the entry you want to delete and then press enter. Press to delete the entry or to cancel the d...
Page 41: Ebook Menu
40 each book included in your lde- 1900 has access to two menus of additional options, ebook and go to. Press to open the menus. Note: the available menu items differ from book to book. Ebook menu add bookmark adds a bookmark at your current location. Use the default bookmark name or type a new name...
Page 42: Selecting A File
41 the audio player in your lde-1900 is a versatile jukebox that you can use to play many kinds of audio files, including mp3 and audible™ format audio books. Music and audio books will keep playing, even if you leave the audio player to look up a word. And if you want to pause, stop, or even advanc...
Page 43: Other Keys In The Audio
42 ✓ other keys in the audio player press… to… increase (+) or decrease (-) the volume. Go to the next file. Hold in to fast-forward through a file. Go to the previous file. Hold in to rewind through a file. Pause a file that is playing or resume playing a paused file. Stop playing a file. Display f...
Page 44: 2. Press
43 hour, backward 10 seconds, backward 1 minute, backward 10 minutes, backward 1 hour, skip to the previous section, and skip to the next section. If you are listening to a music file, the following menu items are available to help you organize your music files: play single, play all, repeat single,...
Page 45: Game Settings
44 game settings before you play, you can choose the skill level, the game book, the word list, and whether or not graphics will be used. 1. Press . 2. Press . 3. Press or to highlight game settings and then press enter. The game settings menu is displayed. 4. Press or to move to skill level, game b...
Page 46: Note: If You Reveal The Game
45 available, by pressing or give up by pressing . Note: if you reveal the game word, you lose the round. Conjumania!™ conjumania! Teaches verb conjugations. It shows you an infinitive verb and asks you to enter a conjugation. Your conjugation must be spelled correctly, including accents. Type your ...
Page 47: Letris
46 at the bottom of the screen. Type letters that you think are in the mystery word. If you are correct, the letter appears in place of the corresponding question mark(s). Press to fill in a letter. To look up the word, press . Press to return to the game. To try a new word, press . Letris in letris...
Page 48: Setting The Date and
47 the clock is automatically displayed every time you access the organizer. The clock displays the current time, date and a home city. You can toggle to the world time by pressing . Setting the date and time 1. Press . 2. Press . 3. Press to highlight date and time and then press enter. The date an...
Page 49: 1. Press .
48 1. Press . 2. Press . 3. Perform your calculation. You can type up to 10 digits. Press… to… g(.) type a decimal point z(+/-) use negative numbers a(1/x) calculate reciprocals s( √ x) calculate square roots d(x 2 ) calculate squares f(%) calculate percentages ✓ memory keys press… to… x( m +) add t...
Page 50: • Press B(
49 practice with the following equations. A. (32 x 12) – (8 x 8) = 320 • press b( mc ). • type 32. • press k(x). • type 12. • press enter. • press x( m +). • type 8. • press k(x). • type 8. • press enter. • press c( m -). • press v( mr ). B. 320 ÷ 16 = 20 • press v( mr ). • press l(÷). • type 16. • ...
Page 51: • Type 19.
50 f. √ 19 = 4.35889894354 • type 19. • press s( √ x). G. 18% of 478 = 86.04 • type 478. • press k(x). • type 18. • press f(%). Adding entries you can store up to 100 entries in the phone book. The total number of entries you can add depends on the size of each entry. 1. Press . 2. Press . 3. Press ...
Page 52: Contact Has Been Added.
51 6. Continue filling in the fields until all the information for that contact has been added. Press to return to a previous field. Press to erase a character. To type a number, hold fn and press the key. Numbers are automatically active in any of the phone number fields. Hold fn and press g to typ...
Page 53: Deleting Entries
52 deleting entries 1. Press . 2. Press . 3. Press or to highlight delete an entry and then press enter. 4. Press or to highlight the entry you want to delete and then press enter. Press to delete the entry or to cancel the deletion. To delete all of the entries in the phone book, at the phone book ...
Page 54: Press Enter.
53 the password you set will be requested the first time that the phone book is used during a session. Type the password and then press enter. 6. To change the password, repeat steps 1-5. To disable a password, press enter at an empty set your password screen. Using the converter using the phone boo...
Page 55: Units.
5. Type a number after one of the units. Press or to move between the lines. Press to delete a number. 6. Press enter to convert the units. Making currency conversions 1. Press . 2. Press . 3. Press or to highlight currency converter and then press enter. 4. Type an exchange rate and press enter. 54...
Page 56: Installing The
Installing the franklin pc desktop installing the franklin pc desktop 55 to install the franklin pc desktop from the installation cd-rom, follow these steps. Warning: you must install the software on your pc before you connect your device to your computer, so that your computer can properly install ...
Page 57: 1. Turn On Your Device.
56 your lde-1900 has a built-in usb port and comes with a cable to connect it to your desktop or laptop computer. 1. Turn on your device. 2. Connect the wide end of the included usb cable to a usb port on your pc and the smaller end to the usb port on your device. This screen is displayed on your de...
Page 58
Using the franklin pc desktop 57 the franklin pc desktop is a pc application that enables you to read and use the content of your lde-1900 on your pc using the franklin pc view™ feature of the mobipocket reader for franklin. You can also use the franklin pc desktop to purchase more content, register...
Page 59: Using The
Using the franklin pc desktop using the franklin pc desktop 58 franklin pc desktop functions 1. Double-click on your pc desktop. The franklin pc desktop opens. 2. Click the link you want. Registration opens the product registration web page. Ebookstore opens a web page where you can shop for additio...
Page 60: Using The
Using the franklin pc desktop using the franklin pc desktop 59 copying files to your device your device is not limited to the books it comes with. You can copy ebooks, rss enews, text documents, html files, mp3 music files and other files to expand and personalize your device. Note: once you have be...
Page 61: Using The
Using the franklin pc desktop using the franklin pc desktop 60 7. Right-click in the window where you want to copy the mp3 file and then click paste from the pop-up menu. Warning: it is highly recommended that in order to use as many files as you can on your device, you save them to a mmc/sd. This p...
Page 62: Using The
Using the franklin pc desktop using the franklin pc desktop 61 using the audiblemanager ® use the audiblemanager ® to access any audible™ format audio books on your pc and to purchase and download additional audio books. Any audible™ format audio books you have stored on your pc are displayed in the...
Page 63: 1. Double-Click
62 the franklin pc view™ feature allows you to read the ebooks stored on your device on your pc. 1. Double-click on your pc desktop. The franklin pc desktop opens. 2. Make sure your device is connected to your pc. See “connecting your device” on page 56 for more information. 3. Click to open the mob...
Page 64: On Your Device.
63 the my library pane of the mobipocket reader for franklin is displayed. The first time you open the desktop reader, this pane will most likely be empty. In the tool bar indicates that the desktop reader sees your franklin device. You may be asked to visit the ebookstore. Click the close button at...
Page 65: Using The
Using the franklin pc view™ feature using the franklin pc view™ feature 64 note: click franklin pc view in the left pane of the reader at any time to return to the library of your device. 6. Try the following examples to get familiar with the franklin pc view™ feature. Looking up words 1. Click fran...
Page 66: Using The
Using the franklin pc view™ feature using the franklin pc view™ feature 65 2. Press the right or left arrow keys to page up or down and read the text. 3. Click to see a menu of available tenses. 4. Click the tense you want and then press enter. 5. Click or at the bottom of the page to view the next ...
Page 67: Using The
Using the franklin pc view™ feature using the franklin pc view™ feature 66 go to the next page. Go to your previous location. Increase the font size. Decrease the font size. Add a bookmark or annotation at your current location in the ebook or display your list of previously added bookmarks, notes, ...
Page 68: Model: Lde-1900 The English
67 model: lde-1900 the english language studio • batteries: 2 x aa • size: 146 x 96.7 x 17.5 mm © 2006 franklin electronic publishers, inc., burlington, nj 08016-4907. U.S.A. All rights reserved. Content: langenscheidt handwörterbuch englisch © 2005 langenscheidt kg, berlin und münchen. Used by fran...
Page 69: Fcc Notice
68 this device complies with part 15 of the fcc rules. Operation is subject to the following two conditions: (1) this device may not cause harmful interference, and (2) this device must accept any interference received, including interference that may cause undesired operation. Warning: changes or m...
Page 70: Disclaimer of Warranties
69 except as specifically provided herein, franklin makes no warranty of any kind, express or implied, with respect to this product. Limited warranty (eu and switzerland) notwithstanding the disclaimer of warranties above, this product, excluding batteries and liquid crystal display (lcd), is guaran...
Page 71: Remedy
70 limited warranty, disclaimer of warranties, and limited remedy franklin warrants to the original purchaser that this product will be free from defects in materials and workmanship for a period of one (1) year from the original date of purchase as evidenced by a copy of the sales receipt. This lim...
Page 72: Limited Warranty (U.S. Only)
71 or economic loss, even if franklin has been advised of the possibility of such damages, or even if otherwise foreseeable. Franklin is not responsible for claims by a third party. Franklin’s maximum aggregate liability shall not exceed the amount paid for the product as evidenced by the sales rece...
Page 73: Www.Franklin.Com/de
Electronic publishers www.Franklin.Com/de lde-1900 user’s guide the english language studio translate – hear – speak.