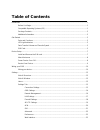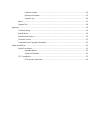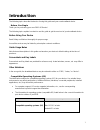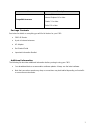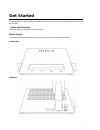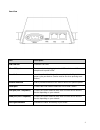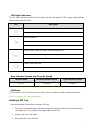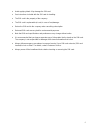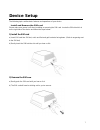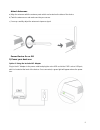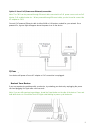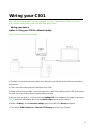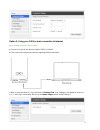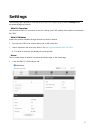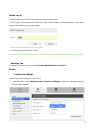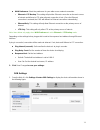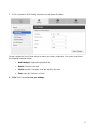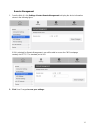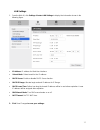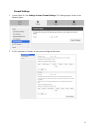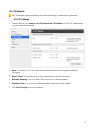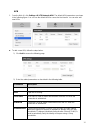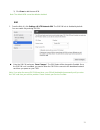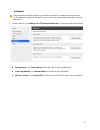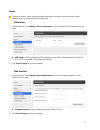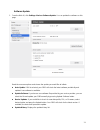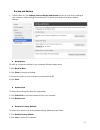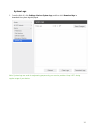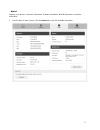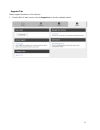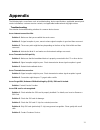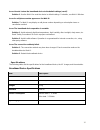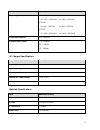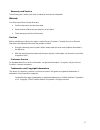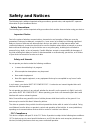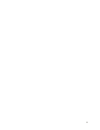Summary of C801
Page 1
C801 4g router user guide.
Page 2: Table Of Contents
Table of contents introduction ................................................................................................................................................... 1 before you begin .........................................................................................................
Page 3
Software update ............................................................................................................ 24 backup and restore ....................................................................................................... 25 system logs......................................
Page 4: Introduction
1 introduction the following topics describe the basics of using this guide and your new broadband device. Before you begin thank you for purchasing your new c801 4g router! The following topics explain how best to use this guide to get the most out of your broadband device. Before using your device...
Page 5
2 item description compatible browsers chrome 36.0 or later internet explorer 8.0 or later firefox 3.1 or later safari 5.0 or later package contents see below for details on everything you will find in the box for your c801. ● c801 4g router ● a pair of external antennas ● ac adapter ● get started g...
Page 6: Get Started
3 get started the following topics give you all the information you need to set up your device and wireless service for the first time. Parts and functions learn your device's primary parts and functions. Device layout the following illustration outlines your device's primary external features and b...
Page 7
4 rear view part description sim card slot install the sim card. Micro usb port power on device by plugging in micro usb to device and ac adapter end to power outlet reset button located on the side of device. Press and hold until all lights blink to power cycle your device. (device must be on when ...
Page 8
5 led light indicators the led light indicators on the front of the device will show the status of c801’s power, signal strength, wan activity, and lan activity. Icon description green : power on no light : power off red : no service yellow : moderate service area green : good service area green (so...
Page 9
6 ● avoid applying labels. May damage the sim card. ● see instructions included with the sim card for handling. ● the sim card is the property of the company. ● the sim card is replaceable (at cost) in case of loss/damage. ● return the sim card to the company when cancelling subscription. ● returned...
Page 10: Device Setup
7 device setup the following topics outline basic features and operations of your device. Install and remove the sim card please make sure power is off when installing or removing the sim card. Locate the sim slot which is on the right side of the device and follow the steps below: 1) install the si...
Page 11
8 attach antennas a) align the antennas with the antenna posts which are located on the sides of the device. B) twist the antennas on and make sure they are secure. C) you may carefully adjust the antenna to improve signal. Power device on or off 1) power your device on option 1: using the included ...
Page 12
9 option 2: use a poe (power over ethernet) connection note: the c801 can be powered through ethernet cable connected to a poe power source such as poe injector, poe enabled router etc... When powered through ethernet cable, you don’t need to connect the ac adapter to c801. Connect poe powered ether...
Page 13: Wiring Your C801
10 wiring your c801 note: options below are setup instructions for basic use cases. Depending on desired use case or user’s current network setup, setup may differ from options below. Wiring your device option 1: using your c801 as failover backup note: ethernet cables are not included. A) connect o...
Page 14
11 option 2: using your c801 as main connection to internet note: ethernet cables are not included. A) connect one end of the ethernet cable to c801’s lan port. B) then connect the other end to device requiring internet connection. C) next, access the web ui, log in and click the settings tab. (see ...
Page 15: Settings
12 settings the following topics provide an overview of items you can change using the device settings menu accessed through the web ui. Web ui overview use the device web ui in a browser to check or change your c801 settings from a device connected to the c801. Web ui window explore the options ava...
Page 16
13 admin log in accessing other menus from the home screen requires admin log in. 1. Click "log in" on the upper right corner of the main screen to log in. (clicking other menu on the main screen will prompt the log in page as well.) 2. Enter the password and click "login". Note: the default passwor...
Page 17
14 ■ wan preference: select the preference for your wide access network connection. Ethernet + lte backup: this setting will prioritize ethernet connection as the main source of internet and failover to lte when ethernet connection is lost. (once the ethernet connection is restored, the c801 will fa...
Page 18
15 2. If on is selected for oob setting, an extra menu will appear like below. Please configure the out of band settings to match your router configuration. Your router should have the following information below. Baud rate(bps): input and output baud rate databit: character size mask stopbit: stop ...
Page 19
16 remote management 1. From the web ui, click settings>router>remote management to display the device information shown in the following figure. If on is selected for remote management, user will be able to access the c801’s webpage remotely via https. The standard port is 443. 2. Click save change...
Page 20
17 lan settings 1. From the web ui, click settings>router>lan settings to display the information shown in the following figure. Ip address: ip address for web user interface. Subnet mask: subnet mask for the ip address. Dhcp server: enable or disable dhcp server function. Dhcp ip range: allocate be...
Page 21
18 firewall settings 1. From the web ui, click settings>router>firewall settings. The settings page is shown in the following figure. 2. If on is selected for firewall, an extra menu will appear like below..
Page 22
19 4g lte network 4g lte network settings should only be used as directed by customer service personnel. 4g lte settings 1. From the web ui, click settings>4g lte network>4g lte settings. The 4g lte settings page is shown in the following figure. 2. Data: turn data on or off. Turn it off to prevent ...
Page 23
20 apn 1. From the web ui, click settings>4g lte network>apn. The default apn parameters are shown in the following figure. You can use the default apn to connect to the internet. You can also add new apns. ■ to add a new apn, follow the steps below: 1) click add to access the following page. 2) ent...
Page 24
21 3) click save to add the new apn. Note: the default apn cannot be edited or deleted. Sim 1. From the web ui, click settings>4g lte network>sim. The sim pin lock is disabled by default. You can enable it by entering sim pin. Enter the sim pin and press “save changes”. The sim status will be change...
Page 25
22 advanced caution advanced settings should only be used as directed by customer service personnel. Certain advanced options will reset your device's connections and programming and will require reactivation. 1. From the web ui, click settings>4g lte network>advanced to configure the advanced setti...
Page 26
23 device the device settings menu lets you configure preferences, manage account password, update software, back up, restore and check system logs preferences 1. From the web ui, click settings>device>preferences. You can configure led preferences on this page. ■ led lights: if on is selected, the ...
Page 27
24 software update 1. From the web ui, click settings>device>software update. You can update the software on this page. Read the onscreen options and choose the update you would like to initiate. ■ auto update: if on is selected, your c801 will check the latest software periodically and update if ne...
Page 28
25 backup and restore 1. From the web ui, click settings>device>backup and restore to back up your device settings to your computer, restore settings from backup file, or restore your device to its factory default settings. ■ backup now to back up your device settings to your computer, follow the st...
Page 29
26 system logs 1. From the web ui, click settings>device>system logs, and then click download logs to download the system logs displayed note: system logs are used for engineering purposes by your service provider. Keep it off during regular usage of your device..
Page 30
27 about displays your device's connection information, firmware information, wwan information, and device information. 1. From the web ui main screen, click the about tab to view the available information..
Page 31
28 support tab obtain support information on this interface. 1. From the web ui main screen, click the support tab to view the available options..
Page 32: Appendix
29 appendix the following topics cover items such as troubleshooting, device specifications, applicable warranty and service information, customer service contacts, and applicable trademark and copyright notices. Troubleshooting check below for troubleshooting solutions for common device issues. Iss...
Page 33
30 issue: how do i return the broadband device to the default settings (reset)? Solution 1: use the web ui to reset the device to default settings. For details, see web ui window. Issue: an old phone number appears on the web ui. Solution: the web ui may display an old phone number depending on subs...
Page 34
31 item description frequency lte b25 dl: 1930 ~ 1995 mhz ul:1850 ~ 1915 mhz lte b26 dl: 859 ~ 894 mhz ul: 814 ~ 849 mhz lte b41 dl: 2496 ~ 2690 mhz ul: 2496 ~ 2690 mhz compatible networks lte category 4 communication speed lte category 4 dl : 150mbps up : 50mbps ac charger specifications item descr...
Page 35
32 warranty and service the following topics outline your device's warranty and service information. Warranty your device purchase includes warranty. ● confirm shop name and purchase date. ● read contents of warranty and keep it in a safe place. ● check warranty period in the warranty. Services befo...
Page 36: Safety And Notices
33 safety and notices the following topics address important safety precautions, general notes, and required rf exposure information for your broadband device. Safety precautions the following topics outline important safety precautions that must be observed when using your device. Important notice ...
Page 37
34 note: any changes or modifications not expressly approved by the party responsible for compliance could void the user's authority to operate this equipment. This equipment has been tested and found to comply with the limits for a class b digital device, pursuant to part 15 of the fcc rules. These...
Page 38
35.