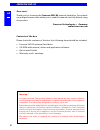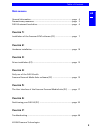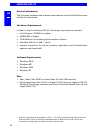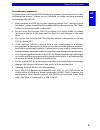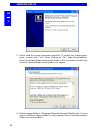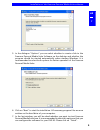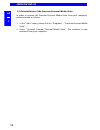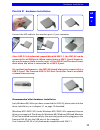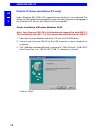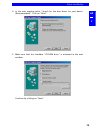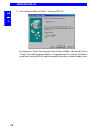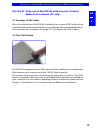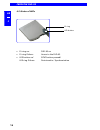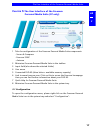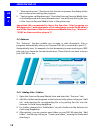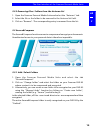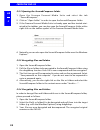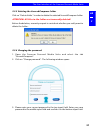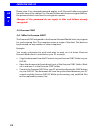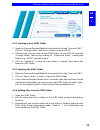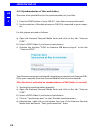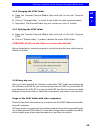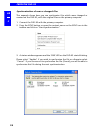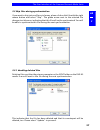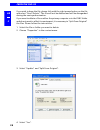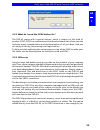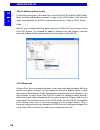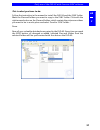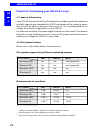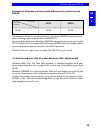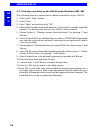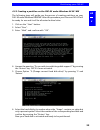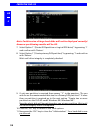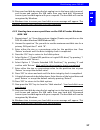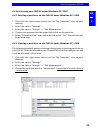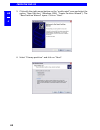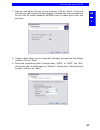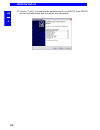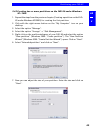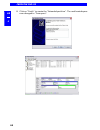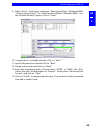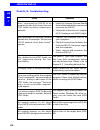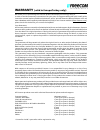Summary of FHD-XS
Page 1
Rev. 405.
Page 2
2 freecom fhd-xs gb warning ! All rights reserved. The products named in this manual are only used for identifi- cation purposes and may be trademarks or registered trademarks of the respective companies. This device was designed for home or office use. Freecom cannot be made liable for any damages,...
Page 3
3 gb table of contents © 2004 freecom technologies u ser manual general information ........................................................................... Page 4 precautionary measures .....................................................................Page 5 fhd-xs external hard drive ..........
Page 4
4 freecom fhd-xs gb general information the following hardware and software requirements must be fulfilled to ensure trouble-free operation. Hardware requirements in order to use the freecom fhd-xs, following components are needed: intel pentium ii 233mhz or higher 64mb ram or higher cd-rom dr...
Page 5
5 gb general information precautionary measures to ensure that your freecom fhd-xs functions properly, please take note of the following precautions. If these are not followed, you may void your warranty and damage the fhd-xs. safely remove the fhd-xs via your operating system (the "unplug or ejec...
Page 6
6 freecom fhd-xs gb fhd-xs external hard drive the hi-speed data transfer through the usb 2.0 interface makes it ideally suitable for data-storage, file sharing, backup, archiving, digital video editing, audio playback and all applications that need fast file access. For your convenience, the freeco...
Page 7
7 gb 1 c hapter 1: installation of the freecom personal media suite software (pc only) if you want to use the sync button on the fhd-xs, you need to install the freecom personal media suite software first. Note: to use the functions of the freecom personal media suite described in this handbook, you...
Page 8
8 freecom fhd-xs gb 1 3. Please read the license agreement carefully. To accept the license agree- ment, confirm with "yes". Note: clicking on "no" ends the installation. Select the target folder and program folder in the start menu in which the freecom personal media suite symbol is to appear. 4. D...
Page 9
9 gb 1 5. In the dialogue "options" you can select whether to create a link to the freecom personal media suite software on the desktop and whether the program should be started automatically when starting windows. It is recommended to select both options for better operation of the freecom personal...
Page 10
10 freecom fhd-xs gb 1 1.2 deinstallation of the freecom personal media suite in order to remove the freecom personal media suite from your computer, please proceed as follows: 1. In the "start" menu, please click on "programs" - "freecom personal media suite". 2. Select "uninstall freecom personal ...
Page 11
11 gb 2 c hapter 2: hardware installation connect the usb cable to the interface port of your computer. Since usb 2.0 is backwards compatible with usb 1.1, the fhd-xs can be connected to all usb ports. When connected to a usb 1.1 port, however, the performance (data transfer rate) of the fhd-xs will...
Page 12
12 freecom fhd-xs gb 3 c hapter 3: driver installation (pc only) under windows me / 2000 / xp a separate freecom driver is not required. The drivers will be installed automatically by the operating system after plugging in the freecom fhd-xs into the usb port of the computer. Driver installation usb...
Page 13
13 gb 3 4. In the next window select "search for the best driver for your device. (recommended)". Click on "next". 5. Make sure that the checkbox "cd-rom drive" is activated in the next window. Continue by clicking on "next". Driver installation.
Page 14
14 freecom fhd-xs gb 3 6. The hardware wizard finds a "freecom fhd-xs". By clicking on "next" the necessary files will be installed. Afterwards click on "finish" to complete the installation. Congratulations! Youve just finished to install the freecom fhd-xs and the external hard drive is almost re...
Page 15
15 gb 4 c hapter 4: daily use of the fhd-xs with freecom personal media suite software (pc only) 4.1 creating a sync folder after the installation of the fhd-xs is finished, the freecom sync folder will be created automatically when freecom personal media suite was installed before. If not, please r...
Page 16
16 freecom fhd-xs gb 3 4.3 status of leds el ring on: fhd-xs on el ring flickers: access to the fhd-xs led button on/ sync button pressed/ led ring flickers: data transfer / synchronisation el ring led button.
Page 17
17 gb 5 c hapter 5: the user interface of the freecom personal media suite (pc only) 1 tabs for configuration of the freecom personal media suite components - secure & compress - freecom sync - autorun 2 minimises freecom personal media suite in the taskbar 3 input field (also shows the selected fol...
Page 18
18 freecom fhd-xs gb 5 1. "show splash screen": deactivate this function to prevent the display of the start screen when starting the program. 2. "start program on windows start": starts the freecom personal media suite in the background with every windows start. You will know this by the icon of th...
Page 19
19 gb 5 5.2.2 removing files / folders from the autorun list 1. Open the freecom personal media suite and select the "autorun" tab. 2. Select the file or the folder to be removed in the autorun list field. 3. Click on "remove". The corresponding entry is removed from the list. 5.3 secure&compress th...
Page 20
20 freecom fhd-xs gb 5 5.3.2 opening the secure&compress folder 1. Open the freecom personal media suite and select the tab "secure&compress". 2. Click on "open folder" in order to open the secure&compress folder. 3. If the freecom personal media suite is already open and has started mini- mised in ...
Page 21
21 gb 5 5.3.5 deleting the secure&compress folder click on "delete folder" in order to delete the selected secure&compress folder. Attention: all files in the folder are irrevocably deleted! Before the deletion, a security request is carried out whether you really want to delete the folder: 5.3.6 ch...
Page 22
22 freecom fhd-xs gb 5 please note: your changed password applies to all files and folders encrypted from the time of the change. For files and folders which were encrypted before, the password which was used for encryption remains. Changes of the password do not apply to files and folders already e...
Page 23
23 gb 5 5.4.2 creating a new sync folder 1. Open the freecom personal media suite and select the tab "freecom sync". Click on "change folder" and select a folder on your fhd-xs. 2. Alternatively, you can create a new sync folder on your fhd-xs using the "change folder" function by clicking on "creat...
Page 24
24 freecom fhd-xs gb 5 5.4.5 synchronisation of files and folders there are three possibilities for the synchronization of your files: 1. Press the sync button of your fhd-xs. Your data is now synchronized. 2. Synchronisation of the data when your fhd-xs is connected to your compu- ter. For this, pl...
Page 25
25 gb 5 5.4.6 changing the sync folder a) open the freecom personal media suite and click on the tab "freecom sync". B) click on "change folder" to select a new folder for data synchronization. C) important: the selected folder may not contain any files or folders! 5.4.7 deleting the sync folder a) ...
Page 26
26 freecom fhd-xs gb 5 synchronization of new or changed files this example shows how you can synchronize files which were changed or created on the fhd-xs, with the original files on the primary computer. 1. Connect the fhd-xs with the primary computer. 2. Press the sync button or open the context ...
Page 27
27 gb 5 5.5 skip files during synchronization if you want to skip just one file out of many, please click on this file with the right mouse button and select "skip". The green arrow next to the selected file changes to a blue one, indicating that this file will not be synchronized. You will be able ...
Page 28
28 freecom fhd-xs gb 5 if you wish to keep the file, please click with the right mouse button on the file and select "dont delete". The file will not be deleted and will be disregarded during the next synchronization. If you want to delete a file on either the primary computer or in the sync folder...
Page 29
29 gb 5 5.5.2 what do i need the sync button for? The fhd-xs comes with a special feature, which is unique for this kind of product: sync. Sync is a combination of hard and software that allows you safe and easy access, transportation and synchronization of all your data. And you can enjoy all this ...
Page 30
30 freecom fhd-xs gb 5 this is what you have to do: follow the instruction in the manual to install the fhd-xs and the sync-folder. Mark the files and folders you want to copy to the sync folder. Click with the right mouse button on the files and folders and select 'send to sync folder...' done. Now...
Page 31
31 gb 5 this is what you have to do: follow the instruction in the manual to install the fhd-xs and the sync folder. Mark the files and folders you want to copy to the sync folder. Click with the right mouse button on the files and folders, which contain the pictures or videos you want to be in a sa...
Page 32
32 freecom fhd-xs gb 6 c hapter 6 : partitioning your fhd-xs (pc only) 6.1 general information your fhd-xs was partitioned and formatted to provide you with the maximum available capacity and compatibility. Fat32 was chosen as file system to assure that you will be able to read your files on any pc....
Page 33
33 gb 6 example for different partitions with different file systems on one fhd-xs ntfs fat32 40 gb 20gb 20 gb the example above is a good solution for windows 2000/xp users who some- times exchange data with windows 98se/me pcs. For storing the data under windows 2000/xp both partitions can be used...
Page 34
34 freecom fhd-xs gb 6 6.3.1 deleting a partition on the fhd-xs under windows 98se / me the following steps will explain how to delete a partition on your fhd-xs. 1. Click on the "start" button. 2. Select "run". 3. Enter "fdisk" and confirm with "ok". 4. Fdisk will be started. Answer the question "d...
Page 35
35 gb 6 6.3.2 creating a partition on the fhd-xs under windows 98 se / me the following steps will guide you the process of creating partitions on your fhd-xs under windows 98se/me. After this procedure your freecom fhd-xs will be ready for use and it will be allocated a drive letter. 1. Click on th...
Page 36
36 freecom fhd-xs gb 6 note: partition size of large hard disks will not be displayed correctly! However partitioning results will be ok. 7. Select option 1 "(create dos partition or logical dos drive)" by pressing '1' and confirm with 'return'. 8. Select option 1 "(create primary dos partition)" by...
Page 37
37 gb 6 12. Stop your hard disk by using the hot unplug icon in the lower right corner of your screen and remove the usb cable from your hard disk. Afterwards connect your hard disk again with your computer. The hard disk will now be recognized by windows. As windows tries to access your hard disk a...
Page 38
38 freecom fhd-xs gb 6 6.3.4 formatting partitions on the fhd-xs under windows 98se / me 1. Double-click on the "my computer" icon on your desktop. 2. Click with the right mouse button on the drive symbol of your fhd-xs. Now a menu will appear where you can choose the option "format". 3. Please perf...
Page 39
39 gb 6 6.4 partitioning your fhd-xs under windows xp / 2000 6.4.1 deleting a partition on the fhd-xs under windows xp / 2000 1. Click with the right mouse button on the "my computer" icon on your desktop. 2. Select the option "manage". 3. Select the option "storage" -> "disk management". 4. Choose ...
Page 40
40 freecom fhd-xs gb 6 5. Click with the right mouse button on the "unallocated" area and select the option "new partition" (windows 2000: "create partition wizard"). The "new partition wizard" opens. Click on "next". 6. Select "primary partition" and click on "next"..
Page 41
41 gb 6 7. Now you can adjust the size of your partition. Click on "next" if only one partition is to be created. See next chapter (creating two or more partitions on the fhd-xs under windows xp/2000) how to create more than one partition. 8. Assign a drive letter to your hard disk. Normally you can...
Page 42
42 freecom fhd-xs gb 6 10. Click on "finish" to complete the partitioning of your fhd-xs. Your fhd-xs will be formatted now and is ready-to-use afterwards..
Page 43
43 gb 6 5.4.3 creating two or more partitions on the fhd-xs under windows xp / 2000 1. Repeat the steps from the previous chapter (creating a partition on the fhd- xs under windows xp/2000) for creating the first partition. 2. Click with the right mouse button on the "my computer" icon on your deskt...
Page 44
44 freecom fhd-xs gb 6 8. Click on "finish" to create the "extended partition". The unallocated space now changed to "free space"..
Page 45
45 gb 6 9. Right-click on "free space" and select "new logical drive" (windows 2000: "create logical drive"). The "new partition wizard" (windows 2000: "cre- ate partition wizard") opens. Click on "next". 10. "logical drive" is already selected. Click on "next". 11. Specify the partition size and cl...
Page 46
46 freecom fhd-xs gb 7 c hapter 6 : troubleshooting issue after i connected the fhd-xs to my computer for the first time no freecom sync folder has been created auto- matically. After installation of freecom personal media suite, the message "no freecom fhd-xs external hard drive found." appears. Fi...
Page 47
Warranty ( v alid in europe/turkey only): we thank you for purchasing this freecom product and hope you will enjoy using it. In order to avoid unnecessary inconvenience on your part, we suggest reading the quick install guide, instruction manual and any additional electronic and or printed manuals. ...