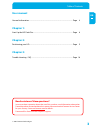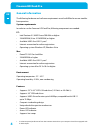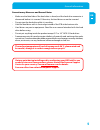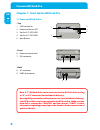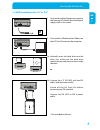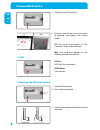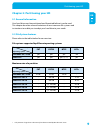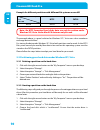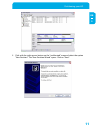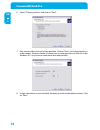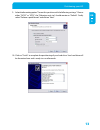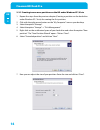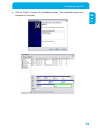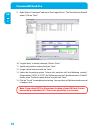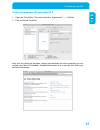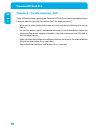- DL manuals
- Freecom
- Other
- HARD DRIVE DOCK PRO -
- User Manual
Freecom HARD DRIVE DOCK PRO - User Manual
Summary of HARD DRIVE DOCK PRO -
Page 1
User manual rev. 933 hard drive dock pro external docking station / 2.5" & 3.5" sata & pata / usb 2.0
Page 2: Freecom Hd Dock Pro
Freecom hd dock pro en dear user, welcome to the installation of your freecom hd dock pro. Before installing the drive, please read through the following points regarding its compatibility with your system. Freecom technologies • germany www.Freecom.Com contents of the box please check the contents ...
Page 3: User Manual
En user manual general information ........................................................................................................... Page 4 chapter 1: start up the hd dock pro.................................................................................................. Page 6 chapter :...
Page 4: Freecom Hd Dock Pro
Freecom hd dock pro en general information the following hardware and software requirements must be fulfilled to ensure trouble- free operation. System requirements in order to use the freecom hd dock pro, following components are needed: pc: • intel pentium iii / amd duron 900 mhz or higher • 256 m...
Page 5
En precautionary measures and general notes • make sure the label side of the hard drive is ahead, and the hard drive connector is downward before it is inserted. Otherwise, the hard drive can not be inserted. • do not eject the hard drive while it is working. • hold the hard drive with its front ed...
Page 6: Freecom Hd Dock Pro
Freecom hd dock pro en 1 chapter 1: start up the hd dock pro 1.1 freecom hd dock pro - top 1. Sata connector 2. Power and access led 3. Slot for 2.5" sata hdd 4. Slot for 3.5" sata hdd 5. Eject button - front 6. Power connector and 7. Ide connector - back 8. Ac connector 9. Usb 2.0 connector 8 9 6 7...
Page 7
En 1 start up the hd dock pro 1. Hdd installation for ." or ." 1. Connect the cable of the power supply to the freecom hd dock pro and the power supply itself to the socket. 2. Connect the usb cable to the usb port on the hd dock pro and on the computer. 3a. Vertically insert the hard drive into the...
Page 8: Freecom Hd Dock Pro
Freecom hd dock pro 8 en 1 1. Led 1. Ejecting the hd from the dock 4. Switch on the hd dock pro. 5. Partition and format your hard drive (if required). See chapter 2 for further details. Pc: your hard drive appears in "my computer" and can be used now. Mac: your hard drive appears on the desktop and...
Page 9
En partitioning your hd chapter : partitioning your hd .1 general information your hard drive must be partitioned and formatted before it can be used. This chapter describes current limitations of most common file systems and instructions to enable you to adapt your hard drive to your needs. . File ...
Page 10: Freecom Hd Dock Pro
Freecom hd dock pro 10 en example for different partitions with different file systems on one hd file system total size of hd ntfs fat32 80 gb 60 gb 20 gb note: on ntfs formatted hard disks data can only be written under windows xp / vista. Under mac os x data can only be read. The example above is ...
Page 11
11 en partitioning your hd 5. Click with the right mouse button on the "unallocated" area and select the option "new partition". The "new partition wizard" opens. Click on "next"..
Page 12: Freecom Hd Dock Pro
Freecom hd dock pro 1 en 6. Select "primary partition" and click on "next". 7. Now you can adjust the size of your partition. Click on "next" if only one partition is to be created. See next chapter (creating two or more partitions on the hd under windows xp / vista) how to create more than one part...
Page 13
1 en partitioning your hd 9. Select the formatting option "format this partition with the following settings". Choose either "fat32" or "ntfs", the "allocation unit size" should remain on "default". Finally select "perform a quick format" and click on "next". 10. Click on "finish" to complete the pa...
Page 14: Freecom Hd Dock Pro
Freecom hd dock pro 1 en .. Creating two or more partitions on the hd under windows xp / vista 1. Repeat the steps from the previous chapter (creating a partition on the hard drive under windows xp / vista) for creating the first partition. 2. Click with the right mouse button on the "my computer" i...
Page 15
1 en partitioning your hd 8. Click on "finish" to create the "extended partition". The unallocated space now changed to "free space"..
Page 16: Freecom Hd Dock Pro
Freecom hd dock pro 1 en 9. Right-click on "free space" and select "new logical drive" . The "new partition wizard" opens. Click on "next". 10. "logical drive" is already selected. Click on "next". 11. Specify the partition size and click on "next". 12. Assign a drive letter and click on "next". 13....
Page 17
1 en partitioning your hd . Partitioning your hd under mac os x 1. Open the "disk utility". This can be found in "applications" —> "utilities". 2. Click on the tab "partition". Here you can setup the partition settings and partition the drive according to your settings (e.G. Mac os extended). Detail...
Page 18: Freecom Hd Dock Pro
Freecom hd dock pro 18 en chapter : trouble shooting - faq if you still have problems getting your freecom hd dock pro to function properly despite having installed it correctly, then please check the following items: • what can i do when the hard drive does not work and there is cklicking noise ari...