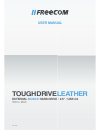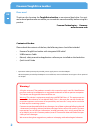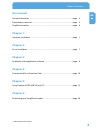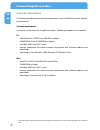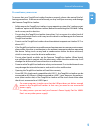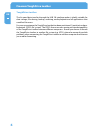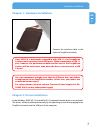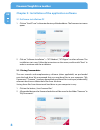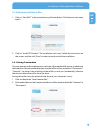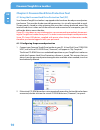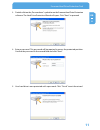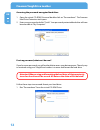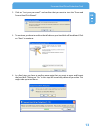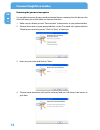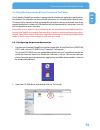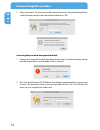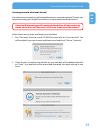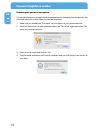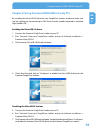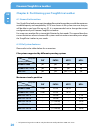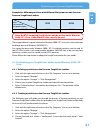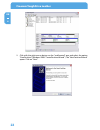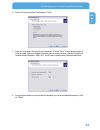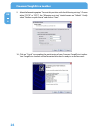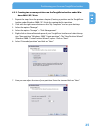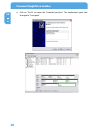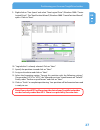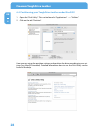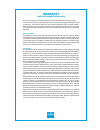- DL manuals
- Freecom
- Storage
- TOUGH DRIVE LEATHER -
- User manual
Freecom TOUGH DRIVE LEATHER - User manual
Summary of TOUGH DRIVE LEATHER -
Page 1
Rev. 828 user manual tough drive leather external mobile hard drive / 2.5" / usb 2.0 win & mac.
Page 2: Freecom Toughdrive Leather
En freecom toughdrive leather dear user! Thank you for choosing the toughdrive leather as an external hard drive. For opti- mal use and performance we advise you to read this manual carefully before using this product. Freecom technologies • germany www.Freecom.Com contents of the box please check t...
Page 3: User Manual
En user manual general information ...........................................................................................................Page 4 precautionary measures ....................................................................................................Page 5 toughdrive leather .....
Page 4: Freecom Toughdrive Leather
4 en freecom toughdrive leather * to achieve optimal performance from the toughdrive leather your pc should be equipped with an usb 2.0 port. General information the following hardware and software requirements must be fulfilled to ensure trouble- free operation. System requirements in order to use ...
Page 5
5 en general information precautionary measures to ensure that your toughdrive leather functions properly, please take note of the fol- lowing precautions. If these are not followed, you may void your warranty and damage the freecom toughdrive leather. • safely remove the toughdrive leather via your...
Page 6: Freecom Toughdrive Leather
6 en freecom toughdrive leather toughdrive leather the hi-speed data transfer through the usb 2.0 interface makes it ideally suitable for data-storage, file sharing, backup, archiving, audio playback and all applications that need fast file access. For your convenience, the toughdrive leather has be...
Page 7
En 1 hardware installation chapter 1: hardware installation connect the interface cable to the freecom toughdrive leather. Since usb .0 is backwards compatible with usb 1.1, the toughdrive leather can be connected to all usb ports. When connected to a usb 1.1 port, however, the performance (data tra...
Page 8: Freecom Toughdrive Leather
En freecom toughdrive leather chapter : installation of the application software .1 software installation pc 1. Click on "startpc.Exe" in the main directory of the hard drive. The freecom start menu opens. 2. Click on "software installation" -> "nti shadow", "nti ripper" or other software. The insta...
Page 9
9 en installation of the application software . Software installation mac 1. Click on "start mac" in the main directory of the hard drive. The freecom start menu opens. 2. Click on "install nti shadow". The installation starts now. Follow the instructions on the screen, confirm with "next" in order ...
Page 10: Freecom Toughdrive Leather
10 en 4 freecom toughdrive leather chapter 4: freecom hard drive protection tool 4.1 using the freecom hard drive protection tool (pc) your freecom toughdrive leather is equipped with a hardware-based password protec- tion feature. This provides the best possible protection, it is virtually impossib...
Page 11
11 en 4 freecom hard drive protection tool 3. Double-click on the „password.Exe“ symbol to run the freecom hard drive protection software. The hard drive protection wizard will open. Click “next” to proceed. 4. Enter a password. This password will be required to access the protected partition. Confi...
Page 12: Freecom Toughdrive Leather
1 en 4 freecom toughdrive leather accessing the password-encrypted hard drive 1. Open the virtual cd-rom drive and double-click on “password.Exe”. The freecom hard drive protection tool opens. 2. Enter your password and click “finish”. Your password-protected hard drive will now be accessible in “my...
Page 13
1 en 4 freecom hard drive protection tool 2. Click on “lost your password?” and confirm that you want to start the “erase and format hard disk wizard”. 3. To continue, you have to confirm that all data on your hard disk will be deleted. Click on “next” to continue. 4. In a final step, you have to co...
Page 14: Freecom Toughdrive Leather
14 en 4 freecom toughdrive leather removing the password encryption it is possible to remove the password protection feature, meaning that the data on the drive will always be visible when you connect the drive. 1. Make sure you already run the “password.Exe” to have access to your protected data. 2...
Page 15
15 en 4 freecom hard drive protection tool 4. Using the freecom hard drive protection tool (mac) your freecom toughdrive leather is equipped with a hardware-based password protec- tion feature. This provides the best possible protection, it is virtually impossible to crack. The password is stored in...
Page 16: Freecom Toughdrive Leather
16 en 4 freecom toughdrive leather 3. Enter a password. This password will be required to access the protected partition. Confirm the password in the second field and click on “ok”. Accessing the password-encrypted hard disk 1. Connect your freecom toughdrive leather to your mac. A window will open,...
Page 17
1 en 4 freecom hard drive protection tool i lost my password, what can i do now? If you lose your password, you will not be able to access your data anymore. The only way to continue using your toughdrive leather is to erase and format the hard drive. Attention! When erasing and formatting the hard ...
Page 18: Freecom Toughdrive Leather
1 en 4 freecom toughdrive leather removing the password encryption it is possible to remove the password protection feature, meaning that the data on the drive will always be visible when you connect the drive. 1. Make sure you already run “password” to have access to your protected data. 2. Once yo...
Page 19
19 en 5 using freecom ultra usb 2.0 (only pc) chapter 5: using freecom ultra usb .0 (only pc) by installing the ultra usb 2.0 driver for your toughdrive leather, the data transfer rate can be significantly increased (up to 40% faster transfer speed compared to standard high-speed usb). Enabling the ...
Page 20: Freecom Toughdrive Leather
0 en 6 freecom toughdrive leather chapter 6: partitioning your toughdrive leather 6.1 general information your toughdrive leather was partitioned and formatted to provide you with the maximum available capacity and compatibility. Fat32 was chosen as file system to assure that you will be able to rea...
Page 21
1 en 6 partitioning your freecom toughdrive leather example for different partitions with different file systems on one freecom freecom toughdrive leather file system total size of freecom toughdrive leather ntfs fat32 160 gb 130 gb 30 gb note: on ntfs formatted hard disks can only be written under ...
Page 22: Freecom Toughdrive Leather
En 6 freecom toughdrive leather 5. Click with the right mouse button on the "unallocated" area and select the option "new partition" (windows 2000: "create partition wizard"). The "new partition wizard" opens. Click on "next"..
Page 23
En 6 partitioning your freecom toughdrive leather 6. Select "primary partition" and click on "next". 7. Now you can adjust the size of your partition. Click on "next" if only one partition is to be created. See next chapter (creating two or more partitions on the toughdrive leather under windows 200...
Page 24: Freecom Toughdrive Leather
4 en 6 freecom toughdrive leather 9. Select the formatting option "format this partition with the following settings". Choose either "fat32" or "ntfs", the "allocation unit size" should remain on "default". Finally select "perform a quick format" and click on "next". 10. Click on "finish" to complet...
Page 25
5 en 6 partitioning your freecom toughdrive leather 6.. Creating two or more partitions on the toughdrive leather under win- dows 000 / xp / vista 1. Repeat the steps from the previous chapter (creating a partition on the toughdrive leather under windows 2000 / xp / vista) for creating the first par...
Page 26: Freecom Toughdrive Leather
6 en 6 freecom toughdrive leather 8. Click on "finish" to create the "extended partition". The unallocated space now changed to "free space"..
Page 27
En 6 partitioning your freecom toughdrive leather 9. Right-click on "free space" and select "new logical drive" (windows 2000: "create logical drive"). The "new partition wizard" (windows 2000: "create partition wizard") opens. Click on "next". 10. "logical drive" is already selected. Click on "next...
Page 28: Freecom Toughdrive Leather
En 6 freecom toughdrive leather 6.4 partitioning your toughdrive leather under mac os x 1. Open the "disk utility". This can be found in "applications" —> "utilities". 2. Click on the tab "partition". Here you can setup the partition settings and partition the drive according to your set- tings (e.G...
Page 29: Warranty
Warranty (valid in europe/turkey only) we thank you for purchasing this freecom product and hope you will enjoy using it. In order to avoid unnecessary inconvenience on your part, we suggest reading the quick install guide, instruction manual and any additional electronic and or printed manuals. Whe...