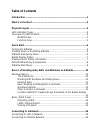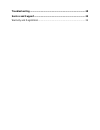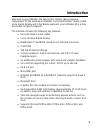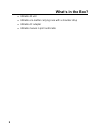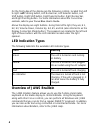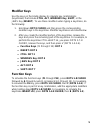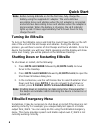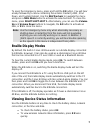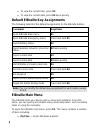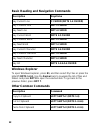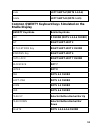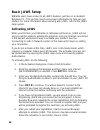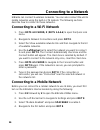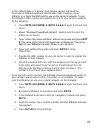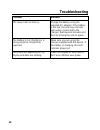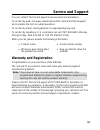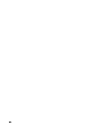- DL manuals
- Freedom Scientific
- Laptop
- ElBraille 40
- User Manual
Freedom Scientific ElBraille 40 User Manual
Summary of ElBraille 40
Page 1
440946-001 rev a elbraille 40 user’s guide freedom scientific inc..
Page 2
Freedom scientific inc. 11800 31 st court north st. Petersburg, florida 33716-1805 usa www.Freedomscientific.Com information in this document is subject to change without notice. No part of this publication may be reproduced or transmitted in any form or by any means electronic or mechanical, for an...
Page 3: Table Of Contents
Table of contents introduction ............................................................................................... 1 what’s in the box?.................................................................................... 2 physical layout .....................................................
Page 4
Troubleshooting ..................................................................................... 18 service and support ............................................................................... 19 warranty and registration .....................................................................
Page 5: Introduction
1 introduction welcome to your elbraille, the twenty-first century, take anywhere replacement for the dedicated notetaker. Running windows 10 with jaws, and a braille display with a full braille keyboard, your elbraille 40 is a fully accessible compact computer. The elbraille includes the following ...
Page 6: What’S In The Box?
2 what’s in the box? • elbraille 40 unit • elbraille eco-leather carrying case with a shoulder strap • elbraille ac adapter • elbraille manual in print and braille.
Page 7: Physical Layout
3 physical layout position the elbraille on a flat surface so that the braille display is directly in front of you. On the left side, going from front to back, you will find the round elbraille power button, the focus 40 blue power button, a micro-usb port, micro- sim slot, internal microphone, and ...
Page 8: Led Indication Types
4 on the front edge of the display are the following controls, located from left to right: left panning button, left rocker bar, left selector button, left shift button, right shift button, right selector button, right rocker bar, and right panning button. For more information about the focus blue c...
Page 9: Modifier Keys
5 modifier keys use the keys on the braille display to simulate key combinations (keystrokes) that include ctrl, alt, windows key, shift, or the jaws key (insert). To use these modifiers when typing a keystroke, do the following: 1. Hold down dot 8 chord and then press the corresponding modifier key...
Page 10: Quick Start
6 quick start note: before turning elbraille on for the first time, fully charge the battery using the supplied ac adapter. The unit emits two ascending tones and vibrates when the ac adapter is connected and emits two descending tones and vibrates when the adapter is disconnected. When the battery ...
Page 11: Braille Display Modes
7 to open the emergency menu, press and hold the e1 button. You will hear a beep followed by a menu containing three items: restart jaws, shut down, and system reboot. Use the nav rockers to navigate the menu and press a nav mode button to activate the selected item. To close the menu, press right s...
Page 12: Elbraille Main Menu
8 • to view the current time, press e3. • to view the current date, press e3 twice quickly. Default elbraille key assignments the following table lists the default assignments for the elbraille buttons. Command keystroke open elbraille main menu e1 open elbraille emergency menu press and hold e1 rep...
Page 13
9 • text editor — opens windows notepad. • office apps submenu — if you have purchased and installed microsoft office, opens a submenu listing the installed microsoft office applications (word, excel, outlook, powerpoint). • calculator — opens windows calculator. • keyboard editor — located in the e...
Page 14: Basics of Working With Jaws
10 basics of working with jaws and windows on elbraille windows basics using windows with jaws on the elbraille is basically the same as using a regular windows pc. The only difference is that with elbraille, commands are performed using the elbraille buttons and the focus blue controls. The followi...
Page 15: Entering Data
11 to move between dialog box controls, press dots 4-5 chord or dots 1-2 chord. You can select a radio button, or select or clear a check box by using the spacebar or a cursor router button. To activate a button, press the spacebar, dot 8, or a cursor router button. When focused in an edit field, en...
Page 16: Windows Explorer
12 basic reading and navigation commands description keystroke say current line c chord (dots 1-4 chord) say previous line dot 1 chord say next line dot 4 chord say current word dots 2-5 chord say previous word dot 2 chord say next word dot 5 chord say current character dots 3-6 chord say previous c...
Page 17: Braille Display
13 undo left shift+z (dots 1-3-5-6) delete left shift+d (dots 1-4-5) common qwerty keyboard keys simulated on the braille display qwerty keystroke braille keystroke esc z chord (dots 1-3-5-6 chord) alt right shift+dot 2 applications key right shift+dot 2 chord windows key right shift+dot 4 caps lock...
Page 18: Basic Jaws Setup
14 basic jaws setup elbraille users have access to all jaws features, just like on a standard windows pc. This section covers some basic information to help you get started. For more information about working with jaws, refer to the jaws help system. Activating jaws when you first turn your elbraill...
Page 19: Jaws Startup Wizard
15 note: if you need to request more activations, go to www.Fsactivate.Com. Jaws startup wizard the jaws startup wizard allows you to customize some of the more commonly used jaws settings. These include speech rate and verbosity, typing echo, braille translation settings, and more. The startup wiza...
Page 20: Connecting To A Network
16 connecting to a network elbraille can connect to wireless networks. You can also connect the unit to mobile networks using the built-in lte modem. The following sections describe how to connect to these networks. Connecting to a wi-fi network 1. Press dots 4-8 chord, x (dots 1-3-4-6) to open the ...
Page 21
17 in the united states or canada, most cellular carriers will need the international mobile equipment identification (imei) number of your elbraille to activate the sim card for use on the carrier’s network. To get the elbraille's imei number and register the unit on your carrier's network, do the ...
Page 22: Troubleshooting
18 troubleshooting problem solution the device will not turn on. Charge the battery using the supplied ac adapter. If the battery is too low, the unit may not boot even when connected to the charger. Wait several minutes and then try turning the unit on again. The battery is not charging or is takin...
Page 23: Service And Support
19 service and support you can contact technical support to receive technical assistance. To contact by web, visit www.Freedomscientific.Com/forms/techsupport, and complete the form to submit questions. To contact by email, send questions to support@vfogroup.Com. To contact by telephone, u.S. Custom...
Page 24
20