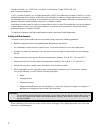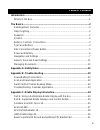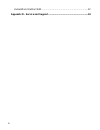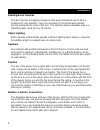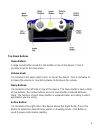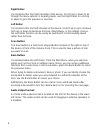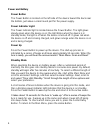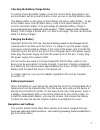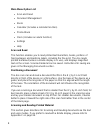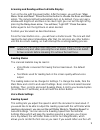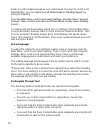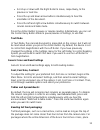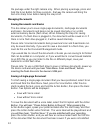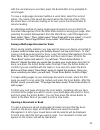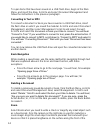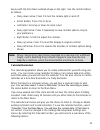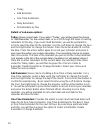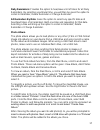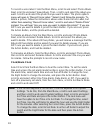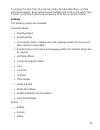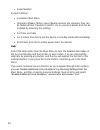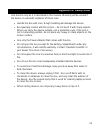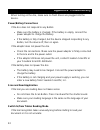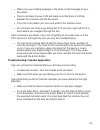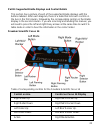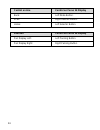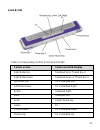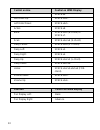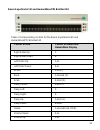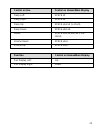- DL manuals
- Freedom Scientific
- Tablet
- Eye-Pal Ace
- User Manual
Freedom Scientific Eye-Pal Ace User Manual
Summary of Eye-Pal Ace
Page 1
440800-001 revision a eye-pal ® ace portable scanner and reader user’s guide freedom scientific, inc. Www.Freedomscientific.Com.
Page 2
Ii freedom scientific, inc., 11800 31st court north, st. Petersburg, florida 33716-1805, usa www.Freedomscientific.Com © 2015 freedom scientific, inc. All rights reserved. Eye-pal ® is a trademark of freedom scientific, inc. In the united states and other countries. Information in this document is s...
Page 3: Table Of Contents
Iii table of contents introduction .................................................................................................... 1 what's in the box ........................................................................................ 1 the basics .............................................
Page 4
Iv humanware brailliant bi40 ....................................................................... 32 appendix d - service and support ............................................................. 34.
Page 5: Introduction
1 introduction congratulations on choosing the eye-pal® ace. Eye-pal ace (hereafter referred to as the ace) is a portable electronic text-to- speech device for people with visual impairment and for those who are blind. The ace is compatible with select refreshable braille displays, allowing nearly i...
Page 6: The Basics
2 the basics reading/zoom cameras the ace has two 5-megapixel cameras that work simultaneously to take a snapshot of your material. Place the document in the landscape position, directly alongside the front of the ace. The optimal camera-viewable area is a letter/a4 paper sized (8.5 by 11 inches). O...
Page 7
3 top panel buttons home button: a large round button located in the middle on top of the device. Press it anytime to get to the main menu. Volume knob: it is located in the upper right corner, on top of the device. Turn it clockwise to increase the volume or counterclockwise to decrease the volume....
Page 8
4 right roller: it is located at the front right shoulder of the device. Scroll it up or down to go through the menu options. In reading mode, use the right roller to scroll up or down to go to the previous or next line. Left roller: it is located at the front left shoulder of the device. Scroll it ...
Page 9
5 side connections/power button on the left side, toward the bottom and back, there is a set of ports aligned vertically. The first one from the bottom is for plugging in the power supply. Just above that is a round power button. Above that is a usb port, and above that is a second usb port. To summ...
Page 10
6 power and battery power button the power button is located on the left side of the device toward the back near the bottom, just above a small round port for the power supply. Power indicator light the power indicator light is located above the power button. The light glows steady green when the de...
Page 11
7 checking the battery charge status to quickly check the battery status, press the round center daisy button. An announcement will tell you what menu screen you are in and the battery status. The battery status is also given in the settings sub-menu under status. To get to the status menu from the ...
Page 12
8 main menu option list scan and read document management zoom calendar (includes a reminder function) photo album clock (includes an alarm function) settings help scan and read this function enables you to read printed text like letters, books, portions of food packages and medicine labels, includi...
Page 13
9 scanning and reading without a braille display: turn on the ace with the power button. After the beeps, you will hea r: “main menu: scan and read.” press the action button to choose the scan and read option. The camera light will automatically turn on by default. If you are near a window with brig...
Page 14
10 roller to control reading speed as you read instead of using it to control font magnification, you can sw itch the left roller mode to “reading speed” by doing the following: from the main menu, scroll to and select settings, and then select “general settings.” next, scroll to and select left rol...
Page 15
11 scroll up or down with the right roller to move, respectively, to the previous or next line. Press the up and down arrow buttons simultaneously to hear the orientation of the document. Press the left and right arrow buttons simultaneously to switch between column mode and table mode. Press the ac...
Page 16
12 the package under the right camera only. When placing a package, press and hold the scan button for three seconds - that way the camera will bring the item into sharp focus before taking the snap shot. Managing documents saving documents and books the ace allows you to save single-page documents,...
Page 17
13 with the voice label you recorded, press the back button to be prompted to record again. To save a single-page document without a voice label, select the second option. The name of the saved document will be the first line of text. If the document does not resume reading on its own, press the act...
Page 18
14 to open items that have been saved on a usb flash drive, begin at the main menu, and insert the drive. Scroll to and select document management and follow the instructions in the previous paragraph. Converting to text or mp3 to convert a document or book you have saved on a usb flash drive, inser...
Page 19
15 device with the thick black outlined shape on the right. Use the control buttons as follows: daisy down arrow: press it to turn the camera light on and off action button: press it to re-focus left roller: scroll up or down to zoom in/out daisy right arrow: press it repeatedly to view contrast opt...
Page 20
16 today add reminder one-time reminders daily reminders all reminders by day details of sub-menu options: today: gives current date. If you select “today,” you will be given the choice to “add reminder” for the current date, or to scroll through the times of existing reminders for the day. If you s...
Page 21
17 daily reminders: provides the option to hear/view a list of times for all daily reminders, by selecting a particular time, you will then be given the option to listen to reminder, delete reminder or change reminder. All reminders by date: gives the option to select any specific date and hear/read...
Page 22
18 to record a voice label: from the main menu, scroll to and select photo album. Next, scroll to and select view album. Then, scroll to and select the album you want. Scroll to and select the photo that you want to label. The photo options menu will open to “record voice label.” select it and follo...
Page 23
19 to change the clock from 12 to 24 hour mode, from the main menu, scroll to and select settings. Next, select general settings and scroll to and select time format. Scroll to and select your preference of 12 hour or 24 hour format. Settings the following options are available: general settings: re...
Page 24
20 serial number system settings: customize main menu upgrade software (when new software versions are released, they can be obtained from freedom scientific, inc or your local dealer and can be installed by selecting this setting) set time and date go to sleep (use this to put the device in standby...
Page 25: Appendix A: Safety Rules
21 appendix a: safety rules use the ace only as it is described in this manual. Warranty will be voided if the device is used with violations of these rules. Handle the ace with care. Rough handling will damage the device. Be especially careful with the screen – do not touch it with sharp objects. W...
Page 26: Appendix B. Troubleshooting
22 appendix b. Troubleshooting when turning on the ace, make sure no flash drives are plugged into the device. Power/battery/connections if the ace does not respond to any button: make sure the battery is charged. If the battery is empty, connect the power adaptor to charge the battery. If the batte...
Page 27
23 make sure your reading language is the same as the language of your document. Place a document, leave it still and make sure that there is nothing between the cameras and the document. Press the scan button just once and wait for the shutter sound. Do not stress the daisy keys during the ocr proc...
Page 28
24 appendix c: braille display information part a: using a refreshable braille display with the ace (see part b for details on supported braille displays and on which control on a particular display corresponds to which control on the ace). Before using your braille display, if you want to use grade...
Page 29
25 part b: supported braille displays and control details this section has a picture of each of the supported braille displays with the buttons labeled. After each diagram, there is a table that lists each control on the ace in the first column, followed by the corresponding control on the braille d...
Page 30
26 control on ace control on focus 14 display back: left mode button. Scan: right selector button. Home: left selector button. Function control on focus 14 display pan display left: left panning button. Pan display right: right panning button..
Page 31
27 alva bc640 table of corresponding controls for the alva bc640 control on ace control on alva display right roller up: smartpad up or thumb key 2. Right roller down: smartpad down or thumb key 3. Left roller up: f4 + smartpad left. Left roller down: f4 + smartpad right. Action: smartpad right. Bac...
Page 32
28 function control on alva display pan display left: thumb key 1. Pan display right: thumb key 4. Aph refreshabraille 18 table of corresponding controls for the aph refreshable 18 control on ace control on aph display right roller up: joystick up or space+1. Right roller down: joystick down or spac...
Page 33
29 control on ace control on aph display daisy right: space+6. Daisy up: space+1+2+3 (l-chord). Daisy down: space+4+5+6. Home: space+1+2+3+4+5+6 (for- chord). Volume down: space+2+3. Volume up: space+5+6. Function control on aph display pan display left: left bar or joystick left. Pan display right:...
Page 34
30 control on ace control on hims display space+4. Left roller up: space+1+2. Left roller down: space+4+5. Action: space+8. Back: space+1+5 (e-chord) or space+7. Scan: space+2+3+4 (s-chord). Daisy center: space+3+4 (st-chord). Daisy left: space+3. Daisy right: space+6. Daisy up: space+1+2+3 (l-chord...
Page 35
31 baum supervario2 40 and humanware/pdi brailliant 40 table of corresponding controls for the baum supervario2 40 and humanware/pdi brailliant 40 control on ace control on baum and humanware display right roller up: 1. Right roller down: 4. Left roller up: 1+2. Left roller down: 4+5. Action: 1+5 (e...
Page 36
32 function control on baum and humanware display pan display left: 2. Pan display right: 5. Humanware brailliant bi40 table of corresponding controls for the humanware brailliant bi40 control on ace control on humanware display right roller up: space+1 or left. Right roller down: space+4 or right. ...
Page 37
33 control on ace control on humanware display daisy left: space+3. Daisy right: space+6. Daisy up: space+1+2+3 (l-chord). Daisy down: space+4+5+6. Home: space+1+2+3+4+5+6 (for- chord). Volume down: space+2+3. Volume up: space+5+6. Function control on humanware display pan display left: up. Pan disp...
Page 38
34 appendix d - service and support you can contact freedom scientific technical support to receive technical assistance. Before contacting technical support, it is recommended that you refer to troubleshooting on page 22 to try to resolve your problem quickly. Note: this device has no user-servicea...