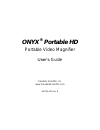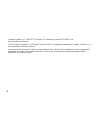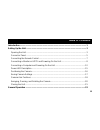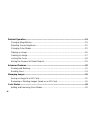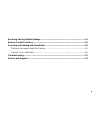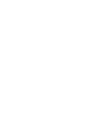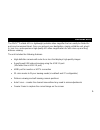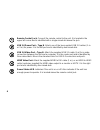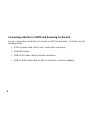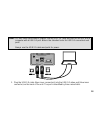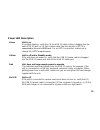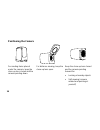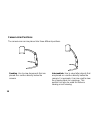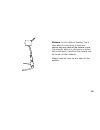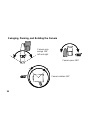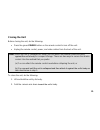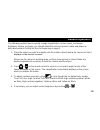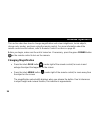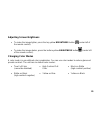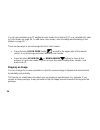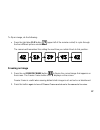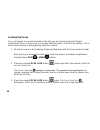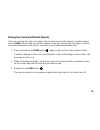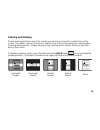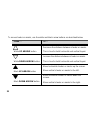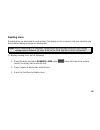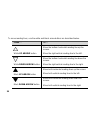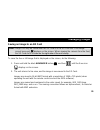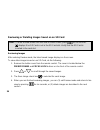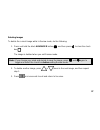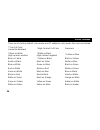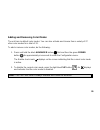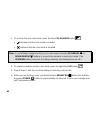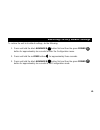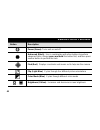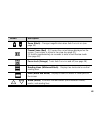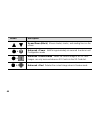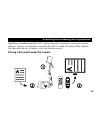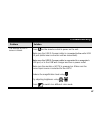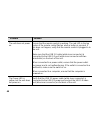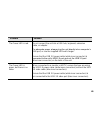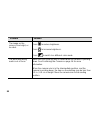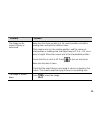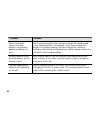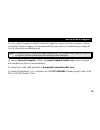- DL manuals
- Freedom Scientific
- Magnifiers
- ONYX Portable HD
- User Manual
Freedom Scientific ONYX Portable HD User Manual
Summary of ONYX Portable HD
Page 1
440783-001 rev. B onyx ® portable hd portable video magnifier user’s guide freedom scientific, inc. Www.Freedomscientific.Com.
Page 2
Ii freedom scientific, inc., 11800 31 st court north, st. Petersburg, florida 33716-1805, usa www.Freedomscientific.Com © 2015 freedom scientific, inc. All rights reserved. Onyx ® is a registered trademark of freedom scientific, inc. In the united states and other countries. Information in this docu...
Page 3: Table Of Contents
Iii table of contents introduction ......................................................................................................................... 1 setting up the unit ............................................................................................................. 3 opening t...
Page 4
Iv detailed operation ............................................................................................................ 24 changing magnification ................................................................................................. 24 adjusting screen brightness .................
Page 5
V restoring factory default settings ................................................................................. 41 remote control functions ............................................................................................... 42 scanning and reading with openbook ......................
Page 7: Introduction
1 introduction the onyx ® portable hd is a lightweight portable video magnifier that can easily be folded for quick and convenient travel. Once you arrive at your destination, simply unfold the unit, plug it in, turn it on, and experience high-quality hd video magnification for both close-up and lon...
Page 8
2 sd card slot – capture and save images to an installed sd card brightness controls find function to easily target distant objects adjustable reading lines and masks to emphasize an area displayed on the screen what’s in the box? onyx portable hd magnifying camera with wired remote contro...
Page 9: Setting Up The Unit
3 setting up the unit opening the unit 1. Hold the body of the unit in one hand, and with your other hand, lift the camera arm up until it locks in the first position. 2. Rotate one support leg down and then rotate the other support leg..
Page 10
4 3. Place the unit on a sturdy flat surface. 4. For information about camera positions, see pages 16-18..
Page 11
5 connector panel the connector panel on the back of the unit has four connectors for the remote control, power, and video. Above the connector panel is the power status led. Use the following illustration and descriptions to learn more about the connector panel..
Page 12
6 remote control jack. Connect the remote control to the unit. It is located in the upper left corner and is identified with a single raised dot above the jack. Usb 2.0 power port – type b. Attach one of the two supplied usb 2.0 cables (1 m or 2 m) for power. It is the left port and is identified by...
Page 13
7 connecting the remote control the unit has a wired remote control. When the unit is folded, the remote control attaches and is conveniently stored against the unit’s body. To connect the remote control, plug it into the jack on the back of the unit as shown below. The jack is located in the upper ...
Page 14
8 connecting a monitor or hdtv and powering on the unit you can connect the unit directly to a monitor or hdtv to view video. To do this, use the following cables: usb 2.0 power cable (usb a to b - white inner connectors) usb wall charger hdmi to dvi video cable for monitor connection hdmi t...
Page 15
9 monitor connection – hdmi to dvi the monitor cable has an hdmi connector and a dvi connector. 1. Plug the cable’s hdmi connector into the hdmi port on the back of the unit. The port is identified by four raised dots. 2. Plug the cable’s dvi connector into the dvi port on your monitor. 3. Make sure...
Page 16
10 hdtv connection – hdmi to hdmi when connecting the unit to an hdtv, you must supply an hdmi to hdmi cable. In addition, you must choose the correct input source using your hd tv’s setup menu. 1. Plug an hdmi connector into the hdmi port on the back of the unit. The port is identified by four rais...
Page 17
11 power connection for power, use the 1 m or 2 m usb 2.0 cable. 1. Plug one end of the usb 2.0 cable into the usb wall charger and then the charger into a wall outlet. Note: use only the usb wall charger provided with the unit. Other chargers may not provide sufficient power. 2. Plug the other end ...
Page 18
12 3. Press the green power button on the remote control to power the unit on. The power led on the rear of the unit displays as green indicating that the unit is on. If the led is not green, refer to power led description on page 15 for more information. After a moment, the camera’s view appears on...
Page 19
13 note: for best video performance, always use the usb 3.0 cable and port on the unit, and a computer with a usb 3.0 port. Blue is the standard color for usb 3.0 connectors and ports. Always use the usb 2.0 cable and ports for power. 1. Plug the usb 3.0 cable (blue inner connectors) into the usb 3....
Page 20
14 2. Plug the other end of the cable into a usb 3.0 port on the computer. A usb 3.0 port on a computer is blue. It may also be ident ified with “ss” or “3.0.” note: if your computer does not support usb 3.0, then plug the cable into any available usb 2.0 port on the computer. The unit will operate ...
Page 21
15 power led description green unit is on. If no video displays, verify that (1) the usb 3.0 video cable is plugged into the unit’s usb 3.0 port, or (2) that a video cable from the monitor or hdtv is connected to the unit’s hdmi port. For an hdtv connection, make sure to change the hd tv’s input sou...
Page 22
16 positioning the camera for reading items placed under the camera, keep the close-up lens closed and the camera pointing down. For distance viewing, keep the close-up lens open. Keep the close-up lens closed and the camera pointing forward for: looking at nearby objects self-viewing (camera ro...
Page 23
17 saving camera settings any changes that you make to camera settings (color mode, magnification, shading, and so on) are saved for that camera position: distance, reading, or self-viewing. This allows you to have a unique configuration for each camera position. For example, for reading, you can us...
Page 24
18 camera arm positions the camera arm can be placed into three different positions. Reading. Use to view documents that are placed on a surface directly below the camera intermediate. Use to view taller objects that are placed on a surface directly below the camera. For example, it can be used to v...
Page 25
19 distance. Use for distance viewing. This is ideal when it is necessary to view over objects that may obstruct the camera’s view. For example, when in a classroom or lecture hall environment, it positions the camera over the heads of other students. Always keep the close-up lens open for this posi...
Page 26
20 swinging, panning, and rotating the camera camera arm swings 120° left and right camera pans 180° camera rotates 450°.
Page 27
21 closing the unit before closing the unit, do the following: press the green power button on the remote control to turn off the unit. unplug the remote control, power, and video cables from the back of the unit. Note: when the unit is collapsed for travel, you can attach the remote control sec...
Page 28
22 3. Reposition your grip on the unit and with your other hand, rotate one leg up toward the unit’s body, and then rotate the other leg. 4. Move the camera so that it is perpendicular to the camera arm. 5. If you like, you may secure the remote control against the unit’s body for compact storage. T...
Page 29: General Operation
23 general operation the following explains how to quickly change magnification, screen colors, and image brightness. Before you begin, you should unfold the unit and connect cables and power as described earlier in setting up the unit beginning on page 3. 1. Place the object you want to magnify ont...
Page 30: Detailed Operation
24 detailed operation this section describes how to change magnification and screen brightness, locate objects, change color modes, and more using the remote control. For more information about the remote control and its buttons, refer to remote control functions on page 42. Before you begin, make s...
Page 31
25 adjusting screen brightness to make the image lighter, press the top yellow brightness button (center left of the remote control). to make the image darker, press the bottom yellow brightness button (center left of the remote control). Changing color modes a color mode is a pre-defined color ...
Page 32
26 you can also activate up to 27 additional color modes for a total of 33. For a complete list, refer to color modes on page 38. To add more color modes, refer to adding and removing color modes on page 39. There are two ways to move through the list of color modes: press the blue color mode butt...
Page 33
27 to flip an image, do the following: press the light blue flip button (upper left of the remote control) to cycle through the four different picture orientations. The camera will remember this setting the next time you rotate it back to this position. Freezing an image 1. Press the red freeze fr...
Page 34
28 locking the focus focus lock keeps the camera focused on the item you are viewing instead of trying to automatically focus on your hand, or any other item that passes in front of the camera. This is useful when working or writing directly under the camera. 1. Move the camera to the reading positi...
Page 35
29 aiming the camera at distant objects if you are currently focused on an object, but you want to move the camera to another object, use the find button to help you aim the camera, locate the center of the new object using the crosshairs displayed on the screen, and return to your initial magnifica...
Page 36: Advanced Features
30 advanced features shading, masks, and reading lines are features you can use to help you read text on the screen. The mask and reading lines buttons are located under the button cover. To access these buttons, slide the button cover down and off..
Page 37
31 shading and masking shades and masks block parts of the screen to show only a horizontal or vertical slice of the screen. This makes it easier to focus on a specific area of the screen while also reducing glare from bright backgrounds. Shades display as two translucent bars. Masks display as two ...
Page 38
32 to move shades or masks, use the white and black arrow buttons as described below. Press … to … white up arrow button decrease the distance between shades or masks. This is true for both horizontal and vertical layout. White down arrow button increase the distance between shades or masks. This is...
Page 39
33 reading lines reading lines are horizontal or vertical lines that display on the screen to help you maintain your place while viewing an image or reading text. Note: when connected to a computer, reading lines are controlled using the gem image management software’s hot keys. Refer to the gem hel...
Page 40
34 to move reading lines, use the white and black arrow buttons as described below. Press … to … white up arrow button move the bottom horizontal reading line up the screen. Move the right vertical reading line to the left. White down arrow button move the bottom horizontal reading line down the scr...
Page 41: Managing Images
35 managing images saving an image to an sd card note: images can only be saved when an sd card is in the sd card slot. If the image cannot be saved, displays on the screen. When viewing the camera from the front, the sd card slot is loca ted on the right side of the unit’s body. To save the live or...
Page 42
36 reviewing or deleting images saved on an sd card note: to enter review mode from live view or freeze frame, press for six seconds. Displays if an sd card is not in the sd card slot. Verify that the sd card is inserted in the card slot. Reviewing images after entering review mode, the latest saved...
Page 43
37 deleting images to delete the current image while in review mode, do the following: 1. Press and hold the black advanced button , and then press to clear the check box . The image is deleted when you exit review mode. Note: if you change your mind and decide to save the image, press and again to ...
Page 44: Color Modes
38 color modes there are six factory default* color modes and 27 additional color modes that can be activated. * true full color (cannot be disabled) * high-contrast full color grayscale * black on white (high-contrast positive) * white on black (high-contrast negative) * yellow on blue blue on yell...
Page 45
39 adding and removing color modes the unit has six default color modes. You can also activate and choose from a variety of 27 other color modes for a total of 33. To add or remove color modes, do the following: 1. Press and hold the black advanced button first and then the green power button for ap...
Page 46
40 3. To scroll to the next color mode, press the blue color mode button . Indicates that the color mode is enabled indicates that the color mode is disabled note: to scroll faster through the list, you can also press the black up arrow or down arrow buttons to move to the previous or next color mod...
Page 47
41 restoring factory default settings to restore the unit to its default settings, do the following: 1. Press and hold the black advanced button first and then the green power button for approximately six seconds to enter the configuration menu. 2. Press and hold the red find button for approximatel...
Page 48: Remote Control Functions
42 remote control functions button description power (green): turns unit on and off advanced (black) use in combination with other buttons to perform advanced tasks. Always press and hold thisbutton first, and then press another button to perform the task. Find (red) displays crosshairs and zooms ou...
Page 49
43 button description zoom (black) changes magnification when auto focus is on (see page 24) freeze frame (red) (1) freezes the current image displayed on the screen. Press again to return to live view (see page 27). (2) hold for approximately six seconds to enter or exit review mode (see page 36). ...
Page 50
44 button description up and down (black) moves shades, masks, and reading lines on the screen + advanced + power hold for approximately six seconds to enter or exit configuration mode + advanced + freeze frame saves the current image to an sd card. Images can only be saved when an sd card is in the...
Page 51
45 scanning and reading with openbook openbook is freedom scientific’s ocr (optical character recognition) scanning and reading software. You can use openbook, along with the onyx portable hd and the gem software that came with the unit, to capture, scan, and read documents. Placing a document under...
Page 52
46 1. Place the unit into the distance position (1). 2. Rotate the camera so that it is pointing down, and open the camera lens (1). 3. Place a document under the camera so that its text is perpendicular to the unit (2). For example, if the document’s layout is portrait, turn it so that it is landsc...
Page 53: Troubleshooting
47 troubleshooting problem solution the monitor or hdtv screen is blank. Press on the remote control to power on the unit. Make sure the usb 2.0 power cable is con nected to the unit’s usb 2.0 port (white inner connector and two raised dots). Make sure the usb 2.0 power cable is connected to a compu...
Page 54
48 problem solution the unit does not power on. Ensure that the remote control is working. The red led in the top center of the remote control flashes when a button is pressed. If this does not happen, verify that the remote control is plugged in to the unit. Make sure that the usb 2.0 cable (white ...
Page 55
49 problem solution the power led is red. Do not connect the unit into a usb hub, keyboard, extension cable, or adapter. For adequate power, always plug the unit directly into a computer’s usb port, or use the supplied usb wall charger. Ensure that the usb 2.0 power cable (white inner connector) is ...
Page 56
50 problem solution the image on the screen is too bright, or too dark. Press to reduce brightness. Press to increase brightness. Press to switch to a different color mode. The document being read is out of focus. Make sure the close-up lens is closed while the camera is pointing down. See positioni...
Page 57
51 problem solution the image on the screen is blurry or unfocused. Make sure the close-up lens is in the correct position: closed for reading view, and open for distance view. If the camera arm is in the reading position, and the camera is pointing down in reading view, the object may be 2.5 in. / ...
Page 58
52 problem solution when moving the camera to a new position, the previous position’s settings are lost. This is normal operation since camera settings are saved based on the camera position. For example, if you have reading lines turned on for distant viewing, and then change the camera to reading ...
Page 59: Service and Support
53 service and support you can contact freedom scientific technical support to receive technical assistance. Before contacting technical support, it is recommended that you refer to troubleshooting on page 47 to try to resolve your problem quickly. Note: this device has no user-serviceable component...
Page 60
54 when you call, please have your questions ready and be prepared to provide the following information: product name product serial number what you were doing when the problem occurred how you tried to solve the problem.
Page 61
55 federal communications commission (fcc) compliance statement this device complies with part 15 of the fcc rules. Operation is subject to the following two conditions: (1) this device may not cause harmful interference, and (2) this device must accept any interference received, including interfere...
Page 62
56 safety and maintenance to keep the unit in good condition and to ensure safe usage, observe the following guidelines: read the instructions in this user’s guide before attempting to use the unit. Do not attempt to repair the unit or open its case. This product contains no user serviceable parts. ...