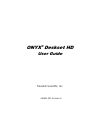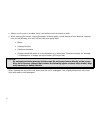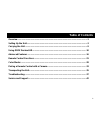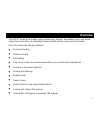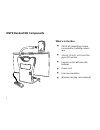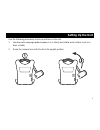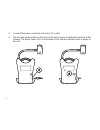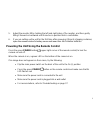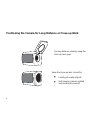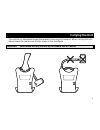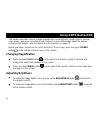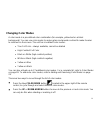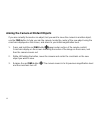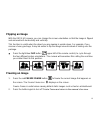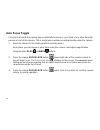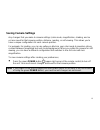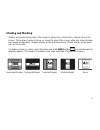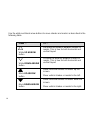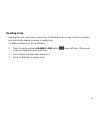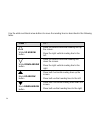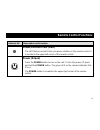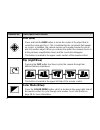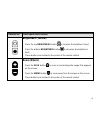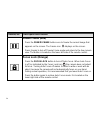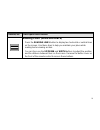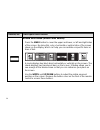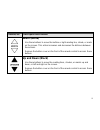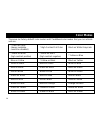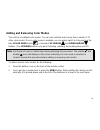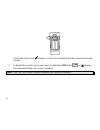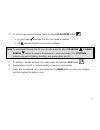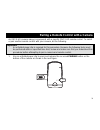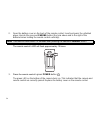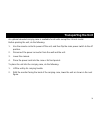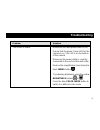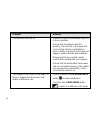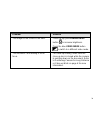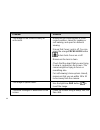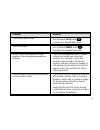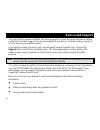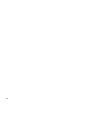- DL manuals
- Freedom Scientific
- Magnifiers
- Onyx
- User Manual
Freedom Scientific Onyx User Manual
Summary of Onyx
Page 1
440653-001 revision a onyx ® deskset hd user guide freedom scientific, inc..
Page 2
Ii published by freedom scientific 11800 31 st court north st. Petersburg, florida 33716-1805 usa www.Freedomscientific.Com © 2014 freedom scientific, inc. All rights reserved. Onyx ® is a trademark of freedom scientific, inc. In the united states and other countries. Information in this document is...
Page 3
Iii always use the unit on a stable, level, hard surface such as a desk or table. When cleaning the screen, unplug the power cord and apply a small amount of non-abrasive cleanser, such as the following, to a soft, lint-free cloth and gently wipe: water isopropyl alcohol petroleum benzene vi...
Page 4: Table of Contents
Iv table of contents overview ............................................................................................................................ 1 setting up the unit ............................................................................................................ 3 carrying the...
Page 5: Overview
1 overview the onyx ® deskset hd makes seeing printed type, pictures, handwriting, and small details easier than ever before. Its integrated carrying handle makes it very easy to transport. The unit includes the following features: document reading distance reading self-viewing auto focus creates th...
Page 6
2 onyx deskset hd components what’s in the box onyx hd magnifying camera connected to a rotating camera arm 24-inch, 22-inch, or 20-inch flat- panel hd monitor remote control with two aaa batteries power cord user documentation wheeled carrying case (optional).
Page 7: Setting Up The Unit
3 setting up the unit use the following procedures to set up and turn on the unit. 1. Use the unit’s carrying handle to place it on a sturdy and stable work surface such as a desk or table. 2. Raise the camera arm until it locks in the upright position..
Page 8
4 3. Connect the power cord to the unit and an ac outlet. 4. Flip the main power switch on the back of the unit to power on both the monitor and the camera. The green power led on the bottom of the camera indicates there is power to the unit..
Page 9
5 5. Adjust the monitor tilt by holding the left and right sides of the monitor, and then gently tilting it forward or backward until it reaches a position that is comfortable. 6. If you are setting up the unit for the first time after removing it from its shipping container, o pen the remote contro...
Page 10
6 positioning the camera for long distance or close-up work for long distance viewing, keep the close-up lens open. Keep the close-up lens closed for: looking at nearby objects self-viewing (camera rotated and pointing at yourself).
Page 11
7 for reading items placed under the camera, keep the close-up lens closed and the camera pointing down. Any changes made to camera settings (for example, color mode, magnification) are saved for that camera position: distance, reading, or self-viewing. This allows you to have a unique configuration...
Page 12
8 rotating and tilting the camera camera arm rotates 330° camera arm joint swings 180° camera tilts 315°.
Page 13: Carrying The Unit
9 carrying the unit the unit has an integrated handle that makes it very easy to transport. When carrying the unit, always lower the camera arm first as shown in the next figure. Important: never move or carry the unit by the camera arm or camera..
Page 14: Using Onyx Deskset Hd
10 using onyx deskset hd this section describes how to change magnification and brightness, locate objects, change color modes, and more using the remote control. For more information about the remote control and its buttons, refer to remote control functions on page 21. Before you begin, make sure ...
Page 15: Changing Color Modes
11 changing color modes a color mode is a pre-defined color combination (for example, yellow text on a black background). You can use color modes to reduce glare and provide contrast to make it easier to read text on the screen. The unit has six default color modes: true full color – always availabl...
Page 16
12 aiming the camera at distant objects if you are currently focused on an object, but you want to move the camera to another object, use the find button to help you aim the camera, locate the center of the new object using the crosshairs displayed on the screen, and return to your initial magnifica...
Page 17: Flipping An Image
13 flipping an image with the onyx hd camera, you can change the screen orientation so that the image is flipped and mirrored both horizontally and vertically. This function is useful when the object you are viewing is upside down. For example, if you receive a heavy package, it may be easier to fli...
Page 18: Auto Focus Toggle
14 auto focus toggle focus lock prevents the camera from accidentally focusing on your hand or any other item that passes in front of the camera. This is useful when working or writing directly under the camera. 1. Move the camera to the reading position (pointing down). Next, place your document or...
Page 19: Saving Camera Settings
15 saving camera settings any changes that you make to camera settings (color mode, magnification, shading, and so on) are saved for that camera position: distance, reading, or self-viewing. This allows you to have a unique configuration for each camera position. For example, for reading, you can us...
Page 20: Advanced Features
16 advanced features shading, masks, and reading lines are features you can use to help you read text on the screen. The mask and reading lines buttons are located under the button cover. To access these buttons, slide the button cover down and off..
Page 21: Shading And Masking
17 shading and masking shades and masks block parts of the screen to show only a horizontal or vertical slice of the screen. This makes it easier to focus on a specific area of the screen while also reducing glare from bright backgrounds. Shades display as two translucent bars. Masks display as two ...
Page 22
18 use the white and black arrow buttons to move shades and masks as described in the following table. Press … to … white up arrow button decrease the distance between shades or masks. This is true for both horizontal and vertical layout. White down arrow button increase the distance between shades ...
Page 23: Reading Lines
19 reading lines reading lines are horizontal or vertical lines that display on the screen to help you maintain your place while viewing an image or reading text. To display reading lines, do the following: 1. Press the white and black reading lines button (lower left side of the remote control) to ...
Page 24
20 use the white and black arrow buttons to move the reading lines as described in the following table. Press … to … white up arrow button move the bottom horizontal reading line up the screen. Move the right vertical reading line to the left. White down arrow button move the bottom horizontal readi...
Page 25: Remote Control Functions
21 remote control functions button/led description and function power/function led (red) the led flashes red each time you press a button on the remote control. It is located in the upper left corner of the remote control. Power (green) press the power button to turn on the unit. To turn the power o...
Page 26: Find (Red)
22 button/led description and function find (red) press and hold the find button to locate the center of the object that is currently in view and focus. This is indicated by the crosshairs that appear on screen. In addition, the camera zooms out to make it easier for you to aim it at another object....
Page 27: Brightness (Yellow)
23 button/led description and function brightness (yellow) press the top brightness button to increase the brightness level. Press the bottom brightness button to decrease the brightness level. These buttons are located in the center of the remote control. Zoom (black) press the plus button to zoom ...
Page 28: Freeze Frame (Red)
24 button/led description and function freeze frame (red) press the freeze frame button once to freeze the current image that appears on the screen. The freeze icon displays on the screen. Press it again to turn off freeze frame mode and return to the live camera view. The button is located on the l...
Page 29
25 button/led description and function reading lines (white and black) press the reading lines button to display two horizontal or vertical lines on the screen. Use these lines to help you maintain your place while reading text or viewing an item. You can then use the up/down and width buttons to ad...
Page 30
26 button/led description and function shade and mask (black and white) press the mask button to cover the upper and lower, or left and right sides of the screen. By doing this, only a horizontal or vertical slice of the screen shows on the display, which can help you concentrate on specific items o...
Page 31: Width (White)
27 button/led description and function width (white) use these buttons to move the bottom or right reading line, shade, or mask on the screen. This action increases and decreases the distance between these items. Remove the button cover on the front of the remote control to access these buttons. Up ...
Page 32: Color Modes
28 color modes there are six factory default* color modes and 27 additional color modes that you can activate and use. * true full color (always available, cannot be disabled) * high-contrast full color black on white grayscale * black on white (high-contrast positive) * white on black (high-contras...
Page 33
29 adding and removing color modes the unit has six default color modes. You can also activate and choose from a variety of 27 other color modes. Once a color mode is available, you can easily switch to it by pressing the blue color mode button , or the black up arrow and down arrow buttons. (the up...
Page 34
30 the enable check mark displays on the screen indicating that the current color mode is active. 3. To disable the current color mode, press the light blue flip button . An displays and indicates that the color mode is disabled. Note: true full color mode is always available and cannot be disabled..
Page 35
31 4. To scroll to the next color mode, press the blue color mode button . A check mark indicates that the color mode is enabled an indicates that the color mode is disabled note: to scroll faster through the list, you can also press the black up arrow or down arrow buttons to move to the previous o...
Page 36
32 resetting default color modes if you have added or removed color modes, you can always restore the unit to its six default color modes. To do this, do the following: 1. Open the battery cover on the back of the remote control. 2. Use a pen tip or similar item to press the menu button. When holdin...
Page 37
33 pairing a remote control with a camera an onyx hd camera always corresponds with a specific onyx hd remote control. To match or pair another remote control with your camera, do the following: important: an unfolded paper clip is required for this procedure. Because the following tasks must be per...
Page 38
34 2. Open the battery cover on the back of the remote control. Insert and press the unfolded paper clip into the recessed pairing button (the hole above and to the right of the batteries when holding the remote control vertically). Note: this must be done within 10 seconds after pressing the camera...
Page 39: Transporting The Unit
35 transporting the unit an optional wheeled carrying case is available for all units except the 24-inch model. Before packing the unit, do the following: 1. Use the remote control to power off the unit, and then flip the main power switch to the off position. 2. Disconnect the power connector from ...
Page 40
36 3. Close the case and either use the case ’s handles to carry it, or use the convenient telescoping handle to wheel the unit..
Page 41: Troubleshooting
37 troubleshooting problem solution the screen is blank. Make sure the main power switch is on. Ensure that the green power led for the camera is on. The led is on the bottom of the camera. Make sure the power cable is correctly connected to the unit and the wall outlet. Reduce the magnification lev...
Page 42
38 problem solution the unit does not turn on. Make sure that the main power switch is in the on position. Ensure that the remote control is working. The red led in the upper left corner of the remote control flashes when a button is pushed. If this does not happen, replace the two aaa batteries. Ma...
Page 43
39 problem solution the image on the screen is too dark. Press the top yellow brightness button to increase brightness. Press the blue video mode button to switch to a different video mode. The document i am reading is out of focus. For close-up reading, make sure the close-up lens is closed while t...
Page 44
40 problem solution the image on the screen is blurry or unfocused. Make sure the close-up lens is in the correct position: closed for reading or self-viewing, and open for distance viewing. Ensure that focus lock is off. You can press the orange focus lock button to turn auto focus on or off. Make ...
Page 45
41 problem solution text is too small to read. Use the black plus button to increase the magnification level. Text is too large. Use the black minus button to decrease the magnification level. When i move the camera to a new position, i lose the previous position’s settings. This is normal operation...
Page 46: Service and Support
42 service and support you can contact freedom scientific technical support to receive technical assistance. Before contacting technical support, it is recommended that you refer to troubleshooting on page 37 to try to resolve your problem quickly. If you cannot resolve your issue, you can visit www...
Page 47
43 federal communications commission (fcc) compliance statement remote control fcc id: vc2676ox this device complies with part 15 of the fcc rules. Operation is subject to the following two conditions: (1) this device may not cause harmful interference, and (2) this device must accept any interferen...
Page 48
44.