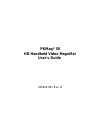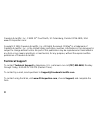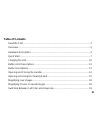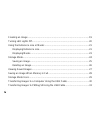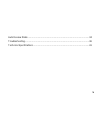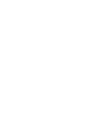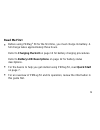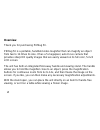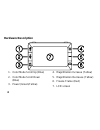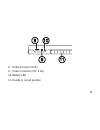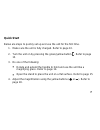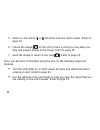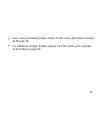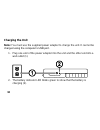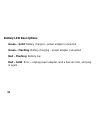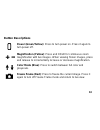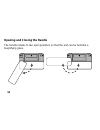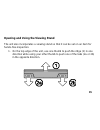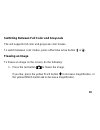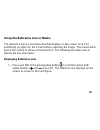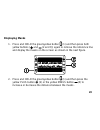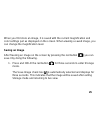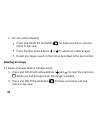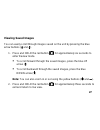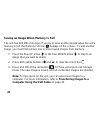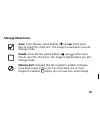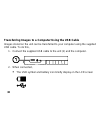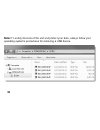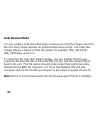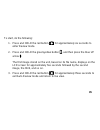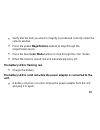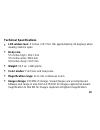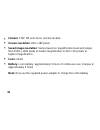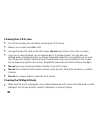- DL manuals
- Freedom Scientific
- Magnifiers
- PKMag 50
- User Manual
Freedom Scientific PKMag 50 User Manual
Summary of PKMag 50
Page 1
Pkmag ® 50 hd handheld video magnifier user’s guide 440643-001 rev. B.
Page 2: Technical Support
Ii freedom scientific, inc., 11800 31 st court north, st. Petersburg, florida 33716-1805, usa www.Fsinspection.Com. Copyright © 2014 freedom scientific, inc. All rights reserved. Pkmag ® is a trademark of freedom scientific, inc., in the united states and other countries. Information in this documen...
Page 3: III
Iii table of contents read me first ......................................................................................................... 1 overview................................................................................................................. 2 hardware description ..............
Page 4
Iv freezing an image ............................................................................................... 19 turning led lights off ......................................................................................... 20 using the reference line or masks .................................
Page 5
V auto review mode ............................................................................................... 34 troubleshooting .................................................................................................... 36 technical specifications ........................................
Page 7: Read Me First
1 read me first before using pkmag ® 50 for the first time, you must charge its battery. A full charge takes approximately three hours. Refer to charging the unit on page 10 for battery charging procedures. Refer to battery led descriptions on page 12 for battery status descriptions. For the basics ...
Page 8: Overview
2 overview thank you for purchasing pkmag 50. Pkmag 50 is a portable, handheld video magnifier that can magnify an object from two to 14 times its size. It has a 5-megapixel, auto-focus camera that provides sharp hd quality images that are easily viewed on its full color, 5-inch lcd screen. The unit...
Page 9
3 the unit has 100 mb of storage. Saved images are uncompressed bitmaps and range in size from 14,763 kb for images captured at lowest magnification to 381 kb for images captured at highest magnification. Saved images can easily be copied to a computer through a simple usb connection. The unit also ...
Page 10: Hardware Description
4 hardware description 1. Color mode scroll up (blue) 2. Color mode scroll down (blue) 3. Power (green/yellow) 4. Magnification increase (yellow) 5. Magnification decrease (yellow) 6. Freeze frame (red) 7. Lcd screen.
Page 11
5 8. Usb port (micro-usb) 9. Power connector (5v; 2.1a) 10. Battery led 11. Handle in closed position.
Page 12
6 11. Handle in closed position 12. Led lights 13. Camera (5 mp).
Page 13: Quick Start
7 quick start below are steps to quickly set up and use the unit for the first time. 1. Make sure the unit is fully charged. Refer to page 10. 2. Turn the unit on by pressing the green/yellow button . Refer to page 13. 3. Do one of the following: rotate and extend the handle to hold and use the unit...
Page 14
8 5. Select a color mode ( or ) that best suit your vision needs. Refer to page 19. 6. Freeze the image on the lcd screen so that you may take your time and inspect details in the image. Refer to page 19. 7. Save the image or return to live view . Refer to page 25. Once you become comfortable using ...
Page 15
9 save, view, and delete images stored on the unit as described on pages 24 through 28 for additional storage, transfer images from the unit to your computer as described on page 30
Page 16: Charging The Unit
10 charging the unit note: you must use the supplied power adapter to charge the unit. It cannot be charged using the computer’s usb port. 1. Plug one end of the power adapter into the unit and the other end into a wall outlet (1). 2. The battery indicator led blinks green to show that the battery i...
Page 17
11 3. The led stops blinking and glows a steady green once the battery is charged. Unplug the power adapter from the unit. The battery indicator led turns off. 4. You can now use the unit for approximately three hours of continuous use. When the battery is low, the battery indicator led flashes red....
Page 18: Battery Led Descriptions
12 battery led descriptions green – solid: battery charged – power adapter connected green – flashing: battery charging – power adapter connected red – flashing: battery low red – solid: error – unplug power adapter, wait a few seconds, and plug in again.
Page 19: Button Descriptions
13 button descriptions power (green/yellow): press to turn power on. Press it again to turn power off. Magnification (yellow): press and hold for continuous zoom magnification with live images. When viewing frozen images, press and release to incrementally increase or decrease magnification. Color m...
Page 20
14 opening and closing the handle the handle rotates to two open positions so that the unit can be held like a magnifying glass..
Page 21
15 opening and using the viewing stand the unit also incorporates a viewing stand so that it can be set on an item for hands-free inspection. 1. On the top edge of the unit, use one thumb to push the ridge (1) in one direction while using your other thumb to push one of the tabs (2a or 2b) in the op...
Page 22
16 2. The unit is spring loaded and opens to its full viewing position. If the unit is off, it automatically turns on when the stand opens..
Page 23
17 3. In this position, small objects can be placed on a table and then the unit can be placed over those objects for closer inspection. 4. When you close the stand, the unit automatically turns off..
Page 24: Magnifying Live Images
18 magnifying live images when viewing a live image, you can use continuous zoom magnification between 2x and 14x. Press and hold the yellow plus button to zoom in. Press and hold the yellow minus button to zoom out. Magnifying frozen or saved images you can freeze and then save an image that displa...
Page 25: Freezing An Image
19 switching between full color and grayscale the unit supports full color and grayscale color modes. To switch between color modes, press either blue arrow button ( or ). Freezing an image to freeze an image on the screen, do the following: 1. Press the red button to freeze the image. If you like, ...
Page 26: Turning Led Lights Off
20 2. Press the red button again to turn off freeze frame mode and return to the live view. Note: to save a frozen image, press and hold the red button for three seconds. Refer to storage mode on page 24 for more information. Turning led lights off when you turn on the unit, the led lights also turn...
Page 27: Displaying Reference Line
21 using the reference line or masks the reference line is a horizontal line that displays on the screen. Use it for positioning an object on the screen before capturing the image. The masks block part of the screen to show a horizontal slice. The following describes how to display the line and mask...
Page 28
22 2. Press and hold the green/yellow button (1) and then press the yellow plus button (2) or the yellow minus button (3) to move the reference line up or down on the screen. 3. To remove the line from the screen, press and hold the green/yellow button (1) and then press and hold both yellow buttons...
Page 29: Displaying Masks
23 displaying masks 1. Press and hold the green/yellow button (1) and then press both yellow buttons ( and (2 and 3)) again to remove the reference line and display the masks on the screen as shown in the next figure. 2. Press and hold the green/yellow button (1) and then press the yellow plus butto...
Page 30: Storage Mode
24 3. To remove masks from the screen, press and hold the green/yellow button (1) and then press and hold both yellow buttons ( and (2 and 3)). Storage mode the unit has 100 mb of storage. Saved images are uncompressed bitmaps and range in size from 14,763 kb for images captured at lowest magnificat...
Page 31: Saving An Image
25 when you first store an image, it is saved with the current magnification and color settings just as displayed on the screen. When viewing a saved image, you can change the magnification level. Saving an image after freezing an image on the screen by pressing the red button , you can save it by d...
Page 32: Deleting An Image
26 2. Do one of the following: press and hold the red button for three seconds to exit and return to live view press the blue arrow buttons ( or ) to advance to other images delete any image saved on the unit as described in the next section deleting an image to delete an image while in storage mode...
Page 33: Viewing Saved Images
27 viewing saved images you can easily scroll through images saved on the unit by pressing the blue arrow buttons ( and ). 1. Press and hold the red button for approximately six seconds to enter review mode. To scroll forward through the saved images, press the blue up arrow ( ) to scroll backward t...
Page 34
28 saving an image when memory is full the unit has 100 mb of storage. If you try to save another image when the unit’s memory is full, the memory full icon displays on the screen. To add another image, you must first remove one or more saved images from memory. 1. Press the blue up arrow ( ) or the...
Page 35: Storage Mode Icons
29 storage mode icons save: press the two yellow buttons ( and ) at the same time to select the check box. The image is saved when you exit storage mode. Delete: press the two yellow buttons ( and ) at the same time to clear the check box. The image is deleted when you exit storage mode. Memory full...
Page 36
30 transferring images to a computer using the usb cable images stored on the unit can be transferred to your computer using the supplied usb cable. To do this, 1. Connect the supplied usb cable to the unit (1) and the computer. 2. When connected, the usb symbol and battery icon briefly display on t...
Page 37: Computer’S Usb Port.
31 the battery icon indicates the current battery status. Images do not display on the screen while the unit is connected to a computer’s usb port. Note: a usb port does not provide enough power to charge the battery. Use the power adapter to recharge a low battery. The unit displays as an external ...
Page 38
32 note: to safely disconnect the unit and protect your data, always follow your operating system’s procedures for removing a usb device..
Page 39
33 transferring images to pkmag 50 using the usb cable any image moved from pkmag 50 to your computer can easily be moved back to the unit. Note: only images saved by pkmag 50 can be copied back to the unit. 1. Make sure the unit is connected to your computer using the supplied usb cable. 2. Locate ...
Page 40: Auto Review Mode
34 auto review mode you can create a slide show that loops continuously using the images saved on the unit. Each image displays for approximately five seconds. The order that images display is based on their file names, for example, img_0001.Bmp, img_0002.Bmp, and so on. To rearrange the order that ...
Page 41
35 to start, do the following: 1. Press and hold the red button for approximately six seconds to enter review mode. 2. Press and hold the green/yellow button , and then press the blue up arrow . The first image stored on the unit, based on its file name, displays on the lcd screen for approximately ...
Page 42: Troubleshooting
36 troubleshooting the unit does not turn on. Press the green/yellow power button. If the unit does not turn on, charge the battery. Note: the battery does not charge when the unit is connected to a usb port. The screen is blank. If the unit is sitting on a flat surface, the screen is blank (black)....
Page 43: Unit.
37 verify that the item you want to magnify is positioned correctly under the camera window. Press the yellow magnification buttons to step through the magnification levels. Press the blue color mode buttons to step through the color modes. When the stand is closed, the unit automatically turns off....
Page 44
38 if the problem continues, disconnect the power adapter and contact freedom scientific technical support as mentioned earlier in this document. The battery indicator led does not flash green, even though the power adapter is connected and plugged into a wall socket. Ensure that the small end of th...
Page 45
39 make sure the small end of the power adapter is firmly plugged into the unit ’s power port. Ensure that the outlet has power and is not malfunctioning. If the outlet is connected to a wall switch, make sure the switch is on. There are smudges or blemishes on the screen. Clean the lcd screen as de...
Page 46
40 led lights produce glare against a reflective surface. Press and hold the green/yellow power button, and then press the red freeze frame button to turn off the led lights. The unit turns off after 30 minutes. This is expected behavior. The unit turns off after 30 minutes if no buttons are pressed...
Page 47: Technical Specifications
41 technical specifications lcd widescreen: 5 inches / 127 mm; tilts approximately 40 degrees when viewing stand is open body size: 5.5 inches high / 139.7 mm 3.5 inches wide / 88.9 mm 0.8 inches deep / 20.3 mm weight: 10.5 oz. / 298 grams color modes: full color and grayscale magnification range: 2...
Page 48: Color: 24-Bit
42 camera: 5 mp hd auto-focus camera module screen resolution: 800 x 480 pixels saved image resolution: varies based on magnification level and ranges from 2592 x 1944 pixels at lowest magnification to 416 x 312 pixels at highest magnification color: 24-bit battery: li-ion battery; approximately 3 h...
Page 49
43 federal communications commission notice this equipment has been tested and found to comply with the limits for a class b digital device, pursuant to part 15 of the fcc rules. These limits are designed to provide reasonable protection against harmful interference in a residential installation. Th...
Page 50
44 industry canada notice this class b digital apparatus complies with canadian ices-003. Cet appareil numérique de la classe b est conforme à la norme nmb-003 du canada. Regulatory compliance safety: iec 60950-1 ed2.0, ul 60950-1:2007, csa c22.2.60950-1:2007, en 60950-1: 2006 + a11:2009 + a1:2010 +...
Page 51
45 safety and maintenance do not attempt to repair the unit or open its case. This product contains no user serviceable parts. Any unauthorized attempt to service or replace internal components will void the product warranty. Do not remove the battery. It is not user serviceable. Keep the unit away ...
Page 52
46 cleaning the lcd screen turn off and unplug the unit before cleaning the lcd screen. Always use a clean microfiber cloth. Very gently wipe the cloth across the screen. Do not press hard on the cloth or screen. If you use a cleaning liquid, use an appropriate lcd cleaning liquid. You can also use ...