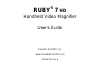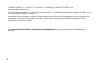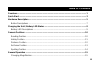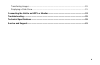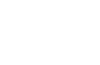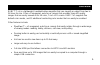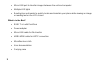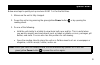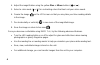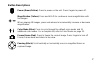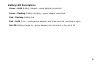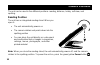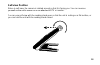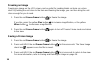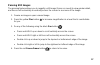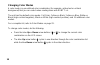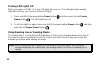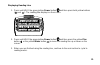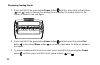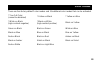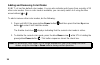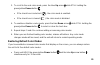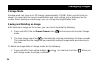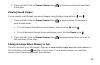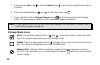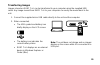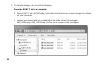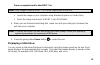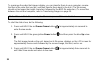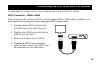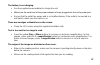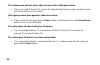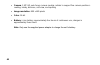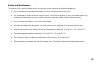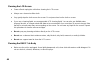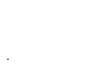- DL manuals
- Freedom Scientific
- Magnifiers
- RUBY 7
- User Manual
Freedom Scientific RUBY 7 User Manual
Summary of RUBY 7
Page 1
440826-001 rev. B ruby ® 7 hd handheld video magnifier user’s guide freedom scientific, inc. Www.Freedomscientific.Com.
Page 2
Ii freedom scientific, inc., 11800 31 st court north, st. Petersburg, florida 33716-1805, usa www.Freedomscientific.Com © 2016 freedom scientific, inc. All rights reserved. Ruby ® is a registered trademark of freedom scientific, inc. In the united states and other countries. Information in this docu...
Page 3: Table Of Contents
Iii table of contents overview .............................................................................................................................. 1 quick start .......................................................................................................................... 3 har...
Page 4
Iv freezing an image ........................................................................................................ 16 saving a frozen image ................................................................................................. 16 panning still images...............................
Page 5
V transferring images ...................................................................................................... 29 displaying a slide show ................................................................................................ 31 connecting the unit to an hdtv or monitor .........
Page 7: Overview
1 overview ruby ™ 7 hd is a lightweight, handheld video magnifier that can magnify an object from two to 24 times its size. It has a 5-megapixel, auto-focus camera that provides sharp hd quality images that are easily viewed on its full color, 7-inch lcd screen. Ruby 7 hd supports five default color...
Page 8
2 micro-usb port to transfer images between the unit and computer multiple led lights reading line and masks to quickly locate and maintain your place while viewing an image or reading text on the lcd screen what’s in the box? ruby 7 hd with pivotcam power adapter micro-usb cable for fil...
Page 9: Quick Start
3 quick start below are steps to quickly set up and use ruby 7 hd for the first time. 1. Make sure the unit is fully charged. 2. Power the unit on by pressing the green/yellow power button or by opening the reading stand. 3. Do one of the following: hold the unit similar to a tablet to view items ...
Page 10
4 4. Adjust the magnification using the yellow plus or minus buttons ( or ). 5. Select a color mode ( or ) for contrasting colors that best suit your vision needs. 6. Freeze the image on the lcd screen so that you may take your time reading details in the image. 7. Pan horizontally or vertically to ...
Page 11: Hardware Description
5 hardware description 1. Power (green/yellow) 2. Color mode scroll up (blue) 3. Color mode scroll down (blue) 4. Lcd screen 5. Pivotcam camera 6. Freeze frame (red) 7. Magnification increase (yellow) 8. Panning (black) 9. Magnification decrease (yellow).
Page 12
6 10. Hdmi connector 11. Usb connector 12. Battery led 13. Power connector 14. Led lights 15. Pivotcam camera 16. Reading stand.
Page 13
7 button descriptions power (green/yellow): press to power on the unit. Press it again to power off. Magnification (yellow): press and hold for continuous zoom magnification with live images. When viewing still images, press and release to incrementally increase or decrease magnification. Color mode...
Page 14
8 charging the unit / battery led status note: you must use the supplied power adapter to charge the unit. 1. Plug one end of the power adapter into the unit and the other end into a wall outlet. 2. The battery indicator led blinks green to show that the battery is charging. 3. The led stops blinkin...
Page 15
9 battery led descriptions green – solid: battery charged – power adapter connected green – flashing: battery charging – power adapter connected red – flashing: battery low red – solid: error – unplug power adapter, wait a few seconds, and plug in again no led: battery charge ok – power adapter not ...
Page 16: Camera Positions
10 camera positions the unit can be used in five different positions: reading, distance, hobby, self-view, and spotting. Reading position the unit has an integrated reading stand. When you open it: the unit automatically powers on the camera rotates and points down into the spotting position y...
Page 17
11 hobby position when used in the hobby position, you rotate the camera so that it is pointing slightly down and at an angle. This position allows you to hold objects at a comfortable distance in front of the camera..
Page 18
12 distance position in distance position, you rotate the camera so that it is parallel to the open reading stand. The reading stand offers a hands-free stable platform to view items that are out of reach..
Page 19
13 self-view position when in self-view, the camera is rotated around so that it is facing you. You can now see yourself on the unit’s screen or on an attached hdtv or monitor. You can use self-view with the reading stand open so that the unit is resting on a flat surface, or you can hold the unit w...
Page 20
14 spotting position with the reading stand closed: the camera automatically rotates to the spotting position you can hold the magnifier close to an object, or point it at objects that are out of reach press the magnification buttons to zoom in or out, and then freeze the image on the screen ...
Page 21: General Operation
15 general operation changing magnification live images when viewing a live image, you can use continuous zoom magnification. press and hold the yellow plus button to zoom in press and hold the yellow minus button to zoom out frozen or saved images when viewing a frozen or saved image, you can i...
Page 22
16 freezing an image freezing an image on the lcd screen can be useful for reading labels on items on a store shelf. By holding the unit close to the item and freezing the image, you can then bring the unit close enough for you to read. 1. Press the red freeze frame button to freeze the image. If yo...
Page 23
17 panning still images the panning feature allows you to magnify a still image (frozen or saved) to view greater detail, and then scroll horizontally or vertically across the screen to see more of the image. 1. Freeze an image or open a saved image. 2. Press the yellow plus button to increase magni...
Page 24
18 changing color modes a color mode is a pre-defined color combination (for example, yellow text on a black background) that you can select when reading items with ruby 7 hd . The unit has five default color modes: full color; yellow on black; yellow on blue; white on black (high-contrast negative)...
Page 25
19 switching between the last used color mode and full color ruby 7 hd provides the convenience of quickly switching between the last color mode used and full color, or vice versa. This shortcut is useful when looking at a live image (for example, while holding and reading a document) and using a co...
Page 26
20 turning led lights off when you power on ruby 7 hd , the led lights also turn on. To avoid glare when viewing reflective surfaces, you can turn off the led lights. 1. Press and hold the green/yellow power button , and then press the red freeze frame button . The led lights turn off. 2. To turn th...
Page 27
21 displaying reading line 1. Press and hold the green/yellow power button and then press both yellow buttons ( and ). The reading line displays on the screen. 2. Press and hold the green/yellow power button and then press the yellow plus button or the yellow minus button to move the reading line up...
Page 28
22 displaying reading masks 1. Press and hold the green/yellow power button and then press both yellow buttons ( and ) again to remove the reading line and display the reading masks on the screen as shown in the next figure. 2. Press and hold the green/yellow power button and then press the yellow p...
Page 29: Color Modes
23 color modes there are five factory default* color modes and 15 additional color modes that can be activated. * true full color (cannot be disabled) * yellow on black * yellow on blue * white on black (high-contrast negative) * black on white (high-contrast positive) black on yellow green on black...
Page 30
24 adding and removing color modes ruby 7 hd has five default color modes. You can also activate and choose from a variety of 15 other color modes. Once a color mode is available, you can easily switch to it using the blue arrow buttons ( or ). To add or remove other color modes, do the following: 1...
Page 31
25 3. To scroll to the next color mode, press the blue up arrow while still holding the green/yellow power button . if the check box is selected ( ), the color mode is enabled. if the check box is cleared ( ), the color mode is disabled. 4. To enable or disable a color mode, press the blue down ...
Page 32: Managing Images
26 managing images storage mode storage mode can save up to 105images (approximately 115 mb). When you first store an image, it is saved with the current magnification and color settings just as displayed on the screen. When viewing a saved image, you can change the magnification level. Saving and d...
Page 33
27 2. Press and hold the red freeze frame button for three seconds to exit and return to live view. Viewing saved images you can easily scroll through your saved images using the blue arrow buttons ( and ). 1. Press and hold the red freeze frame button for approximately six seconds to enter review m...
Page 34
28 1. Press the blue up arrow or the blue down arrow to move to an image that you want to delete. 2. Press both yellow buttons ( and ) to clear the check box . 3. Press and hold the red freeze frame button for three seconds to exit storage mode. The new image is saved, and all unchecked images are d...
Page 35
29 transferring images images stored on ruby 7 hd can be transferred to your computer using the supplied usb cable. Any image moved from ruby 7 hd to your computer can easily be moved back to the unit. 1. Connect the supplied micro usb cable directly to the unit and the computer. 2. When connected, ...
Page 36
30 3. To transfer images, do one of the following: from the ruby 7 hd to a computer open ruby 7 hd’s dcim folder, and select and move one or more images to a folder on your computer images are named and are numbered in the order saved, for example, img_0001.Bmp, img_0002.Bmp, and so on as shown ...
Page 37
31 from a computer back to the ruby 7 hd note: only images saved by ruby 7 hd can be copied back to the unit. locate the image on your computer using windows explorer or finder (mac) select the image and move it to ruby 7 hd’s dcim folder 4. When you are finished transferring files, make sure th...
Page 38
32 to rearrange the order that images display, you can transfer them to your computer, rename the files in the order that you like, and then transfer them back to the unit. (the file names should not be longer than eight characters followed by the bmp file extension.) to move files between the unit ...
Page 39
33 connecting the unit to an hdtv or monitor to view video on a larger screen, you can connect the unit to an hdtv or monitor . Hdtv connection – hdmi to hdmi when connecting the unit to an hdtv, use the supplied hdmi to hdmi cable. In addition, you must choose the correct input source using your hd...
Page 40
34 monitor connection – hdmi to dvi when connecting the unit to a monitor, you must supply an hdmi to dvi cable. 1. Plug the cable’s hdmi connector into the hdmi port on the side of the unit. 2. Plug the cable’s dvi connector into the dvi port on your monitor. 3. Make sure to power on your monitor..
Page 41: Troubleshooting
35 troubleshooting the unit does not power on. press the green/yellow power button. If the unit does not power on, charge the battery. The screen is blank. if the unit is sitting on a flat surface (a desk or document), the screen is blank (black). Lift the unit off the surface, or open the readi...
Page 42
36 the battery indicator led is flashing red. charge the battery. The battery led is solid red while the power adapter is connected to the unit. the unit is charging. A battery error has occurred. unplug the power adapter from the unit and plug it in again. If the problem continues, disconnect...
Page 43
37 the battery is not charging. use the supplied power adapter to charge the unit. Make sure the small end of the power adapter is firmly plugged into the unit’s power port. ensure that the outlet has power and is not malfunctioning. If the outlet is connected to a wall switch, make sure the swi...
Page 44
38 the camera does not auto focus after you move it to a different position. place your hand in front of the camera for approximately three seconds, and then move your hand away from the camera. Led lights produce glare against a reflective surface. press and hold the green/yellow power button, ...
Page 45: Technical Specifications
39 technical specifications lcd widescreen: 7 inches (178 mm); tilts approximately 40 degrees with built-in reading stand open body size: 8.3 inches high (210.8 mm) 5.8 inches wide (147.3 mm) 1.0 inches deep (25.4mm) weight: 18 oz. (510 grams) color modes: five factory default color modes: f...
Page 46
40 camera: 5 mp hd auto-focus camera module; rotates to support five camera positions: reading, hobby, distance, self-view, and spotting image resolution: 800 x 480 pixels color: 24-bit battery: li-ion battery; approximately four hours of continuous use; charges in approximately three hours ...
Page 47: Service and Support
41 service and support you can contact freedom scientific technical support to receive technical assistance. Before contacting technical support, it is recommended that you refer to troubleshooting on page 35 to try to resolve your problem quickly. Note: this device has no user-serviceable component...
Page 48
42 federal communications commission (fcc) notice note: this equipment has been tested and found to comply with the limits for a class b digital device, pursuant to part 15 of the fcc rules. These limits are designed to provide reasonable protection against harmful interference in a residential inst...
Page 49
43 safety and maintenance to keep the unit in good condition and to ensure safe usage, observe the following guidelines: do not stare at the operating illumination led as it may be harmful to the eyes do not attempt to repair the unit or open its case. This product contains no user serviceable parts...
Page 50
44 cleaning the lcd screen power off and unplug the unit before cleaning the lcd screen. Always use a clean microfiber cloth. Very gently wipe the cloth across the screen. Do not press hard on the cloth or screen. If you use a cleaning liquid, use an appropriate lcd cleaning liquid. You can also use...
Page 51
45 warranty and registration congratulations on your purchase of the ruby 7 hd handheld video magnifier. The unit and its accessories come with a 2-year warranty against manufacturing defects. Note: these devices have no user-serviceable components. Any unauthorized attempt to service or replace int...
Page 52
46.