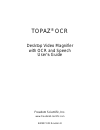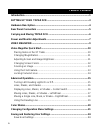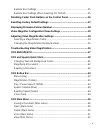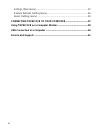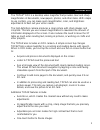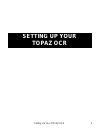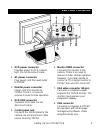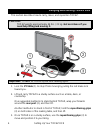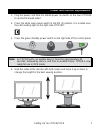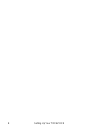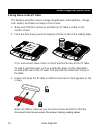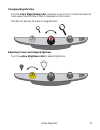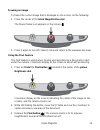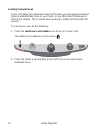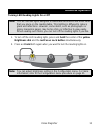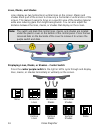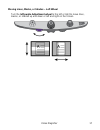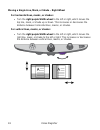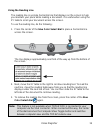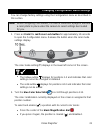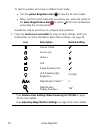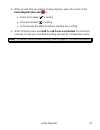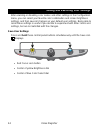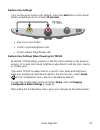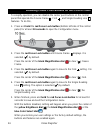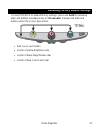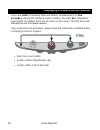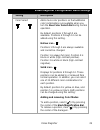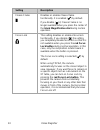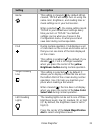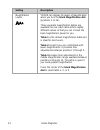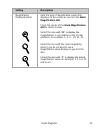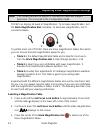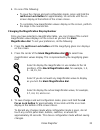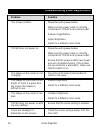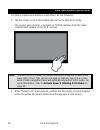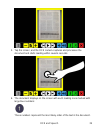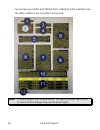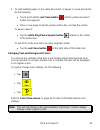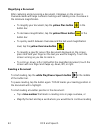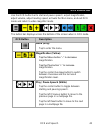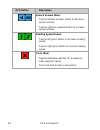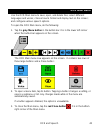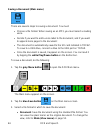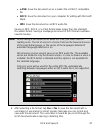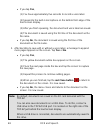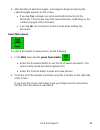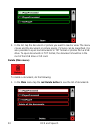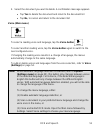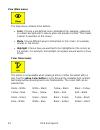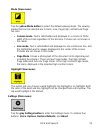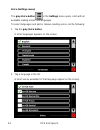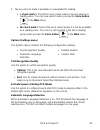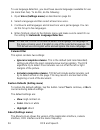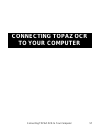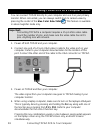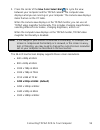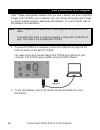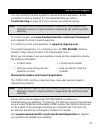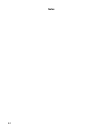- DL manuals
- Freedom Scientific
- Magnifiers
- TOPAZ OCR
- User Manual
Freedom Scientific TOPAZ OCR User Manual
Summary of TOPAZ OCR
Page 1
440927-001 revision b topaz ® ocr desktop video magnifier with ocr and speech user ’s guide freedom scientific, inc. Www.Freedomscientific.Com.
Page 2
Ii freedom scientific, inc., 11800 31st court north, st. Petersburg, florida 33716-1805, usa www.Freedomscientific.Com © 2018. Freedom scientific, inc. All rights reserved. Topaz ® and gem ® are trademarks of freedom scientific, inc. In the united states and other countries. Information in this docu...
Page 3
Iii federal communications commission (fcc) compliance statement this device complies with part 15 of the fcc rules. Operation is subject to the following two conditions: (1) this device may not cause harmful interference, and (2) this device must accept any interference received, including interfer...
Page 4: Table Of Contents
Iv table of contents introduction .................................................................................................... 1 setting up your topaz ocr ................................................................. 3 hardware description....................................................
Page 5
V restore user settings ............................................................................... 25 restore user settings when powering on topaz .................................. 25 disabling center push buttons on the control panel .............................. 26 resetting factory default...
Page 6
Vi settings (main menu) ................................................................................ 53 restore defaults (setting menu) ............................................................... 56 about (settings menu) ..........................................................................
Page 7: Introduction
1 introduction the topaz ® ocr is a desktop video magnifier that provides clear and sharp magnification of documents, newspapers, photos, and other items. With simple to use controls, you can make quick magnification, color, and brightness adjustments to best suit your vision needs. The high-definit...
Page 8
2 24-inch touchscreen display adjustable screen brightness lines, masks, and shades that make it easier to concentrate on certain areas of a document, newspaper, magazine, or book create and save custom settings using the video magnifier configuration menu adjust the height and angle of the monitor ...
Page 9: Setting Up Your
Setting up your topaz ocr 3 setting up your topaz ocr.
Page 10: Hardware Description
4 setting up your topaz ocr hardware description 1. Power cord 2. Main power switch 3. Xy table 4. Xy table brake 5. Touchscreen display 6. Power button 7. Color select dial 8. Magnification dial 9. Brightness dial 10. Focus lock button – bottomof control panel 11. Find button 12. Freeze frame butto...
Page 11: Rear Panel Connectors
Setting up your topaz ocr 5 rear panel connectors 1. Ocr power connector provides power to ocr camera light. Do not disconnect cable. 2. Ac power connector plug power cord from wall outlet to topaz. 3. Monitor power connector power cord from monitor to topaz. There is no need to remove it under norm...
Page 12
6 setting up your topaz ocr carrying and moving topaz ocr this section describes how to carry, move, and reposition topaz. Caution: topaz weighs approximately 46 lbs. / 21 kg. Get assistance if you need help lifting and moving it. Important: do not lift topaz by the led reading lights. 1. Lock the x...
Page 13
Setting up your topaz ocr 7 power and monitor adjustments 1. Plug the power cord from the middle power connector on the rear of topaz to an electrical wall outlet. 2. Press the white main power switch to the on (1) position. It is located near the led reading light on the right side of topaz. 3. Pre...
Page 14
8 setting up your topaz ocr.
Page 15: Video Magnifier
Video magnifier 9 video magnifier.
Page 16: Video Magnifier Quick Start
10 video magnifier video magnifier quick start placing items on the xy table the following describes how to change magnification and brightness, change color modes, and freeze an image on the screen. 1. Make sure topaz is turned on and that the xy table is visible on the monitor screen. 2. Place the...
Page 17
Video magnifier 11 changing magnification turn the black magnification dial clockwise to zoom in or counterclockwise to zoom away from the object that is displayed on the screen. Topaz can display 16 levels of magnification. Adjusting screen and image brightness turn the yellow brightness dial to ad...
Page 18
12 video magnifier changing screen colors turn the blue color select dial to choose a color mode that best suits your vision needs. A color mode is a pre-defined color combination (for example, yellow text on a black background). You can use color modes to reduce glare and provide contrast to make i...
Page 19
Video magnifier 13 freezing an image to freeze the current image that is displayed on the screen, do the following: 1. Press the center of the black magnification dial. The freeze frame icon appears on the screen: 2. Press it again to turn off freeze frame and return to the camera’s live view. Using...
Page 20
14 video magnifier locking camera focus focus lock keeps the camera focused on the item you are viewing instead of trying to automatically focus on your hand, or any other item that passes in front of the camera. This is useful when working or writing directly under the camera. To use focus lock, do...
Page 21: Advanced Operation
Video magnifier 15 advanced operation turning led reading lights on or off note: topaz has two lights designed to illuminate documents and other items that you place on the reading table. This lighting is diffused to reduce glare and reflections. However, some items, such as photographs or glossy ma...
Page 22
16 video magnifier lines, masks, and shades lines display as two horizontal or vertical lines on the screen. Masks and shades block part of the screen to show only a horizontal or vertical slice of the screen. This makes it easier to focus on a specific area of the reading material while also reduci...
Page 23
Video magnifier 17 moving lines, masks, or shades – left wheel turn the left purple adjustment wheel to the left or right to move lines, masks, or shades up and down or left and right on the screen..
Page 24
18 video magnifier moving a single line, mask, or shade – right wheel for horizontal lines, masks, or shades: turn the right purple width wheel to the left or right, which moves the top line, mask, or shade up or down. This increases or decreases the distance between horizontal lines, masks, or shad...
Page 25
Video magnifier 19 using the reading line the reading line is a single horizontal line that displays on the screen to help you maintain your place while reading a document. It is useful when using the xy table to scroll your document across the screen. To use the reading line, do the following: 1. P...
Page 26: Color Modes
20 video magnifier color modes there are five factory default color modes and 28 additional color modes that you can activate and use. Select the color modes that best suit your visual needs, for example, yellow text against a black background. Note: to change color modes, see steps 1-3 in changing ...
Page 27
Video magnifier 21 changing configuration menu settings you can change factory settings using the configuration menu as described in this section. Note: when configuring color modes, it is best to have both a page of text and a color photo to place under the camera to select settings best suited for...
Page 28
22 video magnifier to select a position and choose a different color mode: turn the yellow brightness dial to view the 33 color modes. when you find a color mode that you want to use, press the center of the black magnification dial to select ( ) the color combination and enable the current posi...
Page 29
Video magnifier 23 4. When an item that you want to change displays, press the center of the black magnification dial to: select and enable ( ) a setting clear and disable( )a setting cycle through the different options available for a setting 5. When finished, press and hold the red focus loc...
Page 30
24 video magnifier saving and restoring user settings after enabling or disabling color modes and other settings in the configuration menu, you can select your favorite color combination and screen brightness settings, and then save all changes as your default user settings. Being able to recall the...
Page 31
Video magnifier 25 restore user settings if it is necessary to restore user settings, press and hold these control panel buttons simultaneously for at least 10 seconds. Red focus lock button center of yellow brightness dial center of black magnification dial restore user settings when powering on to...
Page 32
26 video magnifier disabling center push buttons on the control panel to simplify operation, you can disable the center push buttons on the control panel that operate the freeze frame , find , and single reading line features. To do this, 1. Press and hold the red focus lock button (bottom left side...
Page 33
Video magnifier 27 resetting factory default settings to reset topaz to its default factory settings, press and hold the following dials and buttons simultaneously for 10 seconds. Release the dials and buttons when the screen goes blank. Red focus lock button center of yellow brightness dial center ...
Page 34
28 video magnifier displaying firmware version number press and hold the following dials and buttons simultaneously for five seconds to display the firmware version number. The word ver. Followed by several sets of numbers flash one at a time on the screen. The first three sets indicate the unit’s f...
Page 35
Video magnifier 29 video magnifier configuration menu settings setting description color select adds more color positions so that additional color combinations are available when you turn the blue color select dial during normal operation. By default, positions 1 through 5 are available. Positions 6...
Page 36
30 video magnifier setting description freeze frame disables or enables freeze frame functionality. It is enabled ( ) by default. If you disable ( ) it, freeze frame is no longer available when you press the center of the black magnification dial during normal operation. Focus lock this setting disa...
Page 37
Video magnifier 31 setting description home this setting is cleared ( ) by default. When cleared, topaz will always turn on using the same color, brightness, and reading lines or mask settings as in your last session. When selected ( ), the home setting resets topaz to your default user settings eve...
Page 38
32 video magnifier setting description magnification levels topaz can display 16 levels of magnification when you turn the black magnification dial (positions 1 to 16). Three separate magnification tables are available for use. Each table offers slightly different values so that you can choose the b...
Page 39
Video magnifier 33 setting description magnification display number sets the type of magnification value that displays on the screen as you turn the black magnification dial. Press the center of the black magnification dial to select a value. Select the icon with “88” to display the magnification in...
Page 40
34 video magnifier adjusting video magnification settings note: the following advanced feature is intended for sales and support personnel. It is accessed in the configuration mode. Topaz can display 16 levels of magnification. To increase magnification, turn the black magnification dial clockwise. ...
Page 41
Video magnifier 35 4. Do one of the following: to save the change and exit configuration mode, press and hold the red focus lock button for approximately 10 seconds until the on- screen display at the bottom of the screen closes. to customize how magnification values display on the screen, perfo...
Page 42
36 video magnifier troubleshooting video magnification problem solution the screen is blank. Press the unit’s power button. Make sure the power cable is correctly connected to topaz and a power outlet. Reduce magnification. Adjust brightness. Switch to a different color mode. Topaz does not power on...
Page 43: Ocr And Speech
Ocr and speech 37 ocr and speech.
Page 44
38 ocr and speech ocr and speech quick start to quickly capture and process a document, do the following: 1. Tap the screen once in the bottom right corner to start ocr mode. The screen goes dark for a moment as topaz switches from the video magnification camera to the ocr camera. Note: to switch to...
Page 45
Ocr and speech 39 3. Tap the screen, and the ocr camera captures and processes the document and starts reading within several seconds. 4. The document displays on the screen with each reading zone marked with large blue numbers: these numbers represent the most likely order of the text in the docume...
Page 46
40 ocr and speech you can tap any number and topaz starts reading from the selected zone. The white number is the zone that is being read. Note: photos display in their original colors. To magnify a photo, tap it once. To return to the full-page view, tap the photo again..
Page 47
Ocr and speech 41 5. To read multiple pages in the same document, or pages in a new document, do the following: touch and hold the red close button until the yellow document outline box appears place a new page inside the yellow outline box, and tap the screen to pause speech: tap the white pl...
Page 48
42 ocr and speech magnifying a document after capturing and processing a document, it displays on the screen in overview mode with large numbers marking each reading zone. Overview is the minimum magnification. To magnify your document, tap the yellow plus button in the button bar. To decrease magni...
Page 49: Ocr Button Bar
Ocr and speech 43 ocr button bar use the ocr button bar to start and pause speech, adjust magnification, adjust volume, adjust reading speed, activate the main menu, and exit ocr mode and return to video magnifier mode. The button bar displays across the bottom of the screen when in ocr mode. Ocr bu...
Page 50
44 ocr and speech ocr button description speech volume (blue) tap the left blue speaker button to decrease speech volume. Tap the right blue speaker button to increase speech volume. Reading speed (green) tap the left green button to decrease reading speed. Tap the right green button to increase rea...
Page 51: Ocr Main Menu
Ocr and speech 45 ocr main menu use the ocr main menu to save, open, and delete files; select different languages and voices; choose how to format and display text on the screen; and configure various speech options. To open the ocr main menu, do the following: 1. Tap the gray menu button in the but...
Page 52
46 ocr and speech saving a document (main menu) there are several steps to saving a document. You must: choose a file format. When saving as an mp3, you must select a reading voice. Decide if you want to add a voice label to the document, and if you want to append more pages to the document the docu...
Page 53
Ocr and speech 47 e-pub. Save the document as an e-reader file or daisy compatible file docx. Save the document on your computer for editing with microsoft word mp3. Save the document as an mp3 audio file saving in mp3, docx, or e-pub format takes longer than the standard document format. Savi...
Page 54
48 ocr and speech if you tap yes, (1) you have approximately five seconds to record a voice label. (2) speak into the built-in microphone on the bottom front edge of the touchscreen display. (3) after you finish speaking, the document and voice label are saved. (4) the document is saved using the ...
Page 55
Ocr and speech 49 6. After deciding to add more pages, a message to begin processing the captured pages appears on the screen. if you tap yes, all pages are processed before returning to the document. This process may take several minutes, depending on the number of pages of the document. if you...
Page 56
50 ocr and speech 3. In the list, tap the document or picture you want to read or view. The menu closes and the document or picture opens. Pictures can be magnified. It is also possible to open text documents in txt format or photos from a usb drive. To open documents in txt format, the document sho...
Page 57
Ocr and speech 51 2. Select the document you want to delete. A confirmation message appears. tap yes to delete the document and return to the document list tap no, to cancel and return to the document list voice (main menu) to select a reading voice and language, tap the voice button . To select...
Page 58
52 ocr and speech view (main menu) the view menu contains three buttons: color. Choose a pre-defined color combination (for example, yellow text on a black background) to reduce glare and provide contrast. This makes it easier to read text on the screen. Mode. Choose different ways to format text on...
Page 59
Ocr and speech 53 mode (view menu) tap the yellow mode button to select the default viewing mode. The viewing modes that can be selected are column, line, page high contrast and page full color. Column mode. Text is reformatted and displayed in a column to fit the width of the screen regardless of t...
Page 60
54 ocr and speech voice (settings menu) the gray voice button in the settings menu opens a list with all available reading voices and languages. To select languages and add or remove reading voices, do the following: 1. Tap the gray voice button. A list of languages appears on the screen. 2. Tap a l...
Page 61
Ocr and speech 55 3. Tap any voice to make it available or unavailable for reading. a check mark in front of the voice name means it can be used as a reading voice. You can now select it when you tap the voice button in the main menu. no check mark in front of the voice name means it is not be a...
Page 62
56 ocr and speech to use language detection, you must have several languages available for use (no more than five). To do this, do the following: 1. Open voice (settings menu) as described on page 54. 2. Select a language and then select at least one voice. 3. Continue to add languages and at least ...
Page 63: Connecting Topaz Ocr
Connecting topaz ocr to your computer 57 connecting topaz ocr to your computer.
Page 64
58 connecting topaz ocr to your computer using topaz ocr as a computer monitor you can connect topaz directly to your computer and use it as your primary monitor. When connected, you can always switch back to camera view by pressing the center of the blue color select dial . This feature is availabl...
Page 65
Connecting topaz ocr to your computer 59 5. Press the center of the blue color select dial to cycle the view between your computer and the topaz camera. The computer view displays what you are running on your computer. The camera view displays items that are on the xy table. When the camera view dis...
Page 66
60 connecting topaz ocr to your computer usb connection to a computer gem ® image management software lets you view, capture, and save magnified images from topaz to your computer. You can quickly and easily step through or jump to multiple images captured by the software. To use the gem, refer to t...
Page 67: Service and Support
61 service and support you can contact technical support to receive technical assistance. Before contacting technical support, it is recommended that you refer to troubleshootingon page 36 to try to resolve your problem quickly. Note: this device has no user-serviceable components. Any unauthorized ...
Page 68
62 notes.