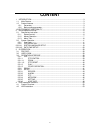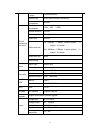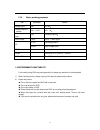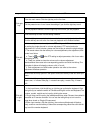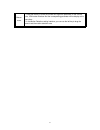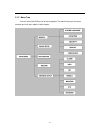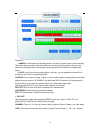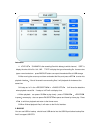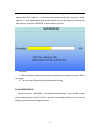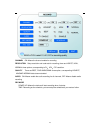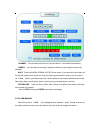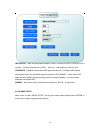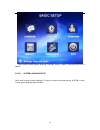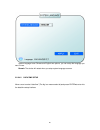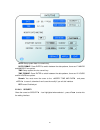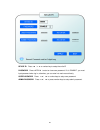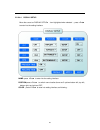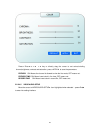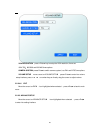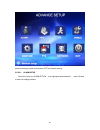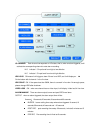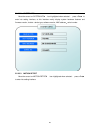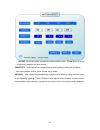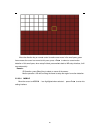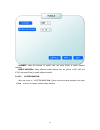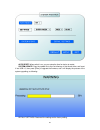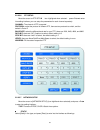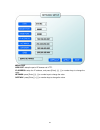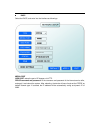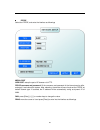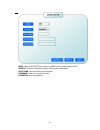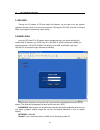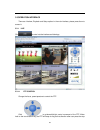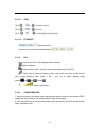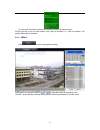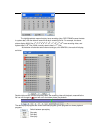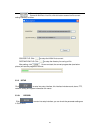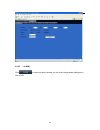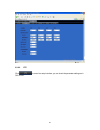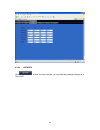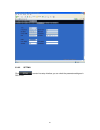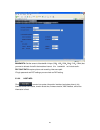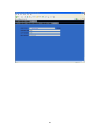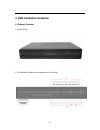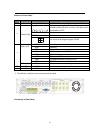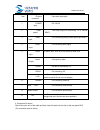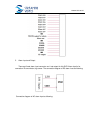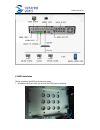- DL manuals
- G-Lenz Security
- DVR
- 8304
- User Manual
G-Lenz Security 8304 User Manual
Summary of 8304
Page 1
H.264 network embeded dvr ( 8304/8308) user manual copyright 2005-2008, streaming video technology, co., ltd all rights reserved.
Page 2: Content
2 content 1 introduction ...................................................................................................................... 3 1.1 main feature ...................................................................................................................... 3 1.2 product feat...
Page 3: 1 Introduction
3 1 introduction 1.1 main feature dvr-8304/8308 is developed base on hi3511 hardware platform. 8304 is 4channel cif resolution digital video recorder and 8308 is 8channnel dvr. Both of them have local recording, playback, support trible code remote network surveillance, data backup, parameter settin...
Page 4
4 basic electricity output linearity electricity record style audio video recorded simultanously audio compression adpcm picture proceeding and store picture compression h.264 ,vbr) / (cbr) picture resolution cif/hd1 streaming style iso14496-10 audio style adpcm video code rate cif: 256kbps ~ 1.5mbp...
Page 5
5 1.2.2 basic working parameter item parameter remark voltage input 19v dc 19v 。 voltage outputfor camera 12v (+/-0.2) 12v ,1a。 video impedance input 75Ω 75Ωeach channel 。 video output 1vp-p 1vp-p cvbs signal i/o 0—2v low voltage alarm 5v-30v hight voltage alarm rs232 serial port, for extend use rs4...
Page 6
6 2 device operation manual in device operation, the enter key on remote control has the same function with mouse left click. 2.1 remote key instruction 2.1.1 remote control handheld ir controller key functions: 【 【 【 【0- - - -9】 】 】 】keys: : : :during setup, number keys are used to input values..
Page 7
7 for viewing channels 1,2,3 and 4, use 1,2,3 and 4 on numeric keypad respectively. 【+】 【+】 【+】 【+】,【-】 【-】 【-】 【-】keys: : : :during setup, plus and minus are used to select next or previous values. ▲ , : : : :up, down directional keys: move selection up and down in setup menu. , : : : : left, right...
Page 8
8 usage is the same as pc windows).Please inserts the mouse into usb1.1. Click right key enter into main menu: click the right key on the live view. Exit the present menu: it won’t save the settings if you click the right key to exit. Exit the playback interface: click the right key to exit when you...
Page 9
9 mouse move 1. Press the left key to move the mouse can adjust the parameter on the volume, color, vga border interface.And the corresponding parameter will be display at the same time. 2. In the motion detection setting interface, you can use the left key to drag the frame to set the motion detect...
Page 10
10 2.1.3 menu tree you can control the dvr by a lot of menu operation.This tree will show you the menu structure and it will be in details in after chapter..
Page 11
11 2.2 system operation 2.2.1 user login 1. Start-up connect the dc19v/3a adapter to dvr. When start up the dvr, 【pow】led will be on and 4 images will be display on the screen. If it has setup ignition recording or time recording, the system will record automatically and the corresponding led will b...
Page 12
12 2.2.2 gui operation the main menu include “search”,”record”,”hdd”,”basic” ,“advance”,and“exit”. Remark: you must after pressing “apply”to make the setting for submenu valid.It will no use when exit directly.This dvr have a special feature is: when you move the mouse to everwhere, there will have ...
Page 13
13 intruction: 1. Month: it will show all the recording status in this month. Green means normal recording, red means alarm recording, grounding means no recording. Click any date in this frame can search the recording status of that day,the searching result will be showed in the below date frame. 2...
Page 14
14 instruction : : : : 1. 【file list】,“channel”is the recording file which belong to which channel, “size” is display the size of this file (unit:mb),“type” is display the type of recording file,there are two types: normal and alarm ,press“backup”button can export the selected files to usb storage; ...
Page 15
15 you can select the recording file by direction keys or 【+】、【-】, and press【enter】 means selected ok (there is a “√” at the end of the selected recording files)and press 【enter】 again the “√” will disappear that means cancel the select, we can start export the recording files after selecting, and p...
Page 16
16 channel : : : :on: means the channel enable for recording. Resolution : : : :setup resolution and code rate for recording, there are higest, high, normal three options, corresponding to d1 、hd1、cif resolution. Quality : : : :there are best, fine andnormal three option, corresponding highest, hing...
Page 17
17 channel :you can select all channel or just one channel(blue means has selected) weekly :you can select all everyday, weekend, workday or each day(blue means has selected) daily :there are alarm, normal, no rec three modes, if you select this, that means all the day will record as this mode, and ...
Page 18
18 hdd status : : : :there are three status available, normal, un-format, no hdd. If hdd can not run normally (including unformat and no hdd), there is a 【h】display on video live view. Overwrite : : : :enable: means when hdd space less than 4g, it will delete hdd earliest recording file, and it will...
Page 19
19 basic setup includes system language, time/date, security, display, video/audio and exit six options. 2.2.2.4.1 system language setup move cursor to select “system language” (the big icon means select ok)and press 【enter】to enter into the system language setup interface..
Page 20
20 system language have chinese and english two options, you can setup the language you want in here. Remark: the device will restart when you setup system language success. 2.2.2.4.2 data/time setup move cursor to select “date/time” (the big icon means select ok)and press 【enter】to enter into the d...
Page 21
21 date: setup system date via numeric key. Date format: press enter to switch between the date patterns, there are yy-mm-dd and mm/dd/yy two options. Time: setup system time via numeric key. Time format: press enter to switch between the date patterns, there are 12 hours and 24 hours two options. R...
Page 22
22 device id : : : :press【+】/【-】or number key to setup the unite id password : : : :press【apply】 to start or close user password. If it is “enable”, you must input password when log in, otherwise, you can enter into main manu directly. User password : : : :press 【+】/【-】or numbe keys to setup user pa...
Page 23
23 2.2.2.4.4 display setup move the cursor to 【display setup】(icon highlighted when selected), press【enter】 to enter into the setting interface. Name: press 【enter】to enter into the setting interface. Position:press 【enter】 to switch name location,there are 5 options:bottom left, top left, bottom ri...
Page 24
24 press 【 enter 】 or 【 + 】 【 - 】 key or directly drag the cursor to set colors,including chroma,brightness, contrast and saturation, press 【apply】to save the parameters. Preview : : : :on: means the channel is allowed to view the live mode, off means not. Preview time: on: means insert clock in liv...
Page 25
25 vga resolution : : : :press【enter】key to setup the vga resolution, there are 1024*768 、800*600 and 600*480 three options. Camera system: press 【enter】to switch camera system, has pal and ntsc two options volume setup : : : : move cursor to【volume setup】,press【enter】to enter into volume setup inte...
Page 26
26 advanced features include alarm settings, system information, motion detection, mobile phone monitoring, system maintenance, ptz and network setting. 2.2.2.5.1 alarm setup move the cursor to 【alarm setup】(icon highlighted when selected),press【enter】 to enter into setting interface..
Page 27
27 i/o channel : : : : each channel corresponds an i/o status, that is, when an alarm triggered, it will activate the corresponding channel to start alarm recording. N.O :indicate i / o input level from high to low effective n.C :indicate i / o input level from low to high effective hdd loss : : : :...
Page 28
28 2.2.2.5.2 system info move the cursor to 【system info】(icon highlighted when selected),press【enter】to enter into setting interface, at this interface mainly display system hardware features and firmware version, include : device type, software version, mac address 、serial number. 2.2.2.5.3 motion...
Page 29
29 status : : : :each channel has corresponding channel switch, press【enter】to turn on or turn off the motion detection for each channel.. Snesitivity : : : :each channel has corresponding sensitivity setting,including four standards high,higher,medium and low, press 【enter】key to switch md area : :...
Page 30
30 move the direction key on romote control to make cursor move in the small pane, green frame means the cursor has moved to this pane, press 【enter】to select or cancel motion detection of this small pane, when setup finished, press 【exit】to back to md setup interface, it will save automaticly. Rema...
Page 31
31 channel: select the channel for mobile view, and press [enter] to switch different channels. Moble network: select different mobile network from the options of 3g, 2.5g and 2.75g, and press [enter] to switch different network. 2.2.2.5.5 system maintain move the cursor to 【system maintain】(frame t...
Page 32
32 auto reset: when switch is on, you can setup the time for device to restart. System update: copy the update file to the root directory of the thumb driver, and insert it into usb 1.0, then press [enter] to upgrade the firmware, and it will display the process of the system upgrading, as following...
Page 33
33 2.2.2.5.6 ptz setup move the cursor to 【ptz setup】(icon highlighted when selected),press【enter】to enter into setting interface, you can setup the parameters for each channel separately. Channel: the channel of ptz connected. Protocol: select the protocol of different ptz, there are two protocols ...
Page 34
34 media port web port: setup the port of ie browser via http. Ip address: setup the ip address, and press [enter], [+], [-] or number keys to change the value. Netmask: press [enter], [+], [-] or number keys to change the value. Gateway: press [enter], [+], [-] or number keys to change the value..
Page 35
35 ● dhcp select the dhcp, and enter into the interface as followings. Media port web port: setup the port of ie browser via http. Pppoe username and password: fill the username and password of the internet service offer, and apply it and reboot the system. After rebooting, the device will save it a...
Page 36
36 ● pppoe select the pppoe, and enter the interface as followings media port web port: setup the port of ie browser via http. Pppoe username and password: fill the username and password of the internet service offer, and apply it and reboot the system. After rebooting, the device will save it and s...
Page 37
37 ddns: there are [on/off], and if there is a ddns service, please setup it as on. Service: there are 3 services to select, 3322, dyndns, perfecteyes. Host name: input the name of the host server. Username: input in the name of the user. Password: input the password..
Page 38: Ie Operation
38 3 ie operation 3.1 feature through the ie browser of os and install the software, you are able to do the network operation remotely, which is much more convenient. Dvr support c/s, b/s, and visit in lan and wan, also support ip and domain name visiting. 3.2 user login input the dvr local ip in ie...
Page 39
39 3.3 operation interface there are liveview, playback and setup options in the main interface, please press them to access it. 3.3.1 live click to enter into the interface as followings 3.3.1.1 ptz control change the focus, preset aperture to control the ptz. Click to up/down/left/right control mo...
Page 40
40 key in the center of the wheel. 3.3.1.1.1 zoom click to zoom in and out. Click to focus click to change the size of aperture 3.3.1.1.2 ptz preset setup preset point. You can control it via the below three buttons: 3.3.1.2 play move cursor to the icons, it will highlighted when selected open all w...
Page 41
41 you can open, shut down and start this channel’s record via shortcut menu. 3.Click right key at one live view screen, click” open all windows” or “ close all windows”, will quickly open/close all windows. 3.3.2 repaly click to enter into playback interface. Click right up of calendar interface an...
Page 42
42 the highlighted date means that day have recording video, red frame means the date is system date, click the date will search that days’ recording file list. For example, the above picture display 2008, dec. 3 rd ,4 th ,5 th ,6 th ,8 th ,9 th ,10 th ,11 th ,12 th ,17 th ,18 th have recording vide...
Page 43
43 pause at next frame convert h.264 file to h.Avi file, click this button access into file convert setting interface, as follow. Source file: click to setup the h.264 file to convert destination file: click to setup the directory for saving avi file after setting, click , file convert start, the co...
Page 44
44 3.3.3.2 alarm click to enter into setup interface; you can check the parameter settings as in gui of dvr..
Page 45
45 3.3.3.3 ptz click to enter into setup interface; you can check the parameter settings as in gui of dvr..
Page 46
46 3.3.3.4 network click to enter into setup interface; you can check the parameter settings as in gui of dvr..
Page 47
47 3.3.3.5 setting click to enter into setup interface; you can check the parameter settings as in gui of dvr..
Page 48
48 bandwidth: set the amount of bandwidth in kbps (128k 、192k、256k、384k、512k、1024k) that you want to allocate for traffic that matches internet ,this bandwidth not include audio . File save path: capture picture and recording video save path. Ie login password and dst settings you can check as dvr s...
Page 49
49.
Page 50
50 4 dvr installation guideline 4.1 product overview 1. Product photo 2. The definition of bottons and connectors on front panel.
Page 51
51 buttons on front panel # # # # button name description 1 power standby power/off, boot up dvr or shutdown dvr 2 control keys navigation during the setting for gui, use these bottons for choosing differents items on menu. And also control the direction of ptz. Enter confirm setup entre into the se...
Page 52
M-8304-gui-09-a-p item physical connector connector description 1 power input dc 19v/3a 2 4.1.1.8 video output two video output for connecting tv or monitor (bnc) 3 video input for connectiong analog video signal input (bnc) 4 audio input for connecting aidio signal 5 alarm input i/o alarm input, 4 ...
Page 53
M-8304-gui-09-a-p 5 . alarm input and output there are 8 sets alarm input connector and 1 set output for this dvr. Alarm input is for connection ir annunciator, fog sensor. The connection diagram of dc alarm inout as following: connection diagram of ac alarm input as following:.
Page 54
M-8304-gui-09-a-p the connection diagram of alarm output as following: 6. System network diagram r e l a y 220v ac 12v 24v d v r i /o o u tp u t.
Page 55
M-8304-gui-09-a-p 4.2 hdd installation please installation the hdd as the following steps: 1 )uninstall the dvr and then you will see one hdd plate as following..
Page 56
M-8304-gui-09-a-p 2 )take out the anti-vibration mat and screws from the accessories box . 3 )take off the hdd plate and then install the anti-vibration mat on the plate and then screw on it. 4 )install the hdd on hdd plate as the following photo indicate and then screws around..
Page 57
M-8304-gui-09-a-p 5 )fix the hdd plate on the dvr device and then cover the dvr and screw. Remark: please format the new hdd before record..