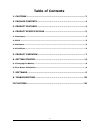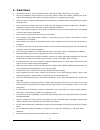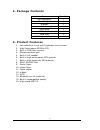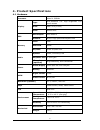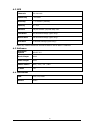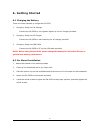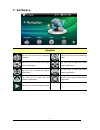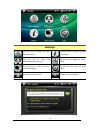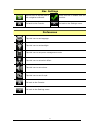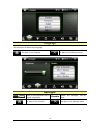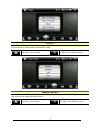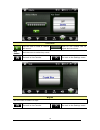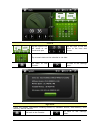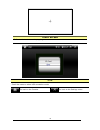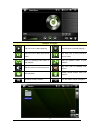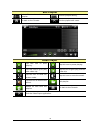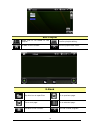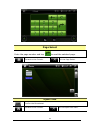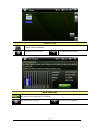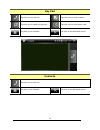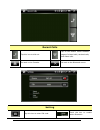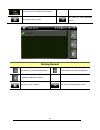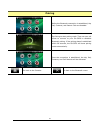Summary of GA-5626
Page 1
1 ga-5626 user manual v1.0
Page 2
2 table of contents 1. Cautions ........................................................................................ 3 2. Package contents ........................................................................ 4 3. Product features .................................................................
Page 3
3 1. Cautions one should not carry out any operation which could impair safety while driving or cycling. As for the operation of this product in the aircraft, please consult the aviation company first of all. Special care should be taken when an electronics device is engaged during a flight. Never g...
Page 4
4 2. Package contents 3. Product features 1. Anti-reflective 5 inch high brightness touch screen 2. High performance 500mhz cpu 3. Built-in 2gb flash memory 4. Stereo earphone jack 5. Built-in 1w speaker 6. Built-in high performance gps receiver 7. Built-in high sensitivity gps antenna 8. Sdhc sd/mm...
Page 5
5 4. Product specifications 4-1 hardware processor atlas iv 500mhz type anti-reflective 5.0” high brightness lcd touch screen pixel 480 x 272 (h x w) display color 65535 color gps chipset sirf atlas iv gps antenna built-in high performance patch ant flash 2gb ddr ram 64mb memory sd/mmc sdhc sd/mmc s...
Page 6
6 4-2 gps channels 64 channels sensitivity -161 dbm accuracy <10 meters (2drms) velocity 0.1 m/s altitude 18,000 meters (60,000 feet) max cold start 45 seconds average (open sky)* warm start 38 seconds average (open sky)* hot start 3 second average (open sky)* *open sky means the device should be ab...
Page 7: 5. Product Over View
7 5. Product over view.
Page 8
8 6. Getting started 6-1 charging the battery there are three methods to charge the ga-5626. 1. Charge by using the car charger connect the ga-5626 to car cigarette lighter by the car charger provided. 2. Charge by using the ac charger connect the ga-5626 to wall outlet by the ac charger provided. 3...
Page 9
9 7. Software console tap this icon to start the navigation software. Tap this icon to enter the settings menu. Tap this icon to start the music player application. Tap this icon to start the video player application. Tap this icon to start the e-book application. Tap this icon to start the photo vi...
Page 10
10 settings tap this icon to enter the nav. Settings menu. Tap this icon to view the system information. Tap this icon to enter the preferences setting menu. Tap this icon to enter the clock menu. Tap this icon to start the touch screen calibration. Tap this icon to enter the usb menu. Go back to th...
Page 11
11 nav. Settings tap this icon to set the path of the navigation software. Check this box to enable auto-run function. Go back to the console. Go back to the settings menu. Preferences tap this icon to set language. Tap this icon to set backlight. Tap this icon to set power management mode. Tap this...
Page 12
12 language roll the menu to select the language. Go back to the console. Go back to the settings menu. Backlight slide on the brightness bar to adjust brightness. Disable select the backlight turn-off time. Go back to the console. Go back to the settings menu..
Page 13
13 power roll the menu to select power management mode. Go back to the console. Go back to the settings menu. Switch effect roll the menu to select the switch effect. Go back to the console. Go back to the settings menu..
Page 14
14 volume tap this icon to mute or resume the sound. Slide on the volume bar to adjust device volume. Key sound roll the menu to select key sound. Go back to the console. Go back to the settings menu. Style roll the menu to select ui style. Go back to the console. Go back to the settings menu..
Page 15
15 clock tap the right or the left arrow to set month and year 。 tap the right or the left arrow to set hour and minute 。 tap a certain date on the calendar to set date. Go back to the console. Go back to the settings menu. System check the system information including device id, software version, r...
Page 16
16 touch screen calibrate the touch screen by tapping the cross mark. Usb scroll the menu to select usb connection mode. Go back to the console. Go back to the settings menu..
Page 17
17 music player tap this icon to start playing. Tap this icon to pause playing. 。 tap this icon to play next sound track. Tap this icon to play previous sound track. Play by following the order of the playlist. Play by random order of the playlist. Tap this icon to mute the sound. Tap this icon to r...
Page 18
18 edit playlist select files to be added to the playlist. Confirm playlist editing. Go back to the console. Exit the playlist edit menu. Video player tap this icon to start playing. Tap this icon to pause playing. Tap this icon to go to play next video clip. Tap this icon to go to play previous vid...
Page 19
19 edit playlist select files to be added to the playlist. Confirm playlist editing. Go back to the console. Exit the playlist edit menu. E-book tap this icon to open files. Go to previous page. Go to next page. Go to selected page. Go back to the console. Exit the e-book program..
Page 20
20 page select enter the page number and tap to read the selected page. Go back to the console. Exit the page select. Open files confirm the file selected. Go back to the console. Exit the open files menu..
Page 21
21 image viewer previous photo. Tap this icon to enter full screen mode. Tap this icon to start the slide show mode. Tap this icon to rotate the photo clockwise by 90 degree. Zoom out. Zoom in. View previous photo. View next photo. Go back to the console. Go back to the console..
Page 22
22 open files confirm the file selected. Go back to the console. Exit the open files menu. Gps monitor tap this icon to reset the gps receiver. Go back to the console. Go back to the console..
Page 23
23 bluetooth tap this icon to start the dialing key pad. Tap this icon to view contacts. Tap this icon to view recent calls. Tap this icon to enter the bluetooth setting menu. Tap this icon to view pairing record. Tap this icon to start pairing. Go back to the console. Go back to the console..
Page 24
24 key pad tap this icon to dial out. Tap this icon to view contacts. Tap this icon to redail the last call. Tap this icon to view recent calls. Go back to the console. Go back to the bluetooth menu. Contacts tap this icon to dial out. Go back to the console. Go back to the bluetooth menu..
Page 25
25 recent calls tap this icon to dial out. Tap on this button switch between pages of missed calls, received calls, and dialed calls. Go back to the console. Go back to the bluetooth menu. Setting tap this icon to enter pin code. Check the box to enable retain bluetooth..
Page 26
26 check the box to enable auto answer. Go back to the console. Go back to the bluetooth menu. Pairing record connect to the selected device. Disconnect current connection. Delete all pairing records. Go back to the console. Go back to the bluetooth menu..
Page 27
27 pairing before the bluetooth connection is established, key pad, contacts, and recent calls are disabled. Tap pairing to start pairing mode. Then use your cell phone to connect to your ga-5626 to establish bluetooth pairing. If the pairing doesn’t established within 60 seconds, the ga-5626 will l...
Page 28
28 8. Toubleshooting problem solution my ga-5626 cannot get gps signals. Take the ga-5626 outdoors and away from tall buildings and trees. Remain stationary for several minutes to get the necessary gps information from satellites. The suction cup cannot stay on my windshield. Clean the suction cup a...