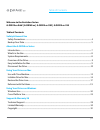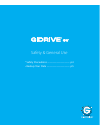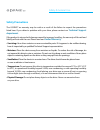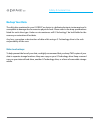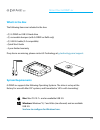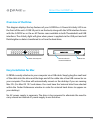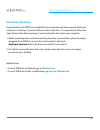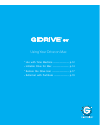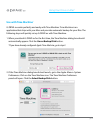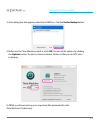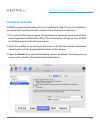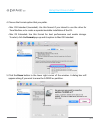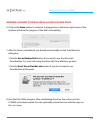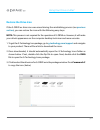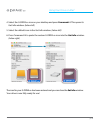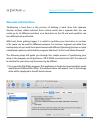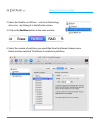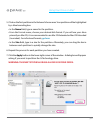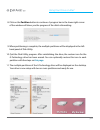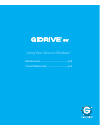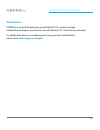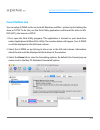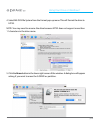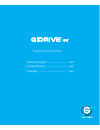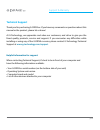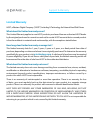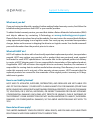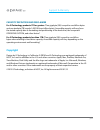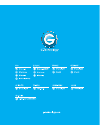- DL manuals
- G-Technology
- Storage
- G-Drive ev
- Product manual
G-Technology G-Drive ev Product manual
Summary of G-Drive ev
Page 1
Usb 3.0 external hard drives for use inside evolution series compatible docks and cases or as stand alone storage devices. Product manual.
Page 3
Table of contents safety & general use • safety precautions ......................................... P.4 • backup your data .......................................... P.5.
Page 4: Safety Precautions
P.4 safety & general use safety precautions the g-drive® ev warranty may be void as a result of the failure to respect the precautions listed here. If you detect a problem with your drive, please contact our technical support department . If the product is returned with damage caused by improper han...
Page 5: Backup Your Data
P.5 safety & general use safety & general use backup your data the disk drive contained in your g-drive® ev device is a delicate electronic instrument and is susceptible to damage due to excessive physical shock. Please refer to the drop specifications listed for each drive type. Under no circumstan...
Page 6
• introduction ..................................................... P.7 • what’s in the box .......................................... P.8 • system requirements .................................. P.8 • overview of the drive ................................ P.9 • easy installation for mac .............
Page 7: Introduction
P.7 about your g-drive ® ev introduction thank you for purchasing the g-drive ev from g-technology. Designed to meet the demanding storage needs of creative professional workflows, g-drive ev hard drives act as standalone devices in the field, moving project files easily from location to studio, wit...
Page 8: What’S In The Box
P.8 about your g-drive ® ev what’s in the box the following items are included in the box: • (1) g-drive ev usb 3.0 hard drive • (1) removable bumper (with g-drive ev raw only) • (1) usb 3.0 cable (2.0 compatible) • quick start guide • 3-year limited warranty if any items are missing, please contact...
Page 9: Overview of The Drive
P.9 about your g-drive ® ev about your g-drive ® ev overview of the drive this diagram displays the key features of your g-drive ev. A power & activity led is on the front of the unit. A usb 3.0 port is on the back, along with the sata interface for use with the g-dock ev or the ev all terrain cases...
Page 10: Disconnect The Drive
P.10 about your g-drive ® ev disconnect the drive a great feature of g-drive ev is its ability to be connected and disconnected while your computer is running. To prevent failures and/or data loss, it is important to follow the steps below when disconnecting or ‘unmounting’ the drive from your compu...
Page 11
About your g-drive ® ev using your drive on mac • use with time machine ............................. P.12 • initialize drive for mac .............................. P.14 • restore the drive icon ............................... P.17 • reformat with partitions ........................... P.19.
Page 12: Use With Time Machine
P.12 using your drive on mac ® use with time machine ® g-drive ev works perfectly and easily with time machine. Time machine is an application that ships with your mac and provides automatic backup for your files. The following steps will quickly set up g-drive ev with time machine. 1. When you atta...
Page 13
P.13 using your drive on mac ® using your drive on mac ® 3. In the dialog box that appears, select the g-drive ev. Click the use for backup button. 4. Make sure the time machine switch is set to on. You can set its options by clicking the options button. Do this to choose volumes, folders or files y...
Page 14: Initialize Drive For Mac
P.14 using your drive on mac ® initialize drive for mac g-drive ev was factory-formatted for use or ‘initialized’ for mac os. You can reinitialize if you would like to quickly erase the contents of the drive. Here are the steps. 1. First, open the disk utility program. This application is located on...
Page 15
P.15 using your drive on mac ® using your drive on mac ® 4. Choose the format option that you prefer. • mac os extended (journaled): use this format if you intend to use the drive for time machine or to create a separate bootable installation of the os. • mac os extended: use this format for best pe...
Page 16
P.16 using your drive on mac ® warning: this next step will erase all data on your drive. 6. Click on the erase button to continue. A progress bar in the lower right corner of the window will show the progress of the disk’s reformatting. 7. After the drive is reinitialized, you should automatically ...
Page 17: Restore The Drive Icon
P.17 using your drive on mac ® using your drive on mac ® restore the drive icon if the g-drive ev drive icon was erased during the reinitializing process (see previous section ), you can restore the icon with the following easy steps. Note: this process is not required for the operation of g-drive e...
Page 18
P.18 using your drive on mac ® 4. Select the g-drive ev icon on your desktop and press command+i. This opens its get info window. (below left) 5. Select the default icon in the get info window. (below left) 6. Press command+v to paste the custom g-drive ev icon into the get info window. (below right...
Page 19: Reformat With Partitions
P.19 using your drive on mac ® using your drive on mac ® reformat with partitions ‘partitioning’ a hard drive is the process of dividing a hard drive into separate, discrete sections called ‘volumes’. Each volume works like a separate disk. You can create up to 16 different partitions on a hard driv...
Page 20
P.20 using your drive on mac ® 2. Select the firewire or usb icon – not the g-technology drive icon – by clicking it in the left-side column. 3. Click on the partition button in the main window. 4. Select the number of partitions you would like from the volume scheme menu. Below, we have selected ‘2...
Page 21
P.21 using your drive on mac ® using your drive on mac ® 5. Click on the first partition in the volume scheme area. Your partition will be highlighted by a blue bounding box. • in the name field, type a name for the partition. • from the format menu, choose your desired disk format. If you will use ...
Page 22
P.22 using your drive on mac ® 8. Click on the partition button to continue. A progress bar in the lower right corner of the window will show you the progress of the disk’s reformatting. 9. When partitioning is complete, the multiple partitions will be displayed in the left- hand panel of disk utili...
Page 23
Using your drive on mac ® using your drive on windows ® • windows use ................................................. P.24 • cross platform use ...................................... P.25.
Page 24: Windows Use
P.24 using your drive on windows ® windows use g-drive ev is set up at the factory for use with mac os 10.7+ systems. A simple initialization will prepare your drive for use with windows® 8, 7 and vista (via reformat). For helpful information on configuring and using your drive with windows, please ...
Page 25: Cross Platform Use
P.25 using your drive on windows ® using your drive on windows ® cross platform use you can setup g-drive ev for use on both windows and mac ® systems by formatting the drive as ‘fat32’. To do this, use the disk utility application and format the drive to ms- dos (fat), also known as fat32. 1. First...
Page 26
P.26 using your drive on windows ® 4. Select ms-dos file system from the format pop-up menu. This will format the drive to fat32. Note: you may need to rename the drive because fat32 does not support more than 11 characters in the drive name. 5. Click the erase button in the lower right corner of th...
Page 27
P.27 using your drive on windows ® using your drive on windows ® warning: this next step will erase all data on your drive. 6. Click the erase button. A progress bar in the lower right corner of the window will show the progress of the disk’s reformatting. Your drive will be formatted to its full ca...
Page 28
Support & warranty support & warranty • technical support ....................................... P.29 • limited warranty ......................................... P.30 • copyright ....................................................... P.32.
Page 29: Technical Support
P.29 support & warranty support & warranty technical support thank you for purchasing g-drive ev. If you have any comments or questions about this manual or the product, please let us know! At g-technology, we appreciate and value our customers, and strive to give you the finest quality products, se...
Page 30: Limited Warranty
P.30 support & warranty limited warranty hgst, a western digital company (“hgst”) including g-technology for external hard disk drives. What does this limited warranty cover? This limited warranty applies to new hgst products purchased from an authorized hgst dealer by the original purchaser for nor...
Page 31
P.31 support & warranty support & warranty what must you do? If you are having trouble with a product, before seeking limited warranty service, first follow the troubleshooting procedures that hgst or your reseller provides. To obtain limited warranty service, you must first obtain a return material...
Page 32: Copyright
P.32 support & warranty capacity definition and disclaimer for g-technology products 1tb or greater: “one gigabyte (gb) is equal to one billion bytes and one terabyte (tb) equals 1,000 gb (one trillion bytes). Accessible capacity will vary from the stated capacity due to formatting and partitioning ...
Page 33
Support & warranty.