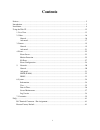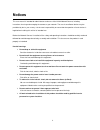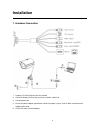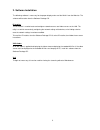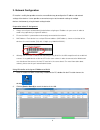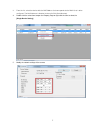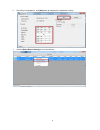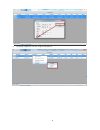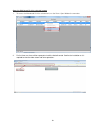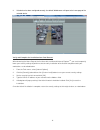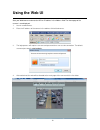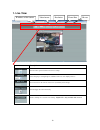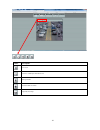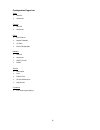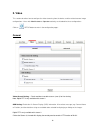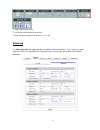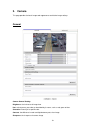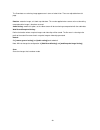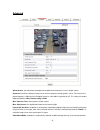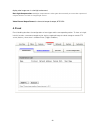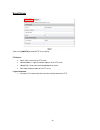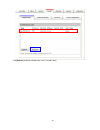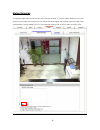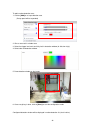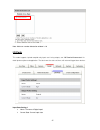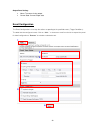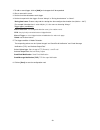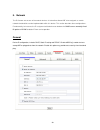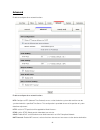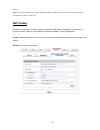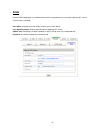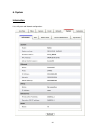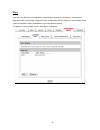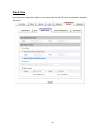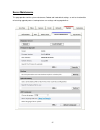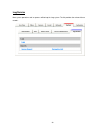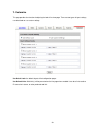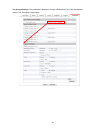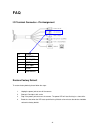- DL manuals
- Gadspot
- Security Camera
- GS-N621
- User Manual
Gadspot GS-N621 User Manual
Summary of GS-N621
Page 1
H.264 series 2-megapixel network camera gs- n621 user’s manual version: 1.2 date: 12/26/2011.
Page 2: Contents
1 contents notices ................................................................................................................................................. 2 introduction ...........................................................................................................................
Page 3: Notices
2 notices this user manual is intended for administrators and users of the h.264 network camera, including instructions for using and managing the camera on your network. The use of surveillance devices may be prohibited by law in your country. It is the user’s responsibility to ensure that the oper...
Page 4: Introduction
3 introduction the nl621 network camera delivers superior h.264-avc performance, state of the art design and function. Nl621 is specifically adapted for maximum performance indoor applications, such as commercial, banking, government buildings, schools, universities and airports. H.264-avc video com...
Page 5: Installation
4 installation 1. Hardware connection 1. Prepare a pc with ethernet link to the network 2. Connect lan port (rj45) of the camera to a network switch/hub 3. Connect power jack 4. Ensure the power adaptor specification matches the power system (110v or 220v) and connect the adaptor to the outlet 5. Ch...
Page 6
5 2. Software installation the following software is necessary for the proper display and use of the nl621 from the web site. The software will be taken from the software package cd. Ip installer the ip installer is used to locate and configure network cameras and video servers on the lan. This util...
Page 7
6 3. Network configuration ip installer is a utility that provides an easier, more efficient way to configure the ip address and network settings of the devices. It even provides a convenient way to set the network settings for multiple devices simultaneously using the batch setting function. Prepar...
Page 8
7 3. From the list, select the device with the mac address that corresponds to the nl621 that is to be configured. The mac address is identical to the unit’s s/n (serial number). 4. Double click the select item to open the property page or right click the item to select the [single device setting] 5...
Page 9
8 6. After filling in the properties, click [set] button to complete the configuration settings. 7. Click the [batch device setting] to set several devices..
Page 10
9 8. Language support for chinese, english and spanish..
Page 11
10 open the web-based ui of the selected camera 1. To access the web-based ui of the selected unit, run the view > open web on the menu bar. 2. For first time user, there will be a prompt to install the activex control. Confirm the installation as it is required to view the video stream and some ope...
Page 12
11 3. If the device has been configured correctly, the default web browser will open to the home page of the selected device . Verify and complete the installation from your browser when browsing the home page at the first time with the microsoft internet explorer tm , you must temporarily lower you...
Page 13: Using The Web Ui
12 using the web ui start your web browser and enter the url or ip address in the address field. The home page of the camera is now displayed. 1. Launch a web browser, 2. Enter the ip address of the camera in the address field of the browser, 3. The login process will require username and password f...
Page 14: 1. Live View
13 1. Live view button description click for more general/advanced camera settings select languages among english, traditional chinese and simplify chinese check actual size to view the actual size (resolution) of the image click to trigger the alarm manually choose among the 3 streams for viewing, ...
Page 15
14 button description full screen listen the audio input from local end talking function record instant live video snapshot the image.
Page 16
15 configuration pages list video general advanced camera: general advanced event event server motion detection i/o ports event configuration network general advanced smtp (e-mail) ddns system information user date & time server maintenance log service customize live view layout setting.
Page 17: 2. Video
16 2. Video this section describes how to configure the video streaming from the device, and the related camera image configurations. Users with administrator or operator authority are intended for these configurations. Click on setup button to enter in the configuration pages. General video general...
Page 18
17 1: zoom: digital zooms in/out. 2: pan arrow: click to control pan function. 3: step: setting the speed of pan function. (1、5、10) advanced the video advanced setting page provides more detail stream configurations. These settings can affect video size, quality. The expected transferring performanc...
Page 19
18 stream setting: 1: configuration of stream 2 is the same as stream 1, but stream 2 can only be set to 320x240 or 640x480, 2: stream3 only rtsp path、image format and frame rate can be adjusted, the rest of the settings are fixed. Rtsp path - the rtsp path is the stream id used for rtsp client stre...
Page 20: 3. Camera
19 3. Camera this page provides the basic image color appearance and further image settings. General camera general setting: brightness: the luminance of image view hue: refer to pure a pure color, or described by its name, such as red, green or blue. Saturation: intensity of a specific color contra...
Page 21
20 the 5 correlates are referring image appearance in terms of color/vision. These are adjustable from this page. Rotation: rotate the image, so it looks up-side down. This can be applied when camera unit must be ceiling mounted and the image is therefore reversed. Audio setting: enable this option,...
Page 22
21 advanced white balance: the adjustment to compensate for different environments in terms of light source. Exposure: anti-flicker setting for image sensor to fit the frequency of light (power) source. For instance, the power frequency is 50hz for most european countries, while 60hz is typically fo...
Page 23: 4. Event
22 display color image even in a low light environment. Back light compensation: backlight compensation is video gain done manually to correct the exposure of subjects that are in front of a bright light source video external output format: the format of composite output, ntsc/pal. 4. Event event ha...
Page 24
23 event server click on the [add ftp] to expand ftp server setting ftp server: name: give a name for the ftp server network address: input the network address of the ftp server upload path: choose the desired upload path for events port: input the port number of the ftp server login information: us...
Page 25
24 click [remove] to delete selected event servers (circled in blue).
Page 26
25 motion detection a snapshot image shows the whole view of the camera covered. To select a motion detection area, click directly on the image, then change the size and position by dragging and drawing. Up to 10 motion areas (configurations) can be added in the list. Each detection area can be set ...
Page 27
26 to add a motion detection area: 1. Click on [add] to set up a detection area (set up panel will be expanded) 2. Give a name to this window area 3. Select the trigger level and sensitivity for this detection window (0~100, low~high) 4. Select color for detection window 5. Draw detection window on ...
Page 28
27 note: maximum number of detection window is 10 i/o ports this model supports 1 photo-coupled relay inputs and 1 relay outputs, see “i/o terminal connectors” for detail pin description and application. The tab shows the status of them; with external trigger/alarm devices. Input ports setting 1 nam...
Page 29
28 output ports setting: name: the name of relay output current state: current output state event configuration the event configuration is to assign the actions responding to the specified events (trigger conditions). The table lists the configured events. Click on “add…” or choose an event from the...
Page 30
29 1. To add an event trigger, click on [add] and setup panel will be expanded. 2. Give a name to this event. 3. Set the time interval between each trigger. 4. Set the time period for the trigger. Choose “always” or “during time between” or “never”. During time frame: choose a day and the starting t...
Page 31
30 5. Network the ip camera acts as one of the network devices. It is therefore allowed “ip” to be assigned, so certain network functionalities can be implementable within this device. This section describes these configurations. Fundamentally, for instance, the ip assignment of the device can be do...
Page 32
31 advanced enable or configure other network functions. Enable or configure other network functions. Ntp: configure a ntp (network time protocol) server, so that the device system date and time can be synchronized with a specified time server. This configuration is provided for one of the position ...
Page 33
32 router. Note: with upnp enabled, the ip sharing device (router) capable of upnp function will automatically be noticed with the device’s nat port. Smtp (e-mail) configure an email host in the device that will send email on behalf of the configured email account in a circumstance like sending an e...
Page 34
33 ddns dynamic dns configuration; the network device can be assigned with a host name by registering this service (internet access required). Host name: assigned name that will be used for access to the device user name/password: account authentication for logging to this service update time: perio...
Page 35
34 6. System information lists of system and network configurations.
Page 36
35 user login users for web access and operations; authentication required. The check box is for anonymous logging on to the live view page. Logging for further configurations will still require user name and password. Follow the conditions shown to add different users with different authority. The ...
Page 37
36 date & time system date/time configuration. Options of synchronizing with pc and ntp server are provided for automatic adjustment..
Page 38
37 server maintenance this page provides tool for system maintenance; reboot and load default settings, as well as functionalities of launching upgrade process, backup/restore user settings and language defines..
Page 39
38 log service most system operations and / or process will be kept in a log system. The link provides the review of these records..
Page 40
39 7. Customize this page provides the function of adjusting the look of live view page. There are two types of layout settings; use default look or use custom settings. Use default look: the default layout of live/configuration pages use defined links: web link(s) will be presented on the live page...
Page 41
40 use custom settings: the modifications allowed are change of background / text color, background picture, title, description, logo and etc..
Page 42: Faq
41 faq i/o terminal connector - pin assignment restore factory default to restore factory default, please follow the steps: 1. Unplug the power jack to turn off the camera 2. Short pin 5 and pin 6 with a wire 3. Plug in the power jack to turn on the camera. The power led will start flashing in a sho...