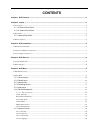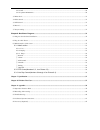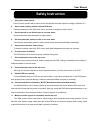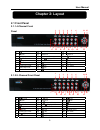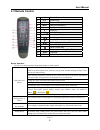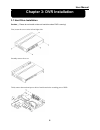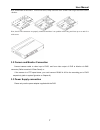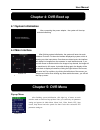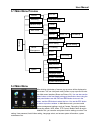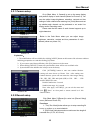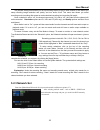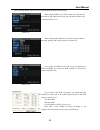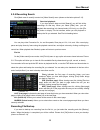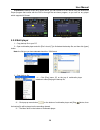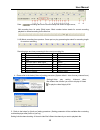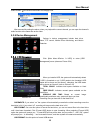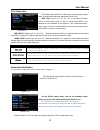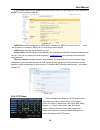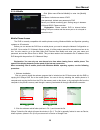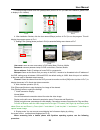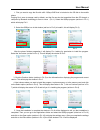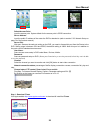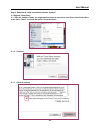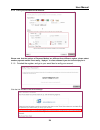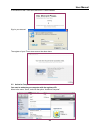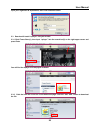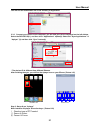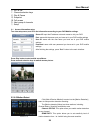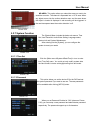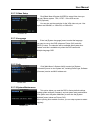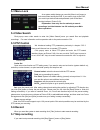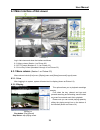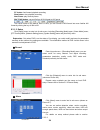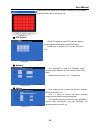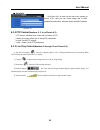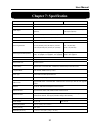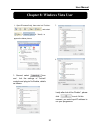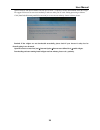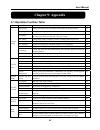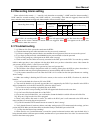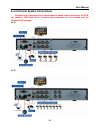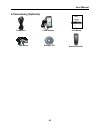Summary of GS2002
Page 1
Gs2002/gs2002v gs2101/gs2101v user manual www.Gadspot.Com.
Page 2: Contents
Contents chapter 1: dvr features...................................................................................................................................................2 chapter 2: layout ........................................................................................................
Page 3
5.2.7.5 info.................................................................................................................................................................30 5.2.7.6 system maintenance ....................................................................................................
Page 4: Safety Instruction
User manual 1 safety instruction 1. Use proper power source. Do not use this product with a power source that applies more than specified voltage (100-240v ac). 2. Never insert anything metallic into the dvr case. Putting something into the dvr case can be a source of dangerous electric shock. 3. Do...
Page 5: Chapter 1: Dvr Features
User manual 2 chapter 1: dvr features real time monitoring supports real time surveillance via monitor saves recordings dvr saves real-time recording image to hdd backup recordings supports dvr backup via usb flash drive and hard drive. Playback recordings 4ch supports dvr single ch and multiple ch ...
Page 6: Chapter 2: Layout
User manual 3 chapter 2: layout 2.1 front panel 2.1.1 4-channel front panel 1 :rewind 10 number 8 19 number 5 2 :pause 11 number 9 20 number 6 3 :play 12 0: mute audio 21 : up arrow 4 :fast forward 13 all :display all cameras 22 : left arrow 5 :stop 14 menu:exit menu 23 :down arrow 6 :record 15 :ch1...
Page 7: 2.2 Rear Panel
User manual 4 2.2 rear panel 2.2.1 channel rear panel 4ch 8ch item physical port connection method 1 video input connect ch1-4 ( bnc interface) 2 video output connect monitor output ( bnc interface) 3 audio input connect signal input (rca interface) 4 audio output connect signal output (rca interfac...
Page 8: 2.3 Remote Control
User manual 5 2.3 remote control mouse operation you can use a mouse instead of front panel buttons or remote control. In menu lock mode, enter into pop-up menu and clicking any sub menu to pop up log-in window; on menu unlock mode, enter into pop-up menu, and then clicking left key to enter into an...
Page 9: Chapter 3: Dvr Installation
User manual 6 chapter 3: dvr installation 3.1 hard drive installation caution: please do not install or take out hard drive when dvr is running! First, loosen the screws in the left and right sides. Secondly remove the cover third, connect data cord and power cable of main board to the according por...
Page 10
User manual 7 next, install hdd on the bracket fix then with screw, firmly secure the screw so that it can not get loose from such as vibration. Next, check if the connectors are properly connected and there is no problem with wiring and close up cover and fix it with screws. 3.2 camera and monitor ...
Page 11: Chapter 4: Dvr Boot Up
User manual 8 chapter 4: dvr boot up 4.1 system initialization 4.2 main interface z chapter 5: dvr menu pop-up menu after finishing system initialization, click right key of mouse on main interface mode to enter into pop-up menu. Now you could carry out parameter setting and operate for main menu, m...
Page 12: 5.1 Main Menu Preview
User manual 9 5.1 main menu preview 5.2 main menu setting, user password, audio/video setting, language select, and access system information, system maintenance etc. After clicking right button of mouse, pop-up menu will be displayed on the screen. You can click [main menu] button on pop-up menu to...
Page 13
User manual 10 5.2.1 camera setup explanation: 1、the modifications will be available after clicking [apply] button on the bottom of the sub-menu windows and being prompted to save and then clicking [ok] button. 2、if you want to cancel the modification, click [exit] button to exit the menu. 3、when cl...
Page 14: 5.2.3 Network Set
User manual 11 the [record setup] menu allows you set up recording status (on/off) of each channel, it also allows you setup recording image resolution and quality, and turn audio on/off. This menu also allows you select recording mode (recording after power on and scheduled recording) and recording...
Page 15
User manual 12 when selecting dhcp, dhcp server will allocate dvr ip address automatically. Picture 5-9 picture 5-8 when selecting pppoe, you need to input user and password provided by isp supplier and set up web port (details please refer to the below picture 5-8). Picture 5-9 when selecting stati...
Page 16
User manual 13 5.2.4 recording search click [main menu search] to enter into [video search] menu (shown as the below picture 5-12). You can play video forward at 2x, 4x, and 8x speeds, slow play at 1/2x, 1/4x, and 1/8x, normal play, pause and play frame by frame using the playback control bar, and a...
Page 17
User manual 14 explanation: backup file will be in h264 format, you can convert it to avi format using the multimedia player program that comes with the dvr or through the net-viewer program, so you can use any player which supports avi format. 5.2.5 multi player 1、copy backup file to your pc. 2、ope...
Page 18
User manual 15 date: recording date for the current backup file shown as right corner; 24h recording time: lie under [date] menu. Black number button stands for current recording playback is normal recording for the time line. 0~60 minute recording time quantum: green part on play processing bar sta...
Page 19
User manual 16 audio select the channel has audio files apply ok. After successfully setting the above, when you playback the current channel, you can open the channel’s audio function at the same time as the video 5.2.6 device management 5.2.6.1 hdd management overwrite: if you select “on” the syst...
Page 20
User manual 17 5.2.6.2 alarm set hdd space: options are “on” and “off”. When the alarm function is on, there are alarm sounds when the hdd is running out of space; when the function is off, there are no alarm sounds. Video loss: options are “on” and “off”. When the function is on, system will issue ...
Page 21
User manual 18 if your setting is still not right, please contact the web site where you have applied for your email box to get smtp server and ssl of mail box. Smtp port: indicates sender port of smtp server. Generally the smtp port value is 25, but there are exceptions, for example, smtp port of g...
Page 22
User manual 19 5.2.6.4 mobile mobile phone access the dvr is currently compatible with mobile phones running windows mobile and symbian operating systems on 3g networks. Before you can access the dvr from a mobile phone you need to setup the network configuration on the dvr. Go to section 5.2.3 netw...
Page 23
User manual 20 3. Choose storage location and click [install] button (red box in pic 3) to start the installation (please refer to display in pic 4 below) 4. After installation finishes, click the icon named qqeye (red box in pic 5) to run the program. This will display the program screen in pic 6. ...
Page 24
User manual 21 1. First you need to copy the file with suffix “qqeye.Cab” that is included on the cd disk to the mobile phone. Copying file is save to storage card by default, and the file can also be transmitted from the cd through a computer by bluetooth technology to save to inbox (pic 1). Select...
Page 25
User manual 22 default access point: input the access point. System default for the access point is gprs connection. Server address: input the public ip address of the router the dvr is attached to (refer to section 5.2.3 network setup on page 14 of the product manual). Server port: web port: same a...
Page 26
User manual 23 step 2: download & install surveillance software “aplayer” 2.1 register itunes store 2.1.1 run the installed itunes, you might need to create an account to visit itunes store firstly. Move to the menu “store”, and click the option “create account”. 2.1.2 continue 2.1.3 select & contin...
Page 27
User manual 24 2.1.4 fill in your personal info & continue. Please note that the options of payment method are different from different regions, please select another payment method. Don’t worry, “aplayer” is a free software & you don’t need to pay for it. 2.1.5 finished the register, and go to your...
Page 28
User manual 25 it will connect to the itunes store and turn to itunes interface. Sign in your account. The register of your itunes store account has been done. 2.2 authorize computer you need to authorize your computer with the registered id. Move to the menu “store”, and click the option “authorize...
Page 29
User manual 26 input your registered id & password, then click authorize button. 2.3 download & install “aplayer” into your iphone 2.3.1 click itunes store(1), then input “aplayer” into the search bar(2) on the right upper corner and press enter. You will find the aplayer icon displayed as below. 2....
Page 30
User manual 27 you will find the downloaded file on the directory of application 2.3.3 connect your iphone to the computer, you will find your device displayed on the left sidebar. Select the devices id(1), and then click “applications” option(2). Select the “sync applications” & “aplayer” (3) and t...
Page 31
User manual 28 Ⅳ . Iris+ & iris- Ⅴ . Channel selection keys Ⅵ . Play & pause Ⅶ . Snapshot Ⅷ . Full screen Ⅸ . Next group of channels Ⅹ . Setup 3.1 access information setup turn into setup menu, and fill in the information according to your dvr mobile settings. Press play button to start mobile surve...
Page 32
User manual 29 5.2.7 system function 5.2.7.1 time set 5.2.7.2 password the [system] menu includes the below sub-menus: time set, user password, audio/video setting, language select, system info and system maintenance. After entering into the [system], you can configure the system to meet your needs....
Page 33
User manual 30 5.2.7.3 video setup 5.2.7.4 language 5.2.7.5 info. 5.2.7.6 system maintenance enter into [system language] menu to select the language you want to use on the dvr (shown as picture 5-40) and click [apply] button. The selection will be available after system auto restarts. And this is a...
Page 34: 5.3 Menu Lock
User manual 31 5.3 menu lock 5.4 video search click pop-up menu video search to enter into [video search] menu you search files and playback recordings. For more information on this operation refer to the previous section 5.24. 5.5 ptz control cruise set open auto cruise function on ptz setting menu...
Page 35: Chapter 6
User manual 32 chapter 6 : net-viewer program 6.1 plug-ins download and installation open ie browser and input ip address and web port of dvr, such as http://172.18.6.202:80/ and confirm to download and install webcam. If your computer is connected to internet, computer will auto download and instal...
Page 36
User manual 33 6.3 main interface of net-viewer log in net-viewer and show the interface as follows 6.3.1 menu column (section 1 on picture 6-3) 6.3.2 ptz control (numbers 2, 3, 4 on picture 6-3) 6.3.3 live play control (numbers 6 through 10 on picture 6-3) 6.3.1 menu column menu column include [liv...
Page 37
User manual 34 f.F. Button: fast forward playback recording slow button: slow playback recording. Next frame: play frame by frame. 264 to avi button: convert file from h.264 format to avi format the native format of the backup files is h.264, you can convert h.264 format into more familiar avi forma...
Page 38
User manual 35 ③ ptz control . ④ network ⑤ setting picture 6-8 system allows you setup motion detection settings for each channel of dvr remotely (shown as picture 6-8) picture 6-9 click [ptz control] to setup ptz cameras. Remote setup methods are the same as local dvr setup. Please refer to section...
Page 39
User manual 36 ⑥ host info 6.3.2 ptz control (numbers 2, 3, 4 on picture 6-3) ② .Ptz control: indicates focus, zoom and iris control of ptz ③ .Setting: this option allows you to setup ptz parameters. ④ .Invoke: invoke ptz settings ⑤ .Clear:clears current ptz parameters. 6.3.3 live play control (numb...
Page 40: Chapter 7: Specification
User manual 37 chapter 7: specification model 4ch 8ch video system ntsc / pal(optional) compression format video:h.264 / audio:8khz*16bit adpcm video output 4-ch bnc input/ 2-ch bnc output / 1-vga output (optional) 8-ch bnc input/2-ch bnc output / 1- vga output (optional) audio i/o 1-ch rca audio in...
Page 41
User manual 37 chapter 8: windows vista user 1、open ie browse firstly, then enter into tool bar- and select to appear the below picture: 2、second, select icon and tick the settings of “activex controls and plug-ins”to enable, details as follows: 3. 4. Lastly after tick all the “enable”, please click...
Page 42
User manual 38 open ie browser and input ip address and web port of dvr…computer will auto downloadand install the widget. We suggest visita user set user access authority in order to make your pc safer. Setting processing as follows: click [start set control panel user account] to set user access a...
Page 43: Chapter 9: Appendix
User manual 39 chapter 9: appendix 9.1 operation function table type title description page time setting setting system date, time and format and day-light saving time setting 21 language select setting system language 22 ch setting setting ch title and position; adjusting image color parameter valu...
Page 44: 9.2 Recording Alarm Setting
User manual 40 9.2 recording alarm setting please refer the below matrix: “⊥” stand for “only alarm but no recording”; “amr” stand for “alarm recording”; “nlr” stand for “normal recording”; and “nor” stand for “ no recording”. Once alarm is triggered, alarm icon will occur, and when many alarms are ...
Page 45
User manual 41 9.4 4 channel system connections (diagram is for reference only to show where to attach various devices to the dvr, the cameras, usb flash drives, monitors and computers are not included with the standard dvr package) 4-ch . 8-ch ..
Page 46: 9.6 Accessory (Optional)
User manual 42 9.6 accessory (optional) power adaptor power cord software cd remote controller user manual usb mouse.
Page 47
User manual 43 the material in this document is the intellectual property of our department . No part of this manual may be reproduced, copied, translated, transmitted, or published in any form or by any means without our department prior written permission. Our products are under continual improvem...