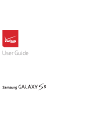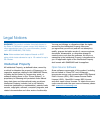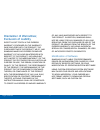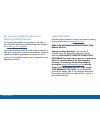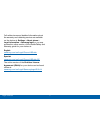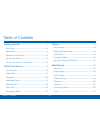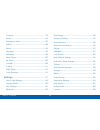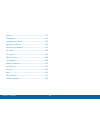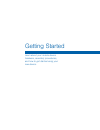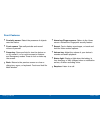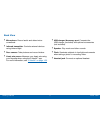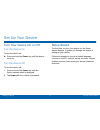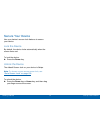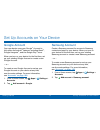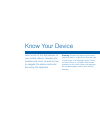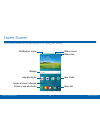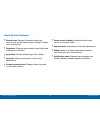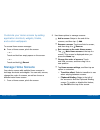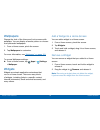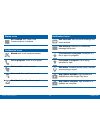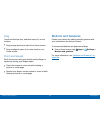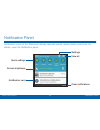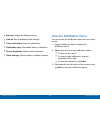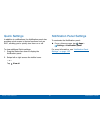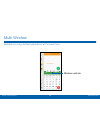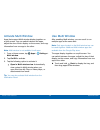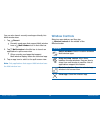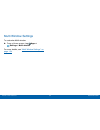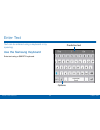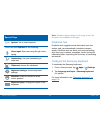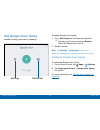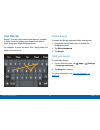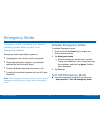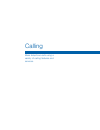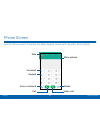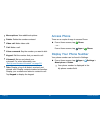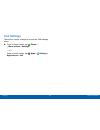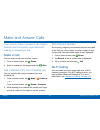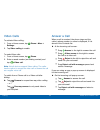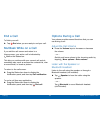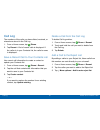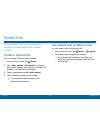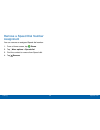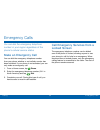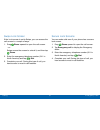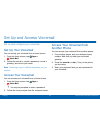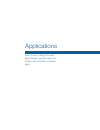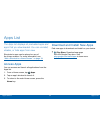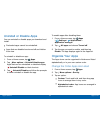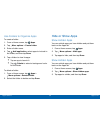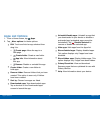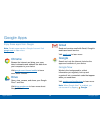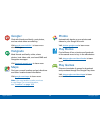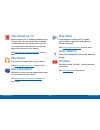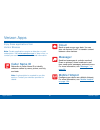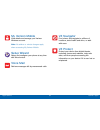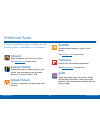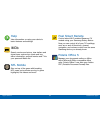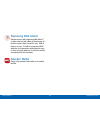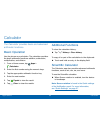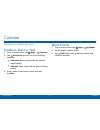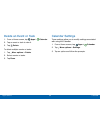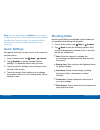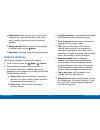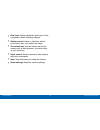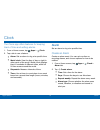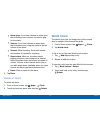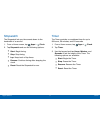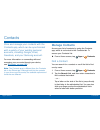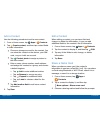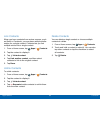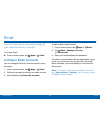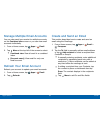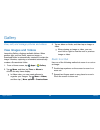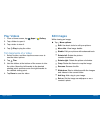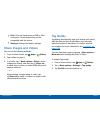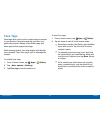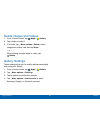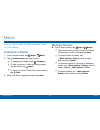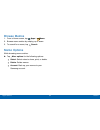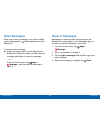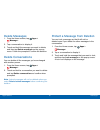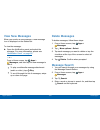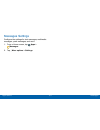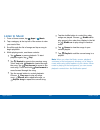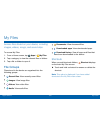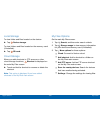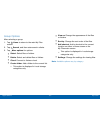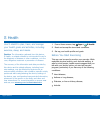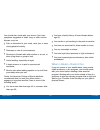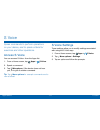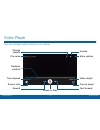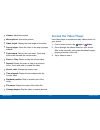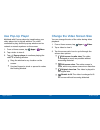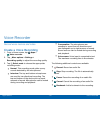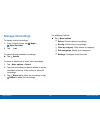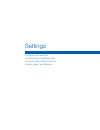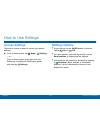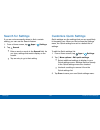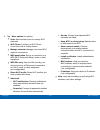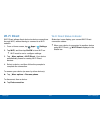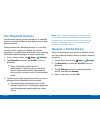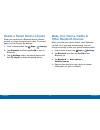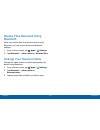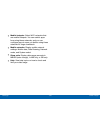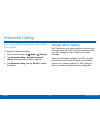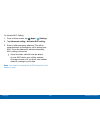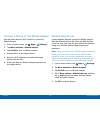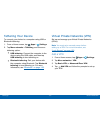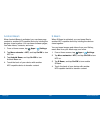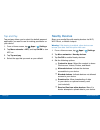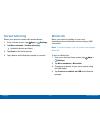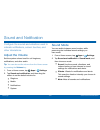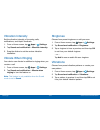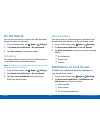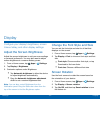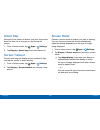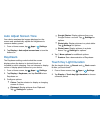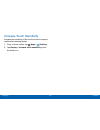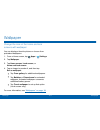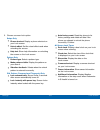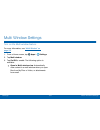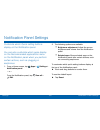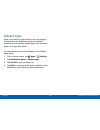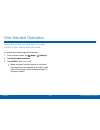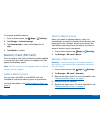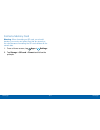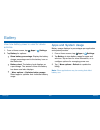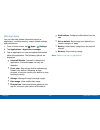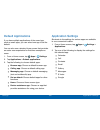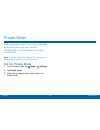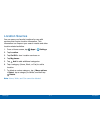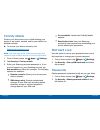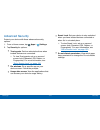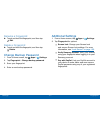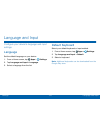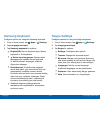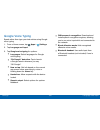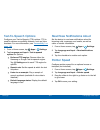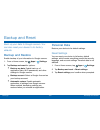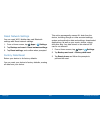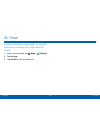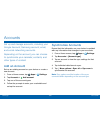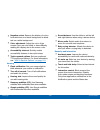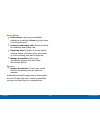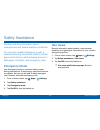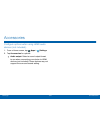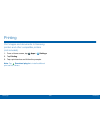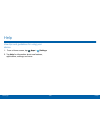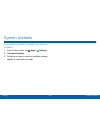- DL manuals
- Galaxy
- Cell Phone
- GALAXY NOTE S5
- User Manual
Galaxy GALAXY NOTE S5 User Manual
Summary of GALAXY NOTE S5
Page 1
User guide.
Page 2: User Manual
S m a r t p h o n e user manual please read this manual before operating your device and keep it for future reference..
Page 3
I legal notices legal notices warning! This product contains chemicals known to the state of california to cause cancer, birth defects, or other reproductive harm. For more information, please call 1-800-samsung (726-7864). Note: water-resistant and dustproof based on ip67 rating, which tests submer...
Page 4
Ii legal notices disclaimer of warranties; exclusion of liability except as set forth in the express warranty contained on the warranty page enclosed with the product, the purchaser takes the product “as is”, and samsung makes no express or implied warranty of any kind whatsoever with respect to the...
Page 5
Iii legal notices if your carrier prohibits this, if you attempt to download software onto the device without authorization, you will be notified on the screen that the phone will no longer operate and be instructed to power down the device. You must then contact your carrier to restore the device t...
Page 6
Iv legal notices do you have questions about your samsung mobile device? For 24 hour information and assistance, we offer a new faq/ars system (automated response system) at: samsung.Com/us/support the actual available capacity of the internal memory is less than the specified capacity because the o...
Page 7
V legal notices full written terms and detailed information about the warranty and obtaining service are available on the device at: settings > about phone > legal information > samsung legal or you may access the online version of the health/safety and warranty guide for your device at: english sam...
Page 8
Vi table of contents table of contents getting started ...............................................................1 front view...........................................................................2 back view...........................................................................4 assembl...
Page 9
Vii table of contents contacts............................................................................78 email..................................................................................84 emergency alerts............................................................87 gallery..................
Page 10
Viii table of contents security .......................................................................... 172 fingerprint...................................................................... 176 language and input..................................................... 178 backup and reset .............
Page 11
Getting started learn about your mobile device hardware, assembly procedures, and how to get started using your new device..
Page 12
2 getting started front view earpiece status light volume key proximity sensors front camera power key back recent home key/finger scanner front view.
Page 13: Front Features
Front features • proximity sensor: detect the presence of objects near the device. • front camera: take self-portraits and record videos of yourself. • power key: press and hold to turn the device on or off, restart it, or for quick access to airplane and emergency modes. Press to lock or wake up th...
Page 14
4 getting started back view microphone infrared transmitter rear camera heart rate sensor microphone headset jack flash speaker usb charger/accessory port back view.
Page 15: Back View
Back view • microphone: record audio and detect voice commands. • usb charger/accessory port: connects the usb charger (included) and optional accessories (not included). • infrared transmitter: controls external devices using infrared light. • speaker: play music and other sounds. • rear camera: ta...
Page 16
6 getting started assemble your device this section helps you to assemble your device. Maintaining water and dust resistance this device is rated ip67 using the ingress protection rating system. Your device has been tested in a controlled environment and shown to be water and dust resistant in certa...
Page 17
• the touchscreen and other features may not work properly if the device is used in water or in other liquids. [040616] remove the back cover remove the back cover using the slot on the top left of your device. ► lift the cover up and to the right of the device. Warning: do not bend or twist the bac...
Page 18
Important: to prevent water and dust from entering the device, remove any dust on the o-ring and ensure the sim card tray is closed tightly. Caution: if the sim card is not inserted correctly, the device cannot detect it. Reorient the sim card and place it back into the slot if it is not detected. I...
Page 19
Replace the back cover to replace the back cover: 1. Place the back cover onto the back of the device and press down. 2. Press along the edge of the back cover until you have a secure seal. Charge the battery your device is powered by a rechargeable, standard li-ion battery. A usb charger (charging ...
Page 20
) 1. Insert the usb cable into the port. 2. Connect the usb cable to the charging head, and then plug the charging head into a standard outlet. 3. Unplug the charging head from the outlet and remove the usb cable from the device when charging is complete. Caution: failure to unplug the wall charger ...
Page 21
11 getting started set up your device turn your device on or off turn the device on to turn the device on: ► press and hold the power key until the device turns on. Turn the device off to turn the device off: 1. Press and hold the power key until the device options menu is displayed. 2. Tap power of...
Page 22
Secure your device use your device’s screen lock features to secure your device. Lock the device by default, the device locks automatically when the screen times out. To lock the device: ► press the power key. Unlock the device the default screen lock on your device is swipe. Note: to choose a more ...
Page 23
13 getting started set up accounts on your device google account your new device uses your google ™ account to fully utilize its android ™ features, including gmail ™ , google hangouts ™ , and the google play ™ store. When you turn on your device for the first time, set up your existing google accou...
Page 24
Know your device learn some of the key features of your mobile device, including the screens and icons, as well as how to navigate the device and enter text using the keyboard. Warning: please note that a touch screen responds best to a light touch from the pad of your finger or a capacitive stylus....
Page 25
15 know your device home screen the home screen is the starting point for using your device. Notification icons widget app shortcuts home screen indicator primary app shortcuts status icons status bar app folder apps list home screen.
Page 26: Home Screen Features
Home screen features • status icons: displays information about the device, such as the network signal strength, battery level, and the time. • status bar: displays device status icons (right) and notification icons (left). • app folder: groups multiple apps into a folder. • apps list: allows quick ...
Page 27
Customize your home screens by adding application shortcuts, widgets, folders, and custom wallpapers. To access home screen manager: ► from a home screen, pinch the screen. – or – touch and hold an empty space on the screen. – or – touch and hold recent. Manage home screens your device comes with mu...
Page 28
Wallpapers add a widget to a home screen change the look of the home and lock screens with wallpaper. You can display a favorite picture or choose from preloaded wallpapers. You can add a widget to a home screen. 1. From a home screen, pinch the screen. 2. Tap wallpapers to customize. For more infor...
Page 29
App shortcuts you can use app shortcuts to launch an app from any home screen. Add a shortcut to a home screen you can add a shortcut to a home screen. 1. From a home screen, tap apps. 2. Touch and hold an app shortcut, drag it to a home screen, and then release it. Remove a shortcut you can remove ...
Page 30
Add a folder to a home screen to add a folder to a home screen: 1. From a home screen, tap apps. 2. Touch and hold a folder, drag it to a home screen, and then release it. Use folders • to open a folder and access the shortcuts inside, tap it. • to add app shortcuts to a folder, touch and hold the a...
Page 31
Status bar the status bar at the top of the home screen provides device information (such as network status, battery charge, and time) on the right side and notification alerts on the left. Status icons battery full: battery is fully charged. Battery low: battery is low. Battery charging: battery is...
Page 32
Status icons notification icons nfc enabled: nfc (near field communication) is enabled. Notification icons missed call: a call has been missed. Call in progress: a call is in progress. Call on hold: a call is on hold. New email: new email has arrived. New gmail: new gmail has arrived. New voicemail:...
Page 33
23 know your device navigation learn the basics for how to navigate through your device. Touchscreen navigation use the following motions and gestures on your touchscreen to navigate the device. Tap lightly tap items to select or launch them. • tap the keyboard to enter characters or text. • tap an ...
Page 34
Drag touch and hold an item, and then move it to a new location. • drag an app shortcut to add it to a home screen. • drag a widget to place it in a new location on a home screen. Pinch and spread pinch the screen using your thumb and forefinger or spread by moving your fingers apart. • pinch the sc...
Page 35
25 know your device notification panel notification icons on the status bar display calendar events, device status, and more. For details, open the notification panel. Settings view all clear notifications quick settings screen brightness notification card notification panel.
Page 36
• settings: display the settings screen. View the notification panel • view all: see all available quick settings. You can access the notification panel from any home screen. • clear notifications: clear all notifications. 1. Drag the status bar down to display the notification panel. • notification...
Page 37
Quick settings in addition to notifications, the notification panel also provides quick access to device functions such as wi-fi, allowing you to quickly turn them on or off. To view additional quick settings: 1. Drag the status bar down to display the notification panel. 2. Swipe left or right acro...
Page 38
28 know your device multi window multitask by using multiple applications at the same time. Window controls multi window.
Page 39
Activate multi window apps that support multi window display together on a split screen. You can switch between the apps, adjust the size of their display on the screen, and copy information from one app to the other. Note: multi window is not available for all apps. 1. From a home screen, tap apps ...
Page 40
You can also launch recently used apps directly into multi window view: 1. Tap recent. • recently used apps that support multi window have a multi window icon in their title bar. 2. Tap multi window in the title bar to launch an application in split screen view. • other recently used apps that suppo...
Page 41
Customize multi window you can customize multi window to suit your preferences. Create a window group if you use certain apps together in multi window often, you can create a window group to quickly display the two apps in multi window. The window group is stored in the multi window tray, so you can...
Page 42
Multi window settings to customize multi window: ► from a home screen, tap apps > settings > multi window. For more details, see “multi window settings” on page 154 . 32 know your device multi window.
Page 43
33 know your device enter text text can be entered using a keyboard or by speaking. Predictive text use the samsung keyboard enter text using a qwerty keyboard. Options enter text.
Page 44
Special keys symbol: tap to insert symbols. Touch and hold options for the following: voice input: enter text using google voice ™ typing. Handwriting: use your handwriting to enter text. Clipboard: access the clipboard. Keyboard settings: access keyboard settings. Emoticon: insert an emoticon at th...
Page 45
Use google voice typing instead of typing, enter text by speaking. Settings delete text to enable google voice typing: 1. Tap voice input on the samsung keyboard. • you may need to touch and hold options (left of the space bar) to find it. 2. Speak your text. Note: tap settings > languages to downlo...
Page 46
Use swype enable swype swype ™ is a text input method that makes it possible to enter a word by sliding your finger from letter to letter, lifting your finger between words. For example, to enter the word “this”, simply slide your finger across t - h - i - s. To enable the swype keyboard while enter...
Page 47
37 know your device emergency mode emergency mode conserves your device’s remaining power when you are in an emergency situation. Emergency mode saves battery power by: • changing the color of the screen to grayscale. • restricting application usage to only essential applications and those you selec...
Page 48
Use emergency mode while in emergency mode, your device conserves power. The following apps and features are available on the home screen: • flashlight: use the device’s flash as a steady source of light. • emergency alarm: sound an audible siren. • message my location: send your location informatio...
Page 49
Calling make telephone calls using a variety of calling features and services..
Page 50
40 calling phone screen use the phone screen to access the dialer keypad, recent calls, favorites, and contacts. Tabs voicemail keypad voice command call more options delete video call phone screen.
Page 51
• more options: view additional options. • delete: delete the numbers entered. • video call: make video calls. • call: make a call. • voice command: say the number you want to dial. • keypad: dial the number that you want to call. • voicemail: set up and check your voicemail. For more information, s...
Page 52
Call settings there are a couple of ways to access the call settings menu. ► from a home screen, tap phone > more options > settings. – or – from a home screen, tap apps > settings > applications > call. Calling 42 phone screen.
Page 53
43 calling make and answer calls learn how to make or answer a call. Explore features and functionality associated with making or answering a call. Make a call you can make a call from a home screen. 1. From a home screen, tap phone. 2. Enter a number on the keypad and tap dial. Dial a number from y...
Page 54
Video calls to activate video calling: 1. From a home screen, tap phone > more > settings. 2. Tap video calling to enable. To make video calls: 1. From a home screen, tap phone. 2. Enter a saved number (an existing contact) and tap video call. Note: not all devices support video calling. The caller ...
Page 55
End a call to finish your call: ► tap end when you are ready to end your call. Multitask while on a call if you exit the call screen and return to a home screen, your active call is indicated by call on the status bar. This lets you continue with your current call and do something else, such as acce...
Page 56
Place a new call while on a call if your service plan supports this feature, you can make another call while a call is in progress. 1. From the active call, tap add call to dial the second call. 2. Dial the new number and tap dial. When the call is answered: • tap merge to hear both callers at once ...
Page 57
Call log the numbers of the calls you have dialed, received, or missed are stored in the call log. 1. From a home screen, tap phone. 2. Tap recent. A list of recent calls is displayed. If the caller is in your contacts list, the caller’s name is displayed. Save a recent call to your contacts list us...
Page 58
48 calling speed dial you can assign a shortcut number to a contact for speed dialing their default number. Create a speed dial you can assign 100 speed dial numbers. 1. From a home screen, tap phone. 2. Tap more options > speed dial. The speed dial screen displays the numbers 1 through 100. Number ...
Page 59
Remove a speed dial number assignment you can remove an assigned speed dial number. 1. From a home screen, tap phone. 2. Tap more options > speed dial. 3. Find the contact to remove from speed dial. 4. Tap remove. 49 calling speed dial.
Page 60
50 calling emergency calls you can dial the emergency telephone number in your region regardless of the phone’s cellular service status. Make an emergency call you can dial the emergency telephone number from your phone whether or not cellular service has been activated. If your phone is not activat...
Page 61
Swipe lock screen if the lock screen is set to swipe, you can access the call screen in a couple of ways. 1. Drag phone upward to open the call screen. - or swipe across the screen to unlock it, and then tap phone. 2. Enter the emergency telephone number (911 in north america) and tap dial. 3. Com...
Page 62
52 calling set up and access voicemail set up and configure your voicemail. Set up your voicemail you can set up your voicemail from a home screen. 1. From the home screen, tap apps > voice mail. 2. Follow the tutorial to create a password, record a greeting, and record your name. Note: these steps ...
Page 63
Applications learn how to change the way apps display, organize apps into folders, and uninstall or disable apps..
Page 64
54 applications apps list the apps list displays all preloaded apps and apps that you downloaded. You can uninstall, disable, or hide apps from view. Shortcuts to apps can be placed on any of the home screens. For more information, see “add a shortcut to a home screen” on page 19 . Access apps you c...
Page 65
Uninstall or disable apps you can uninstall or disable apps you download and install. • preloaded apps cannot be uninstalled. • apps that are disabled are turned off and hidden from view. To uninstall or disable an app: 1. From a home screen, tap apps. 2. Tap more options > uninstall/disable apps. A...
Page 66
Use folders to organize apps to create a folder: 1. From a home screen, tap apps. 2. Tap more options > create folder. 3. Enter a folder name. 4. Tap add application, select apps to include in the folder, and then tap done. 5. Tap a folder to view its apps. • tap an app to launch it. • tap palette t...
Page 67
Apps list options 1. From a home screen, tap apps. 2. Tap more options for these options: • edit: touch and hold an app shortcut then drag it to: create page: move the app to a new page. - create folder: create a new folder. - app info: view information about this app. - remove: disable or uninstall...
Page 68
58 applications google apps enjoy these apps from google. Note: certain apps require a google account. Visit google.Com to learn more. Chrome browse the internet and bring your open tabs, bookmarks and address bar data from your computer to your device. Visit google.Com/chrome/mobile to learn more a...
Page 69
Google+ chat with friends and family, post photos, and see what others are sharing. Visit google.Com/mobile/+ to learn more about google+ ™ . Hangouts meet friends and family online, share photos, host video calls, and send sms and hangouts messages. Visit hangouts.Google.Com to learn more. Maps fin...
Page 70
Play movies & tv watch movies and tv shows purchased from google play. You can stream them instantly or download them for viewing when you are not connected to the internet. You can also view videos saved on your device. Visit play.Google.Com/store/movies to learn more. Play music play music and aud...
Page 71
61 applications verizon apps enjoy these applications from verizon wireless. Note: certain applications require a data plan or paid subscription. Visit verizonwireless.Com to learn more, or contact your service provider for additional information. Caller name id subscribe to caller name id to identi...
Page 72
My verizon mobile view details and manage your verizon wireless account. Note: no airtime or minute charges apply when accessing my verizon mobile. Setup wizard setup and configure your phone at any time with this shortcut. Voice mail retrieve messages left by unanswered calls. Vz navigator find, sh...
Page 73
63 applications additional apps there are additional apps, including several samsung apps, preloaded on your device. Amazon shop at amazon.Com ™ from your device. Visit amazon.Com to learn more. Amazon kindle download books for reading right on your device. You must have an account with amazon ™ to ...
Page 74
Help view information on using your device’s basic features and settings. Imdb search movies and actors, view trailers and show times, explore top charts and box office information, and add movies and tv to your personal watch list. Nfl mobile stay on top of the game with breaking nfl news, up-to-mi...
Page 75
Samsung milk music stream music with samsung milk music ™ , a radio service that offers a simple way to find the music that is right for you. With a library of over 13 million songs and 200+ stations, the interactive dial makes it easy to skim through stations to find the perfect soundtrack for the ...
Page 76
66 applications calculator the calculator provides basic and advanced arithmetic functions. Basic operation use the phone as a calculator. The calculator provides the basic arithmetic functions: addition, subtraction, multiplication, and division. 1. From a home screen, tap apps > calculator. 2. Ent...
Page 77
67 applications calendar manage your events and tasks. Create an event or task 1. From a home screen, tap apps > calendar. 2. Tap new event and use one of the following methods: • add event: enter an event with an optional repeat setting. • add task: enter a task with an optional priority setting. 3...
Page 78
Delete an event or task 1. From a home screen, tap apps > calendar. 2. Tap an event or task to view it. 3. Tap delete. To delete multiple events or tasks: 1. Tap more options > delete. 2. Select events or tasks. 3. Tap done. Calendar settings these settings allow you to modify settings associated wi...
Page 79
69 applications camera and video take pictures and record videos with the camera app. Switch cameras shortcuts menu camera settings record video take a picture shooting mode gallery camera and video.
Page 80
• record video: tap to record a video. • take a picture: tap to take a picture. • shooting mode: tap to change the shooting mode. • gallery: tap to open the gallery to view photos and videos. • camera settings: tap to change camera settings. • shortcuts menu: tap to display up to three camera settin...
Page 81
Note: you can also press the volume key up or down to take a picture. This is the default action of the volume key while the camera is active. You can also set the volume key to act as the video record key or as a zoom key. Quick settings reorganize shortcuts for easy access to the camera’s various ...
Page 82
• dual camera: take pictures and record videos using the front and rear cameras at the same time. A variety of picture-in-picture styles are available. • manage modes: select which shooting modes to display when you tap mode. Mode • download: download additional shooting modes. Camera settings use c...
Page 83
• video size: select a resolution. Use higher resolution for higher quality. Higher resolution videos take up more memory. • recording mode: select normal, limit for mms, slow motion, fast motion, or smooth motion mode. • video stabilization: activate anti-shake. Anti-shake helps to keep the focus s...
Page 84
• grid lines: display viewfinder grid lines to help composition when selecting subjects. • shutter sound: enable or disable a shutter sound every time you capture an image. • the volume key: use the volume key as the camera key (to take pictures), the record key, or as a zoom key. • voice control: s...
Page 85
75 applications clock the clock app offers features for keeping track of time and setting alarms. 1. From a home screen, tap apps > clock. 2. Tap a tab to use a feature: • alarm: set an alarm to ring at a specific time. • world clock: view the time of day or night in other parts of the world. World ...
Page 86
• alarm tone: if you have chosen an alarm type that includes sound, choose a sound to play for the alarm. • volume: if you have chosen an alarm type that includes sound, drag the slider to set the volume of the alarm. • snooze: allow snoozing. Set a time interval and number of repeats for snoozing. ...
Page 87
Stopwatch timer the stopwatch lets you time events down to the hundredth of a second. The timer provides a countdown timer for up to 99 hours, 59 minutes, and 59 seconds. 1. From a home screen, tap apps > clock. 2. Tap stopwatch and use the following options: • start: begin timing. • stop: stop timi...
Page 88
78 applications contacts store and manage your contacts with the contacts app, which can be synchronized with a variety of your existing personal accounts, including google, email, facebook, and your samsung account. For more information on connecting with and managing your accounts through your dev...
Page 89
Add a contact edit a contact use the following procedure to add a new contact. When editing a contact, you can tap a field and change or delete the information, or you can add additional fields to the contact’s list of information. 1. From a home screen, tap apps > contacts. 2. Tap create contact, a...
Page 90
Link contacts when you have contacts from various sources, such as gmail or facebook, you may have multiple similar entries for a single contact. Contacts lets you link multiple entries into a single contact. 1. From a home screen, tap apps > contacts. 2. Tap the contact to display it. 3. Tap linked...
Page 91
Favorites when you mark contacts as favorites, they are easily accessible from other apps. Favorites display together on the favorites tab in contacts. Mark contacts as favorites to mark a contact as a favorite: 1. From a home screen, tap apps > contacts. 2. Tap a contact to display it, and then tap...
Page 92
Groups you can use groups to organize your contacts. Your device comes with preloaded groups, and you can create your own. You might create a group for your family, for coworkers, or a team. Groups make it easy to find contacts, and you can send messages to the members of a group. Create a group to ...
Page 93
Send a message or an email to a group you can send a message or an email to members of a group. 1. From a home screen, tap apps > contacts. 2. Tap groups, and then tap a group. 3. Tap more options > send message or email. 4. Tap either message or email. 5. Tap contacts to select them, or tap the che...
Page 94
84 applications email use the email app to view and manage all your email accounts in one app. To access email: ► from a home screen, tap apps > email. Configure email accounts you can configure email for most accounts in just a few steps. 1. From a home screen, tap apps > email. 2. Follow the promp...
Page 95
Manage multiple email accounts create and send an email you can view email you receive for multiple accounts on the combined view screen or you can view email accounts individually. This section describes how to create and send an email using the email app. 1. From a home screen, tap apps > email. 2...
Page 96
3. Tap the subject and message fields to enter text. • tap attach to add files, images, audio, and more to your email. • tap more options for additional email options. 4. Review your message and tap send. Remove email accounts to remove an email account. 1. From a home screen, tap apps > email. 2. T...
Page 97
87 applications emergency alerts this device is designed to receive wireless emergency alerts from the commercial mobile alerting system (cmas) which may also be known as the personal localized alerting network (plan). For more information, please contact your wireless provider. Emergency alerts all...
Page 98
88 applications gallery view, edit, and manage pictures and videos. View images and videos launching gallery displays available folders. When another app, such as email, saves an image, a download folder is automatically created to contain the image. Likewise, capturing a screenshot automatically cr...
Page 99
Play videos 1. From a home screen, tap apps > gallery. 2. Tap a folder to open it. 3. Tap a video to view it. 4. Tap play to play the video. Trim segments of a video 1. Select a video, and then tap the screen once to see the video options. 2. Tap trim. 3. Use the sliders at the bottom of the screen ...
Page 100
• print: print the image using a usb or wi-fi connection. Some printers may not be compatible with the device. • settings: change the gallery settings. Share images and videos use one of the following methods: 1. From a home screen, tap apps > gallery. 2. Tap a folder to open it. 3. In a folder, tap...
Page 101
Face tags face tags allow you to add a contact name to people in your photos. Using face tags lets you filter your photos by people’s names in the gallery app and other apps which support face tags. While viewing photos, face tags display that identify your contacts. Tap a face tag to call or messag...
Page 102
Delete images and videos 1. From a home screen, tap apps > gallery. 2. Tap a folder to open it. 3. In a folder, tap more options > delete, select images and videos, and then tap done. – or – when viewing a single image or video, tap delete. Gallery settings these settings allow you to modify setting...
Page 103
93 applications memo use the memo app to write and save notes on your device. Compose a memo 1. From a home screen, tap apps > memo. 2. Tap create memo and type a memo. • to change the category, tap category. • to take a picture or insert an existing image into the memo, tap insert. • to use your vo...
Page 104
Browse memos 1. From a home screen, tap apps > memo. 2. Browse memo entries by swiping up or down. 3. To search for a memo, tap search. Memo options while browsing memo entries: ► tap more options for the following options: • select: select notes to share, print, or delete. • delete: delete memos. •...
Page 105
95 applications message+ this section describes how to create and send a message using message+. Create and send messages use message+ to send and receive messages with your friends and family. 1. From the home screen, tap apps > message+. 2. Tap new message. • tap the to: field and then enter a con...
Page 106
Read messages when you receive a message, your phone notifies you by displaying the new message icon in the status bar. To access a new message: ► drag your finger down from the status bar to display the notification panel, and then tap the message notification to open the message. – or – from the h...
Page 107
Delete messages 1. From the home screen, tap apps > message+. 2. Tap a conversation to display it. 3. Touch and hold the message you want to delete, and then tap delete messages on the pop-up menu. Follow the prompts to confirm the deletion. Delete conversations you can delete all the messages you’v...
Page 108
98 applications messages learn how to send and receive different messages using the samsung messages app on your device. Types of messages the samsung messages app provides the following message types: • text messages (sms) • multimedia messages (mms) the short message service (sms) lets you send an...
Page 109
Create and send messages this section describes how to create and send a message using the messages app. 1. From a home screen, tap apps > messages. 2. Tap compose. 3. Tap the enter recipients field to manually enter a recipient or tap add recipient to select a recipient from your contacts. You can ...
Page 110
View new messages when you receive a new message, a new message icon is displayed on the status bar. To view the message: ► open the notification panel and select the message. For more information, please see “notification panel” on page 25 . – or – from a home screen, tap apps > messages, and then ...
Page 111
Messages settings configure the settings for text messages, multimedia messages, push messages, and more. 1. From a home screen, tap apps > messages. 2. Tap more options > settings. Applications 101 messages.
Page 112
102 applications music player listen to your favorite songs with the music player. Navigate through your music library, play songs, and create customized playlists. Volume more options adjust volume sound quality and effects repeat song length change player favorite playback position shuffle time el...
Page 113
• volume: adjust the volume. You can also set volume with the volume key on the side of the device. • time elapsed: display the time elapsed for the current song. • shuffle: shuffle songs in the current playlist. • more options: view more options. • playback position: skip to another part of the cur...
Page 114
Listen to music 1. From a home screen, tap apps > music. 2. Tap a category at the top left of the screen to view your music files. 3. Scroll through the list of songs and tap a song to begin playback. 4. While playing music, use these controls: • tap pause to pause playback. To start playback again,...
Page 115
105 applications my files access files stored on your device, including images, videos, songs, and sound clips. To access my files: 1. From a home screen, tap apps > my files. 2. Tap a category to view the relevant files or folders. 3. Tap a file or folder to open it. File groups files stored in the...
Page 116
Local storage my files options to view folder and files located on the device: on the main my files screen: ► tap device storage. 1. Tap search, and then enter search criteria. 2. Tap storage usage to view memory information for your device and memory card (if installed). To view folders and files l...
Page 117
Group options after selecting a group: 1. Tap home to return to the main my files screen. 2. Tap search, and then enter search criteria. 3. Tap more options for options: • select: select files or folders. • delete: select and delete files or folders. • cloud: connect to verizon cloud. • create folde...
Page 118
File options - zip: create a zip folder containing the selected files. This option is displayed only in local storage categories. A selected zip folder has the additional options of extract and extract to current folder. 1. Tap a folder to open it. 2. Tap files to select them or tap more options > s...
Page 119
109 applications s health use s health to plan, track, and manage your health goals and activities, including exercise, sleep, and meals. Caution: the information gathered from this device, s health, or related software is not intended for use in the diagnosis of disease or other conditions, or in t...
Page 120
You should also check with your doctor if you have symptoms suggestive of heart, lung, or other serious disease, such as: • pain or discomfort in your chest, neck, jaw, or arms during physical activity; • dizziness or loss of consciousness; • shortness of breath with mild exertion or at rest, or whe...
Page 121
111 applications s voice speak commands to perform operations on your device, and to speak criteria for searches and other operations. Access s voice you can access s voice ™ from the apps list. 1. From a home screen, tap apps > s voice. 2. Speak a command. 3. Tap microphone, if the device does not ...
Page 122
112 applications video player play and manage videos stored on your device. Change file name players rewind playback position screen ratio time elapsed pop-up player volume more options fast forward video length pause or play video player.
Page 123
• volume: adjust the volume. • more options: view more options. • video length: display the total length of the video. • pop-up player: open the video in the pop-up player window. • fast-forward: skip to the next video. Touch and hold to fast-forward the current video. • pause or play: pause or play...
Page 124
Use pop-up player multitask with pop-up player by transforming your video player into a pop-up window. The video continues to play, and the pop-up window can be resized or moved anywhere on the screen. 1. From a home screen, tap apps > video. 2. Tap a video to view it. 3. Tap pop-up player to contin...
Page 125
115 applications voice recorder record voice memos and notes. Create a voice recording 1. From a home screen, tap apps > voice recorder. 2. Tap more options > settings > recording quality to adjust the recording quality. 3. Tap select mode to choose the appropriate recording mode: • normal: this rec...
Page 126
For additional options: manage recordings ► tap more options. To display a list of recordings: • select: choose desired recordings. 1. From a home screen, tap apps > voice recorder. • sort by: sort the list of recordings. • filter by category: filter entries by category. 2. Tap list. • edit categori...
Page 127
Settings configure your device’s connections and settings, add accounts, and customize home screens, apps, and features..
Page 128
118 settings settings options • some options use an on/off button to turn the option on or off. On off how to use settings access settings there are a couple of ways to access your device settings. ► from a home screen, tap apps > settings. – or – from a home screen, drag down from the status bar to...
Page 129
Search for settings if you are not sure exactly where to find a certain setting, you can use the search feature. 1. From a home screen, tap apps > settings. 2. Tap search. • enter a word or words in the search field. As you type, settings that match display on the screen. • tap an entry to go to tha...
Page 130
120 settings airplane mode airplane mode disconnects your device from all networks and turns off connectivity features, such as device calls and wi-fi. While in airplane mode, you can use other features such as playing music, watching videos, and other offline applications. Enable airplane mode ther...
Page 131
121 settings wi-fi settings wi-fi is a term used for certain types of wireless local area networks (wlan). Wi-fi communication requires access to a wireless access point (ap). Wi-fi direct creates a direct connection between two or more devices using wi-fi. Turn wi-fi on or off turning wi-fi on make...
Page 132
Wi-fi networks to scan for a wi-fi network and connect to it: 1. From a home screen, tap apps > settings. 2. Tap wi-fi, and then tap on/off to turn wi-fi on. • when wi-fi is turned on, your device automatically scans for available networks and display them. 3. Tap the network you want to connect to....
Page 133
4. Tap more options for options: • scan: start another scan for nearby wi-fi networks. • wi-fi direct: configure a wi-fi direct connection with a nearby device. • manage networks: manage your saved wi-fi network connections. • wps push button: set up a connection to a wps (wi-fi protected setup) rou...
Page 134
Wi-fi direct wi-fi direct allows direct device-to-device connections through wi-fi, without having to connect to a wi-fi network. 1. From a home screen, tap apps > settings. 2. Tap wi-fi, and then tap on/off to turn wi-fi on. • wi-fi must be on to configure settings. 3. Tap more options > wi-fi dire...
Page 135
125 settings bluetooth bluetooth is a short-range communications technology that connects your device wirelessly to a number of bluetooth devices, such as headsets and hands-free car bluetooth systems, and bluetooth-enabled computers, printers, and wireless devices. Note: the bluetooth communication...
Page 136
Pair bluetooth devices the bluetooth pairing process allows you to establish trusted connections between your device and another bluetooth device. Pairing between two bluetooth devices is a one-time process. Once a pairing is created, the devices continues to recognize their partnership and exchange...
Page 137
Delete a paired device (unpair) when you unpair from a bluetooth device, the two devices no longer recognize each other. To connect again, you have to pair the devices. 1. From a home screen, tap apps > settings. 2. Tap bluetooth, and then tap on/off to turn on bluetooth. 3. Tap settings next to the...
Page 138
Review files received using bluetooth when you receive files from another device using bluetooth, you can access them from bluetooth settings. 1. From a home screen, tap apps > settings. 2. Tap bluetooth > more options > received files. Change your device’s name change the name others use when pairi...
Page 139
129 settings data usage monitor how your data is being used, and set limits and restrictions to conserve it. Manage data usage you can view how your data is being used, and set restrictions to limit usage. Note: your service provider may account for data usage differently. 1. From a home screen, tap...
Page 140
• mobile hotspots: select wi-fi networks that are mobile hotspots. You can restrict apps from using these networks, and you can configure apps to warn you before using these networks for large downloads. • mobile networks: display mobile network settings: mobile data, data roaming, network mode, and...
Page 141
131 settings advanced calling enjoy high definition voice and video calling from verizon. To upgrade to advanced calling: 1. From a home screen, tap apps > settings. 2. Tap advanced calling > activate advanced calling, and follow the prompts to upgrade. 3. Tap advanced calling, and tap on/off to ena...
Page 142
To activate wi-fi calling: 1. From a home screen, tap apps > settings. 2. Tap advanced calling > activate wi-fi calling. 3. Enter a valid emergency address. This will be used whenever an emergency call is placed over wi-fi. Once the address is saved successfully, wi-fi calling is turned on. • voice ...
Page 143
133 settings more networks more networks settings allow you to configure a variety of connectivity settings for your device. Nearby device scanning scan for nearby devices to connect to and set them up easily. You receive a notification when there are available devices to connect to. Note: this func...
Page 144
Mobile networks control your device’s access to networks and mobile data service. You can view how your device connects to mobile networks, and set restrictions to limit access. 1. From a home screen, tap apps > settings. 2. Tap more networks > mobile networks and select an option: • mobile data: al...
Page 145
Connect a device to your mobile hotspot use the other device’s wi-fi control to connect to mobile hotspot. 1. From a home screen, tap apps > settings. 2. Tap more networks > mobile hotspot. 3. Tap on/off to turn on mobile hotspot. 4. Activate wi-fi on the target device. 5. Scan for wi-fi hotspots an...
Page 146
Configure mobile hotspot settings manage your mobile hotspot security and connecting settings. 1. From a home screen, tap apps > settings. 2. Tap more networks > mobile hotspot. 3. Tap more options > configure hotspot: • network ssid: view and change the name of your mobile hotspot. • hide my device...
Page 147
Tethering your device to connect your device to a computer using usb or bluetooth tethering: 1. From a home screen, tap apps > settings. 2. Tap more networks > tethering, and choose a tethering option: • usb tethering: connect the computer to the device using the usb cable, and then tap usb tetherin...
Page 148
Connect to a vpn 1. From a home screen, tap apps > settings. 2. Tap more networks > vpn. 3. Tap basic vpn or advanced ipsec vpn. 4. Tap the vpn, enter your log in information, and tap connect. Edit or delete a vpn 1. From a home screen, tap apps > settings. 2. Tap more networks > vpn. 3. Tap basic v...
Page 149
Android beam when android beam is activated, you can beam app content to another nfc-capable device by holding the devices close together. You can beam browser pages, youtube videos, contacts, and more. 1. From a home screen, tap apps > settings. 2. Tap more networks > nfc, and tap on/off to turn nf...
Page 150
Tap and pay tap and pay allows you to select the default payment application you want to use for making purchases on your device. 1. From a home screen, tap apps > settings. 2. Tap more networks > nfc, and tap on/off to turn nfc on. 3. Tap tap and pay. 4. Select the app that you want as your default...
Page 151
Screen mirroring share your device’s screen with another device. 1. From a home screen, tap apps > settings. 2. Tap more networks > screen mirroring. • available devices are listed. 3. Tap scan to find more devices. 4. Tap a device and follow the prompts to connect. Mirrorlink mirror your device’s d...
Page 152
142 settings sound and notification configure the sounds and vibrations used to indicate notifications, screen touches, and other interactions. Adjust the volume set the system volume level for call ringtones, notifications, and other audio. Tip: you can also set the volume from the home screen by p...
Page 153
Vibration intensity set the vibration intensity of incoming calls, notifications, and haptic feedback. 1. From a home screen, tap apps > settings. 2. Tap sound and notification > vibration intensity. 3. Drag the sliders to set the various vibration intensities. Vibrate when ringing your device can v...
Page 154
Notification ringtone choose a sound for notifications, such as for new messages and event reminders. 1. From a home screen, tap apps > settings. 2. Tap sound and notification > notification ringtone. 3. Tap a sound to preview it, and then tap ok to set it as your default notification sound. Other s...
Page 155
Do not disturb you can set your phone to silence all calls and alerts except for times you schedule. 1. From a home screen, tap apps > settings. 2. Tap sound and notification > do not disturb. 3. Tap turn on now to enable this option. Scheduling this option allows you to turn do not disturb mode on ...
Page 156
Application notifications to set whether application notifications are displayed: 1. From a home screen, tap apps > settings. 2. Tap sound and notification > application notifications. 3. Swipe through the list of apps and tap an app. 4. Tap on/off to block all notifications from this app, to show p...
Page 157
147 settings display configure your display’s brightness, screen timeout delay, and other display settings. Adjust the screen brightness adjust the screen brightness to suit your surroundings or personal preference. You may also want to adjust screen brightness to conserve battery power. 1. From a h...
Page 158
Smart stay using the front camera to detect your face, the screen does not time out as long as you are facing the screen. 1. From a home screen, tap apps > settings. 2. Tap display > smart stay to turn the feature on. Screen timeout choose how long the display screen remains lit after you tap the sc...
Page 159
Auto adjust screen tone your device analyzes the images displayed on the screen and automatically adjusts the brightness to conserve battery power. 1. From a home screen, tap apps > settings. 2. Tap display > auto adjust screen tone to turn the feature on. Daydream the daydream setting controls what...
Page 160
Increase touch sensitivity increase the sensitivity of the touch screen to improve results when wearing gloves. 1. From a home screen, tap apps > settings. 2. Tap display > increase touch sensitivity to turn the feature on. 150 settings display.
Page 161
151 settings wallpaper change the look of the home and lock screens with wallpaper. You can display a favorite picture or choose from preloaded wallpapers. 1. From a home screen, tap apps > settings. 2. Tap wallpaper. 3. Tap home screen, lock screen, or home and lock screen. 4. Tap an image to previ...
Page 162
152 settings lock screen choose a method for unlocking your screen. Different screen locks have different levels of security and options. Set a screen lock 1. From a home screen, tap apps > settings. 2. Tap lock screen 3. Tap screen lock to select a screen lock and level of security: • swipe: swipe ...
Page 163
5. Choose a screen lock option: swipe only • phone shortcut: display a phone shortcut on your lock screen. • unlock effect: set the visual effect used when unlocking the screen. • help text: show help information on unlocking the screen on the lock screen. Pattern only • pattern type: select a patte...
Page 164
154 settings multi window settings turn on the multi window feature. For more information, see “multi window” on page 28 . 1. From a home screen, tap apps > settings. 2. Tap multi window. 3. Tap on/off to enable. The following option is available: • open in multi window view: automatically view cont...
Page 165
155 settings notification panel settings customize which quick setting buttons display on the notification panel. You can also customize which apps display on the recommended applications menu on the notification panel when you perform certain actions, such as plugging in earphones. 1. From a home s...
Page 166
Related apps when you perform certain actions, such as plugging in earphones, the notification panel can display shortcuts to your favorite related apps, such as music player or google play music. To customize which shortcuts display on the related apps menu: 1. From a home screen, tap apps > settin...
Page 167
157 settings toolbox the toolbox is a floating shortcut menu that is displayed on every screen, giving you quick access to your favorite apps. To activate the toolbox: 1. From a home screen, tap apps > settings. 2. Tap toolbox. 3. Tap on/off to enable the feature. 4. Tap edit to choose up to five ap...
Page 168
158 settings one-handed operation adjust the screen size and layout for easy control of your device with one hand. To enable one-handed operation features: 1. From a home screen, tap apps > settings. 2. Tap one-handed operation. 3. Tap on/off to turn it on or off. • when activated, hold the device i...
Page 169
159 settings storage view the device memory and usage. Mount, unmount, or format an optional memory card (not included). Device memory view and manage the memory used by the device. 1. From a home screen, tap apps > settings. 2. Tap storage. • device storage used out of the total space available is ...
Page 170
To increase available memory: 1. From a home screen, tap apps > settings. 2. Tap storage > internal storage. 3. Tap cached data to clear cached data for all apps. 4. Tap delete to confirm. Memory card (sd card) once a memory card (not included) has been installed in your device, the card memory is d...
Page 171
Format a memory card warning: when formatting an sd card, you should backup your music and photo files that are stored on the card because formatting the sd card deletes all the stored data. 1. From a home screen, tap apps > settings. 2. Tap storage > sd card > format and follow the prompts. 161 set...
Page 172
162 settings battery view how battery power is used for device activities. 1. From a home screen, tap apps > settings. 2. Tap battery for options: • show battery percentage: display the battery charge percentage next to the battery icon on the status bar. • battery chart: the battery level displays ...
Page 173
163 settings power saving conserve battery power by automatically adjusting the screen brightness, limiting the performance of the cpu, and other power reduction activities. Ultra power saving mode saves even more battery power by using a gray scale theme on the home screen and limiting the number o...
Page 174
164 settings application settings manage settings for applications on your device. Application manager options if have disabled apps, you can choose whether to display them. 1. From a home screen, tap apps > settings. 2. Tap applications > application manager. 3. If you have disabled applications: •...
Page 175
Manage apps you can view and update information about an application, including memory usage, default settings, and permissions. 1. From a home screen, tap apps > settings. 2. Tap applications > application manager. 3. Tap an application to view and update information about the application. The foll...
Page 176
Default applications if you have multiple applications of the same type, such as email apps, you can select one app to be the default. You can also use a simpler home screen that provides an easier user experience for first-time smartphone users. 1. From a home screen, tap apps > settings. 2. Tap ap...
Page 177
167 settings easy mode switch between the default screen layout and a simpler layout. The easy mode layout has larger text and icons, making for a more straightforward visual experience. To enable easy mode: 1. From a home screen, tap apps > settings. 2. Tap easy mode, and then tap easy mode to choo...
Page 178
168 settings private mode hide personal content from being accessed by anyone else using your device. Private mode is only available for certain applications. Note: a secure screen lock (pattern, pin, password, or fingerprint) is required to use private mode. Set up private mode 1. From a home scree...
Page 179
169 settings location some apps, such as google maps, may require one or more location services be turned on for full functionality. 1. From a home screen, tap apps > settings. 2. Tap location. 3. Tap on/off to turn on location services. E911 this is a view only field. You cannot turn off e911 locat...
Page 180
Improve accuracy you can improve location accuracy by using other connections to determine your location. 1. From a home screen, tap apps > settings. 2. Tap location. 3. Tap on/off to turn on location services. 4. Tap improve accuracy: • wi-fi scanning: allow apps and services to scan for wi-fi netw...
Page 181
Location sources you can save your favorite locations for use with services that require location information. This information can improve your search results and other location-related activities. 1. From a home screen, tap apps > settings. 2. Tap location. 3. Tap on/off to turn location services ...
Page 182
172 settings security secure your device and protect your data with security settings. Phone administration manage your device administrators and application installation privileges. 1. From a home screen, tap apps > settings. 2. Tap security for options: • phone administrators: add or remove device...
Page 183
Find my mobile protect your device from loss or theft allowing your device to be locked, tracked, and for your data to be deleted remotely. ► to access your device remotely, visit findmymobile.Samsung.Com . Note: you must sign up for a samsung account and enable google location service to use find m...
Page 184
Security update service automatically receive security updates. 1. From a home screen, tap apps > settings. 2. Tap security for options: • security policy updates: automatically or manually check for security policy updates. • send security reports: send security reports to samsung via wi-fi for thr...
Page 185
Advanced security protect your device with these advanced security options. 1. From a home screen, tap apps > settings. 2. Tap security for options: • trust agents: perform selected actions when trusted devices are connected. - to view trust agents, set up a secured screen lock (password, pin, patte...
Page 186
176 settings fingerprint use fingerprint recognition as an alternative to entering passwords in certain apps. You can also use your fingerprint to verify your identity when logging in to your samsung account. Note: fingerprint recognition uses the unique characteristics of each fingerprint to enhanc...
Page 187
Rename a fingerprint: ► touch and hold the fingerprint, and then tap edit. Delete a fingerprint: ► touch and hold the fingerprint, and then tap delete. Change backup password 1. From a home screen, tap apps > settings. 2. Tap fingerprint > change backup password. 3. Scan your fingerprint. 4. Enter a...
Page 188
178 settings language and input configure your device’s language and input settings. Language set the default language on your device. 1. From a home screen, tap apps > settings. 2. Tap language and input > language. 3. Select a language from the list. Default keyboard select your default keyboard o...
Page 189
Samsung keyboard swype settings configure options for using the samsung keyboard. Configure options for using the swype keyboard. 1. From a home screen, tap apps > settings. 2. Tap language and input. 3. Tap samsung keyboard for options: • english(us): set the keyboard type: qwerty keyboard or 3x4 k...
Page 190
Google voice typing speak rather than type your text entries using google voice typing. 1. From a home screen, tap apps > settings. 2. Tap language and input. 3. Tap google voice typing for options: • languages: select languages for google voice typing. • “ok google” detection: tap to launch a googl...
Page 191
Text-to-speech options configure your text-to-speech (tts) options. Tts is used for various accessibility features, such as voice assistant. For more information, see “accessibility” on page 189 . 1. From a home screen, tap apps > settings. 2. Tap language and input > text-to-speech options for opti...
Page 192
182 settings backup and reset back up your data to google servers. You can also reset your device to its factory defaults. Backup and restore enable backup of your information to google servers. 1. From a home screen, tap apps > settings. 2. Tap backup and reset for options: • back up my data: enabl...
Page 193
Reset network settings you can reset wi-fi, mobile data, and bluetooth settings with reset network settings. 1. From a home screen, tap apps > settings. 2. Tap backup and reset > reset network settings. 3. Tap reset settings, and confirm when prompted. Factory data reset return your device to its fa...
Page 194
184 settings motions and gestures control certain device actions by picking up the device and by touching the screen with the palm of your hand or turning over the device. 1. From a home screen, tap apps > settings. 2. Tap motions and gestures. 3. Tap an option, and on/off to enable each of the foll...
Page 195
185 settings air view preview information, extend text, or enlarge pictures by hovering your finger over the screen. 1. From a home screen, tap apps > settings. 2. Tap air view. 3. Tap on/off to turn the feature on. Air view.
Page 196
186 settings accounts set up and manage accounts, including your google account, samsung account, email, and social networking accounts. Depending on the account, you can choose to synchronize your calendar, contacts, and other types of content. Add an account set up an existing account on your devi...
Page 197
Account settings each account has its own set of settings. In addition, you can configure common settings for all accounts of the same type. Note: account settings and available features vary between account types and service providers. Contact your service provider for more information on your acco...
Page 198
188 settings date and time by default, your device receives date and time information from the wireless network. When you are outside network coverage, you may want to set date and time information manually using the date and time settings. 1. From a home screen, tap apps > settings. 2. Tap date and...
Page 199
189 settings accessibility accessibility services are special features that make using the device easier for those with certain physical disabilities. Note: you can download additional accessibility applications from the google play store. 1. From a home screen, tap apps > settings. 2. Tap accessibi...
Page 200
• negative colors: reverse the display of colors from white text on a black background to black text on a white background. • color adjustment: adjust the color of the screen if you are color blind or have difficulty reading the display due to the screen color. • accessibility shortcut: quickly enab...
Page 201
More settings • direct access: open your accessibility settings by pressing the home key three times in quick succession. • answering and ending calls: select shortcuts for answering and ending calls. • single tap mode: dismiss or snooze alarms, calendar events, and timer alerts, and answer or rejec...
Page 202
192 settings safety assistance receive real-time information about emergencies and severe weather conditions. You can also enable emergency mode: a power-conserving mode that restricts certain apps and functions while allowing access to messages, contacts, and emergency calls. Emergency mode use eme...
Page 203
Send help messages send a quick alert to your primary contacts when you are in an emergency situation. To enable this feature: 1. From a home screen, tap apps > settings. 2. Tap safety assistance > send help messages. 3. Tap on/off to turn the feature on and configure the following options: • send p...
Page 204
194 settings accessories configure options when using hdmi audio devices (not included). 1. From a home screen, tap apps > settings. 2. Tap accessories for options: • audio output: select a sound output format to use when connecting your device to hdmi devices (not included). Some devices may not su...
Page 205
195 settings printing print images and documents to samsung printers and other compatible printers (not included). 1. From a home screen, tap apps > settings. 2. Tap printing. 3. Tap a print service and follow the prompts. Note: tap download plug-in to install additional print service drivers. Print...
Page 206
196 settings help view tips and guidelines for using your device. 1. From a home screen, tap apps > settings. 2. Tap help for information about new features, applications, settings, and more. Help.
Page 207
197 settings about phone view information about your device, including current status, legal information, hardware and software versions, and more. 1. From a home screen, tap apps > settings. 2. Tap about phone, and then tap items for more details: • icon glossary: view information about the notific...
Page 208
198 settings system updates use system updates to update your device’s software. 1. From a home screen, tap apps > settings. 2. Tap system updates. 3. Follow the prompts to check for available software updates to download and install. System updates.