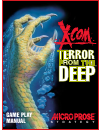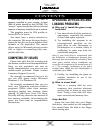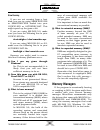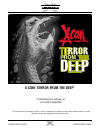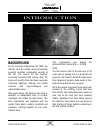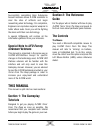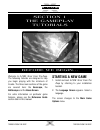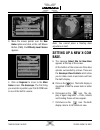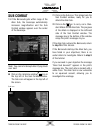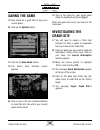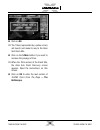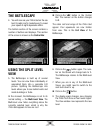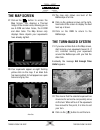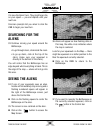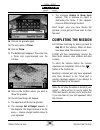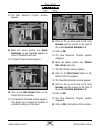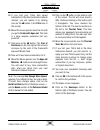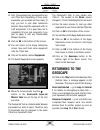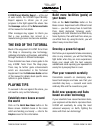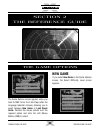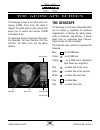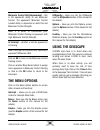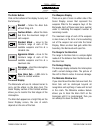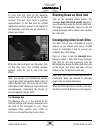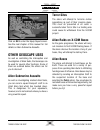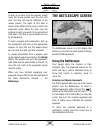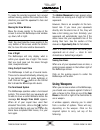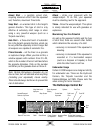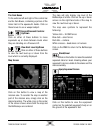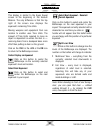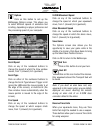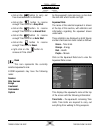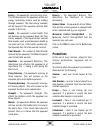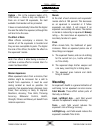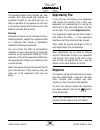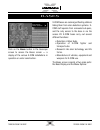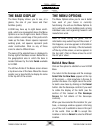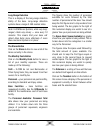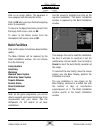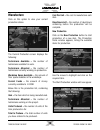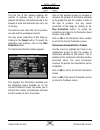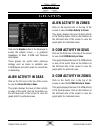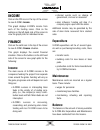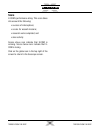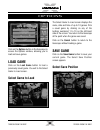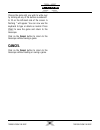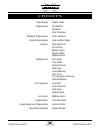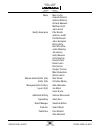GAMES MICROSOFT XBOX X-COM-TERROR FROM THE DEEP Manual
Summary of X-COM-TERROR FROM THE DEEP
Page 1
Game play manual ® s t r a t e g y ™ x-com 2 manual cover for pdf 3/5/97 4:10 pm page 1.
Page 2: Required Equipment
I terror from the deep terror from the deep required equipment for x-com: terror from the deep to work, there are a few things your computer must have. The processor has to be an 80386 with a system speed of at least 33mhz (megahertz). Basically, any computer with “386,” “486” or “pentium” in its na...
Page 3: Compatibility Issues
There also has to be at least 4mb of memory installed in your system, at least 3mb of which should be free (3072k). The “mem/c” report should also tell you the total amount of memory installed in your system. The graphics must be vga quality or better (svga is better). You must have a mouse attached...
Page 4: Memory Managers
Slow running if you are not running from a boot disk, you can try using smartdrv.Sys or smartdrv.Exe loaded into your config.Sys or autoexec.Bat. This might speed up the game a bit. If you are using ms-dos 5.0, make sure you have the following line in your config.Sys file: devicehigh=c:\dos\smartdrv...
Page 5: Mouse Drivers
Mouse drivers another common cause of the program freezing or crashing is a conflict with your current mouse driver. Microprose recommends the microsoft driver, mouse.Com or mouse.Sys version 8.01 or higher. See the ms-dos manual for full details. To check which mouse driver you are using, run the m...
Page 6: X-Com: Terror From The Deep
1 terror from the deep terror from the deep x-com: terror from the deep ™ ©1995 microprose software, inc. All rights reserved this book may not be reproduced in whole or in part, by mimeograph or photocopy or other means without permission, with the exception of quoting brief passages for the purpos...
Page 7: Background
Background on the morning of november 28, 1998, top officials from the world’s most economically powerful countries congregated secretly at the un. The reason for the meeting: increasing terrestrial ufo activity. Over the previous 6 months there had been numerous confirmed sightings, landings and ho...
Page 8: Game Overview
Under the ocean lies the remains of a vast interstellar colonization ship; 400 billion tons of metal that plummeted to the earth some 65 million years ago. Now, the waiting is at an end, the powerful computers begin to stir, the ancient technology readies itself for the coming storm. When the alien ...
Page 9: Special Note to
Successfully completing alien submarine assault missions allows x-com scientists to clear the sites of artifacts and begin researching alien technology. On completion, engineers can reproduce superior weapons to better attack subs. Soon you will be fighting the aliens with their own technology. A sp...
Page 10: Starting A New Game
Welcome to x-com: terror from the deep . The following tutorials are designed to help you begin playing with the minimum of trouble. The three main sections of the game are covered here: the geoscape, the battlescape and the bases screen. For extra information on particular game features, please see...
Page 11: Setting Up A New X-Com
3. Move the mouse pointer over the new game option and click on the left mouse button (lmb), the difficulty level screen appears. 4. Click on beginner to move to the main game screen, the geoscape. The first thing you must do is position your first x-com base in one of the earth’s oceans. Note: you ...
Page 12
8. The icon allows you to rotate the earth horizontally or vertically. ■ click a few times on the up arrow, the earth display tilts towards you. Hold down the lmb and the globe will spin. 9. Click a few times on the left arrow, the earth rotates from the left. 10. Position the mouse pointer over the...
Page 13: The Time Controls
This tutorial will guide you through the geoscape’s basic controls and the process of intercepting alien attack subs. 1. The geoscape is the main screen for playing x-com: terror from the deep. Your base is represented on the 3-d view of the earth as a hollow blue square. Alien subs are solid red cr...
Page 14: Detecting Alien Flying
Detecting alien flying subs 3. We will now advance time to the the point that the first alien sub is detected (if this has not already happened). ■ click on the 1 day button in the time controls. Time passes at the maximum rate. 4. Eventually, a window appears over the geoscape with the message alie...
Page 15
8. The window containing the confirmation message target: alien sub-1 will appear. ■ click on the ok button. 9. The barracuda (represented by a yellow cross) will launch from its floating base and attempt to intercept the alien sub. Note: remember, if you need to pause the game, click on any of the ...
Page 16
13. While the barracuda is on its way to the last known alien sub position, it uses its onboard sonar to scan for the alien sub. If the alien sub detected window reappears, go straight to step 14 of this tutorial. If the barracuda reaches the last known alien sub position without detecting the alien...
Page 17: Sub Combat
Sub combat 19. If the barracuda gets within range of the alien sub, the geoscape automatically increases magnification and the sub combat window appears over the center of the geoscape. Note: you cannot intercept alien flying subs over land. ■ click on the minimize window icon in the top left of the...
Page 18: Saving The Game
Saving the game 23. Now would be a good time to save your current game. ■ click on the options button. 24. Click on the save game button. 25. The select save position screen appears. ■ click on any of the ten numbered buttons to select the slot into which your current game will be saved. 26. Type in...
Page 19
■ click on ok. 32. The triton (represented by a yellow cross) will launch and make its way to the alien sub crash site. ■ click on the 5 mins button if you want to increase the passage of time. 33. When the triton arrives at the crash site, the alien sub crash recovery screen appears. Read the instr...
Page 20: Arming Your Squad
Tutorial 2 guides you through the close combat battlescape — the section of the game where you fight the aliens face-to-face. Arming your squad 1. The eight members of your squad automatically arm themselves with the weapons that are available. This screen allows you to adjust the weapons your squad...
Page 21: The Battlescape
The battlescape 4. You will now see your triton sub on the sea bed. Its cabin roof is ‘peeled away’ to reveal your squad of eight aquanauts within. The bottom section of the screen contains a number of buttons and displays. This section of the screen is known as the control bar. Using the split leve...
Page 22: Selecting Aquanauts
9. Click on the button. The display returns to the original view, with your squad visible inside the sub. Selecting aquanauts 10. You control your squad individually, selecting and moving each aquanaut in turn. ■ move the mouse pointer over the battlescape display. A white 3-d box appears under the ...
Page 23
19. Click the lmb. The aquanaut will walk out of the sub to the destination you have set. 20. We now have two aquanauts deployed from the triton sub . You may notice that the battlescape now displays a little more of the surrounding terrain. This is because the battlescape only shows what is in your...
Page 24: The Map Screen
The map screen 27. Click on the button to access the map screen. This displays a thermal image of the mission area, allowing you to see x-com and alien forces, the x-com and alien subs. The map screen only displays those objects your aquanaunts have already sighted. 28. Your aquanauts appear as eigh...
Page 25: Searching For The
It is now the aliens’ turn. They might open fire on your squad — you are helpless until your next turn. Onscreen prompts tell you when to click the lmb to begin your next turn. Searching for the aliens 33. Continue moving your squad around the battlescape. • to go through doors, click inside the roo...
Page 26: Using Weapons
Using weapons 38. We will now use a weapon against the alien, before it gets the chance to fire at us. This is probably a long-range shot, so a jet harpoon will be required. ■ click on the jet harpoon (at the far right of the control bar). 39. A window appears, allowing you to choose from a number o...
Page 27: Using Magna-Blast Grenades
Using magna-blast grenades 42. If an alien is using an object for cover, you might prefer to attack it with a grenade. ■ click on the button to access the equip aquanaut screen. This is similar to the screen which you saw before entering the battlescape. 43. Every aquanaut has one grenade in his/her...
Page 28: Completing The Mission
■ click on the grenade again. 50. The only option is throw. ■ click on throw. 51. The battlescape reappears. The cursor has a throw icon superimposed over the 3-d box. ■ click on the location where you want to throw the grenade. 52. One of three things will happen: a. The aquanaut will throw the gre...
Page 29: Two-Part Missions
Two-part missions to enhance the challenge, artifacts and aliens from the first part of a two-part mission cannot be recovered. The debriefing 54. At the end of an alien submarine assault mission there is a debriefing. This informs you of your mission’s success rating and lists the items recovered f...
Page 30: Equipping The
From research and manufacture to equipping flying submarines and aquanauts, the bases screens define how well you will be able to deal with the alien threat. Tutorial 3 guides you through this, the most complex section of x- com: terror from the deep. 1. If you are continuing from tutorial 2, do not...
Page 31: Assigning Research
The numbers 1 and 2 represent the barracuda’s two weapon bays. The sub’s armament loaded is an ajax missile launcher plus missiles and a gas cannon with rounds. ■ click on the button marked with the number 2 (right side of the screen). 6. The select armament window appears. You have one ajax short-r...
Page 32
12. The new research projects window appears. ■ move the mouse pointer over gauss technology (a pale highlight appears to show it is selected) and click. 13. The start project window appears. ■ click on the start project button in the bottom left of the window. 14. The scientists allocated window ap...
Page 33: Purchasing/recruiting
21. You return to the current research screen to see that you have five scientists assigned to research gauss technology and five scientists assigned to research the particle dist. Sensor. The progress in each of these projects is unknown; the scientists have not yet started work. ■ click on ok in t...
Page 34
25. If you lost your triton sub squad transporter in the alien submarine assault mission, you can replace it by clicking once on the button in the triton line of this screen. 26. Move the mouse pointer down the list until you get to coelacanth aqua-jet. This tank is a large weapon—expensive but very...
Page 35: Waiting For Delivery
Waiting for delivery 34. It will take several days for all the items you purchased to be delivered. Check the game time. ■ click on the 1 day button in the geoscape time controls and allow 3 days to pass. If an alien sub is detected, intercept it (see step 4 of tutorial 1 for full details). 35. Seve...
Page 36: Returning to The
41. Only 14 aquanauts may be assigned to any one triton sub . Depending on how many aquanauts you recruited and how many (if any) you lost in your alien submarine assault, there might be aquanauts with no craft assignment. It is a good idea not to completely fill your sub, especially if you plan to ...
Page 37: The End of The Tutorial
X-com project monthly report — at the end of each month, the x-com project monthly report appears to inform you of your progress in the fight against the aliens. See the geoscape section of the reference guide of this manual for full details. Other messages may appear to inform you that a new purcha...
Page 38: New Game
The game options screen appears when you load x-com: terror from the deep (after the language selection screen) allowing you to select between new game or load saved game. Position the mouse pointer over the required option and click the left mouse button (lmb) to select. New game if you select new ...
Page 39: Load Saved Game
This allows you to change the way the game plays to suit your skill level, from level 1 (beginner) to level 5 (superhuman). It is recommended that you complete the game at one of the lower difficulty levels before attempting to play the game at level 5. The difficulty level affects: • the hostility ...
Page 40: The Geoscape
The geoscape screen is the main screen for playing x-com: terror from the deep ; it displays the latest data on alien activity and allows you to control and monitor x-com interception subs. The geoscape screen is made up of five parts: the geoscape, the view controls, the time controls, the game tim...
Page 41: The View Controls
The view controls the view controls allow you to manipulate the view of the earth in the geoscape. Click on the up or down arrows to tilt the view of the earth up or down. Click on the left or right arrows to rotate the view of the earth to the left or right (about the earth’s polar axis). Click on ...
Page 42: Molecular Control
Funding change – the difference between this month’s and last month’s total funding. A plus (+) sign before the figure indicates an increase in funding, a minus (-) sign indicates a decrease in funding. This is followed by a general report on how the council of funding nations views recent x-com ant...
Page 43: The Menu Options
Molecular control skill/improvement – this is the aquanaut’s ability to use molecular control. The aquanaut’s molecular control combat ability is dependent on both this and molecular control strength. Note: it is better to concentrate your molecular control training on aquanauts with high molecular ...
Page 44: The Alien Sub Detected
The alien sub detected window x-com bases automatically detect any alien subs within range of their sonar. Later on in the game, you will be able to research and manufacture better sonar and tracking systems, based on captured alien technology. When an alien sub is detected, time is paused and a win...
Page 45
The advantage of clicking on the intercept menu option is that you can give orders to an interceptor that is based on the opposite side of the geoscape, hidden from view. Simply clicking on a base only allows you to assign subs from that base. In either case, the launch interception window displays ...
Page 46: The Craft Status Window
Click on the ok button to accept this alien sub as the target, or click on the cancel button to select a different target. The barracuda will now launch from its submerged base and take the most direct path to the alien sub. The craft status window any time an x-com craft is out of its base, click o...
Page 47: The Alien Sub Status Window
The alien sub status window any time an alien sub is displayed on the geoscape, you can click on it to bring up the alien sub status window, repeating the information shown in the alien sub detected window. The tracking lost window the message alien sub- (number) tracking lost will appear if x-com t...
Page 48
The order buttons click on the buttons in this display to carry out the following: standoff – follow the alien sub without firing at it. Cautious attack – attack the alien sub from the maximum range of each weapon. Standard attack – move to the minimum range of each of the available weapons and fire...
Page 49: Shooting Down An Alien Sub
To carry this out, click on the minimize window icon in the top left of the combat window. The sub icon (with a pictorial representation of the sub plus its x-com registration number) appears in the top left of the geoscape, and time can be advanced or slowed as normal. When the alien sub gets over ...
Page 50: Other Geoscape Uses
Click on ok to enter the equip squad screen. See the next chapter of this manual for full details on alien submarine assaults. Other geoscape uses as well as controlling the interception and investigation of alien subs, the geoscape can be used for several other functions. Some of them are outlined ...
Page 51: The Equip Squad Screen
X-com assault missions take place when x- com carry out any of the following: • investigate crashed alien sub sites; • assault alien subs at their landing sites; • intervene at alien terror sites; • defend x-com bases against alien attack; or • attack alien bases. All missions, except defending x-co...
Page 52: The Battlescape Screen
To pick up an item from the ground, simply move the mouse pointer over the item and click. The item will now be ‘attached’ to the mouse pointer. The name of this item is shown in the bottom of the screen, next to the aquanaut’s name. Move the item over the location in which you want it to be carried...
Page 53: Using Weapons
To make the selected aquanaut turn around without moving, position the cursor box in the direction you want the aquanaut to face and press the rmb. Moving the view window move the mouse pointer to the edge of the screen to move the battlescape view window up, down, left or right. Note: you must take...
Page 54: The Battlescape Control Bar
Aimed shot – a carefully aimed shot, requiring maximum effort from the aquanaut and, therefore, maximum time units. Snap shot – an unaimed shot in the target’s general direction. This type of shot is only effective at extremely short range or when using a very powerful weapon (such as a torpedo laun...
Page 55
The item boxes to the extreme left and right of the control bar are the item boxes, containing a picture of the items held in the aquanaut’s hands. Click on these boxes to use a weapon/object. Ascend/descend controls: up/down click on either of these buttons to move aquanauts up or down between leve...
Page 56
This display is similar to the equip squad screen at the beginning of the assault mission. The only difference is that the top right of the screen now displays the aquanaut’s remaining time units. Moving weapons and equipment from one location to another uses time units. The amount of time units req...
Page 57
Options click on this button to call up the battlescape options screen. This allows you to select different speeds of animation and scrolling, depending on player preference and the processing speed of your computer. Scroll speed click on any of the numbered buttons to change the speed at which the ...
Page 58
• click on the button to carry out free movement with no limitation. • click on the button to reserve enough time units for a snap shot. • click on the button to reserve enough time units for an aimed shot. • click on the button to reserve enough time units for an auto shot. • click on the button to...
Page 59: Promotions
Energy – the aquanaut’s current energy level. This will decrease as the aquanaut carries out energy consuming actions such as walking through seaweed. The total energy available will be lowered if the aquanaut receives fatal wounds to the torso. Health – the aquanaut’s current health. This will decr...
Page 60: Wounding
Captain – this is the supreme leader of x- com forces — there is only one captain. If there are at least 30 aquanauts, the best available commander will be promoted. It does not automatically follow that the higher the rank the better the aquanaut, although this will tend to be the case. The effect ...
Page 61: Opportunity Fire
The aquanaut data screen displays any fatal wounds. Each fatal wound also reduces an aquanaut’s health by one point per turn, so that it is possible for an aquanaut to die from a hit received much earlier in the mission. The medi-kit can heal fatal wounds. Stunning aquanauts or aliens can be stunned...
Page 62: The Debriefing Screen
The debriefing screen the debriefing screen is displayed at the end of the assault mission, giving you a break- down of your performance. The first line of this display tells you whether the mission objectives were achieved. Below this is the mission performance list, showing a breakdown of all the ...
Page 63: B A S E S
Click on the bases button in the geoscape screen to access the bases screen — a display of the various x-com installations in operation or under construction. X-com bases are submerged floating stations hiding them from alien detection systems. X- com craft operate from concealed sub pens, and the o...
Page 64: The Base Display
The base display the base display allows you to see, at a glance, the size of your bases and their facilities (pods). X-com may have up to eight bases world- wide, which are represented above the menu options as a row of eight icons. Each of these icons contain a small map of the pods which make up ...
Page 65: Base Information
Note: as you play the game, you will find that some areas of the world are better than others for x-com base sites. The sea of japan is a good area for an x-com base because the area is both wealthy and densely populated. When you have decided on your new base’s location, you are prompted to give it...
Page 66
Long-range detection this is a display of the long-range detection ability of the base. Long-range detection systems have a range of 450 nautical miles. Note: x-com sonar systems, while very long- ranged, rotate very slowly — once every 10 minutes. This means that your base will detect alien subs mo...
Page 67: Aquanauts
The item in transit is listed next to the quantity of that item and its arrival time at the base in hours. For full details on transferring personnel and equipment between bases, see the transfer section of this chapter. Click on ok to return to the base information screen. Click on ok in the bottom...
Page 68: Equip Submarine
Below the buttons is a display of the following: rank – the aquanaut’s x-com rank. Missions – the number of missions that the aquanaut has taken part in. Kills – the number of aliens the aquanaut has killed. Craft – the sub that the aquanaut is currently assigned to. Wound recovery – the number of d...
Page 69
Crew – the number of aquanauts carried on the sub. Swss – the number of submersible weapons systems (e.G., coelacanth tanks) carried on the sub. To configure a sub, use the mouse to highlight the required craft from the list and click to enter the equip craft screen. The equip craft screen allows yo...
Page 70
The select armament window click on one of the numbered buttons to access the select armament window. This allows you to change the weapons carried in the sub’s weapon bays. Armament – the names of the available weapons. Quantity – the number of the weapon in storage. Ammunition available – the numb...
Page 71
The select equipment screen click on the equipment button to enter the select equipment screen. This allows you to load equipment onto the selected sub. The top of the screen displays the total space available on board the sub and the current amount of space used. Below this information is: the item...
Page 72: Build Facilities
Click on an armor button. The aquanaut is now equipped with the selected armor. Click on ok when you have finished assigning armor to aquanauts. To return to the equip submarine screen from the equip craft screen, click on ok. To return to the bases screen from the interception craft screen, click o...
Page 73: Research
Click on ok to return to the bases screen or click on another installation from the list to continue constructing base pods. A message window appears in the geoscape screen when a base facility has been completed. Research click on this option to view your current research status. The current resear...
Page 74
The window changes to display the scientists allocated window. This displays the scientists available and the laboratory space available as before, but allows you to set the number of scientists allocated to this particular project. Click on the up/down arrows to increase/ decrease the number of sci...
Page 75: Manufacture
Manufacture click on this option to view your current production status. The current production screen displays the following: technicians available – the number of technicians available for work. Technicians allocated – the number of technicians currently working on production. Workshop space avail...
Page 76
The first line of this window displays the number of engineer days it will take to produce the item(s). One technician day is the amount of work one technician can carry out in one day. The next two lines show the cost to produce one unit and the workspace required. You may cancel production at this...
Page 77: Transfer
Production complete when production of an item has been completed, the production complete window appears on the geoscape. This displays both the name of the item and the location at which it has been manufactured. Transfer click on this option to transfer craft, personnel or items between bases. Se...
Page 78: Purchase/recruit
Use the mouse to highlight and click on the required base. The transfer screen appears. You can view details of the items which are in transit between bases by clicking on the transfers button in the base information screen. Click on the cancel button to return to the bases screen. Purchase/recruit ...
Page 79: Sell/sack
Sell/sack click on this option to sell items or to sack personnel. The sell items/sack personnel screen displays the value of sales for the items which you have chosen to sell in the top left of the screen with the total funds available to x- com in the top right. The columns below are: the item col...
Page 80: Alien Activity In Seas
Click on the graphs button in the geoscape to access the graphs screen — a graphical breakdown of alien, x-com and financial information. These graphs are useful when planning strategy such as where to establish new x-com bases and which areas to concentrate on defending. Alien activity in seas clic...
Page 81: Income
Income click on the fifth icon in the top of the screen to view x-com’s income. This graph displays x-com’s income from each of the funding zones. Click on the buttons on the left-hand side of the screen to view the graph plots for individual zones. Finance click on the sixth icon in the top of the ...
Page 82: Score
Score x-com’s performance rating. This score takes into account the following: • success of interceptions; • scores for assault missions; • research work completed; and • alien activity. Scores above zero indicate that x-com is winning. Scores below zero indicate that x- com is losing. Click on the ...
Page 83: The Select Subject
Click on the ufopaedia button in the geoscape to access the ufopaedia, an on-line encyclopedia which contains all the infor- mation currently available to x-com. Each entry consists of a diagram with accom- panying text and/or data. The select subject screen the first screen of the ufopaedia is a li...
Page 84: The Select Item Screen
The select item screen the next ufopaedia screen allows you to select a specific entry to review. Highlight and click on the required item or click on the ok button to exit. Ufopaedia data screens when you are viewing a ufopaedia data screen, click on the buttons to view the previous/next ufopaedia ...
Page 85: Load Game
Click on the options button in the geoscape to access the options window, allowing you to load and save games. Load game click on the load game button to load a previously saved game. You exit to the select game to load screen. Select game to load the select game to load screen displays the name, da...
Page 86: Cancel
Choose the game slot you wish to write over by clicking on any of the buttons numbered 1 to 10 on the left-hand side of the screen. A flashing * will appear. You can now use the keyboard to type or delete as normal. Press e to save the game and return to the geoscape. Click on the cancel button to r...
Page 87: F U N D I N G
Click on the funding button in the geoscape to access the international relations display. This shows which organizations are funding x-com and how much each is contributing. The international relations display shows the following: the organisation column, listing the name of the organizations fundi...
Page 88: C R E D I T S
83 terror from the deep terror from the deep c r e d i t s game design stephen goss programming annette bell bill barna nick thompson additional programming scott johnston original game engine julian & nick gollop graphics drew northcott guy jeffries martin severn martin smillie matthew knott additi...
Page 89
84 terror from the deep terror from the deep maps marc curtis amanda roberts andrew williams richard bakewell matthew knott jason avent quality assurance pete woods andrew luckett phil mcdonnell jason sampson darren kirby don witcombe justin manning jim hendry andy mazurek chris bowling russell clar...