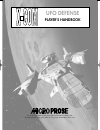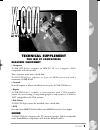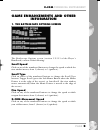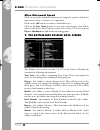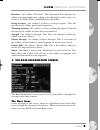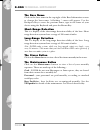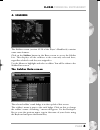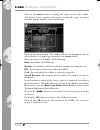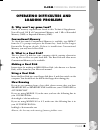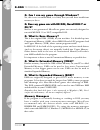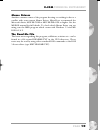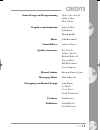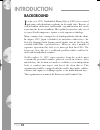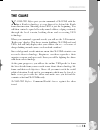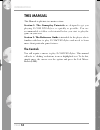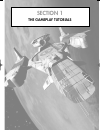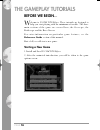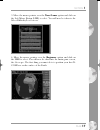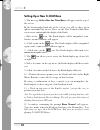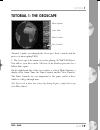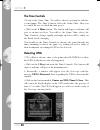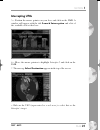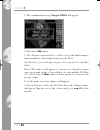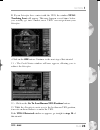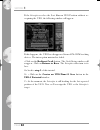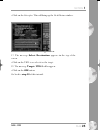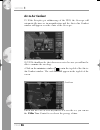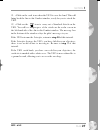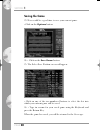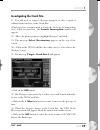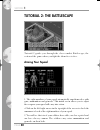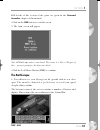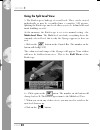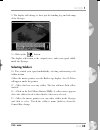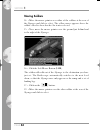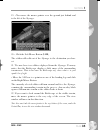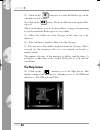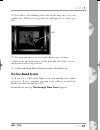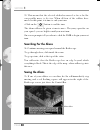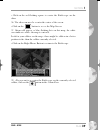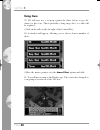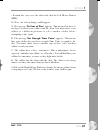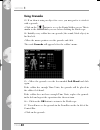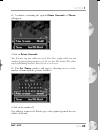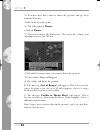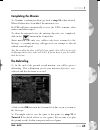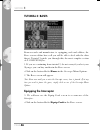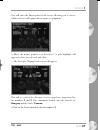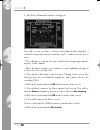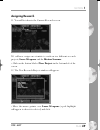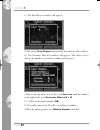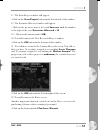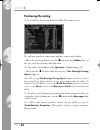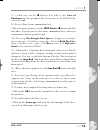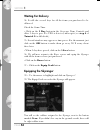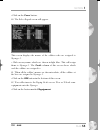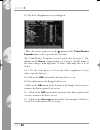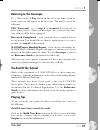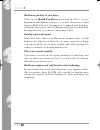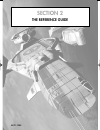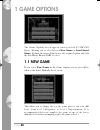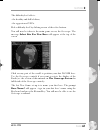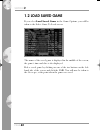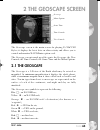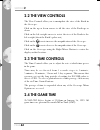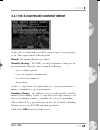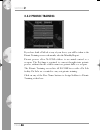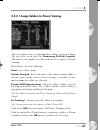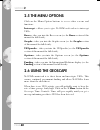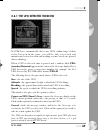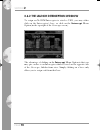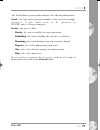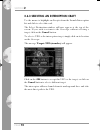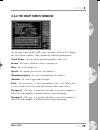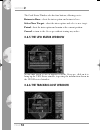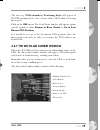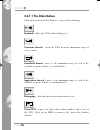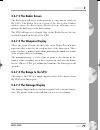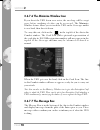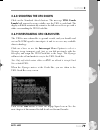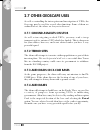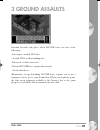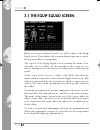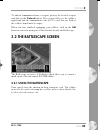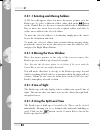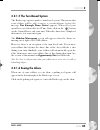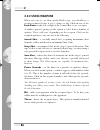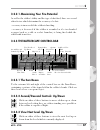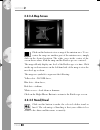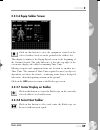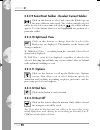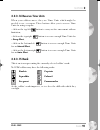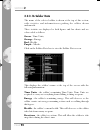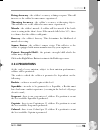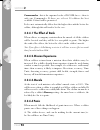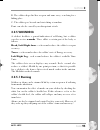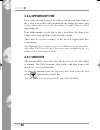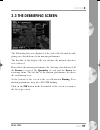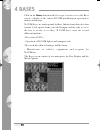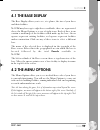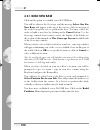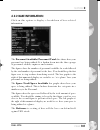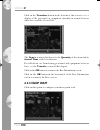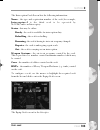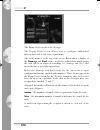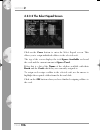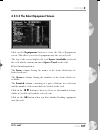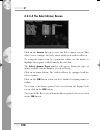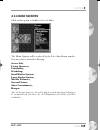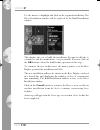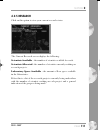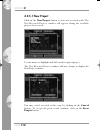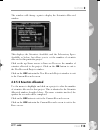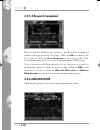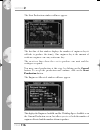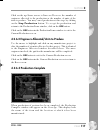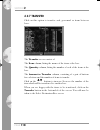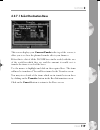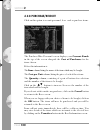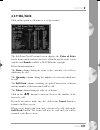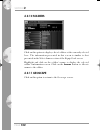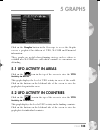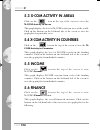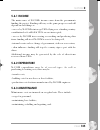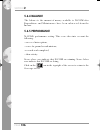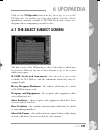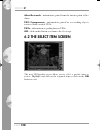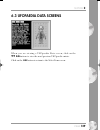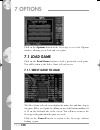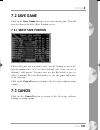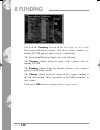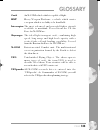GAMES MICROSOFT XBOX X-COM-UFO DEFENSE Manual
Summary of X-COM-UFO DEFENSE
Page 1
® game design and program copyright ©1994 mythos games ltd documentation, packaging and logo copyright ©1994 microprose ltd ufo defense player’s handbook ufo manual e1 for pdf 2/19/97 7:44 pm page 1.
Page 2: Technical Supplement
Required equipment • computer x-com ufo defense requires an ibm pc at or a computer 100% compatible with this model. The computer must have a hard disk. X-com ufo defense requires at least an 80386 processor and a minimum of 4mb ram. • controls you will require a mouse and keyboard to play x-com ufo...
Page 3: Game Enhancements and Other
Game enhancements and other information 1. The battlescape options screen the battlescape options screen (section 3.2.3.11 of the player’s handbook) consists of the following: scroll speed click on any of the numbered buttons to change the speed at which the view window moves, from 1 (slowest) to 5 ...
Page 4
Alien movement speed click on any of the numbered buttons to change the speed at which the aliens move, from 1 (slowest) to 6 (quickest). Click on the ok button to return to the battlescape. Click on the save game button to save your current game. You will be taken to the select save position screen...
Page 5
Page 4 x-com technical supplement reactions - the soldier’s reactions. This determines how effective the soldier is at opportunity fire - taking a shot during the alien’s turn (see section 3.2.6 of the player’s handbook for full details). Firing accuracy - the soldier’s accuracy at firing weapons. T...
Page 6
Page 5 x-com technical supplement the base name click on the base name in the top-right of the base information screen to change the base name. A flashing * cursor will appear. Use the backspace key to erase the previous name, type in the name of your choice using the keyboard and press the return k...
Page 7
4. Soldiers the soldiers screen (section 4.2.10 of the player’s handbook) contains some extra features: click on the soldiers button in the bases screen to access the soldier list. This displays all the soldiers at the currently selected base, regardless of which craft they are assigned to. Use the ...
Page 8
Page 7 x-com technical supplement click on the armor button to change the armor worn by the soldier. The select armor window will appear, listing the types of armor available and the number of each in storage. Click on an armor button. The soldier will now be equipped with the selected armor - its n...
Page 9: Operating Difficulties and
Page 8 x-com technical supplement operating difficulties and loading problems q. Why won’t my game load? Check all memory requirements listed in this technical supplement. You will need 560 k of conventional memory and 1 mb of extended memory (xms) or expanded memory (ems). Conventional memory to ch...
Page 10
Page 9 x-com technical supplement q. Can i run my game through windows? No, this is not recommended, it is likely that you will have insufficient memory to do so. Q. Does my game run with dr dos, novell dos 7 or os/2? Success is not guaranteed. Microprose games are currently designed to run with ms-...
Page 11
Page 10 x-com technical supplement mouse drivers another common cause of the program freezing or crashing is due to a conflict with your current mouse driver. Microprose recommend the microsoft driver, mouse.Com or mouse.Sys v8.20 or higher. See the ms-dos manual for full details. To check which mou...
Page 12: Credits
Page 11 credits game design and programming mythos games limited julian gollop nick gollop graphics and animation julian gollop john reitze martin smillie music john broomhall sound effects andrew parton quality assurance pete woods andrew luckett richard bakewell darren kirby phil mcdonnell jason s...
Page 13: Background
Page 12 background i t is the year 1999. Unidentified flying objects (ufos) have started appearing with disturbing regularity in the night skies. Reports of violent human abductions and horrific experimentation has struck terror into the hearts of millions. Mass public hysteria has only served to ex...
Page 14: The Game
Page 13 introduction the game x -com ufo defense puts you in command of x-com, with the finest earth technology at your disposal to defend the earth from alien invasion. Shooting down ufos is just the beginning. You will then control a squad of heavily-armed soldiers, edging cautiously through the l...
Page 15: This Manual
Page 14 this manual this manual is split into two main sections: section 1: the gameplay tutorials are designed to get you playing x-com ufo defense as quickly as possible. You are recommended to follow each tutorial before you start to play the game on your own. Section 2: the reference guide is in...
Page 16: Section 1
Section 1 the gameplay tutorials ufo manual e1 for pdf 2/19/97 7:44 pm page 15.
Page 17: Before We Begin...
Page 16 before we begin... W elcome to x-com ufo defense. These tutorials are designed to help you start playing with the minimum of trouble. The three main sections of the game are covered here; the geoscape, the battlescape and the bases screen. For extra information on particular game features, s...
Page 18
Page 17 section 1 3. Move the mouse pointer over the new game option and click on the left mouse button (lmb) to select. You will now be taken to the select difficulty level screen. 4. Move the mouse pointer over the beginner option and click on the lmb to select. You will now be taken into the main...
Page 19: Setting-Up A New X-Com Base
Page 18 setting-up a new x-com base 5. The message select site for new base will appear in the top of the screen. In the bottom-right hand side of the screen, you will see three green spheres surrounded by arrows. These are the view controls which allow you to rotate and magnify the display of the e...
Page 20: Tutorial 1: The Geoscape
Page 19 section 1 tutorial 1: the geoscape tutorial 1 guides you through the geoscape’s basic controls and the process of intercepting ufos. 1. The geoscape is the main screen for playing x-com ufo defense. You will see your base on the 3-d view of the earth, represented as a hollow blue square. On ...
Page 21: The Time Controls
Page 20 the time controls 2. Look at the game time. You will see that it is passing by with five second jumps. The time controls, below the game time, allow you to control the rate at which this time passes. • click on the 5 mins button. The button will depress and time will pass at an increased rat...
Page 22: Intercepting Ufos
2557 - 8872 page 21 section 1 intercepting ufos 5. • position the mouse pointer on your base and click on the lmb. A window will appear with the title launch interception and a list of the available craft at that base. 6. • move the mouse pointer to highlight interceptor-2 and click on the lmb. 7. T...
Page 23
Page 22 8. The confirmation message target: ufo-1 will appear. • click on the ok button. 9. The interceptor (represented by a yellow cross) will launch from its underground base and attempt to intercept the ufo. Note: remember, if you need to pause the game, click on any of the geoscape menu options...
Page 24
3123 - 8465 page 23 section 1 b. If your interceptor loses contact with the ufo, the window ufo-1 tracking lost will appear. This may happen several times before you actually get into combat; most ufos can out-perform your interceptors. • click on the ok button. Continue to the next step of this tut...
Page 25
Page 24 if the interceptor reaches the last known ufo position without re- acquiring the ufo, the following window will appear: if this happens, the ufo has disappeared from all x-com tracking devices. The interception mission has failed. • click on the redirect craft button. The craft status window...
Page 26
1410 - 1221 page 25 section 1 • click on the interceptor. This will bring up the craft status window. 16. • click on the select new target button. 17. The message select destination appears in the top of the screen. • click on the ufo to re-select it as the target. 18. The message target: ufo-1 will...
Page 27: Air-to-Air Combat
Page 26 air-to-air combat 19. If the interceptor gets within range of the ufo, the geoscape will automatically increase in magnification and the air-to-air combat window will appear over the center of the geoscape. 20. Ufos should not be shot down over water because you will not be able to examine t...
Page 28
0922 - 6142 page 27 section 1 21. • click on the craft icon when the ufo is over the land. This will bring back the air-to-air combat window, ready for you to attack the ufo. 22. • click on the icon to carry out a standard attack on the ufo. You will see the progress of the attack on the radar scree...
Page 29: Saving The Game
Page 28 saving the game 23. Now would be a good time to save your current game. • click on the options button. 24. • click on the save game button. 25. The select save position screen will appear. • click on any of the ten numbered buttons to select the slot into which your current game will be save...
Page 30: Investigating The Crash Site
3107 - 6669 page 29 section 1 investigating the crash site 27. You will need to assign a skyranger transport to take a squad of soldiers from your base to the crash site. • find your base (you may need to rotate the geoscape to bring it into view). Click on your base: the launch interception window ...
Page 31: Tutorial 2: The Battlescape
Page 30 tutorial 2: the battlescape tutorial 2 guides you through the close-combat battlescape; the section of the game where you fight the aliens face-to-face. Arming your squad 1. The eight members of your squad automatically arm them-selves with guns, ammunition and grenades. This initial screen ...
Page 32: The Battlescape
Page 31 section 1 full details of this section of the game are given in the ground assaults chapter of this manual. • click on the ok button to exit this screen. 3. The ‘turn’ screen will appear. Note: all battlescape action is turn-based. This means it is like a 3-d game of chess - you move your pi...
Page 33: Using The Split Level View
Page 32 using the split level view 5. The battlescape is built up of several levels. These can be viewed individually or may be assembled into a complete 3-d picture. Splitting the battlescape into levels allows you to see behind walls and inside buildings or craft. At the moment, the battlescape is...
Page 34: Selecting Soldiers
1390 - 6646 page 33 section 1 8. The display will change to show just the landing legs and tail ramp of the skyranger. 9. • click on the button. The display will return to the original view, with your squad visible inside the skyranger. Selecting soldiers 10. You control your squad individually, sel...
Page 35: Moving Soldiers
Page 34 moving soldiers 14. • move the mouse pointer over either of the soldiers at the rear of the skyranger and click to select. The yellow arrow appears above the soldier’s head to show that he/she is now selected. 15. • now, move the mouse pointer over the ground just behind and to the right of ...
Page 36
Page 35 section 1 19. • now move the mouse pointer over the ground just behind and to the left of the skyranger. 20. • click the left mouse button (lmb). The soldier will walk out of the skyranger to the destination you have set. 21. We now have two soldiers deployed from the skyranger. You may noti...
Page 37: The Map Screen
Page 36 23. • click on the button to re-center the battlescape on the currently selected soldier. 24 • click on the button. The next soldier in your squad will be selected. This is an alternative way of selecting soldiers, saving you from having to search around the battlescape for every soldier. 25...
Page 38: The Turn-Based System
Page 37 section 1 29. You will see four flashing yellow dots on the map; these are your soldiers. If a ufo has been spotted, its hull appears as a pale grey line. 30. The map only shows one level of the battlescape at a time. • click on the up/down arrows on the left-hand side of the screen to displ...
Page 39: Searching For The Aliens
Page 38 33. This means that the selected soldier has moved as far as he/she can possibly move in this turn. When all four of the soldiers have moved to this point, it is time to end your turn. • click on the button to end the turn. The aliens will now be given a turn to move. They may open fire on y...
Page 40
5540 - 8305 page 39 section 1 • click on the red flashing square to center the battlescape on the alien. 36. The alien can now be seen in the center of the screen. • click on the button to access the map screen. 37. Aliens will appear as blue flashing dots on this map, the white cross indicates wher...
Page 41: Using Guns
Using guns 39. We will now use a weapon against the alien, before it gets the chance to fire at us. This is probably a long range shot, so a rifle will be required. • click on the rifle (at the far right of the control bar). 40. A window will appear, allowing you to choose from a number of shots. • ...
Page 42
8609 - 7726 page 41 section 1 • position the cross over the alien and click the left mouse button (lmb). 42. Now, one of four things could happen: a. The message no line of fire! Appears. This means that there is an object between your soldier and the alien. You must move your soldier to a different...
Page 43: Using Grenades
Page 42 using grenades 43. If an alien is using an object for cover, you may prefer to attack it with a grenade. • click on the button to access the equip soldier screen. This is similar to the screen which you saw before entering the battlescape. 44. Initially every soldier has one grenade (the rou...
Page 44
Page 43 section 1 48. A window containing the options prime grenade or throw will appear. • click on prime grenade. Note: if at any stage your soldier runs out of time units, simply end the turn and complete the priming/throwing process on the next turn. But beware! The soldier may be killed during ...
Page 45
Page 44 50. You now have three turns to throw the grenade and get away from the blast area. • click on the grenade again. 51. The only option is throw. • click on throw. 52. You now return to the battlescape. The cursor has a throw icon superimposed over the 3-d box. • click on the location where yo...
Page 46: Completing The Mission
Page 45 section 1 completing the mission 54. Continue searching for aliens (go back to step 34 of this tutorial). When all aliens have been killed, the mission is over. X-com will then automatically recover the ufo’s remains, alien artifacts and alien corpses. To abort the mission before the mission...
Page 47: Tutorial 3: Bases
Page 46 tutorial 3: bases from research and manufacture to equipping craft and soldiers, the bases screens define how well you will be able to deal with the alien threat. Tutorial 3 guides you through this, the most complex section of x-com ufo defense. 1. If you are continuing from tutorial 2, do n...
Page 48
7291 - 4862 page 47 section 1 you will enter the interception craft screen, allowing you to choose which craft you will equip with weapons or equipment. 4. Move the mouse pointer over interceptor-2 (a pale highlight will appear to show it is selected) and click. 5. The interceptor-2 equip craft scre...
Page 49
Page 48 6. The select armament window will appear. You will see that you have 1 stingray short-range missile launcher, 1 avalanche long-range missile launcher and 2 cannons in the base’s stores. 7. We will now re-arm the interceptor with avalanche long-range missiles in place of the cannon. • move t...
Page 50: Assigning Research
Page 49 section 1 assigning research 11. You will be taken to the current research screen. We will now assign our scientists to work on two different research projects; laser weapons and the motion scanner. • click on the button labeled new project in the bottom-left of the screen. 12. The new resea...
Page 51
Page 50 13. The start project window will appear. • click on the start project button in the bottom-left of the window. 14. The scientists allocated window will appear. This allows you to change the number of scientists working on the project. • click on the up arrow next to the word increase until ...
Page 52
Page 51 section 1 17. The start project window will appear. • click on the start project button in the bottom-left of the window. 18. The scientists allocated window will appear. • click on the up arrow next to the word increase until the number to the right of the word scientists allocated is 10. 1...
Page 53: Purchasing/recruiting
Page 52 purchasing/recruiting 23. You will be taken to the purchase/hire personnel screen. We will now purchase some items and hire some extra soldiers. • move the mouse pointer over the button in the soldier line (at the top of the list of items) and click once. 24. You will see the number in the q...
Page 54
6150 - 6159 page 53 section 1 27. • click once on the button. You will see the cost of purchases (in the top-right of this screen) increase by $900,000 (the cost of the tank). 28. Now we’ll need some ammunition for it. • move the mouse pointer over the hwp rocket button and click four times. You may...
Page 55: Waiting For Delivery
Page 54 waiting for delivery 34. It will take several days for all the items you purchased to be delivered. Check the game time. • click on the 1 day button in the geoscape time controls and allow 3 days to pass. If a ufo is detected, intercept it (see step 4 of tutorial 1 for full details). 35. Sev...
Page 56
7311 - 8448 page 55 section 1 • click on the crew button. 40. The select squad screen will appear. This screen displays the names of the soldiers who are assigned to skyranger-1. • click on any names which are shown in light blue. This will assign them to skyranger-1. The craft column of this screen...
Page 57
Page 56 43. The select equipment screen will appear. • move the mouse pointer over the button in the tank/rocket launcher line (at the top of the list) and click. The tank/rocket launcher is now loaded onto skyranger-1. The number in the stores column changes to 1 from 0, and the name of the item ch...
Page 58: Returning to The Geoscape
1740 - 8071 page 57 section 1 returning to the geoscape 49. • click on the 1 day button in the geoscape time controls. Soon, a message will appear on the geoscape. This may be one of the following: ufo detected - go to step 4 of tutorial 1 for details of intercepting ufos - when you investigate the ...
Page 59: Develop A Powerful Squad.
Page 58 build more facilities at your bases. Click on the build facilities button in the bases screen. Experiment with different sized bases - you don’t always have to build hangars. Build dedicated ‘listening posts’, equipped with both large and small radar systems, then add hangars when you can af...
Page 60: Section 2
Section 2 the reference guide 8579 - 7983 ufo manual e2 for pdf 2/19/97 7:59 pm page 59.
Page 61: 1.1 New Game
Page 60 the game options screen appears when you load x-com ufo defense, allowing you to select between new game or load saved game. Position the mouse pointer over the required option and click the left mouse button (lmb) to select. 1.1 new game if you select new game in the game option screen, you...
Page 62
4312 - 7731 page 61 section 2 the difficulty level affects: - the hostility and skill of aliens, - the aggression of ufos. Pick a difficulty level by clicking on one of these five buttons. You will now be taken to the main game screen, the geoscape. The message select site for new base will appear a...
Page 63: 1.2 Load Saved Game
Page 62 1.2 load saved game if you select load saved game in the game options, you will be taken to the select game to load screen. The name of the saved game is displayed in the middle of the screen, the game’s time and date is also displayed. Pick a saved game by clicking on one of the ten buttons...
Page 64: 2 The Geoscape Screen
7857 - 8436 page 63 2 the geoscape screen the geoscape screen is the main screen for playing x-com ufo defense; it displays the latest data on alien activity and allows you to control and monitor x-com interception craft. The geoscape screen is made up of five parts: the geoscape, the view controls,...
Page 65: 2.2 The View Controls
Page 64 2.2 the view controls the view controls allow you to manipulate the view of the earth in the geoscape. Click on the up or down arrows to tilt the view of the earth up or down. Click on the left or right arrows to rotate the view of the earth to the left or right (about the earth’s polar axis...
Page 66
Page 65 section 2 2.4.1 the x-com project monthly report at the end of each month, you will be given a report of your progress so far. This report is in the following form: month - the month which has just ended. Monthly rating - x-com’s overall performance rating for the previous month. This takes ...
Page 67: 2.4.2 Psionic Training
Page 66 2.4.2 psionic training if you have built a psi-lab at any of your bases, you will be taken to the psionic training screen each month, after the monthly report. Psionic powers allow x-com soldiers to use mind control as a weapon. The psi amp is required to convert thoughts into psionic powers...
Page 68
6465 - 7372 page 67 section 2 2.4.2.1 assign soldiers to psionic training this screen allows you to assign individual soldiers to psionic training. The top of the screen shows the remaining psi-lab capacity. This indicates the number of soldiers who may be assigned to psionic training. Below this is...
Page 69: 2.5 The Menu Options
Page 68 2.5 the menu options click on the menu option buttons to access other screens and functions: intercept - allows you to give x-com craft orders to intercept ufos. Bases - takes you into the bases screen (see the bases section of this manual for full details). Graphs - takes you into the graph...
Page 70
Page 69 section 2 2.6.1 the ufo detected window x-com bases automatically detect any ufos within range of their radar. Later on in the game, you will be able to research and manufacture better detection and tracking systems, based on captured alien technology. When a ufo is detected, time is paused ...
Page 71
Page 70 2.6.2 the launch interception window to assign an x-com interceptor to attack a ufo, you may either click on the interceptor’s base, or click on the intercept menu option (in the top-right of the geoscape screen). The advantage of clicking on the intercept menu option is that you may give or...
Page 72
9128 - 0471 page 71 section 2 the launch interception window displays the following information: craft - the type and registration number of the craft (for example, skyranger-6 is the sixth craft to be operated by x-com, and is a skyranger transport). Status - this may be either: ready - the craft i...
Page 73
Page 72 2.6.3 selecting an interception craft use the mouse to highlight an interceptor from the launch interception list and click to select this craft. The select destination window will now appear at the top of the screen. If you wish to return to the geoscape without selecting a target, click on...
Page 74
8663 - 6139 page 73 section 2 2.6.4 the craft status window at any time when an x-com craft is airborne, click on it to display the craft status window. This contains the following information: craft name - the type and registration number of the craft. Status - the orders which the craft is carryin...
Page 75: 2.6.5 The Ufo Status Window
Page 74 the craft status window also has four buttons, allowing you to: return to base - abort the interception and return to base. Select new target - abort the interception and select a new target. Patrol - abort the interception and remain at the current position. Cancel - return to the geoscape ...
Page 76
7464 - 9702 page 75 section 2 the message ufo- (number) tracking lost will appear if x-com tracking devices lose contact with a ufo while it is being intercepted. Click on the ok button. The craft status window will appear, giving you the option to either return to base, patrol or go to last known u...
Page 77: 2.6.7.1 The Order Buttons
Page 76 2.6.7.1 the order buttons click on the buttons in this display to carry out the following: standoff - follow the ufo without firing at it. Cautious attack - attack the ufo from the maximum range of each weapon. Standard attack - move to the minimum range of each of the available weapons and ...
Page 78: 2.6.7.2 The Radar Screen
5585 - 6183 page 77 section 2 2.6.7.2 the radar screen the interceptor will use its on-board radar to carry out the attack on the ufo. The radar screen section of the air-to-air combat window shows the interceptor’s radar screen, allowing you to monitor the final stages of the interception. The ufo ...
Page 79: 2.6.7.7 The Message Box
Page 78 2.6.7.6 the minimize window icon if you shoot the ufo down over water, the wreckage will be swept away before anything of value can be recovered. The minimize window feature allows you to track the ufo on the geoscape until it is over land, then shoot it down. To carry this out, click on the...
Page 80: 2.6.8 Shooting The Ufo Down
Page 79 section 2 2.6.8 shooting the ufo down click on the standard attack button. The message ufo crash lands! Will appear if you successfully cause the ufo to crash land. The display will then automatically return to the full-screen geoscape with a white cross marking the ufo crash site. 2.6.9 inv...
Page 81: 2.7 Other Geoscape Uses
Page 80 2.7 other geoscape uses as well as controlling the interception and investigation of ufos, the geoscape may be used for several other functions. Some of them are outlined below; the others are for you to discover! 2.7.1 ground assaults on ufos as well as investigating crashed ufos, you may s...
Page 82: 3 Ground Assaults
3 ground assaults page 81 ground assaults take place when x-com carry out any of the following: - investigate crashed ufo sites, - assault ufos at their landing sites, - intervene at alien terror sites, - defend x-com bases against alien attack, - attack alien bases. All missions, except defending x...
Page 83: 3.1 The Equip Squad Screen
Page 82 3.1 the equip squad screen before you begin a ground assault, you will be taken to the equip squad screen. Your soldiers will automatically pick up some weapons, but you may wish to re-equip them. The top-left of the equip squad screen contains the name of the currently selected soldier. At ...
Page 84: 3.2 The Battlescape Screen
0915 - 7288 page 83 section 2 to unload ammunition from a weapon, pick up the loaded weapon and click on the unload button. The weapon will go to the soldier’s right hand and the ammunition to the left. To carry this out, both of the soldier’s hands must be empty. When you have finished equipping yo...
Page 85: 3.2.1.3 Line of Sight
Page 84 3.2.1.1 selecting and moving soldiers a 3-d box will appear when you move the mouse pointer over the battlescape. To select a different soldier, either click on the button on the control bar (see the next section for full details of the control bar) or move the cursor box over the required s...
Page 86: 3.2.1.6 Seeing The Aliens
5485 - 6183 page 85 section 2 3.2.1.5 the turn-based system the battlescape operates under a turn-based system. This means that your soldiers will be able to move a certain distance before the message not enough time units! Appears. When all of your squad have used their allocated time units, click ...
Page 87: 3.2.2 Using Weapons
Page 86 3.2.2 using weapons when you can see an alien on the battlescape, you should use a weapon against it before it gets a chance to fire. Click on one of the item boxes on the left or right of the control bar to use a weapon. A window appears, giving you the option to select from a number of opt...
Page 88: 3.2.3.1 The Item Boxes
3.2.2.1 maximizing your fire potential as well as the soldier’s ability and the type of shot fired, there are several other factors which determine the accuracy of a shot: - accuracy is increased if the soldier is kneeling, - accuracy is decreased if the soldier is wounded or if a two-handed weapon ...
Page 89: 3.2.3.4 Map Screen
Page 88 3.2.3.4 map screen click on this button to view a map of the mission area. To re- center the map on another part of the mission area, simply click on the desired position. The white cross in the center of the screen shows where both the map and the battlescape are centered. The map will only...
Page 90: 3.2.3.6 Equip Soldier Screen
Page 89 section 2 3.2.3.6 equip soldier screen click on this button to view the equipment carried on the selected soldier’s body or on the ground at the soldier’s feet. This display is similar to the equip squad screen at the beginning of the ground assault. The only difference is that the top right...
Page 91: 3.2.3.10 Split Level View
Page 90 3.2.3.9 select next soldier - deselect current soldier click on this button to select and center the battlescape on the next soldier in your squad. The soldier currently selected will be de-selected so next time you click on the soldier will not appear. Use this button when you are happy wit...
Page 92: 3.2.3.14 Reserve Time Units
5248 - 9052 page 91 section 2 3.2.3.14 reserve time units when your soldiers move, they use time units which might be needed to use a weapon. These buttons allow you to reserve time units for using weapons: - click on the top-left button to carry out free movement with no limitation, - click on the ...
Page 93: 3.2.3.16 Soldier Data
Page 92 3.2.3.16 soldier data the name of the selected soldier is shown at the top of this section, with statistics and information regarding the soldier shown underneath. These statistics are displayed as both figures and bar charts and are color-coded as follows: green - time units, orange - energ...
Page 94: 3.2.4 Promotions
1611 - 2942 page 93 section 2 firing accuracy - the soldier’s accuracy at firing weapons. This will increase as the soldier becomes more experienced. Throwing accuracy - the soldier’s accuracy at throwing objects. This will increase as the soldier becomes more experienced. Morale - the soldier’s mor...
Page 95: 3.2.4.1 The Effect of Rank
Page 94 commander - this is the supreme leader of x-com forces - there is only one commander. If there are at least 30 soldiers the best available colonel will be promoted. It does not automatically follow that the higher the rank the better the soldier, although this will tend to be the case. 3.2.4...
Page 96: 3.2.5 Wounding
6633 - 4815 page 95 section 2 b. The soldier drops his/her weapon and runs away, searching for a hiding place. C. The soldier goes berserk and starts firing at random. Panic can also be caused by an alien psionic attack. 3.2.5 wounding a soldier’s health is a general indication of well-being, but a ...
Page 97: 3.2.6 Opportunity Fire
Page 96 3.2.6 opportunity fire if you end your turn leaving your soldiers with enough time units to fire a shot, your soldiers will automatically fire during the alien’s turn at any alien who strays into their line of sight. This is called opportunity fire. Your soldiers might even be able to take a...
Page 98: 3.3 The Debriefing Screen
Page 97 section 2 3.3 the debriefing screen the debriefing screen is displayed at the end of the ground assault, giving you a breakdown of your mission performance. The first line of this display tells you whether the mission objectives were achieved. Below this is the mission performance list, show...
Page 99: 4 Bases
Page 98 click on the bases button in the geoscape screen to access the bases screen; a display of the various x-com installations in operation or under construction. X-com bases are underground facilities, hidden from alien detection systems. Craft operate from concealed hangars and the only access ...
Page 100: 4.1 The Base Display
3297 - 9611 page 99 section 2 4.1 the base display the base display allows you to see, at a glance, the size of your bases and their facilities. X-com may have up to eight bases worldwide, these are represented above the menu options as a row of eight icons. Each of these icons contain a small map o...
Page 101: 100
Page 100 4.2.1 build new base click on this option to establish a new x-com base. You will be taken to the geoscape and the message select site for new base will appear at the top of the screen - click on any part of the world (except the sea) to position the base. You may cancel the order to build ...
Page 102: 101
Page 101 section 2 4.2.2 base information click on this option to display a breakdown of base-related information. The personnel available/personnel total data shows how your personnel are being utilized. It is broken down into the three groups of personnel: soldiers, engineers and scientists. The f...
Page 103: 102
Page 102 click on the transfers button in the bottom of this screen to see a display of the personnel or equipment currently in transit between other bases and the selected base. The item in transit is listed next to the quantity of that item and its arrival time at the base in hours. For full detai...
Page 104: 103
Page 103 section 2 the interception craft screen lists the following information: name - the type and registration number of the craft (for example, interceptor-3 is the third craft to be operated by x-com, and is an interceptor). Status - this may be either: ready - the craft is available for inter...
Page 105: 104
Page 104 the equip craft screen for the skyranger. The equip craft screen allows you to configure individual interception craft to suit your requirements. The craft’s name is at the top of the screen. Below this is a display of the damage and fuel status - useful to establish how much longer the cra...
Page 106: 105
5122 - 8673 page 105 section 2 4.2.3.1 the select armament window click on one of the numbered buttons to access the select armament window. This allows you to change the weapons carried in the craft’s weapon bays. Armament - the names of the available weapons. Quantity - the number of weapons in st...
Page 107: 106
Page 106 4.2.3.2 the select squad screen click on the crew button to enter the select squad screen. This allows you to assign individual soldiers to the selected craft. The top of the screen displays the total space available on board the craft and the current amount of space used. Below this is a l...
Page 108: 107
Page 107 section 2 4.2.3.3 the select equipment screen click on the equipment button to enter the select equipment screen. This allows you to load equipment onto the selected craft. The top of the screen displays the total space available on board the craft and the current amount of space used on th...
Page 109: 108
Page 108 4.2.3.4 the select armor screen click on the armor button to enter the select armor screen. This allows you to configure the body armor which your soldiers will wear. To set-up the armor worn by a particular soldier, use the mouse to highlight the required soldier from the list and click. T...
Page 110: 109
Page 109 section 2 4.2.4 build facilities click on this option to build new base facilities. The menu options will be replaced by the select installation window. You may choose from the following: access lift, living quarters, laboratory, workshop, small radar system, large radar system, missile def...
Page 111: 110
Page 110 use the mouse to highlight and click on the required installation. The select installation window will be replaced by the build installation window. This displays the cost to build the installation, the time it will take to construct it and the maintenance cost per month. You may click on t...
Page 112: 111
3351 - 3557 page 111 section 2 4.2.5 research click on this option to view your current research status. The current research screen displays the following: scientists available - the number of scientists available for work. Scientists allocated - the number of scientists currently working on resear...
Page 113: 112
Page 112 4.2.5.1 new project click on the new project button to start new research work. The new research projects window will appear, listing the available projects for research. Use the mouse to highlight and click on the required project. The new research projects window will now change to displa...
Page 114: 113
5777 - 6408 page 113 section 2 the window will change again to display the scientists allocated window. This displays the scientists available and the laboratory space available as before, but allows you to set the number of scientists allocated to this particular project. Click on the up/down arrow...
Page 115: 114
Page 114 4.2.5.3 research completed when work has finished on a project, the research completed window will appear on the geoscape. Click on ok to return to the geoscape or click on view reports to view the result of the research (this may also be accessed at any time in the ufopaedia). Your scienti...
Page 116: 115
Page 115 section 2 the current production screen displays the following: engineers available - the number of engineers available for work. Engineers allocated - the number of engineers currently working on production. Workshop space available - the amount of floor space available in the workshops. C...
Page 117: 116
Page 116 the start production window will now appear. The first line of this window displays the number of engineer days it will take to produce the item(s). One engineer day is the amount of work one engineer can carry out in one day. The next two lines show the cost to produce one unit and the wor...
Page 118: 117
Page 117 section 2 click on the up/down arrows to increase/decrease the number of engineers allocated to the production or the number of units of the item to produce. You may cancel production at this stage by clicking on the stop production button. To accept the production and return to the product...
Page 119: 118
Page 118 4.2.7 transfer click on this option to transfer craft, personnel or items between bases. The transfer screen consists of: the item column, listing the names of the items at the base. The quantity column, listing the number of each of the items at the base. The amount to transfer column, con...
Page 120: 119
Page 119 section 2 4.2.7.1 select destination base this screen displays your current funds in the top of the screen, to allow you to see how the planned transfer affects your finances. Below this is a list of all the x-com bases in the world, with the area of the world in which they are and the amou...
Page 121: 120
Page 120 4.2.8 purchase/recruit click on this option to recruit personnel, lease craft or purchase items. The purchase/hire personnel screen displays your current funds in the top of the screen alongside the cost of purchases for the items chosen. Below this information is: the item column, listing ...
Page 122: 121
Page 121 section 2 4.2.9 sell/sack click on this option to sell items or to sack personnel. The sell items/sack personnel screen displays the value of sales for the items which you have chosen to sell in the top-left of the screen with the total funds available to x-com in the top-right. Below this ...
Page 123: 122
Page 122 4.2.10 soldiers click on this option to display a list of soldiers at the currently selected base. The information presented in this screen is similar to that presented in the select armor section of the equip craft screen. Highlight and click on the soldier’s name to display the selected s...
Page 124: 123
Page 123 5 graphs click on the graphs button in the geoscape to access the graphs screen; a graphical breakdown of ufo, x-com and financial information. These graphs are useful when planning strategy such as where to establish new x-com bases and which countries to concentrate on defending. 5.1 ufo ...
Page 125: 124
Page 124 5.3 x-com activity in areas click on the icon in the top of the screen to view the x-com activity in areas. This graph displays the level of x-com activity in areas of the world. Click on the buttons on the left-hand side of the screen to view the graph plots for particular areas. 5.4 x-com...
Page 126: 125
Page 125 section 2 5.6.1 income the main source of x-com’s income comes from the governments funding the project. Funding will vary as the game progresses and will depend on such things as: - success by x-com to intercept ufos flying over a funding country: contribution levels will fall if ufos are ...
Page 127: 126
Page 126 5.6.4 balance the balance is the amount of money available to x-com after expenditure and maintenance have been subtracted from the income. 5.6.5 performance x-com’s performance rating. This score takes into account the following: - success of interceptions, - scores for ground assault miss...
Page 128: 127
Page 127 6 ufopaedia click on the ufopaedia button in the geoscape to access the ufopaedia, an on-line encyclopedia which contains all the information currently available to x-com. Each entry consists of a diagram with accompanying text and/or data. 6.1 the select subject screen the first screen of ...
Page 129: 128
Page 128 alien research - information gained from the interrogation of live aliens. Ufo components - information gained by researching objects retrieved from crashed ufos. Ufos - information regarding known ufos. Ok - click on this button to return to the geoscape. 6.2 the select item screen the nex...
Page 130: 129
Page 129 section 2 6.3 ufopaedia data screens when you are viewing a ufopaedia data screen, click on the buttons to view the next/previous ufopaedia entries. Click on the ok button to return to the select item screen. ▼ ▼ ▼ ▼ ufo manual e3 for pdf 2/21/97 6:45 pm page 129.
Page 131: 130
Page 130 click on the options button in the geoscape to access the options window, allowing you to load and save games. 7.1 load game click on the load game button to load a previously saved game. You will be taken to the select game to load screen. 7.1.1 select game to load the select game to load ...
Page 132: 131
Page 131 section 2 7.2 save game click on the save game button to save your current game. You will now be taken to the select save position screen. 7.2.1 select save position choose the game slot you wish to write over by clicking on any of the buttons numbered 1 to 10 on the left-hand side of the s...
Page 133: 132
Page 132 click on the funding button in the geoscape to access the international relations display. This shows which countries are funding x-com and how much each are contributing. The international relations display shows the following: the country column, listing the name of the countries who are ...
Page 134: 133
Page 133 glossary craft an x-com vehicle which is capable of flight. Hwp heavy weapon platform - a vehicle which carries a weapon which is too bulky to be hand-held. Interceptor the most advanced and powerful fighter aircraft available to mankind. Leased from the us air force for x-com use. Skyrange...