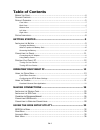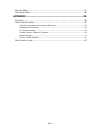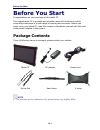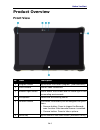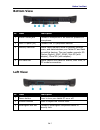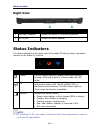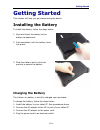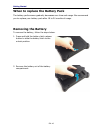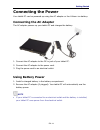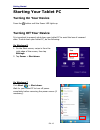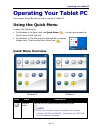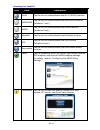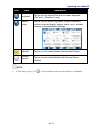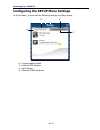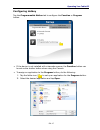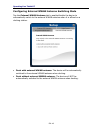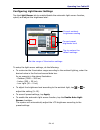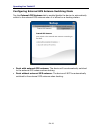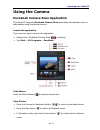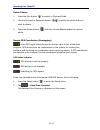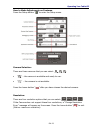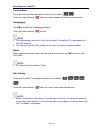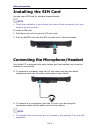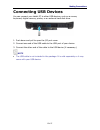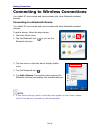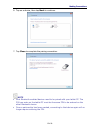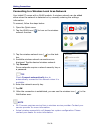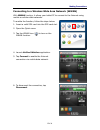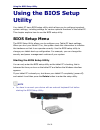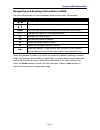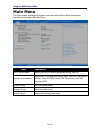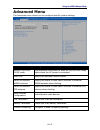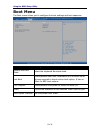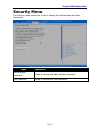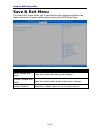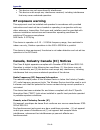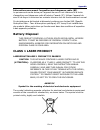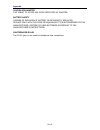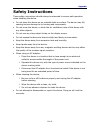Summary of DURABOOK R11AH
Page 1
En-1.
Page 2: Table of Contents
En-2 table of contents b efore y ou s tart ...................................................................................... 4 p ackage c ontents ..................................................................................... 4 p roduct o verview .............................................
Page 3
En-3 s ecurity m enu ........................................................................................ 37 s ave & e xit m enu .................................................................................... 38 appendix .........................................................................
Page 4: Before You Start
Before you start en-4 before you start congratulations on your purchase of this tablet pc. This rugged tablet pc is portable and provides users with maximum mobile computing experience in a wide range of working environments. Before you begin using your tablet pc, read this chapter to familiarize yo...
Page 5: Product Overview
Before you start en-5 product overview front view no. Item description 1 program button tap to enter the chosen program. (user definition) 2 front camera use for video conference. 3 ambient light sensor use to detect the current level of visible light in the surrounding environment. 4 microphone rec...
Page 6: Back View
Before you start en-6 back view no. Item description 1 barcode scanner scan barcodes. 2 camera led flash provide additional lighting when taking pictures under low light environment. 3 rear camera use to take pictures. 4 battery compartment contain the battery. 5 battery latch release button press a...
Page 7: Bottom View
Before you start en-7 bottom view no. Item description 1 audio combo jack connect a headphone or an external speakers or microphone. 2 usb 3.0 ports (x2) connect usb 3.0 peripheral devices. 3 memory card slot use to insert memory cards to transfer pictures, music, and data between your tablet pc and...
Page 8: Right View
Before you start en-8 right view no. Item description 1 docking connector connect the tablet pc to a docking station. 2 dc-in jack connect the power adapter. Status indicators the status indicators in the upper side of the tablet pc light up when a particular function of the tablet pc is active. Ico...
Page 9: Getting Started
Getting started en-9 getting started this chapter will help you get started using the device. Installing the battery to install the battery, follow the steps below: 1. Align and insert the battery to the battery compartment. 2. Push completely until the battery locks into place. 3. Slide the battery...
Page 10: Removing The Battery
Getting started en-10 when to replace the battery pack the battery performance gradually decreases over time and usage. We recommend you to replace your battery pack after 18 to 24 months of usage. Removing the battery to remove the battery, follow the steps below: 1. Press and hold the battery latc...
Page 11: Connecting The Power
Getting started en-11 connecting the power your tablet pc can be powered up using the ac adapter or the lithium-ion battery. Connecting the ac adapter the ac adapter powers up your tablet pc and charges the battery. 1. Connect the ac adapter to the dc-in jack of your tablet pc. 2. Connect the ac ada...
Page 12: Starting Your Tablet Pc
Getting started en-12 starting your tablet pc turning on your device press the button until the power led lights up. Turning off your device it is important to properly shut down your tablet pc to avoid the loss of unsaved data. To shut down your tablet pc, do the following: on windows 8 1. On the s...
Page 13: Operating Your Tablet Pc
Operating your tablet pc en-13 operating your tablet pc this chapter will guide you on how to use your tablet pc. Using the quick menu to enter the quick menu: • on windows 8: in apps view, tap quick menu ( ). You can also access the quick menu on the task bar. • on windows 7: tap the arrow on the t...
Page 14
Operating your tablet pc en-14 icon item description wlan tap the icon to enable/disable the wi-fi (wlan) function. Wwan/gps tap the icon to enable/disable the wwan/gps function. (windows 7 only) wwan tap the icon to enable/disable the wwan function. (windows 8 only) bluetooth tap the icon to enable...
Page 15
Operating your tablet pc en-15 icon item description keyboard tap the icon to display/hide the on-screen keyboard (osk.Exe). (windows 7 only) mobility center tap the icon to adjust brightness, screen orientation, volume, external display, battery status, sync, wireless network, and presentation sett...
Page 16
Operating your tablet pc en-16 configuring the setup menu settings in quick menu, you can set the following settings via setup menu: a d b c a. Programmable button b. External gps antenna c. Light sensor d. External wwan antenna.
Page 17
Operating your tablet pc en-17 configuring hotkey tap the programmable button tab to configure the function or program button. • if the device is not installed with a barcode scanner, the function button can be set as the shutter button when using the camera. • to assign an application to the progra...
Page 18
Operating your tablet pc en-18 configuring external wwan antenna switching mode tap the external wwan antenna tab to enable/disable the device to automatically switch to the external wwan antenna when it is affixed on a docking station. • dock with external wwan antenna: the device will be automatic...
Page 19
Operating your tablet pc en-19 configuring light sensor settings tap the light sensor tab to enable/disable the automatic light sensor function, specify and adjust the brightness level. Current ambient brightness reading set the range of illumination settings. Tap to restore the default settings. Cu...
Page 20
Operating your tablet pc en-20 configuring external gps antenna switching mode tap the external gps antenna tab to enable/disable the device to automatically switch to the external gps antenna when it is affixed on a docking station. • dock with external gps antenna: the device will be automatically...
Page 21: Using The Camera
Operating your tablet pc en-21 using the camera durabook camera scan application this tablet pc supports durabook camera scan application that enables users to take photos using the device camera. Launch the application there are two ways to launch the application: • double-click “durabook camera sc...
Page 22
Operating your tablet pc en-22 delete photos 1. Press the play button “ ” to switch to playback mode. 2. Use the forward or backward button “ / ” to select the photo that you want to delete. 3. Press the delete button “ ” and then choose yes to delete the current photo. Record gps coordinates (geota...
Page 23
Operating your tablet pc en-23 how to make adjustments on features: press the setup button “ ” to enter the setup menu. Camera selection: there are three cameras that you can select: . • “ ” – the camera is available and ready to use. • “ ” - the camera is not available. Press the leave button “ ” a...
Page 24
Operating your tablet pc en-24 preview size: there are two preview size options that you can select: . Press the leave button “ ” after you have chosen the desired preview size. Geotagging: tap on to enable the geotagging feature. Press the leave button “ ” to exit. Note • the geotagging feature wil...
Page 25: Making Connections
Making connections en-25 making connections this chapter will guide you on installing peripheral devices to maximize the use of your tablet pc. Installing the memory card your tablet pc supports different types of memory cards to provide faster data transfer. Supported types: sdhc, sdxc to insert a ...
Page 26: Installing The Sim Card
Making connections en-26 installing the sim card you can use a sim card for wireless internet access. Note • check the availability of service and plan rates of data connection with your network service provider. To insert a sim card: 1. Push down and pull to open the i/o port cover. 2. Push a valid...
Page 27: Connecting Usb Devices
Making connections en-27 connecting usb devices you can connect your tablet pc to other usb devices, such as a mouse, keyboard, digital camera, printer, or an external hard disk drive. 1. Push down and pull to open the i/o port cover. 2. Connect one end of the usb cable to the usb port of your devic...
Page 28
Making connections en-28 connecting to wireless connections your tablet pc can connect and communicate with other bluetooth-enabled devices. Connecting to a bluetooth device your tablet pc can connect and communicate with other bluetooth-enabled devices. To add a device, follow the steps below: 1. O...
Page 29
Making connections en-29 6. Tap on a device, then tap next to continue. 7. Tap close to complete the pairing connection. Note • most bluetooth-enabled devices need to be paired with your tablet pc. The pin you enter on the tablet pc must be the same pin to be entered on the other bluetooth device. •...
Page 30
Making connections en-30 connecting to a wireless local area network your tablet pc comes with a wlan module. A wireless network can be added either when the network is detected or by manually entering the settings information. To connect, follow the steps below: 1. Open the quick menu. 2. Tap the w...
Page 31
Making connections en-31 connecting to a wireless wide area network (wwan) with wwan function, it allows your tablet pc to connect to the internet using mobile or cellular data networks. To enable the function, follow the steps below: 1. Insert a valid sim card into the sim card slot. 2. Open the qu...
Page 32: Using The Bios Setup
Using the bios setup utility en-32 using the bios setup utility your tablet pc has a bios setup utility which allows you to configure important system settings, including settings for various optional functions of the tablet pc. This chapter explains how to use the bios setup utility. Bios setup men...
Page 33
Using the bios setup utility en-33 navigating and entering information in bios use the following keys to move between fields and to enter information: keyboard description selects screen. Moves up/down to select items. Enter confirms the selection and enters the selected menu screen. + / - changes a...
Page 34: Main Menu
Using the bios setup utility en-34 main menu the main menu displays the system overview information about the device, including the system date and time. Item description bios information display the bios version detected during boot up. System information display the cpu type and speed, total memor...
Page 35: Advanced Menu
Using the bios setup utility en-35 advanced menu the advanced menu allows you to configure specific system settings. Item description wake on lan from s4/s5 mode enable/disable the system to wake on the unit from sleep status when the ac power is connected. Barcode display the barcode function statu...
Page 36: Boot Menu
Using the bios setup utility en-36 boot menu the boot menu allows you to configure the boot settings and boot sequence. Item description bootup numlock state select the keyboard numlock state. Fast boot enable/disable boot with initialization of a minimal set of devices required to launch active boo...
Page 37: Security Menu
Using the bios setup utility en-37 security menu the security menu allows you to set or change the administrator and user passwords. Item description administrator password create or change the administrator password. User password create or change the user password..
Page 38: Save & Exit Menu
Using the bios setup utility en-38 save & exit menu the save & exit menu allows you to save/discard the changes and restore the default values for all setup options before leaving the bios setup menu. Item description save changes and reset reset the system after saving the changes. Discard changes ...
Page 39: Appendix
Appendix en-39 appendix copyright copyright © 2014. All rights reserved. No part of this user manual may be transmitted, stored in a retrieval system, or translated into any language or computer language, in any form or by any means, without the prior written permission of the manufacturer. Informat...
Page 40: Rf Exposure Warning
Appendix en-40 this device may not cause harmful interference this device must accept any interference received, including interference that may cause undesired operation. Rf exposure warning this equipment must be installed and operated in accordance with provided instructions and must not be co-lo...
Page 41: Battery Disposal
Appendix en-41 informations concernant l'exposition aux fréquences radio (rf) la puissance de sortie émise par l’appareil de sans fil est inférieure à la limite d'exposition aux fréquences radio d'industry canada (ic). Utilisez l’appareil de sans fil de façon à minimiser les contacts humains lors du...
Page 42
Appendix en-42 caution for adapter the tablet pc is for use with dedicated ac adapter. Battery safety danger of explosion if battery is incorrectly replaced. Replace only with the same or equivalent type recommended by the manufacturer. Dispose of used batteries according to the manufacturer's instr...
Page 43: Safety Instructions
Appendix en-43 safety instructions these safety instructions should always be observed to ensure safe operation when handling the device. • do not place this device on an unstable table or surface. The device may fall, causing serious damage to its housing and components. • do not cover the device, ...