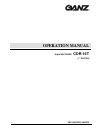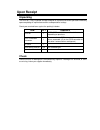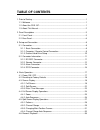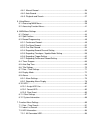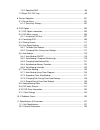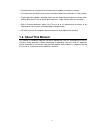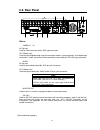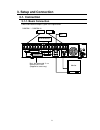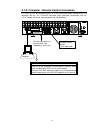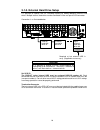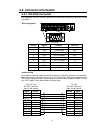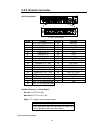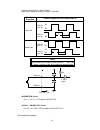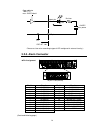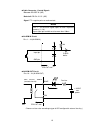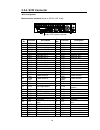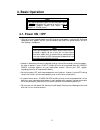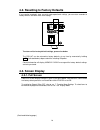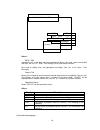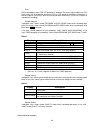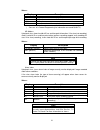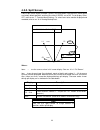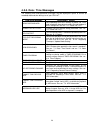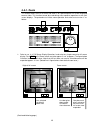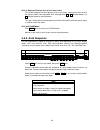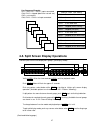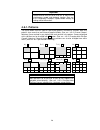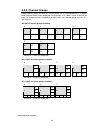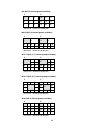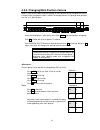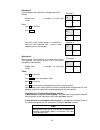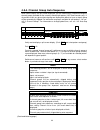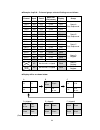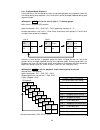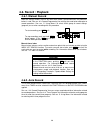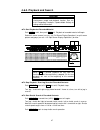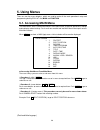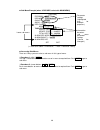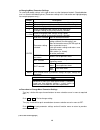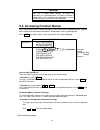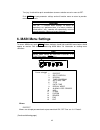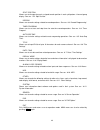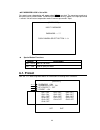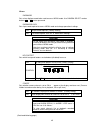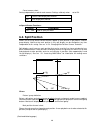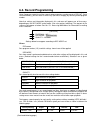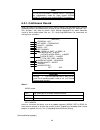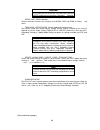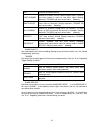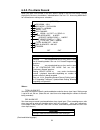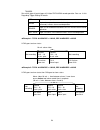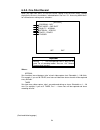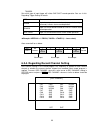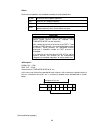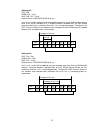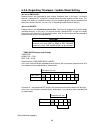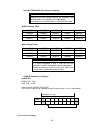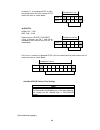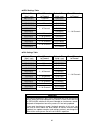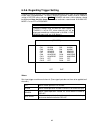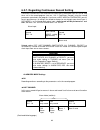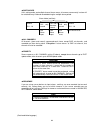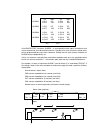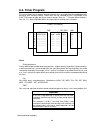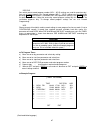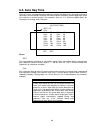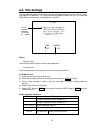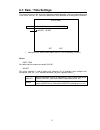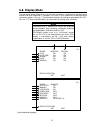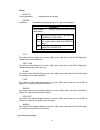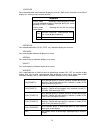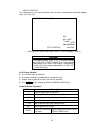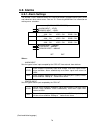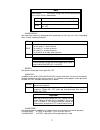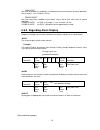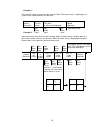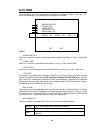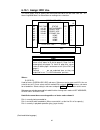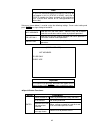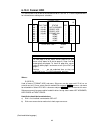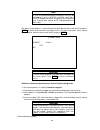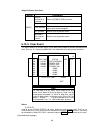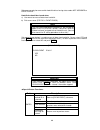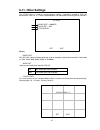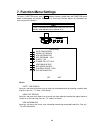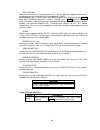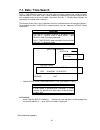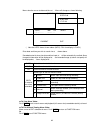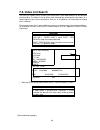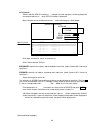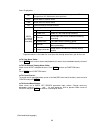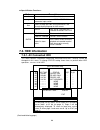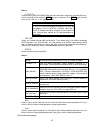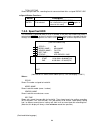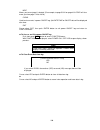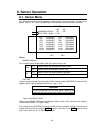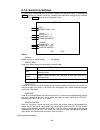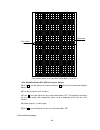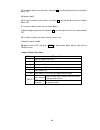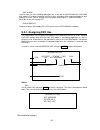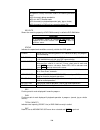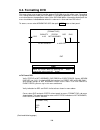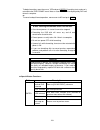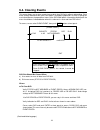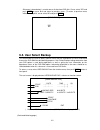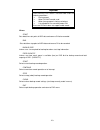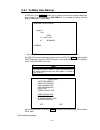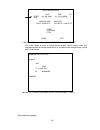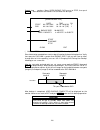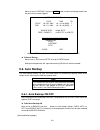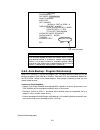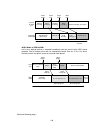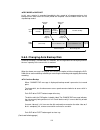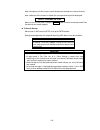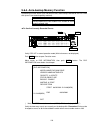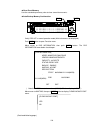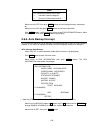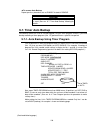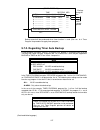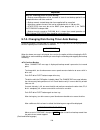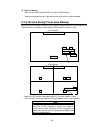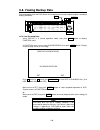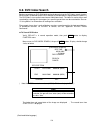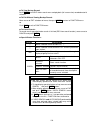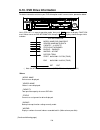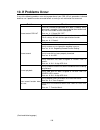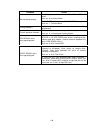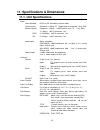- DL manuals
- Ganz
- Recording Equipment
- CDR-16T
- Operation Manual
Ganz CDR-16T Operation Manual
Summary of CDR-16T
Page 1
Cbc (europe) limited digital recorder cdr-16t (1 st edition) operation manual.
Page 2: General Considerations
General considerations power supply verify your unit has the correct voltage specifications for your power source prior to applying power by reading the voltage range on the rear panel near the ac connector. The cdr-16t normally operates on 100-240vac ±10%; 50/60hz. Do not attempt to operate these u...
Page 3: Upon Receipt
Upon receipt unpacking the cdr-16t is fully inspected and adjusted prior to shipment and can be operated immediately upon completing all required connections and operational settings. Check your received items against the packing list below. Item qty remarks cdr-16t 1 36gb, 72gb or 180gb internal ha...
Page 4: Table of Contents
Table of contents 1. Prior to starting ....................................................................................................................1 1-1. Welcome ........................................................................................................................1 1-2. Abo...
Page 5
4-6-1. Manual record ....................................................................................................36 4-6-2. Auto record .........................................................................................................36 4-6-3. Playback and search..........................
Page 6
7-3-2. Specified hdd .....................................................................................................98 7-4 power on / off log ..................................................................................................99 8. Sensor operation...................................
Page 7: 1. Prior to Starting
1 1. Prior to starting 1-1. Welcome congratulations! By purchasing a cdr-16t you have entered the world of cbc and its many innovative products. Thank you for your patronage and we hope you will turn to cbc products again and again to satisfy your video and audio production needs. Whatever your need...
Page 8: 1-3. About This Manual
2 Ø record realtime or using one of the record interval (update or timelapse) settings. Ø full screen and split display auto camera switchover (dwell time) selectable as 1-30 seconds. Ø triplex operation capable; recorded signals can be retrieved and viewed, or camera inputs directly observed full s...
Page 9: 2. Panel Descriptions
3 2. Panel descriptions 2-1. Front panel where: ① power switch switch used to turn unit power on / off. Power is on when power indicator ② is lit green. ② indicators power indicator lights green whenever power switch is set to on and power is applied to the unit. Drive 1 indicator lights green whene...
Page 10
4 ④ camera select 1−16 used to select any single camera for full screen display or to assign cameras to positions in split displays. (see sec. ‘6-2. Split position’.) ⑤ channel group select a− f used to select which channel group of a split display pattern is used when viewing camera video in split ...
Page 11
5 ⑮ play / → button used to initiate play (playback) operation when unit is in operation mode. Or used to change menu setting data when in menu mode. ⑯ jog / shtl / enter button used to stop play (playback) operation and place recorder in jog mode. Dial ⑰ used to perform jog search. Or used to initi...
Page 12: 2-2. Rear Panel
6 2-2. Rear panel where: ① camera 1−16 in (top row) used for video input connection. Bnc type connectors. Out (bottom row) used to output looped through input for connection to other system equipment. If no loopthrough connection is made, connector will be automatically terminated with 75 Ω . Bnc ty...
Page 13
7 ⑤ scsi-a used to externally expand the number of hard drives used for record and playback. (scsi termination connector received with cdr-16t must be connected here if no external drives are connected.) (see sec. ‘3-2-4. Scsi connector’ for pin assignments and other details.) ⑥ remote used for cont...
Page 14: 3. Setup and Connection
8 3. Setup and connection 3-1. Connection 3-1-1. Basic connection a basic connection example is given in the figure below. T4 .0 a s cs i 6 8 p i n (a m p h e n o l ) f u s e pu sh s e r . N o . 13 1 2 16 15 3 6 10 7 8 9 1 1 14 2 1 cam er a o u t a u to in m on it o r o ut in r s-2 3 2c out au dio l...
Page 15
9 3-1-2. Computer / remote control connection the cdr-16t can be controlled either via a user fabricated remote control device or a computer. See sec. ‘3-2-1. Rs-232c connector’ when controlling via computer. See sec. ‘3-2-2. Remote connector’ when controlling via remote device. Important only one o...
Page 16
10 3-1-3. External hard drive setup it is possible to expand cdr-16t recording capacity by adding additional external hard drives. Multiple external hard drives can be connected via the rear panel scsi connector. Connection is as illustrated below. Important it is possible to expand cdr-16t record c...
Page 17: 3-2. Connector Information
11 3-2. Connector information 3-2-1. Rs-232c connector see ‘appendix. Rs-232c control commands’ for command and request codes plus related information. U pin assignment pin no. Signal remarks direction 1 dcd pins 4/6 repeat – 2 txd transmit data out 3 rxd receive data in 4 dtr pins 1/6 repeat out 5 ...
Page 18: 3-2-2. Remote Connector
12 3-2-2. Remote connector u pin assignment pin no. Function pin no. Function 1 auto seq / alarm reset 20 vdd out 2 camera 1 / a 21 split 3 camera 2 / b 22 live / pb 4 camera 3 / c 23 rec 5 camera 4 / d 24 stop 6 camera 5 / e 25 play 7 camera 6 / f 26 jog 8 camera 7 27 shuttle 9 camera 8 28 gnd 10 c...
Page 19
13 remote control dial-a / dial-b signal input signals below to remotely turn jog / shuttle dial. Rotation direction control signal for dial-a and dial-b rotate left dial-b (pin 19) dial-a (pin 18) rotate right dial-b (pin 19) dial-a (pin 18) note dial-a and dial-b signal interval must be t ≧ 2ms (s...
Page 20: 3-2-3. Alarm Connector
14 (※ choose resistor value according to type of led configured in external circuitry.) 3-2-3. Alarm connector u pin assignment pin no. Function pin no. Function 1 alarm in1 14 alarm in14 2 alarm in2 15 alarm in15 3 alarm in3 16 alarm in16 4 alarm in4 17 nc (do not use) 5 alarm in5 18 nc (do not use...
Page 21
15 u cable connector / control signals pin core : db-25pf-n (jae) backshell: db-c4-j11-s1 (jae) signal: ttl negative pulse or make contact. Notes pins 1 – 16 are alarm signal inputs for each respective camera (1 – 16). Input signal pulse width must be more than 100ms. U alarm in circuit pins 1 – 16 ...
Page 22: 3-2-4. Scsi Connector
16 3-2-4. Scsi connector u pin assignment communication standard: based on scsi-2 (lvd 16-bit) pin no. Function description pin no. Function description 1 +db12 data bus, bit 12 35 -db12 data bus, bit 12 2 +db13 data bus, bit 13 36 -db13 data bus, bit 13 3 +db14 data bus, bit 14 37 -db14 data bus, b...
Page 23: 4. Basic Operation
17 4. Basic operation note front panel operation buttons will be indicated in boxes ( zoom ) throughout this manual to make it easier to distinguish between buttons and menus. Zoom (button) vs. Zoom (menu). 4-1. Power on / off Ø cdr-16t will start uploading data from hdd memory when power is switche...
Page 24: 4-3. Screen Display
18 4-2. Resetting to factory defaults if you need to completely clear currently made operational settings, you can return recorder to factory defaults and then make new settings. ◇ to return unit to factory default settings, proceed as below. ① the cdr-16t can be returned to factory defaults at any ...
Page 25
19 where: ① date / time if playback view, shows date and time recording took place. If live view, shows current date and time. See sec. ‘6-7. Date / time settings’ to set current date and time. Also used to display error and operational messages. See sec. ‘4-3-3. Date / time messages’. ② camera titl...
Page 26
20 ④ error err mark appears when cdr-16t operation is abnormal. Error message (hard disc or dvd event error) will be displayed whenever hdd or dvd (optional) operation is incorrect. If buzzer response set to on, a tone will also sound when error occurs. (push auto button to stop buzzer sounding.) ⑤ ...
Page 27
21 where: display description sup super (best resolution on playback) hi high nor normal low low (lowest resolution on playback) ( ※ see sec. ‘6-3. Record programming’ for information on record quality.) ⑧ hd address if playback view, shows hard disk id no. And time point information. If live view (...
Page 28: 4-3-2. Split Screen
22 4-3-2. Split screen a basic split screen display example is given in the figure below. Item positions shown below are factory default positions and may be visible if super set to on. To set display on or off, refer to sec. ‘7. Function menu settings. To select items to be monitor displayed and re...
Page 29: 4-3-3. Date / Time Messages
23 4-3-3. Date / time messages the following error and operational messages may be displayed in place of current (or recorded) date and time during use of your cdr-16t. Displayed message description / action now checking hdd data uploading from hdd memory at power on. Data load completion time deter...
Page 30
24 4-4. Full screen display operations any single camera input can be viewed full screen size by selecting a camera button when in operation mode (split not flashing). U to view live: ① push lv/pb to lit to place recorder in live view mode. Live input from currently selected camera (camera select 1 ...
Page 31: 4-4-1. Zoom
25 4-4-1. Zoom this feature allows the user to select and zoom in on specified part of full screen displayed camera video. This function cannot be used during auto sequence operation or with split screen displays. The procedure to initiate zoom operation and select area to view is as follows. Ø refe...
Page 32: 4-4-2. Auto Sequence
26 u to x2 expand a different area of the camera view: ① the line box and gray box mark give the user an ‘on-screen’ reference for which area of the camera video is now expanded. Push and hold either ↑ or ↓ direction buttons, or → direction button to select direction. ② turn jog / shuttle dial to mo...
Page 33
27 live sequence example: ch1 – ch5, ch7 – ch12 = inputs connected ch8, ch12 = skipped (dwell time set to 0 sec.) ch5 = set to covert ch6, ch13 – ch16 = no input connected 4-5. Split screen display operations camera inputs can also be displayed in groups (split display mode). ① verify lv/pb is lit f...
Page 34: 4-5-1. Patterns
28 important record interval must be set to 0.10 sec. Or more to use simultaneous record and playback function. See sec. ‘6-3-5. Regarding timelapse / update mode setting’ for setting related information. 4-5-1. Patterns the figures below show the types of split display patterns available for select...
Page 35: 4-5-2. Channel Groups
29 4-5-2. Channel groups default channel groups for each split screen pattern are as indicated below. Bl in figures below indicates black screen displayed at that position. If no video is input, screen will be black. To change channels assigned to positions within any selected group, see sec. ‘6-2. ...
Page 36
30 u 9-split (2 channel groups available) u 8+2-split (2 channel groups available) u 12+1-split (1) (2 channel groups available) u 12+1-split (2) (2 channel groups available) u 16-split (2 channel groups available) a 1 2 3 4 5 6 7 8 9 b 10 11 12 13 14 15 16 bl bl (where bl = black only displayed.) a...
Page 37
31 4-5-3. Changing main position camera when in split screen mode, camera displayed at main position can be changed at any time. Change will be saved when screen is exited. To change channels assigned to other positions see sec. ‘6-2. Split position’. ① verify monitor displays a split screen view. (...
Page 38
32 u example 2 channel group a main position is changed from ch10 to black. ① repeat steps ① – ⑤ in example 1 to recall split screen. Then: ② push ch to flashing. ③ push zoom. Next time 4-split screen group a is recalled, the group will be displayed with a black screen appearing at the main position...
Page 39
33 4-5-4. Channel group auto sequence when camera inputs are split screen displayed, you can automatically sequence through all channel groups available for the currently selected split pattern (live view channels only). If all positions within any given channel group are displayed as black (or have...
Page 40
34 u example: 4-split a – f channel groups selected. Settings are as follows: channel input covert dwell time (full screen) display group ch1 = yes off 5 sec. Ch1 ch2 = yes off 3 sec. Ch2 ch3 = yes off 5 sec. Ch3 ch4 = yes off 3 sec. Ch4 group a auto sequenced ch5 = yes on 5 sec. Black ch6 = no off ...
Page 41
35 live / playback mixed sequence: if main position in live view group has been assigned for playback use, playback screen will not change during auto sequence. Only live channels will be changed (updated) during auto sequence mode. U example 1: lv/pb to lit for live view. 4-split a – f channel grou...
Page 42: 4-6. Record / Playback
36 4-6. Record / playback 4-6-1. Manual record note that settings made in menus will affect how record is performed when the procedure below is used. See sec. ‘6-3. Record programming’ for settings that need to be made prior to record operations. See sec. ‘5. Using menus’ to select which group of re...
Page 43: 4-6-3. Playback and Search
37 4-6-3. Playback and search important record interval must be set to 0.10 sec. Or more to use simultaneous record and playback function. See sec. ‘6-3-5. Regarding timelapse / update mode setting’ for setting related information. U to start playback of recorded material: ① push lv/pb to unlit, the...
Page 44: 5. Using Menus
38 5. Using menus there are two key menu displays, which are used to make all the main operational setup and programming during cdr-16t use; main and function. 5-1. Accessing main menu the main menu and it’s related sub menus are used to make all general operational settings and to display related s...
Page 45
39 u sub menu example (when ‘3 record’ selected in main menu) u accessing sub menus there are 2 ways you can select a sub menu in this type of menu. Ø procedure 1: (dial / enter ) turn jog / shuttle dial to move selection cursor in menu to required item. Push enter to go to sub menu. Ø procedure 2: ...
Page 46
40 u changing menu parameter settings to select and modify settings in this type of menu use the front panel controls. Standard button use is as listed in the following chart. (parameter settings in this sub-section are highlighted gray for example purposes only.) button description ↓ moves to sub m...
Page 47
41 important see sec. ‘6. Main menu settings’ for details on operations set / performed here. If no menu selection is made within 1 min., recorder will automatically return to normal operation. (menu no longer displayed.) 5-2. Accessing function menus the function menu and it’s related sub menus are...
Page 48: 6. Main Menu Settings
42 ③ turn jog / shuttle dial or push arrow buttons to move selection cursor in menu to set. ④ push enter to input parameter settings and exit function menu or return to previous menu if in sub menu. Important see sec. ‘7. Function menu settings’ for details on operations set / performed here. If no ...
Page 49
43 ② split position allows user to change channels assigned to each position in each split pattern / channel group display. See sec. ‘’6-2. Split position. ③ record allows user to make settings related to record operations. See sec. ‘6-3. Record programming’. ④ timer program allows user to set start...
Page 50: 6-1. Protect
44 u if password lock is set to on: password screen shown below will appear when menu is pushed. The correct password must be input to access menu mode. The main menu screen will only appear if the input password is correct. Unit will return to operation mode if incorrect password is input. U specia...
Page 51
45 stop jog/shtl control play enter func where: ① password sets a four-digit password to be used to access menu mode. Use camera select number buttons 1 − 9 to enter password. ② password lock sets if password required to access menu mode and change operational settings. Off no password required. (fa...
Page 52: 6-2. Split Position
46 ⑤ covert camera select setting independently made for each camera. Settings valid only when ④ set to on. Off camera video displayed at monitor. On black displayed at monitor. U special button functions: button description ch1 – ch9 used to input password 6-2. Split position allows user to assign ...
Page 53
47 ③ channel select shows channel currently assigned to split position. View (live or playback) assigned here must match view assigned at ①. L: channel set to live view. Select from l1 – l16 (set with ch 1 – 16 button or → ) and lbk (live black channel, set with zoom button). P: channel set to playb...
Page 54: 6-3. Record Programming
48 6-3. Record programming up to 5 programs containing all key record setup parameters can be preset at cdr-16t. Once saved to memory, you can recall as necessary (for edit or to apply) by selecting record program number. Note that settings and information displayed in this sub menu will appear one ...
Page 55: 6-3-1. Continuous Record
49 note if continuous mode is selected, quality setting can be independently made for alarm record (alarm quality) and non-alarm record (quality) operation. 6-3-1. Continuous record when you select continuous as the rec mode setting in the record menu, you can record continuously and automatically c...
Page 56
50 important if any channels are set to fast or sens here, update mode record interval cannot be selected at ⑦ following. ⑥ norm, fast, sens indications shows how many channels are currently set to norm, fast and sens at setting ⑤ sub menu. ⑦ timelapse / update mode (refresh mode and record interval...
Page 57
51 off continues to record normally. Last channel records last camera in alarm. (when multiple alarms, switches over from camera in alarm to new alarm input.) settings required in trigger sub menu accessed at ⑪ following. Switchover alternately switches between alarm channels when multiple alarms oc...
Page 58: 6-3-2. Pre Alarm Record
52 6-3-2. Pre alarm record when you input pre alarm as the rec mode setting in the record menu, settings displayed in the menu should be as indicated below. See sec. ‘5-1. Accessing main menu’ for information on making menu selections. Important settings ① - ③ are not explained here as they are the ...
Page 59
53 ⑪ trigger sets which type of input trigger will initiate pre alarm record operation. See sec. ‘6-3-6. Regarding trigger setting’ for details. Off alarm record operation not initiated. Alarm input via external sensor devices (rear panel alarm input connector) initiates alarm record operation. Sens...
Page 60: 6-3-3. One Shot Record
54 6-3-3. One shot record when you input one shot as the rec mode setting in the record menu, settings displayed in the menu should be as indicated below. See sec. ‘5-1. Accessing main menu’ for information on making menu selections. Important settings ① – ③ are not explained here as they are the sa...
Page 61
55 ⑥ trigger sets which type of input trigger will initiate one shot record operation. See sec ‘6-3-6. Regarding trigger setting’ for details. Off alarm record operation not initiated. Alarm input via external sensor devices (rear panel alarm input connector) initiates alarm record operation. Sensor...
Page 62
56 where : each channel updated / not recorded according to setting made here. Norm record at normal update frequency. Fast record at fast update frequency. Skip camera channel will be skipped and not recorded. Sens record at fast update frequency when sensor alarm input, normal update frequency whe...
Page 63
57 u example 2: fast: ch6 norm: ch1 – ch4 skip: ch5, ch7 – ch16 record interval: timelapse mode 0.10 sec. In this case, 6 will be updated and view recorded more often than the norm mode cameras, while 5 will not be recorded at all. Timelapse between recorded fields for each norm channel will be 0.8 ...
Page 64
58 6-3-5. Regarding timelapse / update mode setting u if set to timelapse: record intervals are calculated by total camera switchover time. In this case, if a camera channel is powered off at night, the record interval for other cameras will be faster. This setting also allows for selected cameras t...
Page 65
59 ◇ available timelapse record interval settings note timelapse mode settings that can be selected in pre alarm mode are in bold print in the table below. All settings can be selected when in continuous mode. U ntsc settings table 0.02sec 0.04sec 0.07sec 0.10sec 0.20sec 0.40sec 0.60sec 0.80sec 1.00...
Page 66
60 if cameras 5 – 8 are powered off at night, the record interval for each camera will still remain the same as shown below. U update 2 norm: ch1 – ch8 skip: ch9 – ch16 record interval: update 1fld/10sec if only 4 channels are on, 1 field will be recorded for each channel every 10 sec. As shown belo...
Page 67
61 u ntsc settings table refresh time (field / sec) no. Of channels to record refresh time (field / sec) no. Of channels to record 60fld/1sec 1 channel 1fld/1sec 30fld/1sec 1 – 2 channels 1fld/2sec 15fld/1sec 1 – 4 channels 1fld/3sec 10fld/1sec 1fld/4sec 9fld/1sec 1fld/5sec 8fld/1sec 1 – 6 channels ...
Page 68
62 6-3-6. Regarding trigger setting trigger channel settings in the record program determine which type of input trigger will initiate alarm record operation. To access trigger sub menu, move cursor to trigger setting in record menu and press enter. Trigger sub menu similar to below should be displa...
Page 69
63 6-3-7. Regarding continuous record setting continuous record means that record will be continuously performed from the start to stop times set in the record program (see sec. ‘6-3-1. Continuous record’) using the record parameters contained in the program. If you have set rec mode to continuous, ...
Page 70
64 u switchover if this setting made, and multiple channel alarms occur, all cameras concurrently in alarm will be switched every field and recorded during the multiple alarm period. U all channels all channels (alarm and normal) sequenced each frame, except skip set channels, and recorded real time...
Page 71
65 in alarm seq rec sub menu, alarm1 – 4 correspond to alarm inputs from devices that are not mounted to your observation cameras. Response for up to 4 camera veiwed areas can be programmed per each alarm reference. Record time for each camera related to an alarm can be independently set. It also, s...
Page 72: 6-4. Timer Program
66 6-4. Timer program this menu allows you to program up to 8 automatic start and stop times for record operations based on time and day settings. Timer then can be selected for rec program in the function menu to apply these auto record settings. (see sec. ‘7. Function menu settings’.) see sec. ‘5-...
Page 73
67 ④ rec prg sets which preset record program number (no.1 - no.5) settings are used for record on day / time set at same program line. Record program (no.1 – no.5) settings can be viewed by pushing enter while number is selected at rec prg parameter setting. (push enter again to return to this menu...
Page 74
68 Ø line 1 (1 st priority) record every weekday from 8:30 a.M. To 5:30 p.M. Using program 1 record settings (continuous mode, normal quality and no audio). Ø line 2 (2 nd priority) record every monday from 10 p.M. To tuesday at 9 a.M. Using program 3 record settings (continuous mode, normal quality...
Page 75: 6-5. Auto Seq Time
69 6-5. Auto seq time cdr-16t have a user programmable sequential switcher that determines how long a channel or split pattern channel group is output to the monitor before switchover (camera dwell time) to the next channel or channel group in the sequence. See sec. ‘5-1. Accessing main menu’ for in...
Page 76: 6-6. Title Settings
70 6-6. Title settings a positionable title of up to 16 characters can be input and displayed for every camera. Factory title settings are camera1 – 16. Title input menu will appear as below. See sec. ‘5-1. Accessing main menu’ for information on making menu selections. Where: ① channel select used ...
Page 77: 6-7. Date / Time Settings
71 6-7. Date / time settings this menu lets you set the initial time reference recorder operations will start and continue from in the future. See sec. ‘5-1. Accessing main menu’ for information on making menu selections. Where: ① date / time sets date and time reference used by cdr-16t. ② adjust se...
Page 78: 6-8. Display Mode
72 6-8. Display mode the two menus below allow the user to set what information is displayed at the observation monitor and what information is recorded. This menu is also used to set the position where information appears. See sec. ‘7. Function menu settings’ to set display superimpose on / off. Se...
Page 79
73 where: ① monitor current operations ③ – ⑮ displayed when live display. ② record conditions③ – ⑦ recorded and displayed during full or split screen playback. Important display mode ③ – ⑩ following all have the three settings shown below. On related information always superimposed (monitor and reco...
Page 80
74 ⑩ v recover sets recovered video index indication display on or not on. (split screen view when set to on will display this setting at each camera position.) important display mode ⑪ – ⑭ following will be displayed full screen live and recorded conditions displayed during full screen playback if ...
Page 81
75 ⑯ display position this setting accesses the sub menu below and sets where superimposed information appears (date / time, title, etc.). Important err display (shown in sec. ‘4-3-1. Full screen’) cannot be set on / off in display mode menu and cannot be repositioned in this menu. Err display is au...
Page 82: 6-9. Alarms
76 6-9. Alarms 6-9-1. Alarm settings the alarm / loss / sensor menu sets several parameters related to alarm inputs, resets and indications when alarms occur. See sec. ‘5-1. Accessing main menu’ for information on making menu selections. Where: ① alarm input sets the type of alarm input accepted by ...
Page 83
77 note alarm modes ③ – ⑤ have three settings that can be independently set to on or off as shown below. Alm sets acceptance of external alarm device input loss sets alarm occurrence upon video loss on / off. Sens sets alarm occurrence upon internal sensor input on / off. ③ alarm display sets how al...
Page 84
78 ⑦ loss reset sets how long video loss conditions exist before alarm reset and return to normal operation. Reset range is 1 sec. To 29 min. 59 sec. ⑧ sensor reset sets how long alarm conditions exist before sensor alarm reset and return to normal operation. If sensor input ② to trig, reset range i...
Page 85
79 ◇ example 1: ch1 and ch2 alarm occurrence times overlap. When ch2 alarm occurs, display goes to 4-split screen so both cameras can be seen. ◇ example 2: alarm occurrence times for 5 channels overlap. When 2nd alarm occurs, display goes to 4- split screen so both cameras can be seen. When 5th alar...
Page 86: 6-10. Hdd
80 6-10. Hdd the hdd menu sets several parameters related to connected hard disks. See sec. ‘5-1. Accessing main menu’ for information on making menu selections. Where: ① assign hdd use accesses a sub menu used to assign how hard disks will be used. See sec. ‘6-10-1. Assign hdd use ② format hdd acce...
Page 87: 6-10-1. Assign Hdd Use
81 6-10-1. Assign hdd use this menu allows user to specify how connected hard disks will be used. See sec. ‘5-1. Accessing main menu’ for information on making menu selections. Note to view page 2 of this menu, cursor select id #7 and move cursor ‘down’ to id #8 (on page 2). Page 2 will be automatic...
Page 88
82 note if you have connected external hard drives, but they do not appear in this list (status is none), verify that a scsi id number has been assigned at that hard drive unit. (consult drive manual for id setting procedure at drive side.) sub menu (shown below) is used to assign the following sett...
Page 89: 6-10-2. Format Hdd
83 6-10-2. Format hdd this menu allows user to format connected hard disks. See sec. ‘5-1. Accessing main menu’ for information on making menu selections. Note to view page 2 of this menu, cursor select id #7 and move cursor ‘down’ to id #8 (on page 2). Page 2 will be automatically displayed. To ret...
Page 90
84 note if you have connected external hard drives, but they do not appear in this list (status is none), verify that a scsi id number has been assigned at that hard drive unit. (consult drive manual for id setting procedure at drive side.) sub menu (shown below) is used to format hard disk. Move cu...
Page 91: 6-10-3. Clear Event
85 u special button functions: button description asterisk marked id # selected goes to [format hdd] sub menu. Id # selected no action performed. Yes selected disk format initiated (user returned to previous menu when format complete). No selected returns user to previous menu. Enter warning message...
Page 92
86 sub menu can only be accessed for hard disk drives having status codes not assigned or event error. Hard disks should be cleared when: a) user wants to erase all data from hard disk. B) disk errors occur (status is event error). Note if you have connected external hard drives, but they do not app...
Page 93: 6-11. Other Settings
87 6-11. Other settings the other menu is used for several general settings / operations related to cdr-16t performance. See sec. ‘5-1. Accessing main menu’ for information on making menu selections. Where: ① baud rate sets rs-232c communication baud rate used for computer control communication. Sel...
Page 94: 6-12. System Information
88 6-12. System information this menu tells you the software operational version used by your recorder and what devices are installed on your unit. Where: ① software operational software version currently used by cdr-16t. (up to 16 characters.) ② sensor card if installation detected at power on, det...
Page 95: 7. Function Menu Settings
89 7. Function menu settings to access function menu, push func. Button indicator should light and function menu below should appear on monitor. See sec. ‘5-2. Accessing function menus’ for information on accessing menu selections. Note function menu cannot be accessed if the cdr-16t in menu mode (b...
Page 96
90 ④ rec program allows user to select which record program (no.1 – no.5) settings are applied during manual record operation or to select auto time record operation (timer). Record program (no.1 – no.5) settings and timer program can be viewed by pushing enter while rec program parameter setting is...
Page 97: 7-1. Date / Time Search
91 7-1. Date / time search date / time search allows user to input a day and time reference for search to locate required material. Once date / time is input, recorder will automatically go to the material which was recorded closest to (or on) the date / time input. See sec. ‘7. Function menu settin...
Page 98
92 ② move selection cursor to date and time at ③. Menu will change as shown following. ③ enter date and time you wish to search for at ③ shown above. ④ recorded material closest to date and time input at ③ will be automatically recalled. Alarm time point information will be displayed at ④ and record...
Page 99: 7-2. Index List Search
93 7-2. Index list search the cdr-16t memory saves an index list of alarm points. Up to 3000 indexes can be stored for each hard disk. The index list can be either scroll searched (by selecting all 6 alarm types) or a specific type of alarm can be searched for. See sec. ‘5. Using menus’ for informat...
Page 100
94 u to search: ① select hard disk scsi id number at ①. Record start and stop times will be displayed for connected hard disk at ② when scsi id number is displayed. ② move selection cursor to date and time at ③. Menu will change as shown below. ③ enter date and time for search to start from at ③. ④ ...
Page 101
95 items displayed at ⑧: no position of alarm found in relation to date and time input at ③. No.1 closest to input time, no.100 farthest from input time. Date actual date of material found. Time actual time of material found. Ch camera channel of material found. Shows type of alarm of material found...
Page 102: 7-3. Hdd Information
96 u special button functions: button description ↓ moves selection cursor to index list (⑧) ↑ moves selection cursor to index list search parameter input section dial scrolls through possible setting parameters and through displayed group of alarm events → index sets cursor selected alarm selection...
Page 103
97 where: ① id (scsi id) used to access [hdd information] sub menu with items concerning selected hdd only. Cursor select drive id # and push enter to access sub menu. Push enter again to return to this menu. See sec. ‘7-3-2. Specified hdd ’. Note if you have connected external hard drives, but they...
Page 104: 7-3-2. Specified Hdd
98 ⑥ total rec time shows total possible min. Recording time for connected hard disks assigned pb/rec use. U special button functions: button description enter id # selected goes to [hdd information] sub menu for selected drive (push enter again to return to this menu) 7-3-2. Specified hdd this sub ...
Page 105: 7-4 Power On / Off Log
99 ⑤ status shows hard disk condition. See sec. ‘7-3-1. All connected hdd’ for information regarding status display. Note that when hdd error is displayed, error code is also displayed (this menu only). ⑥ record term shows start and stop times for recorded area of hard disk. 7-4 power on / off log t...
Page 106
100 ④ next moves you to next page if selected. (for example, to page 5/10 if on page 4/10. Prev will also move you from page 1/10 to 10/10.) ⑤ clear used to clear events in power on/off log. (no date/time or on/off data will be displayed after clear. ⑥ exit cursor select exit, then push enter button...
Page 107: 8. Sensor Operation
101 8. Sensor operation 8-1. Sensor menu you will need to make sensitivity and other settings before using the internally installed sensor device. See sec. ‘5-1. Accessing main menu’ for information on making menu selections. Where: ① marker display sets if motion marker displayed on video (full scr...
Page 108: 8-1-2. Sensitivity Settings
102 8-1-2. Sensitivity settings this sub menu is accessed when a channel number in the sensor menu is selected and enter is pushed. It contains sensitivity, sampling rate and marker settings for the selected channel. Push enter again to return to previous menu. Where: ① channel shows channel to whic...
Page 109
103 (grey marker blocks set to on, white marker blocks set to off.) u to set marker blocks on / off for previous pattern: a) push ↑ , turn dial right to next marker and push ↑ again to turn first and second marker blocks off. B) turn dial to skip the next 7 markers. C) push ↑ + turn dial right to tu...
Page 110
104 f) turn dial to skip the next 6 markers, then push ↑ + turn dial right to turn the next 10 marker blocks off. G) repeat step f). H) turn dial to skip the next 6 markers, then push ↑ + turn dial right to turn the next 4 marker blocks off. I) turn dial to skip the next 6 lines of marker blocks. J)...
Page 111: 9. Dvd Option
105 9. Dvd option the optional dvd-ram drive allows the user to backup recorded surveillance events in one of the three following methods. Ø user backup:the date and time when backup record performed specified by the user. Ø auto-backup:all alarm events are automatically backup recorded upon occurre...
Page 112: 9-2. Dvd Menu Screen
106 9-2. Dvd menu screen if your cdr-16t has an optional dvd-ram drive installed, you will need to make sensitivity and other settings before using the dvd-ram option. See sec. ‘5-1. Accessing main menu’ for information on making menu selections. Note that you will need to perform format/ clear and/...
Page 113: 9-2-1. Assigning Dvd Use
107 ⑤ end alarm used to warn user that recording operations are at the end of the dvd-ram disk. Dvd-ram disk address (if monitor displayed) will flash when recording within end percentage (of disk capacity) set here. Can be set from 20% disk space remaining to 1% (end of hard disk). Set to 0% to tur...
Page 114
108 note assignment settings cannot be made if the following conditions exist: a) disk currently being recorded to. B) disk in auto record mode. C) disk currently in playback operation (play, jog or shuttle). D) disk currently in dvd unit has overwrite protect on. ② rec byte shows the remaining capa...
Page 115: 9-3. Formatting Dvd
109 9-3. Formatting dvd this menu allows user to specify how the optional dvd-ram drive disk will be used. Formatting dvd settings determine how your dvd option is used during operations as well as giving the user information on the operational status of the dvd-ram option. Information displayed in ...
Page 116
110 ④ to begin formatting, move the cursor, yes and push enter. Formatting starts and user is returned to the dvd format menu. Note an asterisk mark will be displayed by dvd until format is complete. Or to cancel and quit format operation, move cursor to no and push enter. Caution! U note following ...
Page 117: 9-4. Clearing Events
111 9-4. Clearing events this menu allows user to clear events (erase data) from dvd disk without reformatting. Clear event settings determine how your dvd option is used during operations as well as giving the user information on the operational status of the dvd-ram option. Information displayed i...
Page 118: 9-5. User Select Backup
112 ④ sub menu (shown below) is used to erase all data from dvd disk. Cursor select yes and push enter to erase disk and return to previous menu. (to return to previous menu without erasing disk, cursor select no and push enter.) 9-5. User select backup this menu allows the user to specify specific ...
Page 119
113 important user backup dvd screen is not accessible under the following conditions: Ø during record. Ø when rs-232c control used. Ø when timer program is being carried out. Ø if installed disk has overwrite protect on. Also note dvd disk does not support audio record. Where: ① start sets date/tim...
Page 120: 9-5-1. to Make User Backup
114 9-5-1. To make user backup ① at cdr-16t, push jog/shtl button and use jog or shuttle search to find the beginning point (image a) to be recorded to dvd ram disk. An example of how the monitor display should look is shown below. ② set cdr-16t to normal operation mode (main menu off). Push func bu...
Page 121
115 ④ push func button to return to normal monitor display. Search camera video until required end point for backup record found. An example of how monitor display should look is shown below. [user backup dvd] date time ch →start 03 / 05 / 2001 10 : 10: 10 (mon) 1 end - - / - - / - - - - - - : - - :...
Page 122
116 ⑤ repeat step ② previous. Move user backup dvd cursor to stop, then push enter. Start date/time and camera ch at monitor will be input. ⑥ size of data to be recorded from start to stop will now be displayed at backup size. Verify free space for dvd-ram is greater than backup size. If not you wil...
Page 123
117 9-5-2. Changing disks during user backup if backup size exceeds free disk space, the message following will be displayed when the backup end point is input. If backup recording is started under this condition, the message below will be displayed when the max. Capacity of the current disk is reac...
Page 124: 9-6. Auto Backup
118 ⑨ move cursor to continue, then push enter button to continue backup record from the point where record stopped. U to cancel backup ① move cursor in dvd menu to stop, then push enter button. ② backup record operation will stop and remaining hd data will not be recorded. 9-6. Auto backup the auto...
Page 125
119 note the maximum number of frames per second, when using the auto-backup function, is 10 frames a second. If the number of frames is set to over 10 frames a second the backup timer cannot be used. Reduce the number of frames to less than 10 frames a second when setting up auto backup. 9-6-2. Aut...
Page 126
120 record on hard disk normal recording alarm recording normal recording alarm recording normal recording(time-lapse ) record on dvd-ram standby mode (no record) backing up a go to standby resume backing up a backing up b time line u rec mode to pre-alarm in this case, backup material is recorded i...
Page 127
121 u rec mode to one shot in this case, material is recorded immediately after record of all programmed one shot backup alarms taken within one alarm period are complete. Start of another alarm will not stop backup record. Alarm #1 begins alarm #2 begins hard disk alarm recording standby alarm #1 (...
Page 128
122 ⑦ after closing tray, turn drive access panel thumbscrew clockwise to secure the drive. ⑧ after a different disk has been installed, the message following will be displayed. ⑨ move cursor to continue, then push enter button to continue backup record from the point where record stopped. U to canc...
Page 129
123 9-6-4. Auto-backup memory function auto backup function allows up to 100 alarm events to be backup recorded to the dvd-ram disk (even if max record capacity reached). Note backup operation will be disabled if the number of alarm events exceeds 100. U to confirm currently recorded events: ① verif...
Page 130
124 u clear event memory use the auto backup memory clear to clear stored alarm events. U auto backup memory confirmation: ① verify cdr-16t in normal operation mode (main/sub menus not displayed). ② push func button to open function menu. ③ move cursor to dvd information, then push enter button. The...
Page 131
125 note this sub menu cannot be accessed if: Ø hard disk record in progress Ø event to ‘0’ (no events on disk) ⑤ move cursor to yes, then push enter button to clear backup memory information. Or move cursor to no, then push enter button to not clear information. ⑥ after enter button is pushed, disp...
Page 132: 9-7. Timer Auto Backup
126 u to resume auto backup repeat previous procedure, but set enable instead of disable. Important this function cannot be used if timer auto backup is used. (see sec. ‘9-7. Timer auto backup’ following for details. 9-7. Timer auto backup auto backup record can also be started/stopped using the tim...
Page 133
127 ④ backup record will be performed when timer function is used. (see sec. ‘6-4. Timer program’ for procedure to apply timer program.) 9-7-2. Regarding timer auto backup if timer program has been setup as illustrated, dvd backup is carried out from 8:30 on thursday until 19:30 thursday. Programs (...
Page 134
128 important note the following points on timer backup: Ø backup record operation will be resumed at start of next backup period if not completed when end timer reached. Ø backup records started/setup after timer applied will be cancelled. Ø maximum number of events that can be recorded to disk is ...
Page 135
129 u to cancel backup ① move cursor in dvd menu to stop, then push enter button. ② backup record operation will stop and remaining hd data will not be recorded. 9-7-4. Record during timer auto backup monitor screen will display indications similar to below while the backup transfer record to the dv...
Page 136: 9-8. Viewing Backup Data
130 9-8. Viewing backup data data recorded to either the dvd drive or the hard disk drive can be viewed using the same basic display procedure. U to view recorded data: ① verify cdr-16t is in normal operation mode, then push func button to display function menu. ② in function menu, cursor select pla...
Page 137: 9-9. Dvd Index Search
131 9-9. Dvd index search backup record data on dvd-ram disk can be displayed using the dvd index search function. When images are backed up to the dvd-ram disk, the index point is registered on the index list. The dvd index list can record a maximum of 2048 index items. The index list can be either...
Page 138
132 u to view backup record: push enter to exit dvd index search menu and playback (full screen view) recorded material selected. U to exit without viewing backup record: move cursor to exit at bottom of menu, then push enter to return to function menu. Or push func to exit to function menu. U to ca...
Page 139: 9-10. Dvd Drive Information
133 9-10. Dvd drive information to obtain information relative to your dvd drive option and it’s current status, proceed as below. Verify cdr-16t is in normal operation mode, then push func button to display function menu. Mover cursor to dvd information, then push enter. Display should change simil...
Page 140: 9-11. Other Settings
134 ⑦ record term start and stop time of total record time on dvd-ram disk is displayed. ⑧ exit used to escape from this display (cursor select, then push enter). 9-11. Other settings u loop rec sets whether record operations stop when dvd is full (off) or return to timeline start and overwrite dvd ...
Page 141: 10. If Problems Occur
135 10. If problems occur if any of the following problems occur during operation of your cdr-16tunit, proceed as indicated below to see if problem can be corrected before assuming a unit malfunction has occurred. Problem check cdr-16ts cannot be controlled while data is loading. Verify data load is...
Page 142
136 problem check verify display operations are set to on or full in display menu. See sec. ‘6-8. Display mode’. No information display verify super has been set to on in function menu. See sec. ‘7. Function menu’. Display problems verify hard drive material has been recorded to the area being playe...
Page 143: 11-1. Unit Specifications
137 11. Specifications & dimensions 11-1. Unit specifications video video standard ntsc or pal (based on customer order) camera inputs composite, 1.0vp-p, 75Ω loopthrough or terminated, 16 ea., bnc monitor outputs composite, 1.0vp-p, ±3.0db (internal sync), 75Ω, 2 ea., bnc; y: 1.0vp-p ±3db, s-connec...
Page 144
138 data displays (cont.) rec mode timelapse or update indication interval timelapse = 0.02 – 20.0 sec., ntsc update = 60fld/1sec – 1fld/20sec, pal update = 50fld/1sec – 1fld/20sec quality record quality indication address counter (hour:minute:second) or percent (remaining available disk capacity %)...
Page 145: 10-2. External Dimensions
139 10-2. External dimensions (all dimensions in mm) t 3 .1 5a sc si 6 8pi n(a mp he nol ) f us e p us h cd r -1 6 t d igi t al r eco rd er f w d r e v se r. N o. Ra tin g l ab el 46 332 46 424 465 482 29 29 6 7 6 6 8 8 1 0 20 2 .3 2 6 .5 2 4 .5 16 5 6 16 3 7 5 4 0 2 8 6 4 9 8 9 1 0 1 .6 1 2 7 22 4 ...