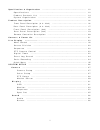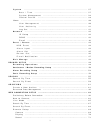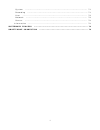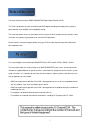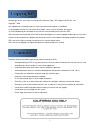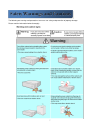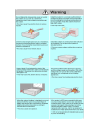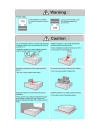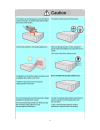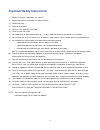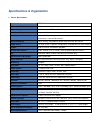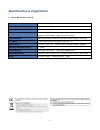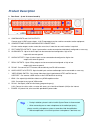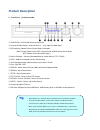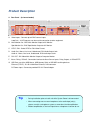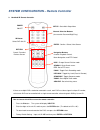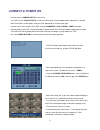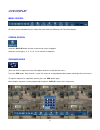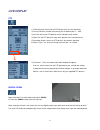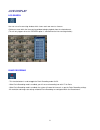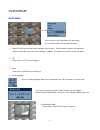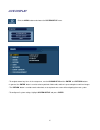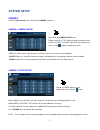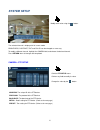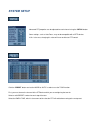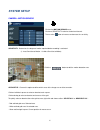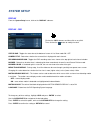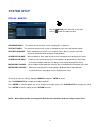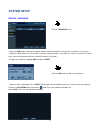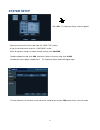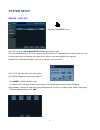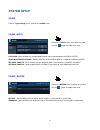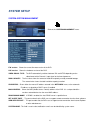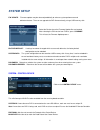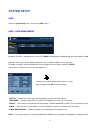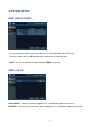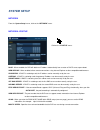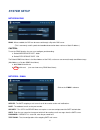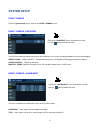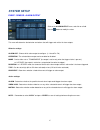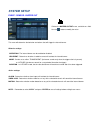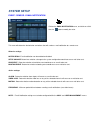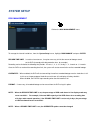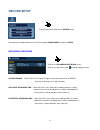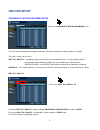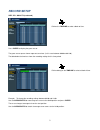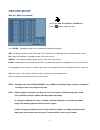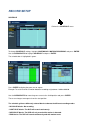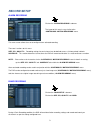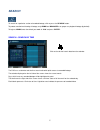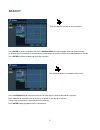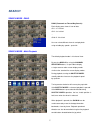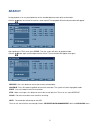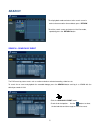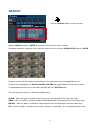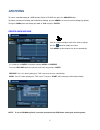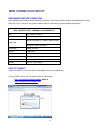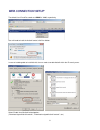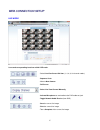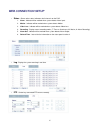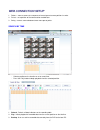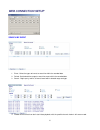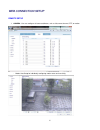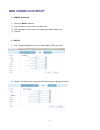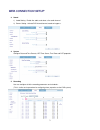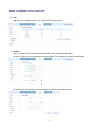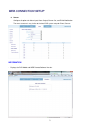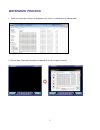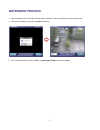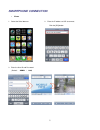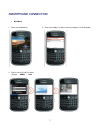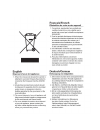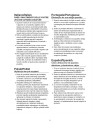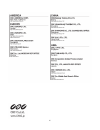Summary of DR16H
Page 1
1.
Page 2
2 s p e c i f i c a t i o n & o r g a n i z a t i o n - - - - - - - - - - - - - - - - - - - - - - - - - - - - - - - - - - - - - - - - - - - - - - - - - - 1 2 s p e c i f i c a t i o n s - - - - - - - - - - - - - - - - - - - - - - - - - - - - - - - - - - - - - - - - - - - - - - - - - - - - - - - - - ...
Page 3
3 s y s t e m - - - - - - - - - - - - - - - - - - - - - - - - - - - - - - - - - - - - - - - - - - - - - - - - - - - - - - - - - - - - - - 3 7 d a t e / t i m e - - - - - - - - - - - - - - - - - - - - - - - - - - - - - - - - - - - - - - - - - - - - - - - - - - - - - - - 3 7 s y s t e m m a n a g e m ...
Page 4
4 s y s t e m - - - - - - - - - - - - - - - - - - - - - - - - - - - - - - - - - - - - - - - - - - - - - - - - - - - - - - - - - - - - - - - - - - - - - 7 1 r e c o r d i n g - - - - - - - - - - - - - - - - - - - - - - - - - - - - - - - - - - - - - - - - - - - - - - - - - - - - - - - - - - - - - - - ...
Page 5
5 thank you for purchasing the ganz digimaster digital video recorder (dvr). This dvr is produced using the most advanced ganz digital recording technology and its quality is guaranteed by strict reliability and compatibility testing. This manual provides necessary information for the correct use of...
Page 6
6 all copyrights of this manual are reserved by cbc (america) corp., cbc group, and cbc co., ltd. Copyright © 2010 any reproduction or republishing of this manual for commercial purposes is prohibited. It is prohibited to transfer this manual via online media such as, but not limited to, the interne...
Page 7
7 the following are warnings and precautions to ensure user safety and prevention of property damage. Please read the information below thoroughly..
Page 8
8.
Page 9
9.
Page 10
10
Page 11
11 important safety instructions 1) read all instructions contained in this manual. 2) keep a copy of these instructions for future reference. 3) read all warnings. 4) follow all instructions. 5) do not use this apparatus near water. 6) clean only with a dry cloth. 7) do not block any of the ventila...
Page 12
12 specifications & organization 1. Device specifications video standard ntsc/pal audio bi-directional audio monitor display real time: 30ips (ntsc) or 25ips (pal), per camera covert camera operation programmable event/log search up to 1,000,000 event log entries for user login/out, configuration ch...
Page 13
13 specifications & organization 1. Device specifications (cont’d) pre-alarm recording up to 5 seconds, programmable per camera osd languages english, spanish, portuguese, french, russian, polish, german, italian ethernet/lan network interface 10/100-base-tx, rj-45 remote function live view, search,...
Page 14
14 specifications & organization 2. Product contents list please check to make sure that all of the product contents are present after opening the product packaging. ① basic contents remote controller instruction manual installation cd ac power cable ② optional contents internal hard disk drive inte...
Page 15
15 specifications & organization 3. System organization ` remote controller network cameras alarm sensor vcr a/v monitor remote client pc image printer video in video out tcp/ip alarm i/o cd or dvd-rw archiving avi backup web client usb drive alarm output vga monitor.
Page 16: Product Description
16 product description 1. Front panel (8 and 16-channel models) ① power : system power on / shutdown ② display : switch screen division modes (and screen rotation mode) ③ sequence : toggle sequence mode ④ panic : trigger panic recording mode and panic relay output ⑤ zoom : digital zoom on live view ...
Page 17: Product Description
17 product description 2. Rear panel (8 and 16-channel models) a. Camera inputs and loop outputs : connect up to 16 bnc camera inputs. 16 hi-z loop outputs can be used for connection to other equipment. B. Composite and s-video main monitor connections : all main monitor outputs can be used at the s...
Page 18: Product Description
18 product description 3. Front panel (4-channel model) ① cd/dvd-rw : cd/dvd-rw device for archiving. ② channel selection button : select channel (1 ~ 4) or input password digits. ③ led indicator: indicate present system status information. ( pwr: system power on/off, rec: record on/off, alarm: alar...
Page 19: Product Description
19 product description 4. Rear panel (4-channel model) a. Video inputs : connect up to 4 bnc camera inputs. Loop outs : 4 hi-z loop outs can be used for connection to other equipment. B. Main monitor out : bnc main monitor output to a/v monitor. Spot monitor out : bnc spot monitor output to a/v moni...
Page 20
20 system configuration – remote controller 3. Handheld ir remote controller power on/off setup : go to main setup menu return cancel / deselect previous screen channel selection buttons (also used for password digit entry) navigation buttons used for playback control, menu navigation, and ptz contr...
Page 21
21 c c o o n n n n e e c c t t & & p p o o w w e e r r o o n n • connect up to 16 camera inputs as necessary. The dvr also has loop outputs,so that your video signals can be looped to other equipment, if required. Bnc termination is automatically set by the dvr, depending on the connection type. • c...
Page 22
22 l l i i v v e e d d i i s s p p l l a a y y menu control all menus can be controlled from this ‘status bar’ with either the usb mouse or front panel buttons. Screen division select the ‘display’ button and the screen division menu will appear. Select the screen type (1, 4, 6, 7, 8, 9, 13, 16-chan...
Page 23
23 l l i i v v e e d d i i s s p p l l a a y y ptz 1) cam: select the channel of the ptz device which you are controlling. 2) preset: select the number of the preset you are working with (1 ~ 254). 3) set: sets the current ptz position as the selected preset number. 4) goto: tells the ptz device to ...
Page 24
24 l l i i v v e e d d i i s s p p l l a a y y log search user can see a live event log window, which shows each new event as it occurs. Click on an event within the live event log window to begin playback from the selected event. (this will only happen when the ‘preview’ option is selected from the...
Page 25: System Setup
25 l l i i v v e e d d i i s s p p l l a a y y quick menu you may access the ‘quick menu’ by right-clicking on any channel which you would like to control. 1. Freeze on/off: user can freeze the live display of any channel. While the other channels will continue to show live view video, the frozen ch...
Page 26
26 l l i i v v e e d d i i s s p p l l a a y y click the ‘menu’ button and choose the ‘system setup’ menu. - to navigate around any items in the setup menu, use the cursor keys and the ‘enter’and ‘return’buttons. - in general, the ‘enter’button is used to select a particular field to edit, and then ...
Page 27: System Setup
27 system setup camera from the ‘system setup’ menu, click on the ‘camera’ submenu. Camera : camera setup left-click on the camera setup menu. Double-click on the ‘title’ field to change the camera name. Click the ‘covert’ or ‘audio’ fields for the desired channel. Then, use the button to modify eac...
Page 28: System Setup
28 system setup modify each value using the button. The selected channel is displayed in full screen mode. Brightness, contrast, tint and color can be changed as necessary. To modify a different channel, highlight the camera field, and choose the desired channel. Press return when all changes are co...
Page 29: System Setup
29 system setup advanced ptz properties can be adjusted for each channel using the ‘detail’ button. Some settings, such as auto focus, may not be compatible with all ptz devices. If this is the case, changing this value will have no effect on ptz control. Click the ‘preset’ button and set the mode t...
Page 30: System Setup
30 system setup camera : motion sensor click on the motion sensor menu. Click on a sensitivity value for the desired channel. Then use the button to increase or decrease the sensitivity. Sensitivity : determines the degree of motion required before recording is activated. (1: least sensitive to moti...
Page 31: System Setup
31 system setup display from the ‘system setup’ menu, click on the ‘display’ submenu. Display - osd click on the‘osd’ submenu and then click on any field. Then, click on the button to modify the value. Status bar : toggles the status bar at the bottom of screen in live view mode on / off. Camera tit...
Page 32: System Setup
32 system setup display - monitor click the monitor menu, then click on any field. Use the button to modify the value. Sequence dwell : the amount of time that each screen is displayed in a sequence. Spot-out dwell : the amount of time that each screen is displayed on each of the spot monitor output...
Page 33: System Setup
33 system setup display - sequence click the ‘sequence’ menu. - when the ‘seq’button is pressed, the default sequence will cycle through all 16 channels, one by one, in full screen. - sequence setup allows the user to define a custom sequence pattern, using either full screen or mixed multi-screen v...
Page 34: System Setup
34 system setup click ‘add’. The “sequence setup” submenu appears. - determine the screen division mode under the “view type” section. - assign the desired channel under the “configure” section. - when all sequence settings have been entered correctly, click ‘confirm’. - to add an additional mode, c...
Page 35: System Setup
35 system setup display – spot out click on the ‘spot-out’ menu. Each dvr has up to 4 spot monitor outputs (depending on model). Each spot monitor displays a full screen sequence of particular channels, depending on the settings within this menu. For each spot monitor, the operator can decide which ...
Page 36: System Setup
36 system setup sound from the ‘system setup’ menu, click on the ‘sound’ menu. Sound - audio click on the ‘audio’ menu, and click on any field. Use the button to modify each value. Live audio : when enabled, the selected audio channel can be monitored from the audio output. Audio monitoring channel ...
Page 37: System Setup
37 system setup system from the ‘system setup’ menu, click the system menu. System - date / time click the date / time menu, and click on any field. Use the button to modify any value. Date time : allows the operator to set or modify the current system date & time. Date format : determines the forma...
Page 38: System Setup
38 system setup system-system management click on the‘system management’menu. F/w version: shows the current firmware version of the dvr. H/w version: shows the hardware version of the dvr. Video signal type: the dvr automatically switches between pal and ntsc depending on the video format of the ch...
Page 39: System Setup
39 system setup f/w update : firmware updates may be released periodically to enhance system performance and add extra features. The user can upgrade the dvr firmware locally, using a usb memory stick. Select the device where the firmware update files are located. After selecting the f/w version fro...
Page 40: System Setup
40 system setup user from the ‘system setup’ menu, click on the ‘user’ menu. User - user management by default, the dvr is configured with a user id of ‘admin’, belonging to the admin group, with a password of ‘1234’. Within this menu, you have the ability to add new users, or modify the details for...
Page 41: System Setup
41 system setup user - user authority user can configure the specific authority and permissions for the manager and user groups. To confirm changes, click the ‘apply’ button after selecting each of the desired items. Note: any user can be deleted except the default ‘admin’ user account. User - log o...
Page 42: System Setup
42 system setup network from the ‘system setup’ menu, click on the ‘network’ menu. Network- ip setup click on the ‘ ip setup’menu. Dhcp : when enabled, the dvr will obtain an ip address automatically from a router or dhcp server, upon reboot. Web service : when enabled, allows remote connections usi...
Page 43: System Setup
43 system setup network-ddns ddns : when enabled, the dvr can be accessed through a dynamic dns server. (this is commonly used if a particular broadband connection does not have a static ip address.) caution: to use the ddns function, the user must configure port forwarding. A. Default web service p...
Page 44: System Setup
44 system setup event / sensor from the ‘system setup’ menu, click on the ‘event / sensor’menu. Event / sensor - hdd event click on the‘hdd event’menu, and choose any field. . Use the button to modify the value. The dvr will continually monitor the health of the hard drives in the system and detect ...
Page 45: System Setup
45 system setup event / sensor - alarm output click on the alarm output menu, and click on a field. Use the button to modify the value. This menu will determine the behavior and actions that will trigger each of the 16 alarm outputs. Behavior settings alarm out : choose which alarm output to configu...
Page 46: System Setup
46 system setup event / sensor - buzzer out click on the buzzer output menu, and click on a field. Use the button to modify the value. This menu will determine the behavior and actions that will trigger the internal buzzer. Behavior settings operation : the internal buzzer can be enabled or disabled...
Page 47: System Setup
47 system setup event / sensor - e-mail notification click on the email notification menu, and click on a field. Use the button to modify the value. This menu will determine the behavior and actions that will send an e-mail notification to a remote user. Behavior settings notification : e-mail notif...
Page 48: System Setup
48 system setup disk management click on the disk management menu. To manage the internal hard drives, from the ‘system setup’ menu, highlight ‘disk manage’ and press enter. Record time limit: in certain circumstances, it may be necessary to limit the amount of footage stored. On the dvr (to comply ...
Page 49: Record Setup
49 record setup from the main menu, click on the‘record’menu. To configure the recording behavior of the dvr, highlight ‘record menu’ and press ‘enter’. Recording operations click on the‘recording operations’ menu. Click on any field, and use the button to modify the value. Schedule mode : either da...
Page 50: Record Setup
50 record setup continuous / motion recording setup click on the‘continuous / motion recording’menu. This menu allows the operator to configure continuous and motion-activated recording, based on a schedule. There are 2 sections to this menu: size / ips / quality:: recording settings for each channe...
Page 51: Record Setup
51 record setup size / ips / quality (continued) click on the timeline to select a block of time. Press ‘enter’to display the green cursor. The green cursor square shown represents one hour. (in this case between 00:00 and 01:00). The table below the time bar shows the recording settings for this ti...
Page 52: Record Setup
52 record setup size / ips / quality (continued) click on the size, ips, quality or audio fields. Use the button to modify the value. Press enter. Recording settings for the selected time period are displayed. Size : recording resolutions of cif (352x240), 2cif (704x240) or d1 (704x480) can be selec...
Page 53: Record Setup
53 record setup schedule click on the‘schedule’ menu. To change ‘schedule’ settings, highlight ‘continuous / motion recording’ and press ‘enter’. Use the cursor keys to highlight ‘schedule’ and press ‘enter’. The schedule box is highlighted in green. Press ‘enter’to display the green cursor square. ...
Page 54: Record Setup
54 record setup alarm recording click on the‘alarm recording’submenu. The layout of this menu is very similar to the ‘continuous / motion recording’ menu. This menu screen allows the user to configure alarm-activated recording. There are 2 sections to this menu: size / ips / quality:: recording sett...
Page 55: Search
55 search to search for a particular section of recorded footage, click or press the ‘search’button. To protect unauthorized viewing of footage, only admin and manager user groups can playback footage (by default). To login as admin, enter the default password of ‘1234’ and press ‘enter’. Search – s...
Page 56: Search
56 search click and drag the time bar across the timeline. Press enter to select the calendar and use the cursor keys to move the purple square to the desired day. As different days are selected, the timeline display also changes to show the timeline of recorded footage for that day. Press enter to ...
Page 57: Search
57 search search mode : pano pano (panoramic or time-of-day search) : each display pane shows 3 hour of data. Ch1 : 0~3 o’clock ch2 : 3~6 o’clock … ch8: 21~24 o’clock user can select different channels and play back using variable play speeds - up to 64x. Search mode : multi-playback the default pla...
Page 58: Search
58 search during playback, user can put a bookmark on the recorded data that needs to be archived later. Click the button at the time the archive is to be started. Then playback will halt and menu below will appear. After inputting the “tag” name, press start. Then the system will return to playback...
Page 59: Search
59 search to exit playback mode and return to the search screen in order to choose another time and date, press ‘return’. To exit the search screen and return to live view mode, repeatedly press the ‘return’ button. Search – search by event the dvr event log stores events such as motion and alarm ac...
Page 60: Search
60 search click the ‘search’button to search for events. . Highlight ‘search’ and press ‘enter’to display the event log for the criteria selected. To playback footage for a particular event, select the event from the list using the cursor keys and press ‘enter’. Playback resumes from the moment the ...
Page 61: Archiving
61 archiving to archive recorded footage to a usb memory stick or a cd/dvd disc, press the archive button. To protect unauthorized viewing and distribution of footage, only the admin user level can archive footage (by default). To login as admin, enter the default password of ‘1234’ and press ‘enter...
Page 62: Archiving
62 archiving reserved data management avi archiving list: user can see the list of data that has been reserved from the ‘create new archive’ menu information : the detailed information of each clip that has been reserved. Delete : delete the selected clip from the list of reserved data. Burn : perfo...
Page 63
63 w w e e b b c c o o n n n n e e c c t t i i o o n n s s e e t t u u p p preliminary before connecting when configuring for a web or remote connection to the dvr, ports 554 and 8080 should be forwarded within the router. Refer to the user’s manual of your specific model of router for information o...
Page 64
64 w w e e b b c c o o n n n n e e c c t t i i o o n n s s e e t t u u p p the default user id and password are ‘admin’ & ’1234’, respectively. User will need to install the activex control, click run add-on. In case of not being able to install activex, the user needs to enable activex within the i...
Page 65
65 w w e e b b c c o o n n n n e e c c t t i i o o n n s s e e t t u u p p live mode icons and corresponding functions within live mode: - select live view screen division (1, 4, 8, 9, 16-channel modes) - sequence mode - move to next camera - full screen - select live view channel manually. - activa...
Page 66
66 w w e e b b c c o o n n n n e e c c t t i i o o n n s s e e t t u u p p - status : shows active status indicators of all channels on the dvr. 1. Alarm - indicator will be marked when system detects alarm input. 2. Motion - indicator will be marked when system detects motion. 3. Video loss - indic...
Page 67
67 w w e e b b c c o o n n n n e e c c t t i i o o n n s s e e t t u u p p 1. Pattern – move a camera to a sequence of several preset camera positions in order. 2. Preset – set a position of the camera to be recalled later. 3. Swing – move a camera between two or more preset points. Search by time -...
Page 68
68 w w e e b b c c o o n n n n e e c c t t i i o o n n s s e e t t u u p p search by event 1. Event : select the types of events to search for within the recorded data. 2. Period : set the date/time range to search for events within the recorded data. 3. Search : begin query, and list all events fou...
Page 69
69 w w e e b b c c o o n n n n e e c c t t i i o o n n s s e e t t u u p p remote setup 1. Camera : user can configure all camera attributes, such as title, covert channel, ptz, or motion. - motion area setup for individually configuring motion areas and sensitivity..
Page 70
70 w w e e b b c c o o n n n n e e c c t t i i o o n n s s e e t t u u p p 1. Camera (continued) 1) select the ‘motion’ submenu. 2) select a channel and the motion sensitivity level. 3) click and drag the mouse across the image grid to select motion areas. 4) click ok. 2. Display 1) osd - configure ...
Page 71
71 w w e e b b c c o o n n n n e e c c t t i i o o n n s s e e t t u u p p 3. Sound 1) audio setting - enable live audio, and select a live audio channel. 2) buzzer setting - activate dvr internal buzzer, based on keypress. 4. System configure date and time formats, ntp time server, time zone and ds...
Page 72
72 w w e e b b c c o o n n n n e e c c t t i i o o n n s s e e t t u u p p 6. User add new users, configure existing users, authority level and log out time. 7. Network user can check the dvr network information and adjust the network bandwidth throttle. All other ip settings are not allowed to be c...
Page 73
73 w w e e b b c c o o n n n n e e c c t t i i o o n n s s e e t t u u p p 8. Sensor configure all options for alarm input, alarm output, buzzer out, and e-mail notification. The menu structure is very similar to the local dvr system setup for event / sensor. Information - displays the dvr model and...
Page 74
74 w w a a t t e e r r m m a a r r k k p p r r o o c c e e s s s s 1. Open the archive data, and run the file [bplayer.Exe], which is included within the backup folder. 2. Click the [open file] button and choose the backup file you wish to open and verify..
Page 75
75 w w a a t t e e r r m m a a r r k k p p r r o o c c e e s s s s 3. After selecting the file, you will be asked to confirm whether or not you would like to check the watermark. 4. Click the [yes] button to verify the embedded watermark. 5. If the archived avi file has been modified, a [verificatio...
Page 76
76 s s m m a a r r t t p p h h o o n n e e c c o o n n n n e e c c t t i i o o n n • iphone 1. Select the safari browser. 2. Enter the ip address or url to connect. Click the [go] button. 3. Enter the user id and password. (default: admin / 1234).
Page 77
77 s s m m a a r r t t p p h h o o n n e e c c o o n n n n e e c c t t i i o o n n • blackberry 1. Select the web browser. 2. Enter the ip address or url to connect, and press the enter button. 3. Enter the user id and password. (default: admin / 1234).
Page 78
78.
Page 79
79.
Page 80
80