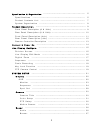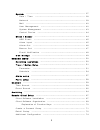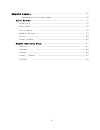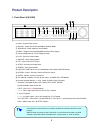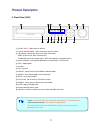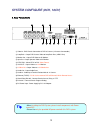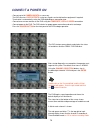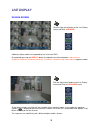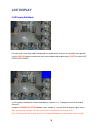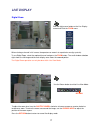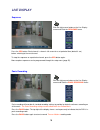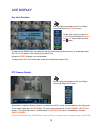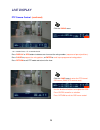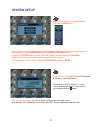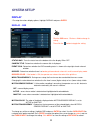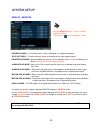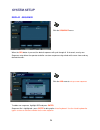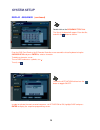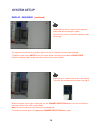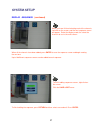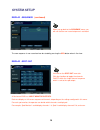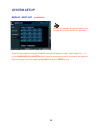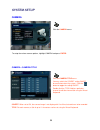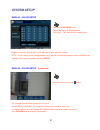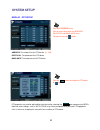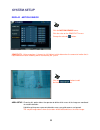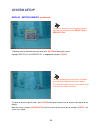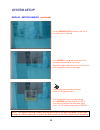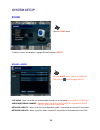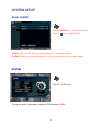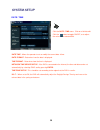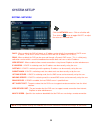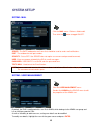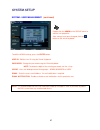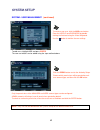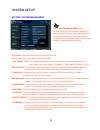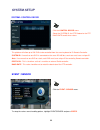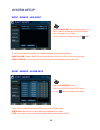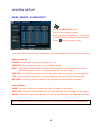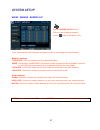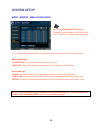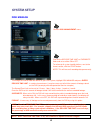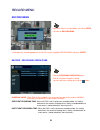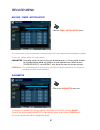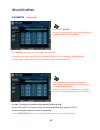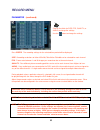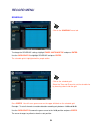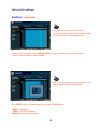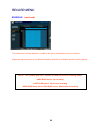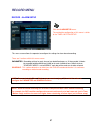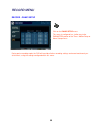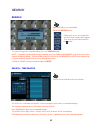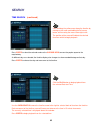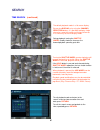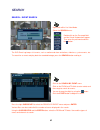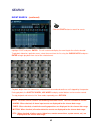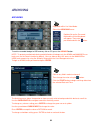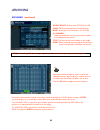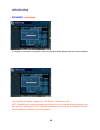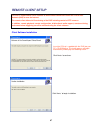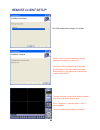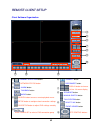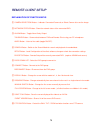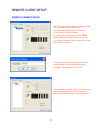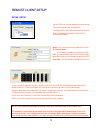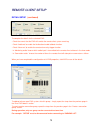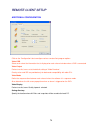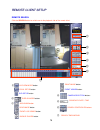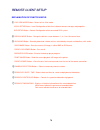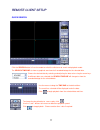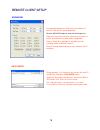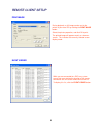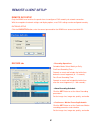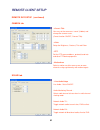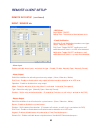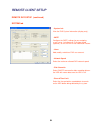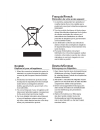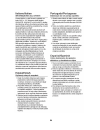- DL manuals
- Ganz
- DVR
- dr16n
- Instruction Manual
Ganz dr16n Instruction Manual
Summary of dr16n
Page 1
1.
Page 2
2 s e q u e n c e - - - - - - - - - - - - - - - - - - - - - - - - - - - - - - - - - - - - - - - - - - - - - - - - - - - - - - - - - - - - 1 8 p a n i c r e c o r d i n g - - - - - - - - - - - - - - - - - - - - - - - - - - - - - - - - - - - - - - - - - - - - - - - - - - - - - - - 1 8 k e y l o c k f ...
Page 3
3 d e t a i l s e t u p - - - - - - - - - - - - - - - - - - - - - - - - - - - - - - - - - - - - - - - - - - - - - - - - - - - - - - - - - - 7 2 e x p l a n a t i o n o f f u n c t i o n k e y s - - - - - - - - - - - - - - - - - - - - - - - - - - - - - - - - - - - - - - - 7 0 e - m a i l n o t i f i ...
Page 4
4 r e c o r d - - - - - - - - - - - - - - - - - - - - - - - - - - - - - - - - - - - - - - - - - - - - - - - - - - - - - - - - - - 8 1 c a m e r a - - - - - - - - - - - - - - - - - - - - - - - - - - - - - - - - - - - - - - - - - - - - - - - - - - - - - - - - - - 8 2 s o u n d - - - - - - - - - - - - ...
Page 5
5 specifications & organization specifications & organization avi, jpg, bmp back-up file formats 8 levels network speed control 16x16 grid, sensitivity levels: 10 activity detection triplex simplex/duplex operation 4,8,16 x 1vp-p, cvbs, 75ohms, bnc, looping outputs video inputs 1 x cvbs/s-vhs, vga m...
Page 6
6 specifications & organization specifications & organization steel metal, front plastic mold housing up to 5 sec., programmable per camera pre-alarm recording english, spanish, chinese, dutch, portuguese, french, russian,japanese, polish, romanian, german osd languages 10/100-base-tx, rj-45 etherne...
Page 7
7 2. Product contents list please confirm that all product contents are present after opening the package. ① basic contents remote controller instruction manual remote agent installation cd aaa battery x 2 ac power cable ② optional contents internal hard disk drive internal cd-rw drive usb thumb dri...
Page 8
8 specifications & organization specifications & organization 3. System organization network camera #1-16 alarm sensor #1-16 relay out vcr vga monitor a/v monitor remote client pc image printer video in video out tcp/ip alarm input/out remote controller cd-rw backup avi backup web client usb.
Page 9
9 product description product description ① power : system power on/off ② display : select screen division mode or rotation mode ③ sequence : select sequence screen mode ④ panic : trigger panic recording mode and panic relay output ⑤ zoom : digital zoom on live or playback image ⑥ lock : front panel...
Page 10
10 • when installing the dvr system, please install components with power turned off . • please use only the provided ac power cord with this dvr system . 2. Rear panel (8 & 16ch) tip 12 9 8 10 13 1 2 3 4 7 6 5 11 ① video in / loop : bnc video input port (1 ~ 8/16), bnc video loop output (1 ~ 8/16) ...
Page 11
11 3. Front panel (4ch) • power is turned off within the system gui, using the setup -> shutdown menu. • channel selection button s will override the display mode . • the actual appearance of the cd/dvd-rw may differ from the above picture, depending on the model. Tip ① cd-rw : cd /dvd -rw device fo...
Page 12
12 system configure (8ch, 16ch) system configure (8ch, 16ch) 4. Rear panel (4ch) • when installing the dvr system, please install components with power turned off . • please use only the provided ac power cord with this dvr system . Tip 2 4 7 5 12 9 8 10 13 1 3 6 11 ① video in : bnc port for connect...
Page 13
13 system configure system configure – – remote controller remote controller power system on/off menu : open system setup menu return cancel / deselect previous screen enter : apply / select /go to next screen channel selection buttons change display mode search menu ptz/iris mode ※ if there are man...
Page 14
14 connect & power on connect & power on • connect up to 16 camera inputs as necessary. The dvr also has loop outputs so that any signals can be fed to other equipment if required. Termination is automatically set by the dvr depending on connection type. • connect one or more monitors to the dvr usi...
Page 15
15 live display live display division screen 8 different display modes are supported by the 16 channel dvr. By repeatedly pressing the display button, the operator can choose between single-channel, 4-channel, 6-channel, 8-channel, 9-channel, 13-channel, 16-channel and single-channel sequence modes....
Page 16
16 live display edit mode for each multi screen view mode, the operator can decide which channels to view and in what position. Use the display button to choose the multi screen mode to edit and then press enter to select live display edit mode. In this example, the default 8 screen mode displays ch...
Page 17
17 digital zoom when viewing a channel in full screen, the operator can zoom in to a particular area (by up to 8x). To use digital zoom, select the required channel and press the zoom button. The small window at bottom right shows the full image and the main display area shows the zoomed portion. Th...
Page 18
18 press the seq button. Each channel is shown in full screen for a set period of time (default 3 sec) before switching to the next channel. To stop the sequence on a particular channel, press the seq button again. More complex sequences can be programmed through the setup menu (page 25). Live displ...
Page 19
19 live display live display key lock function an operator with admin rights can choose to lock the dvr front panel to prevent any un authorized control. Press the lock button, enter the default password ‘1234’ and press enter . All buttons are now disabled. To unlock, press the lock button again an...
Page 20
20 ◀ & ▶ controls focus, ▲ & ▼ controls the iris. Press display or seq buttons to decrease or increase the swing number (sequence of preset positions). Press pause to program the swing pattern , or enter to recall a pre-programmed swing pattern. Press return to exit ptz mode and return to live view....
Page 21
21 from the front panel, press the setup button to bring up the menu login screen. Only operators with admin rights can configure the dvr. Enter the default password of ‘1234’. When using the dvr front panel or the handheld ir remote controller, to navigate around any items in the setup menu, use th...
Page 22
22 display : to setup the various display options, highlight display and press enter . Display - osd status bar : turns the status bar at the bottom of the live display on or off. Camera title : determines whether the camera title is displayed. Event icon : determines whether the dvr recording statu...
Page 23
23 display : monitor sequence dwell : the time that each screen is displayed in a sequence operation. Spot-out dwell : the time that each screen is displayed on the spot monitor outputs. De-interlace mode : when recording any channels in d1 resolution (704 x 480 ) this should be set to on to prevent...
Page 24
24 display : sequence when the seq button is pressed, the default sequence will cycle through all 16 channels, one by one. Sequence setup allows the operator to define a custom sequence using mixed multi-screen views and any desired channels. To add a new sequence, highlight add and press enter . Se...
Page 25
25 display : sequence (continued) from the dvr front panel or the ir remote controller, move around the virtual keyboard using the cursor keys and press enter to select a character. To delete a character, use ← . To use caps and access symbols, use ↑. To exit, use . System setup system setup double ...
Page 26
26 display : sequence (continued) the square on the top left of the display represents the first sequence screen to be displayed. To edit the screen, press enter to turn the cursor yellow. Using the up and down cursor keys, choose the display mode (single-channel or various multi-screen modes). When...
Page 27
27 display : sequence (continued) when all the channels have been added, press enter to save the sequence screen and begin creating the next one. Up to 16 different sequence screens can be added to each sequence. To finish editing the sequence, press return and then select save and exit. Press enter...
Page 28
28 display : sequence (continued) the new sequence is now saved and can be started by pressing the seq button when in live view. System setup system setup when you go back to the sequence menu, you will see that the new saved sequence is activated. Display : spot-out a 16-channel dvr has 4 spot moni...
Page 29
29 display : spot-out (continued) select the spot output by using the channel setting at the top of the screen. (spot output ch 1 ~ 4) use the cursor keys and enter button to check or uncheck the channels to include in the sequence. After the changes have been made, highlight apply and press enter t...
Page 30
30 camera camera : camera title to setup the various camera options, highlight camera and press enter . Covert: when set to on, the camera image is not displayed in live view, but continues to be recorded. Title: for each camera, a title of up to 11 characters can be set using the virtual keyboard. ...
Page 31
31 system setup system setup display : color setup brightness, contrast, tint and color can be adjusted for each individual channel. Note: these settings are for viewing purposes only, and will not affect the properties of the recorded image. Highlight which channel to modify and press enter. Click ...
Page 32
32 system setup system setup display : ptz setup address: the unique id of the ptz device. (0 ~ 255) protocol: the protocol of the ptz device. Baud rate: the baud rate of the ptz device. Ptz properties can also be adjusted for each channel by selecting the icon and pressing enter. Note that some set...
Page 33
33 display : motion sensor sensitivity : value range from 1 (lowest) to 10 (highest) which determines the amount of motion that is required before motion recording will be activated by the system. Area setup : choosing this option allows the operator to define which areas of the image are monitored ...
Page 34
34 display : motion sensor (continued) to quickly select or deselect the entire grid, press return to bring up the menu. Highlight select all or deselect all as appropriate and press enter . System setup system setup to select or deselect specific areas, press enter to bring up the green cursor squa...
Page 35
35 display : motion sensor (continued) use the cursor keys to increase the size of the motion area as desired. System setup system setup press enter to change the motion area from selected to deselected (or vice versa). Repeat the above sequence as necessary to mask off or include other areas of the...
Page 36
36 system setup system setup sound to edit the various sound options, highlight sound and press enter . Sound : audio live audio : when set to on, the selected audio channel can be monitored via the audio output jack. Audio monitoring channel : specifies which one of the 4 audio inputs is routed to ...
Page 37
37 sound : buzzer keypad: when set to on, each front panel button press is confirmed by a beep. Ir remote: when set to on, each button press on the ir remote control is confirmed by a beep. System setup system setup system to setup the various system options, highlight system and press enter . Click...
Page 38
38 system setup system setup date time : allows the operator to set or modify the current date & time. Date format : determines how the date is displayed. Time format : determines how the time is displayed. Network time server setup : if the dvr is connected to the internet, the time and date can be...
Page 39
39 system : network dhcp : when enabled, the dvr will obtain an ip address automatically if connected to a dhcp server or router. (if no dhcp server is found, the dvr will use an address of 127.0.0.1) ddns : when enabled, the dvr can be accessed through a dynamic dns server. This is a third-party re...
Page 40
40 system : mail server : the smtp outbound e-mail server that should be used to send e-mail notifications. Port : the outbound e-mail port number. Security : set to off if the server does not require a username and password to connect. User : enter a username to identify the dvr in e-mail messages....
Page 41
41 to edit the admin settings, press the enter button. User id : edit the user id using the virtual keyboard. Password : change the password using the virtual keyboard. Note: to delete the digits of the existing password, use the ◀◀ key. Group : users can belong to one of three groups - admin, manag...
Page 42
42 to add users, highlight add and press enter . The new user details can be added using the steps outlined above. Note : any user can be deleted from the system, except for the default admin user. System setup system setup system : user management (continued) to create a new user, click the add men...
Page 43
43 system : system management f/w version : shows the current firmware version of the dvr. H/w version : shows the hardware version of the dvr. Video signal type : the dvr will automatically switch between ntsc and pal, depending on the type of input signal from channel 1 at power on. (switching wil...
Page 44
44 system : control device this platform will allow up to 254 dvrs to be controlled from the same keyboard or ir remote controller. System id : if more than one dvr is connected on the same rs-485 bus, each one must have a unique id. Note : if use more than one dvr on stack, each dvr must have uniqu...
Page 45
45 event / sensor : hdd event event / sensor : alarm input the dvr can monitor the hard drives and detect problems that may be developing. Smart alarm : enables smart disk monitoring, which will test the hdd for errors or overheating. Check interval : the amount of time that the system will wait bet...
Page 46
46 event / sensor : alarm output these settings determine the behavior and types of events that will trigger each of the 16 alarm relay outputs. Behavior settings channel : choose which alarm output to configure. (1 ~ 16) operation : the selected alarm output can be enabled or disabled. Mode : can b...
Page 47
47 event / sensor : buzzer out these settings determine the behavior and types of events that will trigger the internal buzzer. Behavior settings operation : the internal buzzer can be enabled or disabled. Mode : can be either transparent (the buzzer sounds only when the alarm condition is present) ...
Page 48
48 event / sensor : email notification these settings determine the behavior and types of events that will send an e-mail to a remote user. Behavior settings notification : e-mail notification can be turned on or off. Hdd event : determines whether a hard drive event will trigger an e-mail notificat...
Page 49
49 disk manage to manage the internal hard disk drives of your dvr system, highlight disk manage and press enter. Record time limit : in certain circumstances, it may be necessary to limit the amount of footage stored on the dvr (to comply with data protection laws for example). The record time limi...
Page 50
50 record menu to configure the recording properties of the dvr system, highlight record menu and press enter. Record : recording operations schedule mode : either daily (the schedule is the same for every day of the week) or weekly (each day of the week has its own unique schedule). Pre event recor...
Page 51
51 record : timer / motion setup this setup screen allows the operator to configure continuous and motion-based recording by schedule. There are 2 sections within this menu screen : parameter : recording settings for each channel can be defined across a 24 hour period, in blocks (for example between...
Page 52
52 press enter, and a green cursor will appear on the timebar. The green cursor shown represents a one-hour block of time. (in this case between 00:00 and 01:00). The table below the time bar will show the recording settings for this block of time. Example: to change the recording settings between 0...
Page 53
53 parameter (continued) press enter. The recording settings for the selected time period will be displayed. During playback, when a particular channel is selected in full screen, the assigned audio channel will be played along with the video, through the dvr audio out jack. Adjust the parameter val...
Page 54
54 schedule to change the schedule settings, highlight timer / motion setup and press enter . Use the cursor keys to highlight schedule and press enter . The schedule grid is highlighted with a purple outline. Press enter. You will see a green cursor on the upper-left block on the schedule grid. Exa...
Page 55
55 schedule (continued) (continued from last page) use the cursor keys to stretch the yellow cursor across and down to select all channels between 18:00 and 00:00. Record menu record menu click and drag to select an area of the grid. This area will represent the channels and time range that you will...
Page 56
56 schedule (continued) the selected area will now display the symbol for the type of recording that you have selected. Repeat the above procedure to set different recording schedules for individual channels and time periods. Note: the schedule grid uses 3 symbols to show the different recording mod...
Page 57
57 record : alarm setup this menu screen allows the operator to configure the settings for alarm-based recording. There are 2 sections within this menu screen : parameter : recording settings for each channel can be defined across a 24 hour period, in blocks (for example between 09:00 and 18:00) or ...
Page 58
58 record : panic setup during panic recording mode, the dvr will override all other recording settings and record continuously on all channels, using the settings configured within this menu. Record menu record menu click on the panic setup menu. This menu is configured in a similar way to the para...
Page 59
59 search search search to search through your recorded video, press the search button. Note: to protect unauthorized viewing of footage, only the admin and manager user levels can use the search function by default. You can allow or deny this access to the manager or user level accounts by using th...
Page 60
60 search search press enter to select the calendar and use the cursor keys to move the purple square to the required day. As different days are selected, the timeline display also changes to show recorded footage on that day. Press enter to choose the day and move over to the timeline. Click and dr...
Page 61
61 time search (continued) the default playback mode is a 16-screen display. By pressing display or by using the channel selection buttons, it is possible to display single channel or some of the other multi-channel formats in a similar way to the live display mode. During playback, turning the shut...
Page 62
62 search search search : event search the dvr event log keeps a list events, such as motion and alarm activations, video loss, system events, etc. To search for an event and play back the recorded footage, press the search button and log in. Press the right cursor key to select the search by event ...
Page 63
63 highlight start and press enter. This will search and display the event log for the criteria selected. To playback video for a particular event, select the event from the list using the cursor keys and press enter to begin playback from start of the selected event. Search search event search (con...
Page 64
64 archiving to archive recorded footage to usb memory stick or cd, press the archive button. Note: to protect unauthorized viewing and distribution of footage , only the admin and manager user levels can use the search function by default. You can allow or deny this access to the manager or user le...
Page 65
65 archiving (continued) note: when using a usb memory stick, it must be inserted before opening the archiving menu. Archiving archiving select device: choose from cd/dvd-r or usb. From / to: start and end time of the backup clip. Mode: ‘burning’ or ‘erase and burn’ (for cd-r/w) a/v channel: video a...
Page 66
66 archiving (continued) the footage is extracted to a temporary area on the hard drive before being written to the archiving device. Once extracted, the footage is copied to the cd/dvd disc or usb memory stick. Note: depending on the amount of footage selected for archive, the extracting and burnin...
Page 67
67 the dvr is supplied with client software to allow remote connections either on a local area network (lan) or over the internet. The remote client allows full live viewing of the dvr including control of ptz cameras. In addition, remote playback, remote configuration, bi-directional audio support,...
Page 68
68 remote client setup remote client setup the dvr remote client software is installed. A final screen is displayed confirming that the software installation was successful. Two icons will be created on the pc desktop: ‘remote agent’ is the main software package. ‘backupplayer’ is the software to vi...
Page 69
69 client software organization remote client setup remote client setup ① ② ③ ④ ⑤ ① ② ③ ④ ⑤ ⑥ ⑦ ⑧ ⑨ ⑩ channel selection buttons network status button alarm button talkback button audio button ⑥ search button to access remote playback menu setup button to configure local connection settings dvr setup...
Page 70
70 explaination of function keys remote client setup remote client setup ① camera selection buttons : indicates connected camera #; or select camera # to see the image. ② network status button : show the network status of the connected dvr. ③ alarm button : toggle alarm relay output. Talkback button...
Page 71
71 create a connect group remote client setup remote client setup the dvr remote client software can be configured with any number of connection groups. Each connection group can consist of up to 4 dvrs and 16 channels of video. To create a connection group, click the setup button to display the loc...
Page 72
72 detail setup remote client setup remote client setup up to 4 dvr units can be added to the each group. Click on the group name to highlight it. The fields to fill in the dvr information will activate. Enter the following information into the ‘dvr information’ window. Name: any name that will easi...
Page 73
73 detail setup (continued) remote client setup remote client setup to complete the details for the selected dvr: - check the events that the dvr will send to the remote client system event log. - check ‘audio out’ to enable the bi-directional audio talkback function. - check ‘alarm out’ to enable t...
Page 74
74 additional configuration remote client setup remote client setup click on the ‘configuration’ tab to configure various remote client program options. Video osd select or de-select the information that is displayed on each channel window when a dvr is connected. Video output for best results, leav...
Page 75
75 remote search click the search button to switch over to the playback side of the remote client. Remote client setup remote client setup ① ② ③ ④ ⑤ ⑥ ⑦ ① ② ③ ④ ⑤ ⑥ live view mode button dvr setup button local setup button display mode buttons archiving button save image button event log viewer butt...
Page 76
76 explaination of function keys remote client setup remote client setup ① live view mode button : return to live view mode. Local setup button : local configuration of the client software connect manager and properties. Dvr setup button : remote configuration of the connected dvr system. ② display ...
Page 77
77 remote client setup remote client setup quick search click the search button in live view mode to switch the client over to search and playback mode. The search timeline at shows a graphical overview of all recorded footage for the selected date. Choose the desired date by selecting and adjusting...
Page 78
78 archiving remote client setup remote client setup save image pre-recorded footage on a dvr can be archived to the local pc hard disk via remote download. Click the archive button to show the archiving menu. Choose the start time, end time, select which channels to archive and whether to include a...
Page 79
79 event log viewer remote client setup remote client setup backup player to view video data which has been archived from a dvr, click the backup player icon. Click to choose which archive file to playback. Playback of the archive file will begin. The controls under the display can be used to adjust...
Page 80
80 print image remote client setup remote client setup event viewer during playback, a still image can be sent to the printer of your local pc by clicking the print image button. Select the printer properties, and click ok to print. The printed image will appear exactly as shown on screen. This incl...
Page 81
81 remote dvr setup only the admin user level has the permissions to configure a dvr remotely via network connection. With the exception of network settings and display options, most dvr settings can be configured remotely. Entering setup click the dvr setup button, enter the correct password for th...
Page 82
82 remote dvr setup (continued) remote client setup remote client setup camera tab • covert / title you may set the camera as ‘covert’ (hidden) and change the camera name. (covert function on/off, camera title). • color setup the brightness, contrast, tint and color. • ptz set the ptz camera address...
Page 83
83 remote dvr setup (continued) remote client setup remote client setup event / sensor tab • alarm input enable or disable alarm inputs, and select the type. (enable / disable, normally open / normally closed) • alarm output select the conditions for activating an alarm relay output. (alarm, video l...
Page 84
84 remote dvr setup (continued) remote client setup remote client setup system tab • system info view the dvr system information (display only). • smtp configure the smtp settings for your outgoing e-mail server, including user id and password (optional), to use the dvr e-mail notification feature. ...
Page 85
85.
Page 86
86.