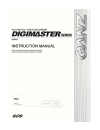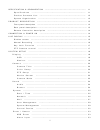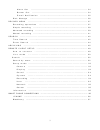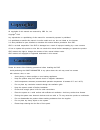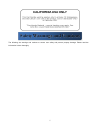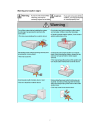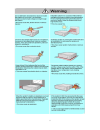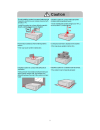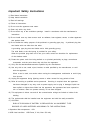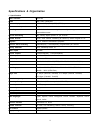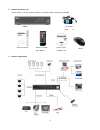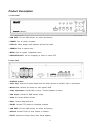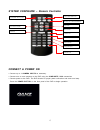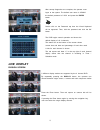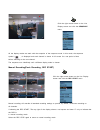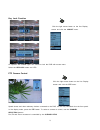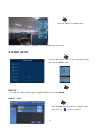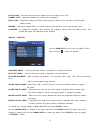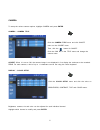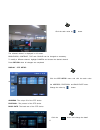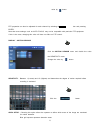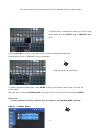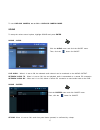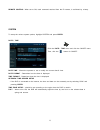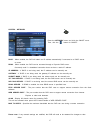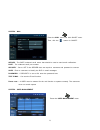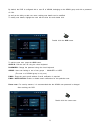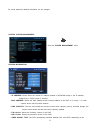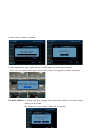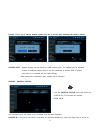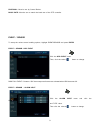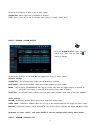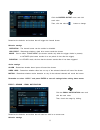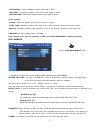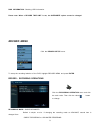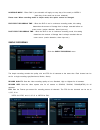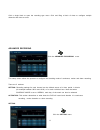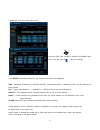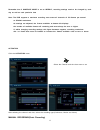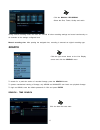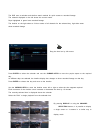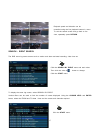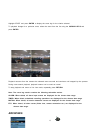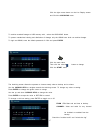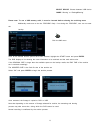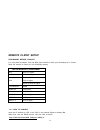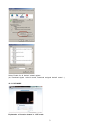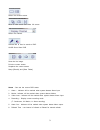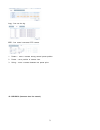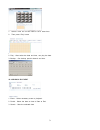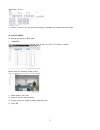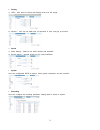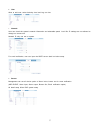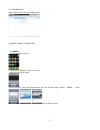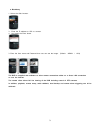Summary of DR4HL
Page 1
1.
Page 2
2 s p e c i f i c a t i o n & o r g a n i z a t i o n - - - - - - - - - - - - - - - - - - - - - - - - - - - - - - - - - - - - - - - - - - - - - - - - - - 1 1 s p e c i f i c a t i o n s - - - - - - - - - - - - - - - - - - - - - - - - - - - - - - - - - - - - - - - - - - - - - - - - - - - - - - - - - ...
Page 3
3 a l a r m o u t - - - - - - - - - - - - - - - - - - - - - - - - - - - - - - - - - - - - - - - - - - - - - - - - - - - - - - - - 3 4 b u z z e r o u t - - - - - - - - - - - - - - - - - - - - - - - - - - - - - - - - - - - - - - - - - - - - - - - - - - - - - - - 3 4 e - m a i l n o t i f i c a t i o ...
Page 4
4 thank you for purchasing the ganz digimaster. This dvr is produced using the most advanced cbc technology and its quality is guaranteed by strict reliability and compatibility testing. This manual provides necessary information for the correct use of this product and also contains some useful tips...
Page 5
5 all copyrights of this manual are reserved by cbc co., ltd. Copyright © 2010 any reproduction or republishing of this manual for commercial purposes is prohibited. It is prohibited to transfer this manual via online media such as, but not limited to, the internet. It is also prohibited to post, di...
Page 6
6 the following are warnings and cautions to ensure user safety and prevent property damage. Please read the information below thoroughly..
Page 7
7.
Page 8
8.
Page 9
9.
Page 10
10
Page 11
11 important safety instructions 1) read these instructions. 2) keep these instructions. 3) read all warnings. 4) follow all instructions. 5) do not use this apparatus near water. 6) clean only with a dry cloth. 7) do not block any of the ventilation openings. Install in accordance with the manufact...
Page 12
12 specifications & organization 1. Specifications video standard pal/ntsc audio 2-way audio conference monitor display real time:25 fps (pal), 30fps(ntsc) per camera covert camera operation programmable event/log search no limitation for user login/out, config changes, remote access, connects/disco...
Page 13
13 2. Product contents list please check if all the product contents are present after opening the package. Dr4hl 3. System organization 12v adaptor (with ac cord) instruction manual remote controller (with battery) remote agent installation cd mouse.
Page 14: Product Description
14 product description 1. Front panel - usb port: port for usb devices, for mouse and backup. - power: turn on power of system. - display: select display mode between split and full mode. - search: enter to search menu - menu: enter to system configuration menu. - navigation key: use for navigating ...
Page 15: Connect & Power On
15 system configure – remote controller connect & power on • connect up to 4 camera inputs as necessary. • connect one or more monitors to the dvr using the composite, vga connections • connect power to the dvr. The dvr checks for proper power connection and emits one beep. Press the power button on...
Page 16: Live Display
16 after startup diagnostics are complete, the operator must logon to the system. The default user name is ‘admin’. The default password of ‘1234’ and press the enter button. Double click on the password tap then the virtual keyboard will be appeared. Then, click the password and click the ok button...
Page 17
17 click the right mouse button on the live display screen and click the sequence menu. All the display modes are static with the exception of the sequence mode. In this mode, the sequence symbol ( ) is displayed and each channel is shown in full screen for a set period of time before switching to t...
Page 18
18 key lock function click the right mouse button on the live display screen and click the logoff menu. An operator with admin rights can choose to lock the dvr with mouse menu. Select the keylock button and yes. Ptz camera control click the right mouse button on the live display screen and click th...
Page 19: System Setup
19 click the preset & swingmenu. All menus can be controlled by navigation key and pressing the mouse click. System setup click the right mouse button on the live display screen and click the setup menu. Display : to setup the various display options, highlight display and press enter. Display - osd...
Page 20
20 status bar : turns the status bar at the bottom of the live display on or off. Camera title : determines whether the camera title is displayed. Event icon : determines whether the dvr recording status is shown at the top right of each channel display window. Border : determines whether there is a...
Page 21
21 camera to setup the various camera options, highlight camera and press enter. Camera : camera title click the camera title menu and click on/off menu on the covert menu. Then, click the button for on/off. Click the cam no on the title menu and change the camera name. Covert: when it is set to on,...
Page 22
22 click the each value by button. The selected channel is displayed in full screen. Brightness, contrast, tint and colour can be changed as necessary. To modify a different channel, highlight camera and choose the desired channel. Press return when all changes are completed. Display : ptz setup cli...
Page 23
23 value by button. Ptz properties can also be adjusted for each channel by selecting the icon and pressing enter. Note that some settings, such as auto focus, may not be compatible with particular ptz equipment. If this is the case, changing this value will have no effect on ptz control. Display : ...
Page 24
24 the area on the picture shows that motion will be detected across the entire image. To quickly select or deselect the entire grid, click the right mouse button and click select all or deselect all menu. Or press return to bring up the motion menu to select or deselect the entire grid,. Choose sel...
Page 25
25 to use linelock camera, set to on a linelock camera mode. Sound to setup the various sound options, highlight sound and press enter. Sound : audio click the audio menu and click the on/off menu. Then, click the button for on/off. Live audio : when it is set to on, the selected audio channel can b...
Page 26
26 remote control: when set to on, each command received from the ir remote, is confirmed by a beep. System to setup the various system options, highlight system and press enter. Date / time click the date / time menu and click the on/off menu. Then, click the button for on/off. Date time : allows t...
Page 27
27 system : network press the network menu and click the on/off menu. Then, click the button for on/off. Dhcp : when enabled, the dvr will obtain an ip address automatically if connected to a dhcp server or router. Ddns : when enabled, the dvr can be accessed through a dynamic dns server. Commonly u...
Page 28
28 system : mail press the mail menu and click on/off menu. Then, click the button for on/off. Server : the smtp outbound email server that should be used to send email notifications. Port : the outbound email port number. Security : set to off if the server does not require a username and password ...
Page 29
29 by default, the dvr is configured with a user id of admin, belonging to the admin group and with a password of 1234. As well as the ability to add new users, existing user details can be modified. To modify user details, highlight the user with the blue box and double click. Double click the add ...
Page 30
30 by virtual keyboard, detailed information can be changed. System: system management click the system management menu. System information - ip address: shows either the manual ip address entered in network setup or the ip address assigned by a dhcp server if enabled. - mac address: shows the mac (...
Page 31
31 channel 1 input signal at power on. - ddns server : if ddns is enabled, the host ddns server is specified here. - rtsp server port : the port number that the dvr uses to support remote connection from the client software. - web server port : the port number that the dvr uses to support remote con...
Page 32
32 4) after finishing, system is rebooted. 5) after rebooting one time, system will ask to reboot again with below pop-up window. Press “ok” and system reboot again. After finishing reboot, f/w upgrade is finished successfully. Factory default: if settings have been changed which cause erratic behav...
Page 33
33 caution: if you try to factory default, system will ask to format after finishing the factory default. System data : system settings can be saved to a usb memory stick. The settings can be reloaded in case of accidental factory reset or can be transferred to another dvr if multiple units need to ...
Page 34
34 protocol: must be set by control device. Baud rate: must be set to match the baud rate of the ptz controller. Event / sensor to setup the various event handling options, highlight event/sensor and press enter event / sensor: hdd event click the hdd event menu. Then, click the value by button to c...
Page 35
35 determine the behavior of each of the 4 alarm inputs. Operation: alarm inputs can be enabled or disabled. Type: alarm inputs can be set as normally open (n/o) or normally closed (n/c). Event / sensor: alarm output click the alarm output menu and click each value. Then, click the value by button t...
Page 36
36 click the buzzer output menu and click each value. Then, click the value by button to change. Determine the behavior and actions that will trigger the internal buzzer. Behavior settings operation : the internal buzzer can be enabled or disabled. Hdd event : determines whether a hard drive event s...
Page 37
37 notification : email notification can be turned on or off. Hdd event : determine whether a hard drive event sends an email. Booting event: determines whether a reboot event sends an email. Action settings alarm : determine whether alarm inputs will send an email. Video loss: determine whether vid...
Page 38: Record Menu
38 disk information: checking hdd information. Please note: when a record time limit is set, the overwrite option cannot be changed record menu click the record setup menu. To setup the recording behavior of the dvr, highlight record menu and press enter. Record : recording operations click the reco...
Page 39
39 schedule mode : either daily (one schedule will apply to every day of the week) or weekly (each day of the week has its own schedule). Please note: when recording mode is simple mode, this option cannot be changed. Pre event recording time : when the dvr is not in continuous recording mode, this ...
Page 40
40 click a single block to open the recording type menu. Click and drag a block of times to configure multiple channels and times at once. Advanced recording click the advanced recording menu. This setup screen allows the operator to configure the recording mode of continuous, motion and alarm recor...
Page 41
41 select the time block that want to set. Click thesize, fps, quality, audio and alarm value. Then, click the value by button to change. Press enter. Recording settings for the selected time period are displayed. Size : recording resolutions of 352x240/352x288, 704x240/704x288 or 704x480/704x576 ca...
Page 42
42 remember that if schedule mode is set to weekly, recording settings need to be changed by each day as well as each particular time note: the dvr supports a maximum recording rate across all channels of 120 frames per second at 352x240 resolutions. As settings are adjusted, the ‘frames available’ ...
Page 43: Search
43 click the manual recording. Select the size, frame, quality and audio. During manual recording mode, the dvr will override all other recording settings and record continuously on all channels at the settings configured here. Manual recording time: after passing the assigned time, recording is ret...
Page 44
44 the dvr uses a calendar and timeline search method for quick access to recorded footage. The calendar displayed on the left shows the current month. Days highlighted in green have recorded footage. The timeline on the right shows a 24 hour status of all channels for the selected day. Light blue a...
Page 45
45 playback speed and direction can be controlled using the five playback buttons in menu. To exit the search screen and go back to live view, repeatedly press return. Search : event search the dvr event log stores events such as motion and alarm activated recording, video loss etc. Click the search...
Page 46: Archiving
46 highlight start and press enter to display the event log for the criteria selected. To playback footage for a particular event, select the event from the list using the cursor keys and press enter. Playback resumes from the moment the selected event occurred and continues until stopped by the ope...
Page 47
47 click the right mouse button on the live display screen and click the archiving menu. To archive recorded footage to usb memory stick , select the archivingbutton. To protect unauthorized viewing and distribution of footage, only the admin user level can archive footage. To login as admin, enter ...
Page 48
48 select device: choose between usb device. Mode: ‘bruning’ or ‘erasing&burning’ please note: to use a usb memory stick, it must be inserted before selecting the archiving menu additionally make sure to do the “previrw” firstly. If not doing the “preview”, user can not start the backup. Click the o...
Page 49: Remote Client Setup
49 remote client setup preliminary before connect for using web connection, 554 and 8080 ports should be done port forwarding set in router. Refer the manual of router for port forwarding setting 12.1 how to connect input the ip address or url of the dvr in the internet explorer address bar. When us...
Page 50
50 http://1234.Dvrlink.Net (webport :80) default id and password are ‘admin’ &’1234’ user needs to install active-x, click run add-on in case of, unable to install active-x, user needs to check the option of activex on ie security menu..
Page 51
51 select enable for all activex related options. (ex, download signed activex control, download unsigned activex control….) 12.2 live mode explanation of function button in live mode.
Page 52
52 select live division screen. Move to next screen and make full screen select live channel. Activate mic to send a sound to dvr. On/off sound from dvr save the live image. Print the current screen. Snapshot the current screen. Setup [render] and [save folder] status : can see the current dvr statu...
Page 53
53 log : can see the log. Ptz : can control connected ptz camera. 1. Pattern – move a camera among several preset position 2. Preset – set a position of camera view. 3. Swing – move a camera between two preset point. 12.3 search (common time line search).
Page 54
54 1. Select a time line on time table or set a exact time. 2. Then press ‘play’ button 1. Refresh : refresh the data. 2. Play : after select the date and time, can play the data. 3. Backup : can backup special channel and time. 12.4 search by event 1. Event : select necessary event to playback. 2. ...
Page 55
55 4. Select a event on the list then dvr starting to playback the related camera’s image 12.5 setup mode all settings are same as dvr setup. 1. Camerma user can configure camera’s attribute such as title, live color, ptz setup or motion motion setup for detecting motion events. 1) select motion men...
Page 56
56 2. Display 1) osd – user allow to choose text display items over the image. 2) monitor - user can set dwell time for sequence or spot, and pop up function. 3. Sound 1) audio setting – select a live audio channel and activation 2) buzzer setting – activate buzzer out for event notification 4. Syst...
Page 57
57 6. User allow to add user, select authority level and log out time 7. Network user can check the system’s network information and selectable speed level. But ip settings are not allowed to change on remote site. Network ip only can set on system. For email notification, user can input the smtp se...
Page 58
58 12.6 information check dvr model name and web version. 13 smart phone connections ♣ i-phone 1. Select the safari browser 2. Enter the ip address or url to connect. And click the [go] button. 3. Enter the user name and password then use can see the image. (default admin / 1234) only allow to surve...
Page 59
59 ♣ blackberry 1. Select the web browser. 3. Enter the ip address or url to connect. 4. And press the enter button. 3. Enter the user name and password then use can see the image. (default admin / 1234) the dvr is supplied with software to allow remote connections either on a direct lan connection ...